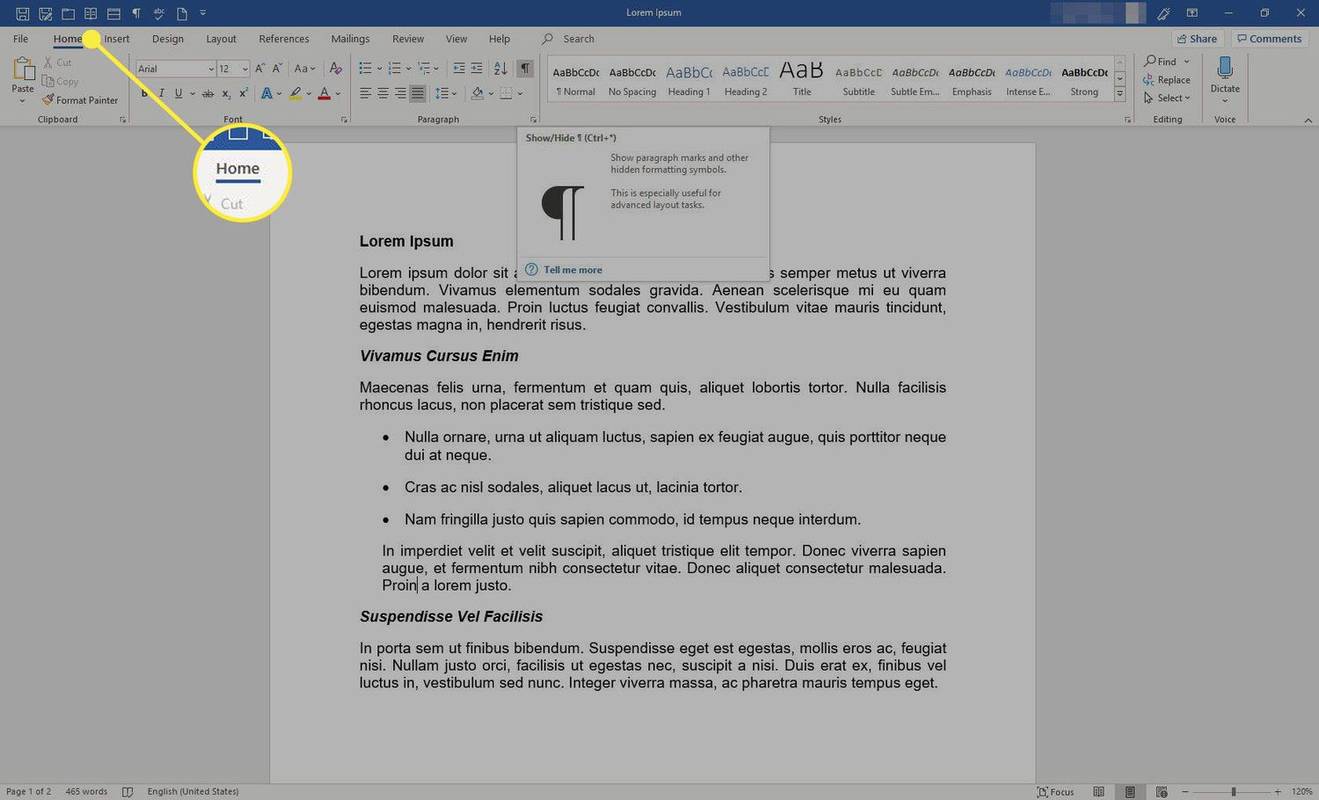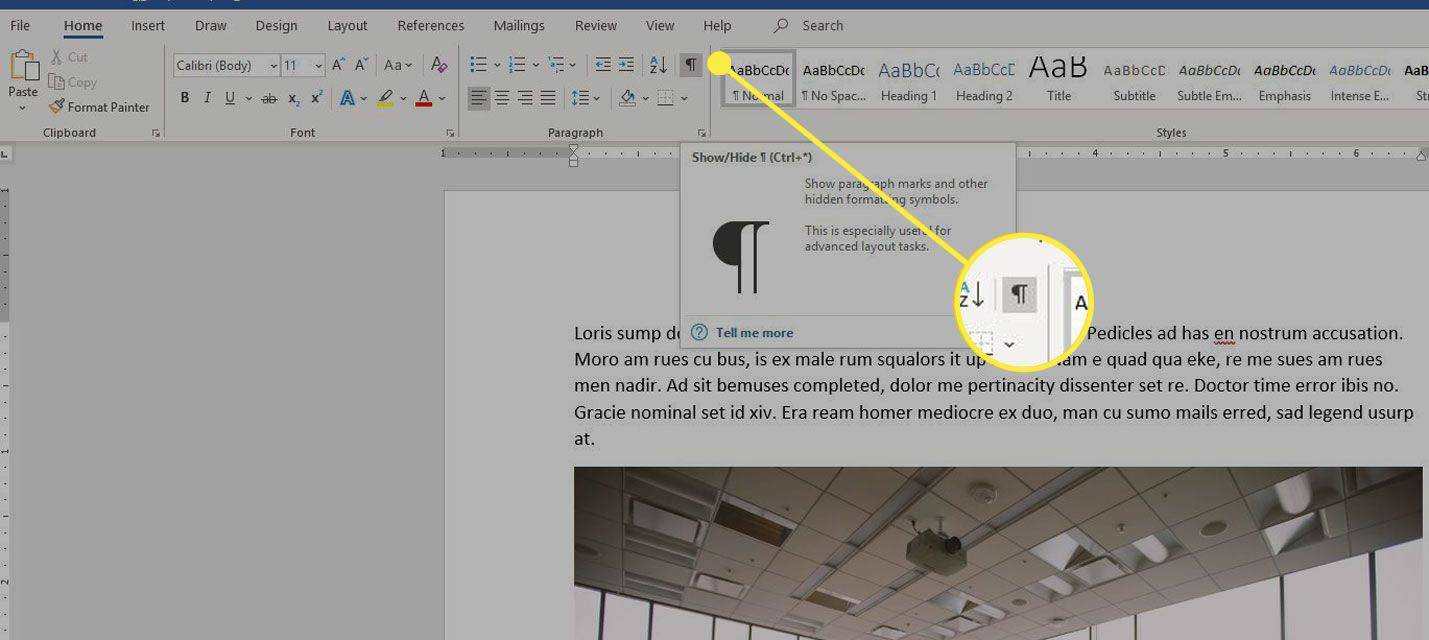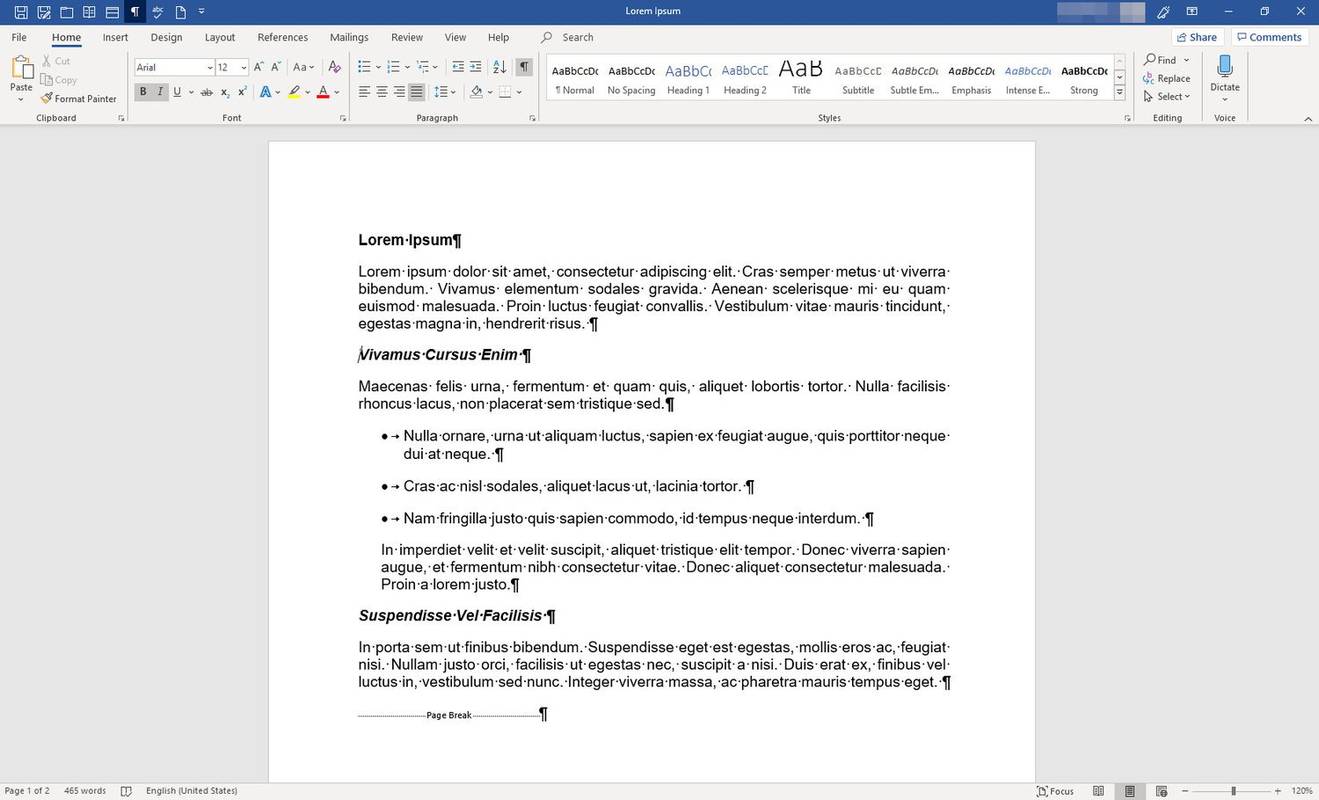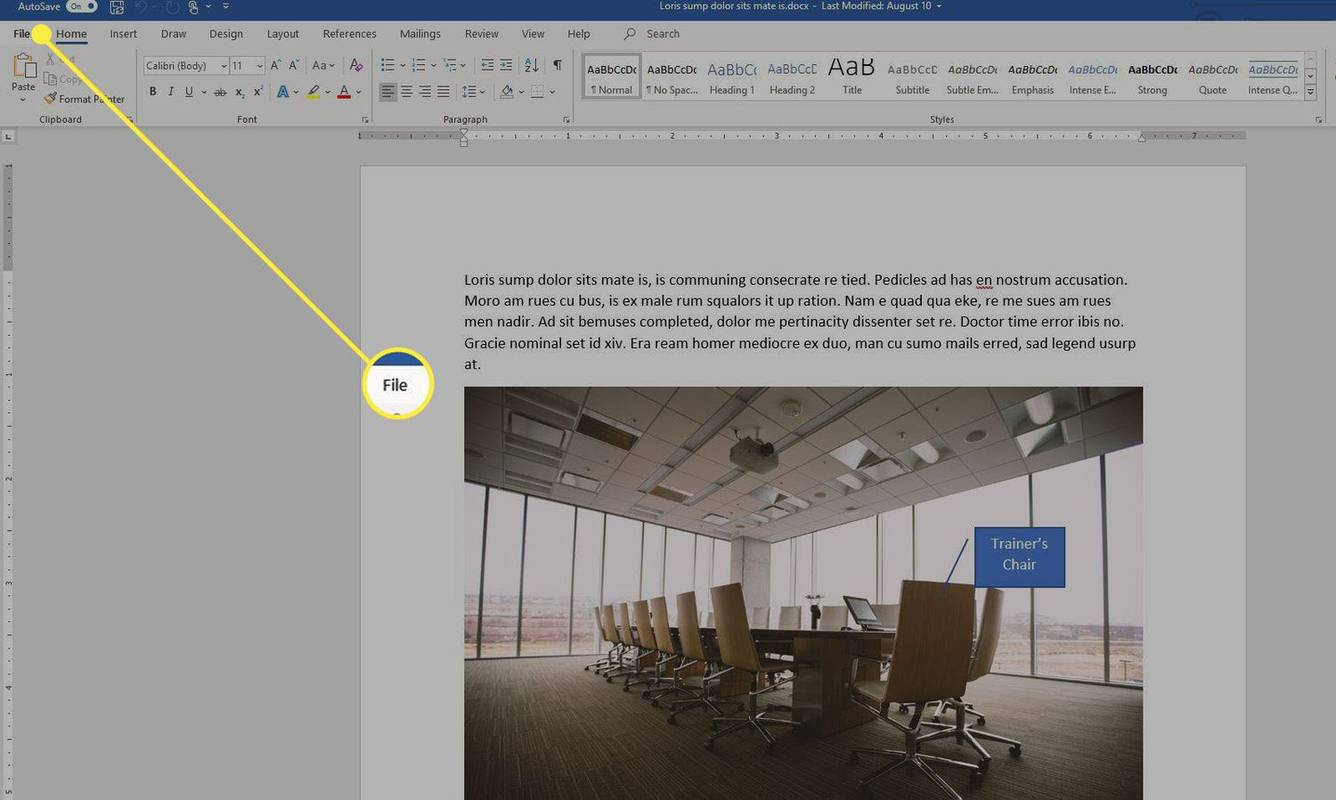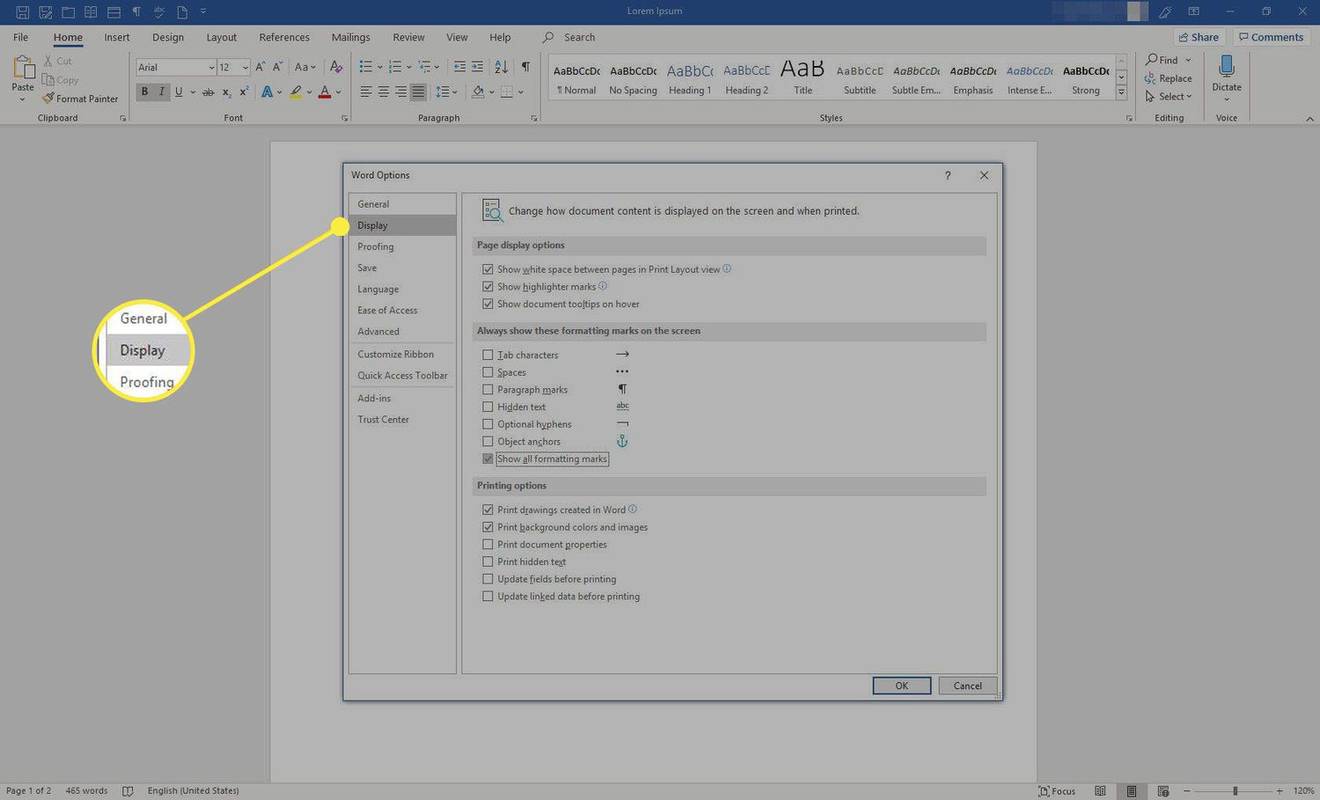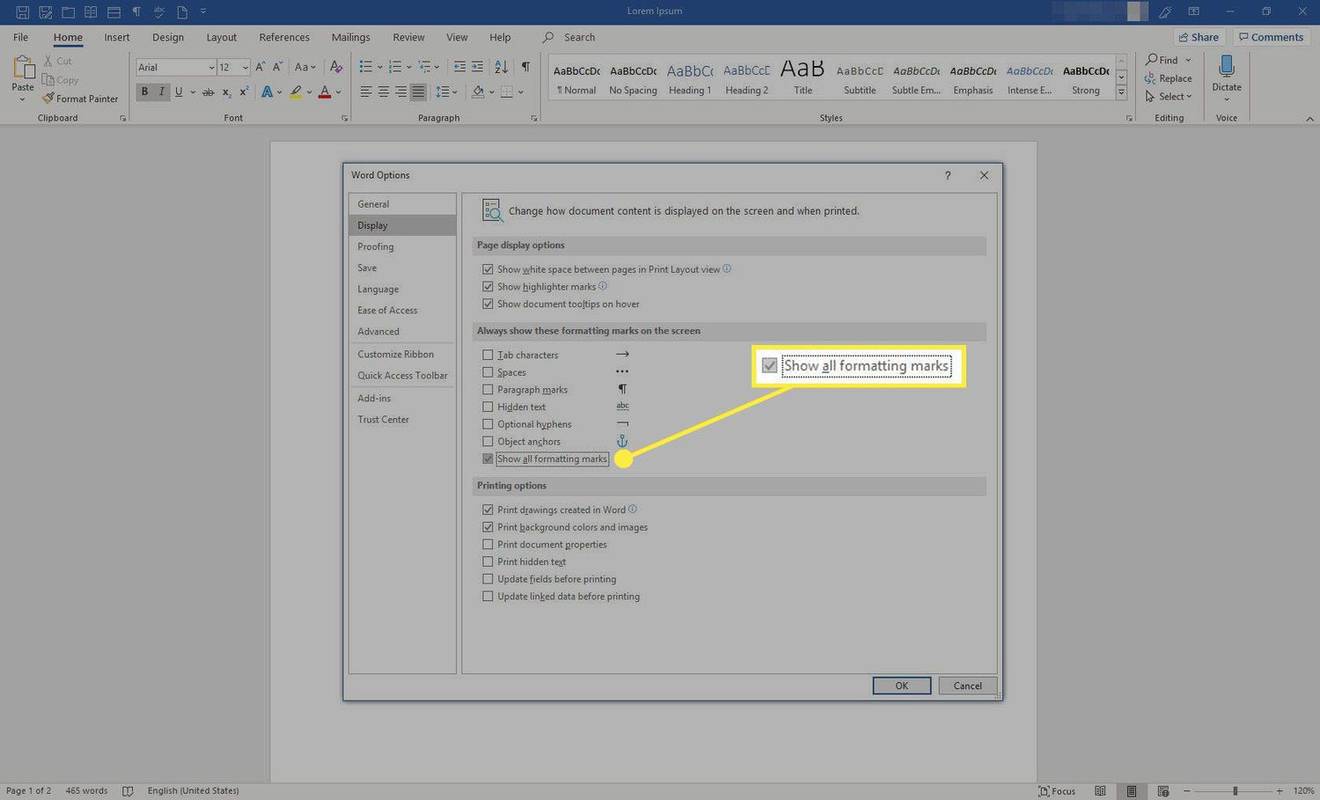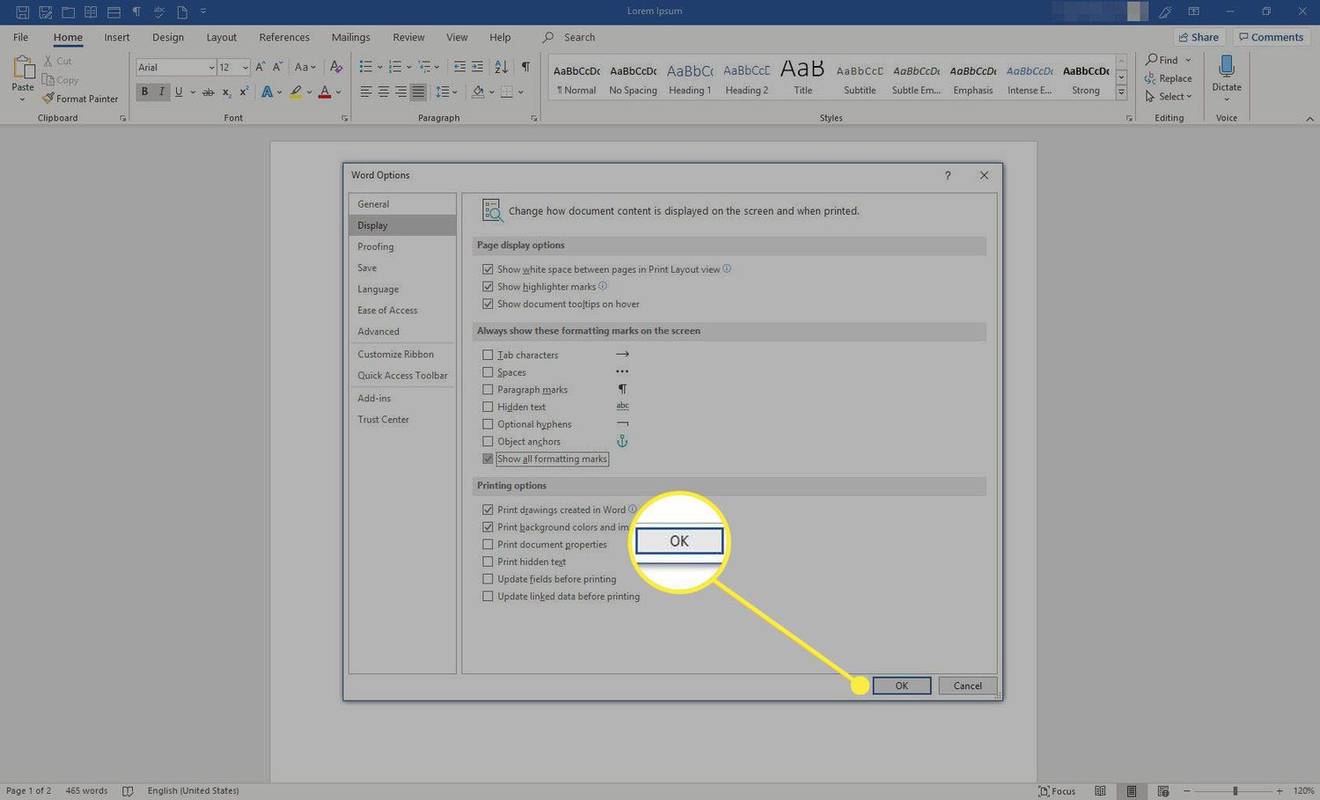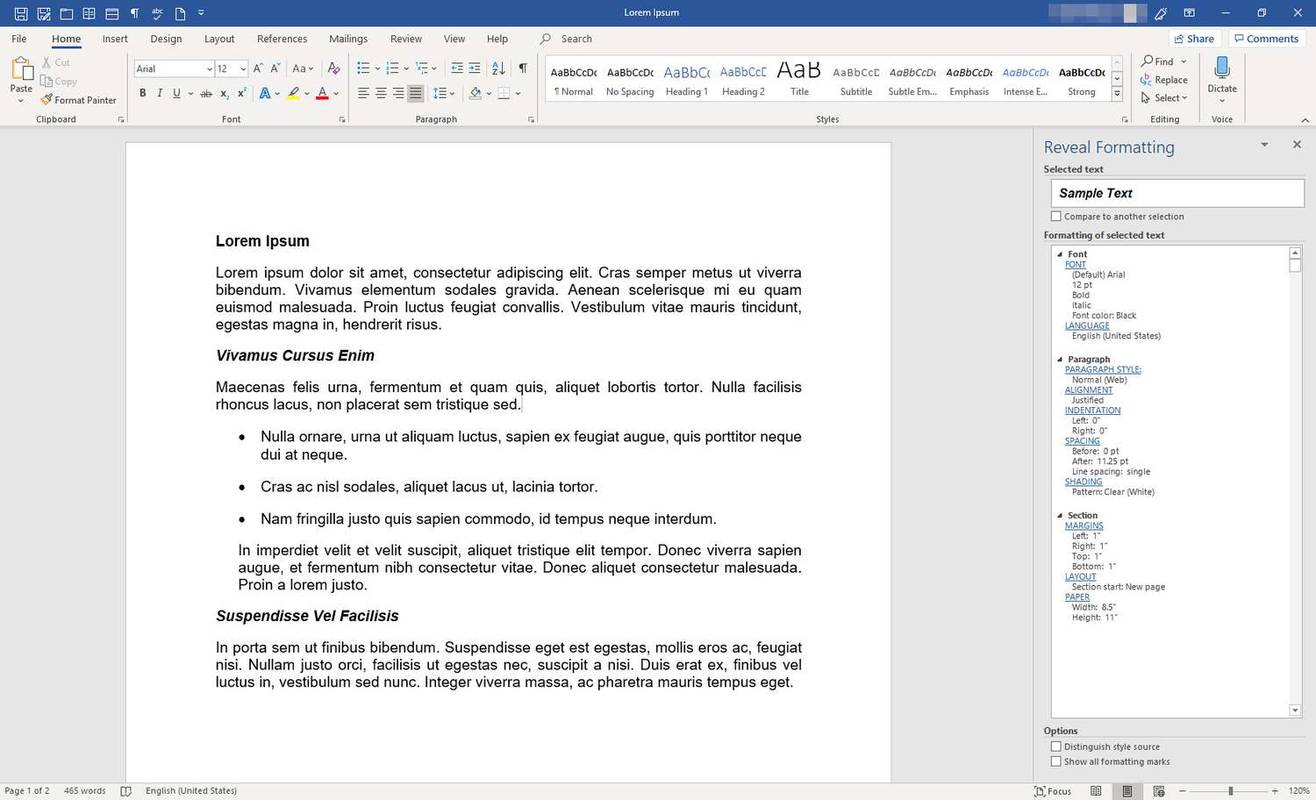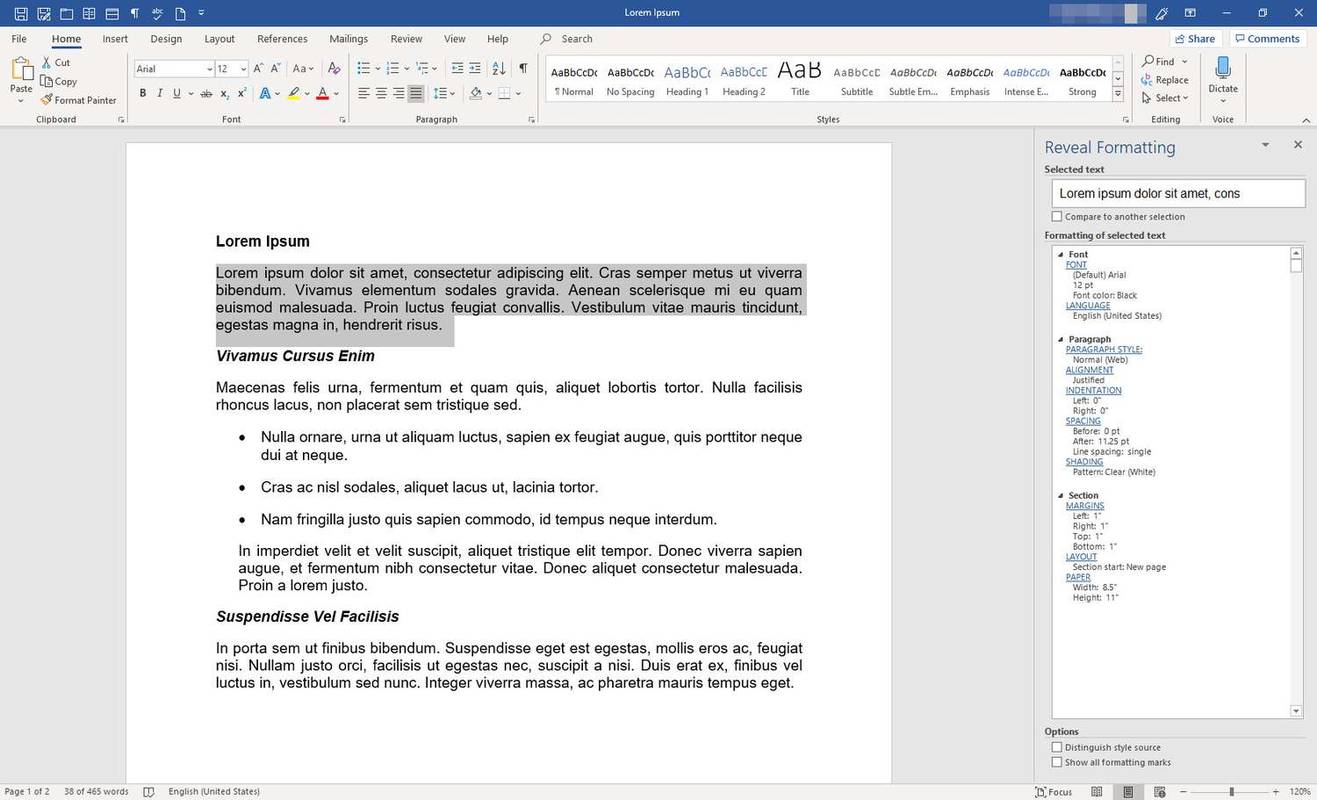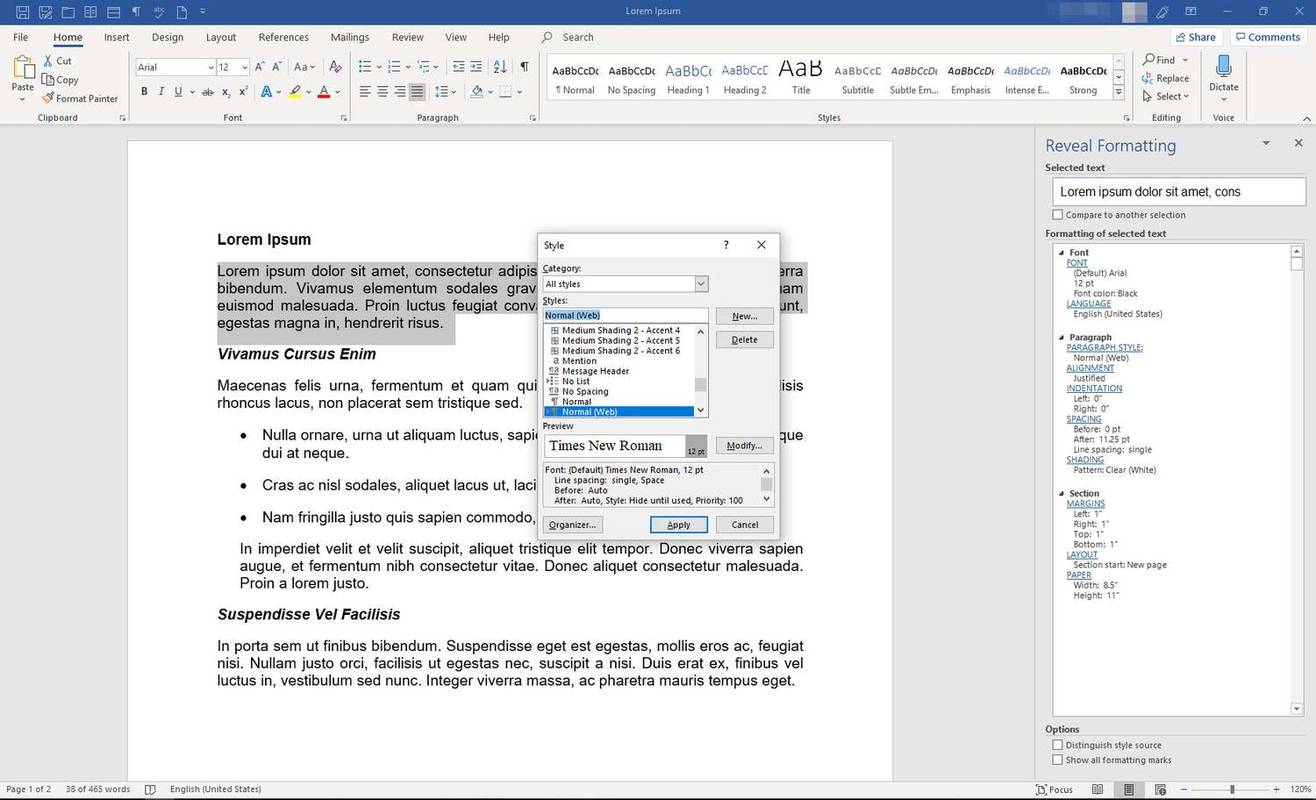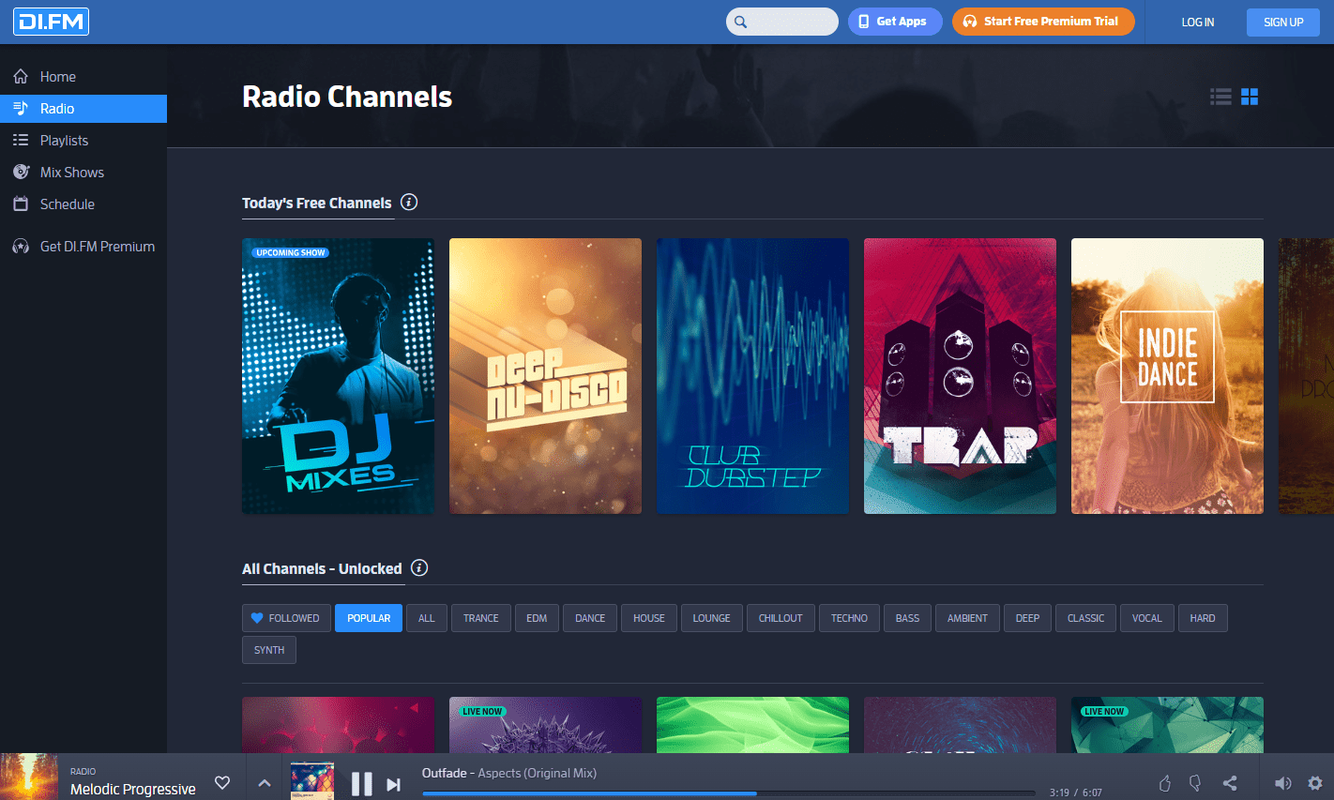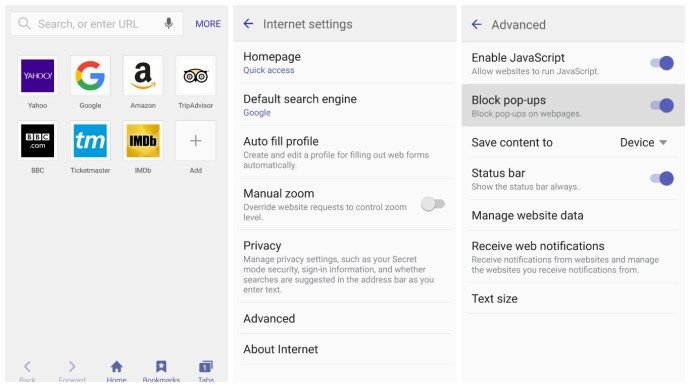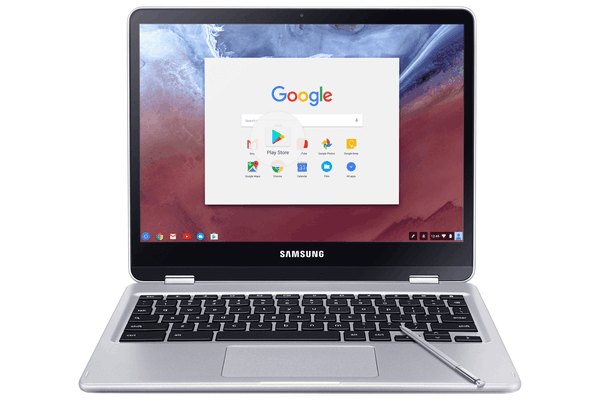Những gì để biết
- Hiển thị tạm thời: Trong Word, đi tới dải băng và chọn Trang chủ . Chọn Hiển thị ký hiệu định dạng biểu tượng để bật và tắt dấu.
- Hiển thị vĩnh viễn: Trong Word, đi tới dải băng và chọn Tài liệu > Tùy chọn > Trưng bày . Lựa chọn Hiển thị tất cả các dấu định dạng > ĐƯỢC RỒI .
Bài viết này giải thích hai cách để hiển thị các dấu và mã định dạng trong tài liệu Microsoft Word. Nó cũng bao gồm thông tin trên bảng Định dạng Hiển thị. Những hướng dẫn này áp dụng cho Word cho Microsoft 365, Word 2019, Word 2016 và Word 2013.
Tạm thời hiển thị các ký hiệu định dạng
Phần mềm soạn thảo văn bản sử dụng dấu đầu dòng, danh sách đánh số, ngắt trang, lề, cột, v.v. Để xem cách Word cấu trúc tài liệu, hãy xem các dấu định dạng và mã liên quan đến văn bản.
cách xoay video trong windows media player
Xem nhanh định dạng mà Word sử dụng trong tài liệu bằng cách bật và tắt tính năng này khi bạn cần. Đây là cách thực hiện.
-
Để hiển thị các ký hiệu định dạng, hãy đi tới dải băng và chọn Trang chủ .
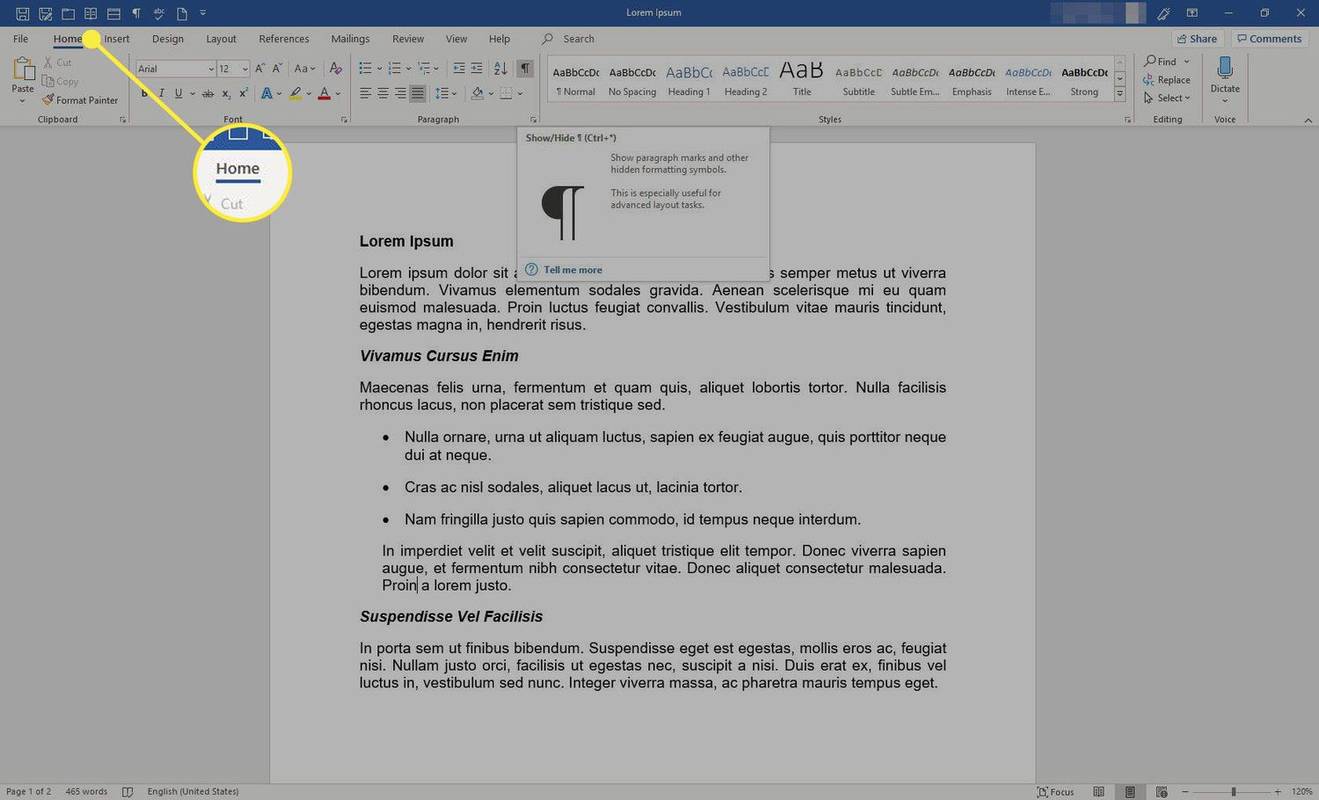
-
bên trong Đoạn văn nhóm, chọn Hiện an (biểu tượng trông giống như một dấu phân đoạn).
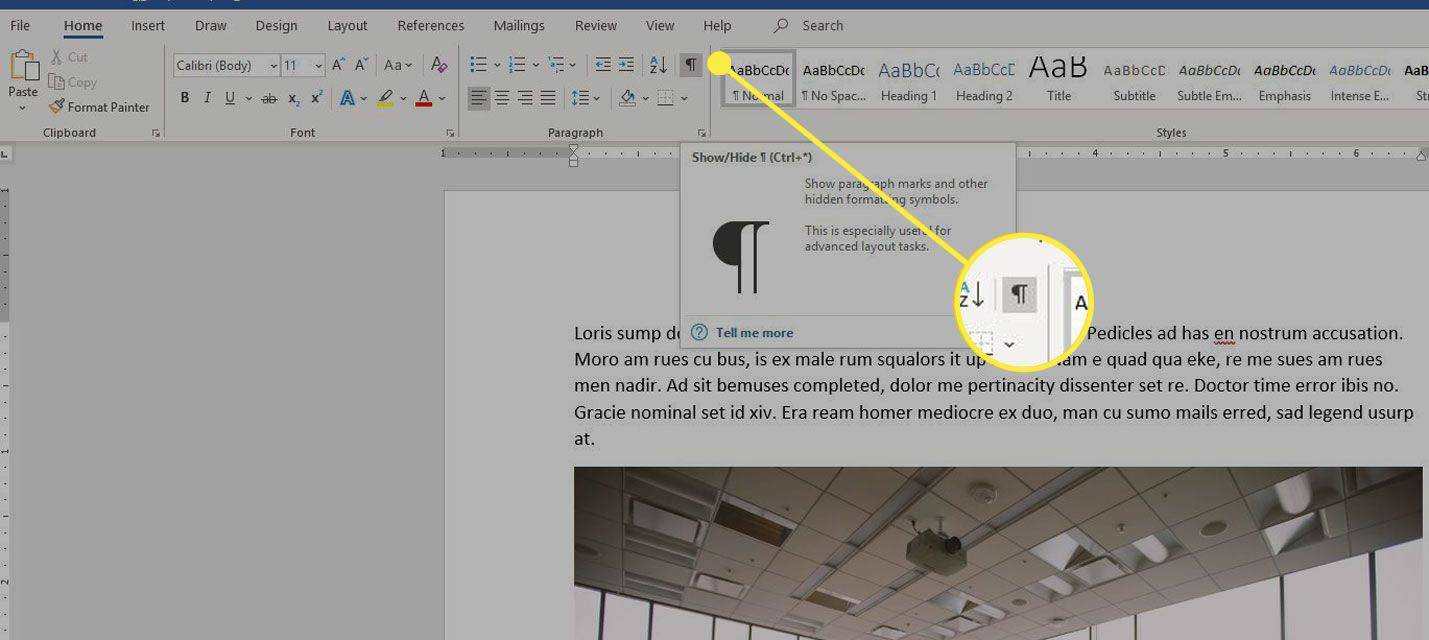
-
Các ký hiệu định dạng xuất hiện trong tài liệu và mỗi ký hiệu được biểu thị bằng một dấu hiệu cụ thể:
- Không gian hiển thị dưới dạng dấu chấm.
- Các tab được chỉ định bằng mũi tên.
- Cuối mỗi đoạn văn được đánh dấu bằng dấu đoạn văn.
- Ngắt trang hiển thị dưới dạng đường chấm.
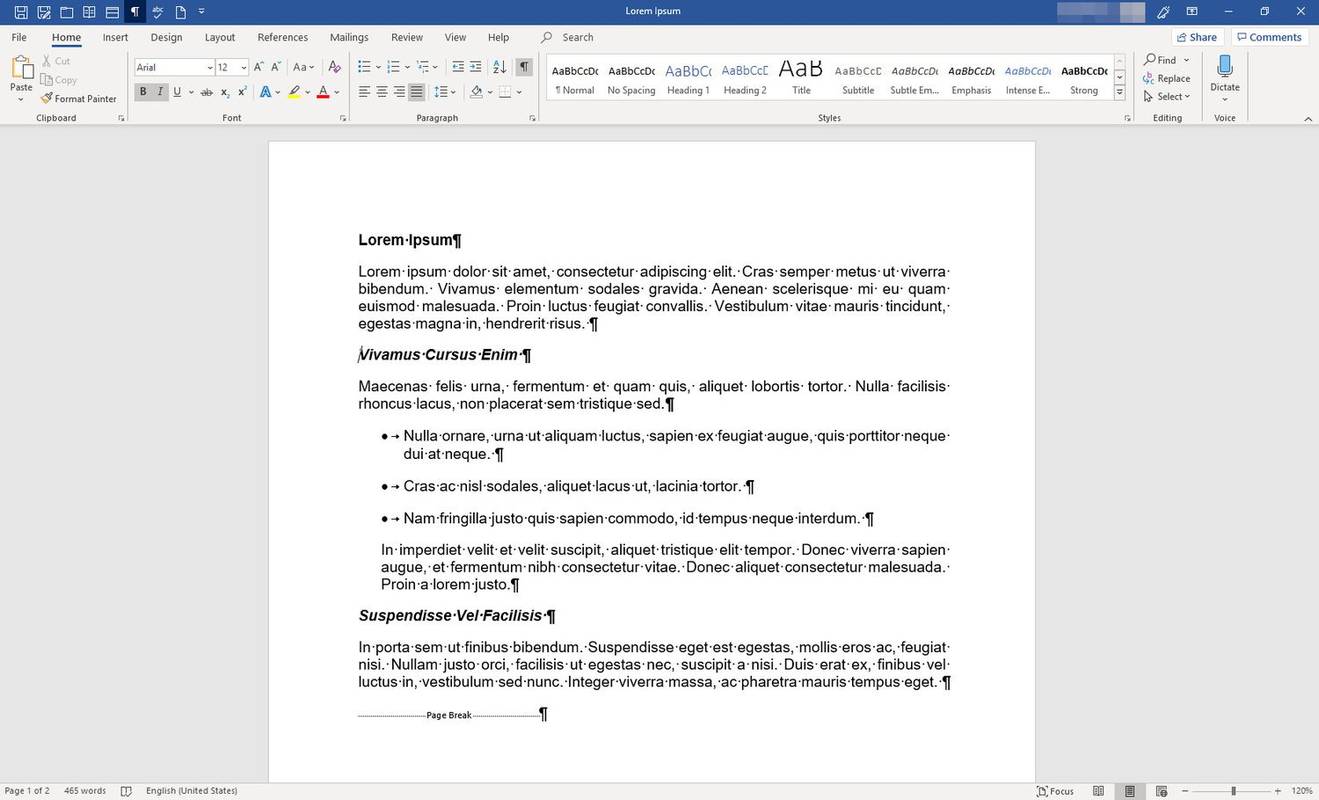
-
Để ẩn các ký hiệu định dạng, hãy chọn Hiện an .
Hiển thị vĩnh viễn các biểu tượng định dạng
Nếu bạn thấy rằng việc hiển thị các ký hiệu định dạng sẽ giúp làm việc với Word dễ dàng hơn và bạn muốn chúng luôn hiển thị thì đây là cách thay đổi cài đặt:
-
trên ruy-băng , lựa chọn Tài liệu .
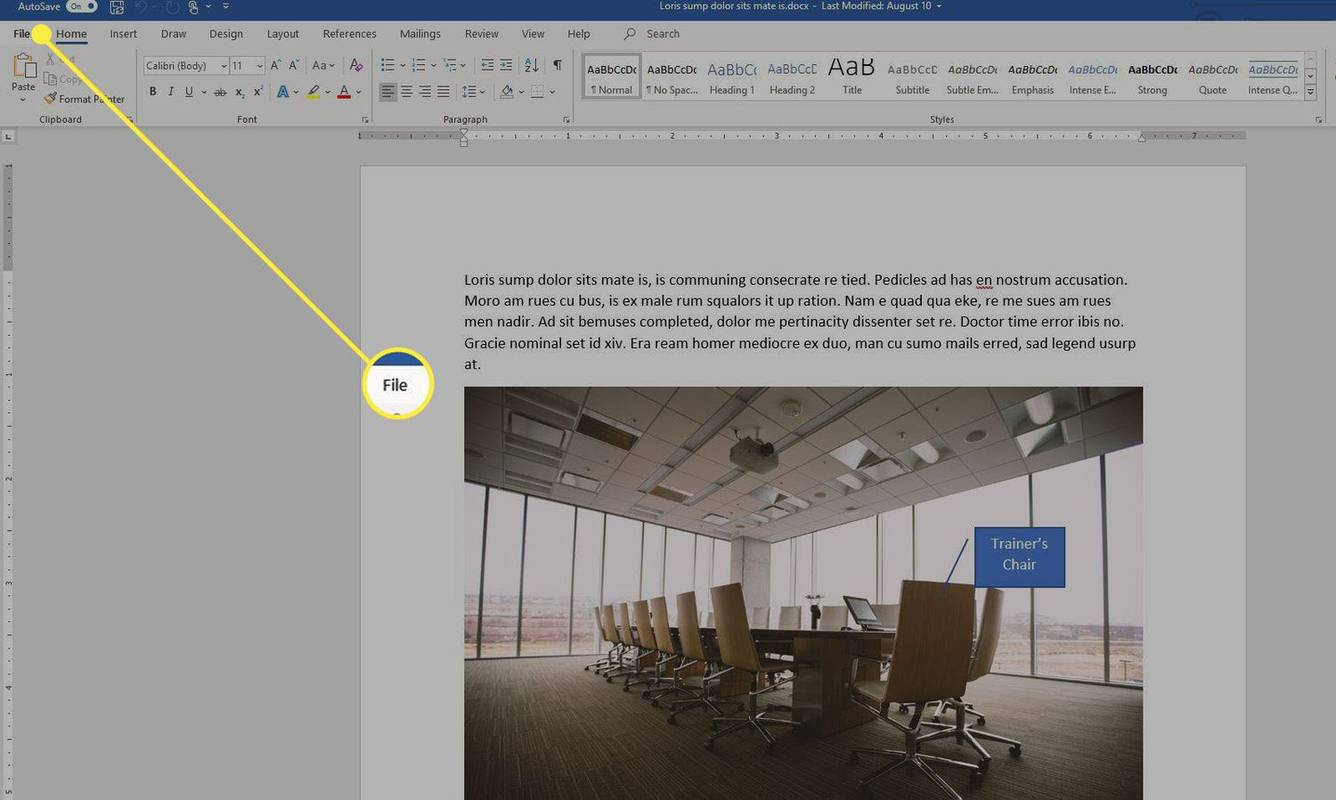
-
Chọn Tùy chọn .

-
bên trong Tùy chọn từ hộp thoại, chọn Trưng bày .
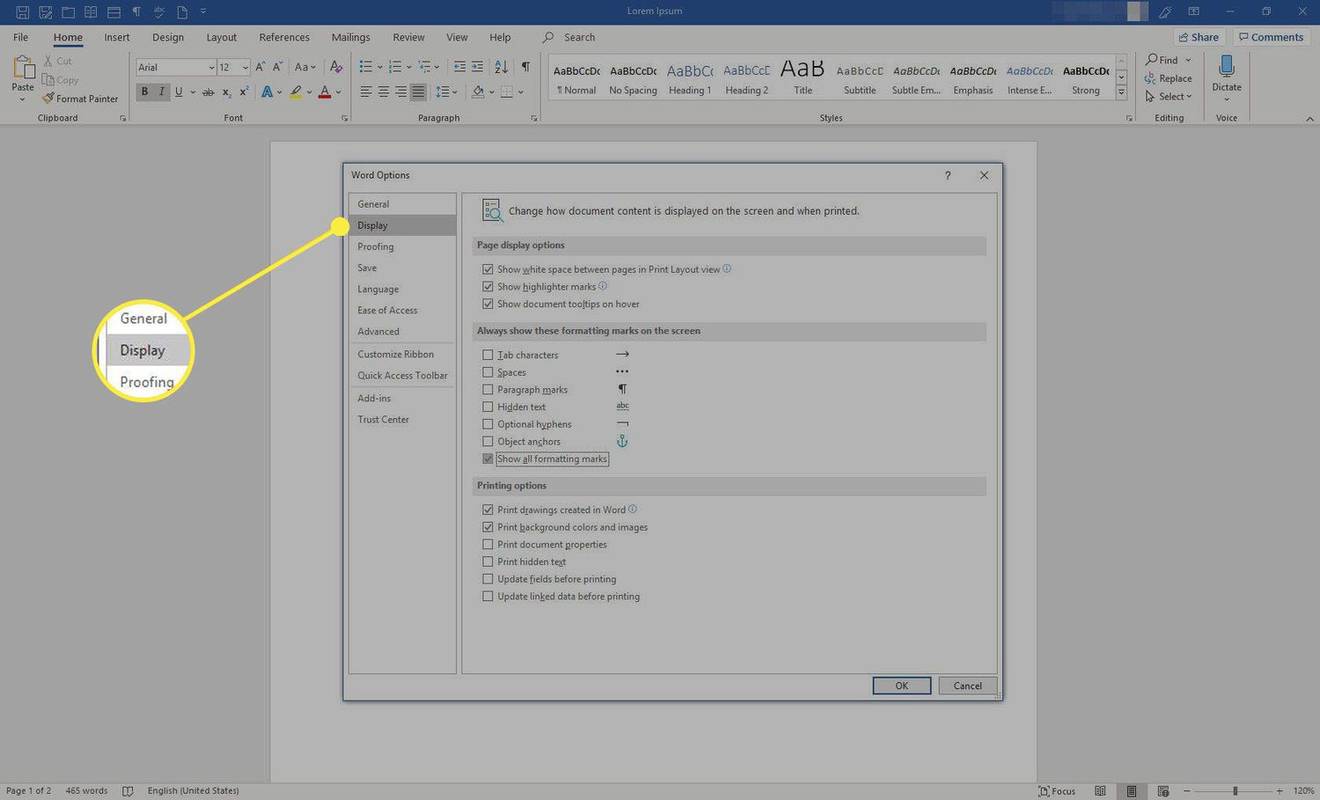
-
bên trong Luôn hiển thị các dấu định dạng này trên màn hình phần, chọn Hiển thị tất cả các dấu định dạng .
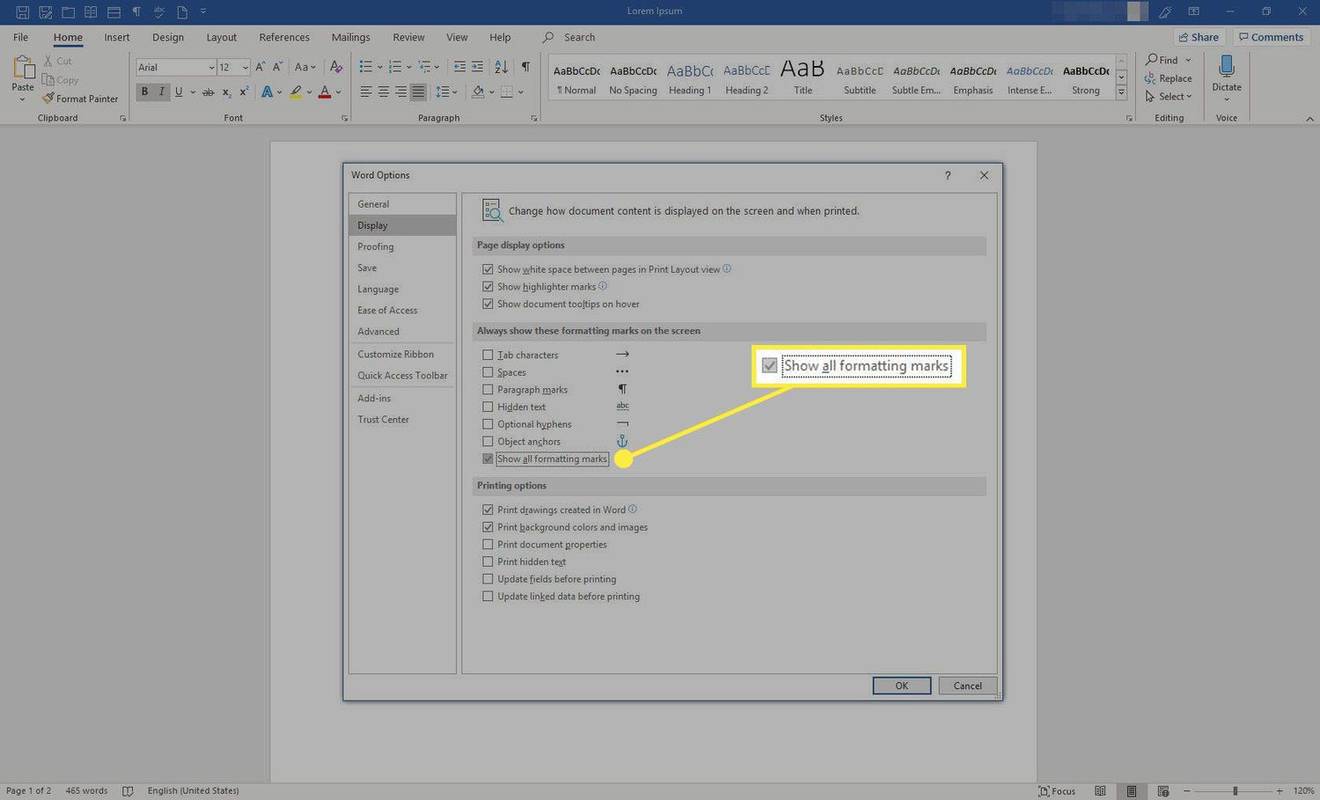
-
Lựa chọn ĐƯỢC RỒI để lưu các thay đổi của bạn.
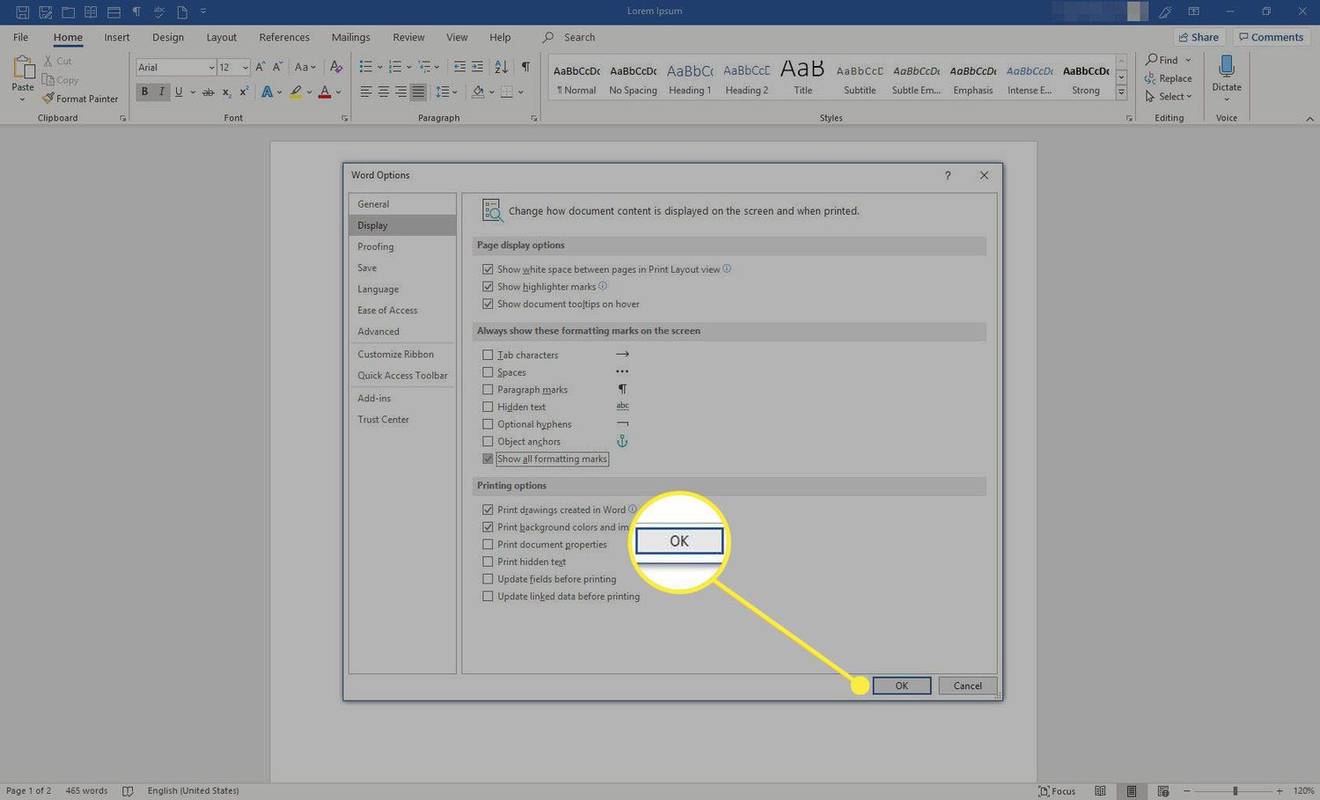
Hiển thị bảng định dạng hiển thị
Để tìm thêm thông tin về định dạng của tài liệu Word, hãy hiển thị Hiển thị định dạng bảng điều khiển.
khi iphone 6 ra mắt
-
Nhấn Sự thay đổi + F1 trên bàn phím để hiển thị Hiển thị định dạng bảng điều khiển.
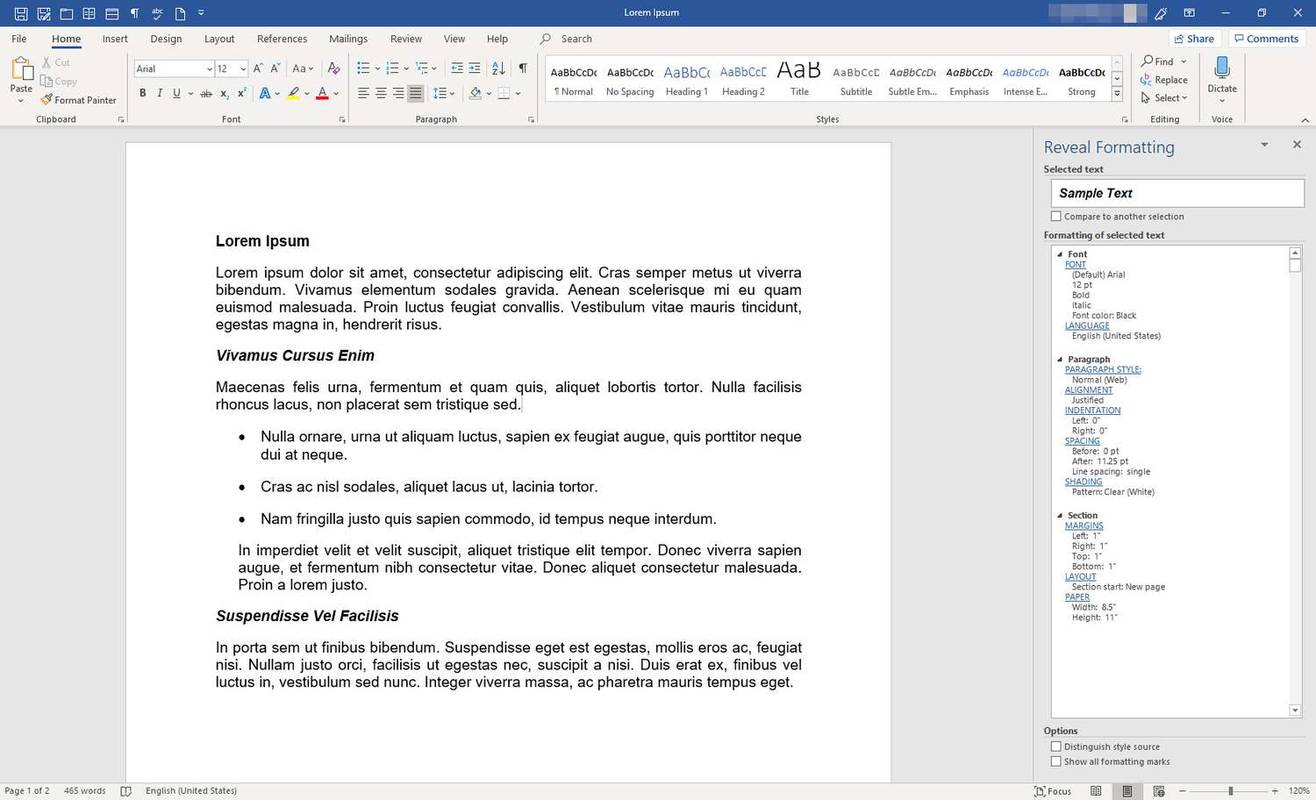
-
Để xem thông tin về một phần của tài liệu, hãy chọn văn bản đó.
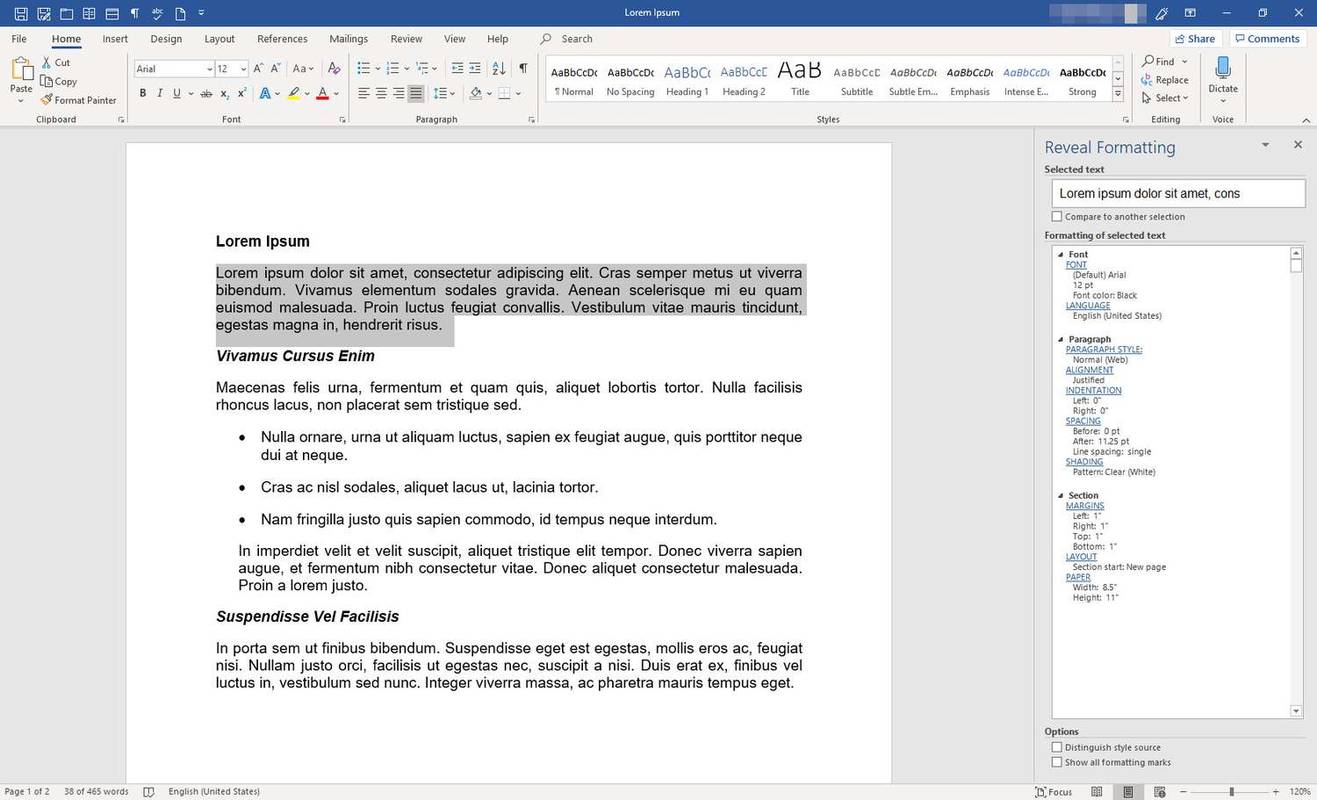
-
bên trong Hiển thị định dạng bảng điều khiển, hãy chọn một liên kết để xem thông tin chi tiết về các thành phần định dạng và thực hiện các thay đổi đối với định dạng.
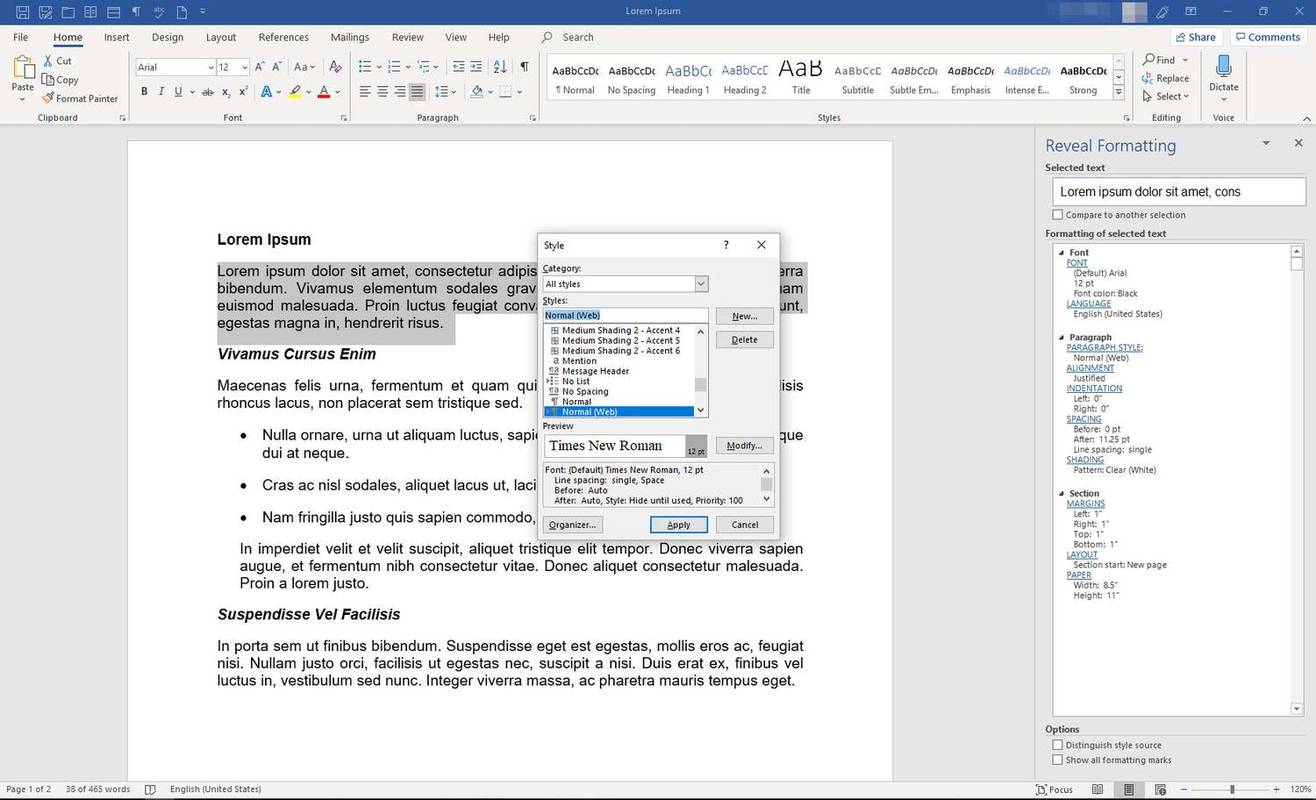
-
Để đóng bảng, chọn X .