Khi bạn đang chơi một trò chơi mang tính đồng đội, việc giao tiếp với các thành viên khác trong nhóm của bạn là rất quan trọng. Không có gì ngạc nhiên khi Discord đã trở thành một công cụ rất phổ biến trong giới game thủ, vì nó là một trong những công cụ trò chuyện và văn bản tốt nhất hiện nay. Có lớp phủ trong khi chơi giúp bạn luôn kết nối với mọi thành viên trong nhóm của mình.

Tuy nhiên, khi bạn quay lại chơi solo, lớp phủ sẽ trở nên khá vô dụng và có xu hướng gây mất tập trung hơn là trợ giúp. Biết cách tắt Lớp phủ bất hòa để bạn có thể tập trung vào trò chơi của mình là một chút thông tin hữu ích cần có.
làm thế nào để tải twitter gifs trên máy tính
Cách tắt lớp phủ bất hòa trên PC chạy Windows 10, Mac hoặc Chromebook
Bạn có thể vô hiệu hóa Discord Overlay cho các trò chơi cụ thể hoặc cho tất cả các trò chơi trên máy tính của mình. Cho dù bạn đang sử dụng PC chạy Windows 10, Mac hay Chromebook, thì quá trình này cũng giống như ứng dụng mà không phụ thuộc vào hệ điều hành. Để tắt lớp phủ trên máy tính của bạn, hãy làm theo các bước sau:
- Mở ứng dụng Discord của bạn. Nếu cửa sổ ứng dụng Discord không mở, hãy kiểm tra xem nó đã được thu nhỏ trên khay hệ thống của bạn chưa.

- Khi ở trên Màn hình chính của Discord, hãy nhấp vào biểu tượng Cài đặt người dùng. Đây sẽ là biểu tượng bánh răng ở dưới cùng bên trái của màn hình. Nó sẽ được xếp cùng với tên người dùng của bạn.

- Từ menu bên trái, cuộn xuống cho đến khi bạn đến Cài đặt ứng dụng. Tìm và nhấp vào Lớp phủ.

- Ở đầu menu xuất hiện, hãy tìm nút chuyển đổi Bật lớp phủ trong trò chơi. Nhấp vào đây để bật hoặc tắt nó. Nếu nó bị tắt, tùy chọn Toggle Overlay Lock sẽ chuyển sang màu xám.

- Điều hướng ra khỏi cửa sổ này. Trong khi Discord đang mở, hãy khởi chạy bất kỳ trò chơi nào. Nếu lớp phủ đã được vô hiệu hóa đúng cách thì nó sẽ không xuất hiện nữa.
Cách vô hiệu hóa lớp phủ bất hòa trên Steam
Không có cài đặt cụ thể để tắt Lớp phủ Discord chỉ cho các trò chơi Steam trong khi vẫn bật cho các thư viện trò chơi khác. Tắt nó thông qua tùy chọn Overlay như được hiển thị ở trên cũng sẽ vô hiệu hóa nó cho Steam. Chỉ cần làm theo các hướng dẫn như được cung cấp trong Windows, Mac và Chromebook ở trên. Tuy nhiên, Steam có lớp phủ riêng mà bạn có thể muốn tắt thay thế. Để làm điều này, hãy làm theo các bước sau:
- Mở ứng dụng Steam. Nếu cửa sổ Steam không phóng to thì ứng dụng có thể bị thu nhỏ trên thanh tác vụ của bạn. Nhấp đúp vào biểu tượng Steam để mở cửa sổ.

- Nhấp vào menu Steam ở góc trên bên trái của cửa sổ Steam. Từ menu thả xuống, nhấp vào Cài đặt.

- Trong menu bên trái của cửa sổ bật lên, chọn Trong trò chơi.

- Xem hộp kiểm trên Bật lớp phủ hơi nước trong khi Trong trò chơi đã được bật hay chưa. Nếu có, hãy tắt nó đi.

- Nhấp vào nút Ok ở dưới cùng bên phải để lưu các thay đổi của bạn.

- Cả hai lớp phủ Steam và Discord hiện sẽ bị vô hiệu hóa khi bạn chơi trò chơi trên Steam.
Cách vô hiệu hóa lớp phủ bất hòa trong WOW
Nếu bạn muốn vô hiệu hóa Discord Overlay cho một trò chơi cụ thể, thì bạn có thể làm như vậy bằng cách sử dụng tùy chọn Cài đặt Discord. Điều này áp dụng cho tất cả các trò chơi mà bạn đã cài đặt, cho dù chúng có mang tính đồng đội hay không.

Để thực hiện việc này, hãy làm theo các bước đơn giản sau:
- Mở ứng dụng Discord. Nếu cửa sổ không phóng to, hãy nhấp đúp vào biểu tượng Discord trên thanh tác vụ của bạn.
- Mở World of Warcraft thông qua ứng dụng Battle.Net.
- Đăng nhập vào trò chơi của bạn. Khi trò chơi đang chạy, hãy nhấn phím Alt + để thu nhỏ cửa sổ chính của World of Warcraft hoặc bạn có thể thoát hoàn toàn trò chơi.
- Trên Discord, mở menu Cài đặt người dùng. Nhấp vào biểu tượng bánh răng ở phần dưới bên trái của màn hình Discord, bên phải tên người dùng của bạn.
- Trên menu bên trái, cuộn xuống cho đến khi bạn truy cập Cài đặt ứng dụng. Tìm và nhấp vào Hoạt động trò chơi.
- Trên menu bên phải, trong Trò chơi đã thêm, bạn sẽ thấy World of Warcraft. Nếu không, hãy mở lại World of Warcraft.
- Ở bên phải của thanh World of Warcraft, bạn sẽ thấy một biểu tượng màn hình. Đây là nút Toggle Overlay. Bật hoặc tắt tính năng này sẽ vô hiệu hóa lớp phủ chỉ cho trò chơi cụ thể đó.
- Khi bạn đã thực hiện các thay đổi của mình, bạn có thể điều hướng ra khỏi cửa sổ này.
- Mở hoặc quay lại trò chơi World of Warcraft của bạn để xem lớp phủ đã được vô hiệu hóa đúng cách chưa.
Cách vô hiệu hóa Lớp phủ bất hòa trong Roblox
Việc vô hiệu hóa Lớp phủ bất hòa cho Roblox sẽ có các bước tương tự như đã nêu ở trên. Nếu bạn muốn tắt Discord cho tất cả các trò chơi, hãy tham khảo các bước được cung cấp trong phần Windows, Mac và Chromebook. Nếu bạn chỉ muốn vô hiệu hóa lớp phủ cho Roblox, hãy làm theo các bước như được đưa ra trong World of Warcraft. Thay vì mở WOW, thay vào đó hãy mở Roblox.
Cách vô hiệu hóa lớp phủ bất hòa trong Liên minh huyền thoại
Các bước để tắt lớp phủ trên Liên minh huyền thoại cũng giống như đã nêu ở trên. Tham khảo hướng dẫn dành cho PC, Mac và Chromebook để tắt hoàn toàn hoặc tham khảo hướng dẫn WOW để chỉ tắt nó cho Liên minh huyền thoại.
Cách vô hiệu hóa Lớp phủ bất hòa trong Fortnite
Việc vô hiệu hóa lớp phủ trên Fortnite không liên quan đến bất kỳ bước bổ sung nào ngoài những gì đã được đưa ra. Làm theo hướng dẫn dành cho PC, Mac và Chromebook để tắt hoàn toàn lớp phủ hoặc làm theo hướng dẫn WOW để tắt lớp phủ dành riêng cho Fortnite.
làm thế nào để xem bạn đã chơi một trò chơi trên ps4 trong bao lâu
Tắt trò chuyện văn bản nhưng vẫn giữ lớp phủ
Nếu thay vì tắt hoàn toàn lớp phủ, bạn chỉ muốn loại bỏ các cuộc trò chuyện văn bản, bạn cũng có thể làm như vậy bằng cách sử dụng cài đặt người dùng. Làm theo các bước như dưới đây để thực hiện điều này:
- Mở ứng dụng Discord của bạn.

- Nhấp vào biểu tượng Cài đặt người dùng. Đây là biểu tượng bánh răng ở bên phải tên người dùng của bạn.

- Trên menu bên trái, cuộn xuống Cài đặt ứng dụng. Nhấp vào Lớp phủ.

- Cuộn xuống dưới cùng của các tùy chọn ở bên phải. Tìm nút chuyển đổi Hiển thị Thông báo Trò chuyện Văn bản. Tắt công tắc này.

- Bạn có thể điều hướng ra khỏi cửa sổ này ngay bây giờ. Khởi chạy trò chơi trong khi Discord đang mở để xem trò chuyện văn bản có bị tắt hay không.
Truy cập cài đặt lớp phủ trong trò chơi
Nếu bạn muốn truy cập lớp phủ trong khi đang chơi trò chơi mà không cần phải thu nhỏ cửa sổ trò chơi, thì bạn có thể sử dụng nút khóa lớp phủ. Phím tắt mặc định là Shift + `và có thể được truy cập bất cứ lúc nào miễn là Discord mở.
Khóa Lớp phủ cho phép bạn thay đổi vị trí của cửa sổ trò chuyện Discord, bật hoặc tắt trò chuyện văn bản, bật hoặc tắt toàn bộ lớp phủ và giữ cho các tùy chọn Discord hiển thị trong trò chơi. Để thực hiện các lệnh cụ thể, bạn có thể làm như sau khi ở trong trò chơi:
- Mở Tùy chọn Discord.
1. Nhấp vào phím tắt Overlay Lock. Mặc định là Shift +. - Điều chỉnh vị trí của cửa sổ lớp phủ
1. Trong menu bên trái, nhấp vào Cài đặt. Nó phải là biểu tượng bánh răng ở trên cùng bên trái.
2. Trên tab Chung, chọn một trong bốn ô vuông để xác định vị trí của lớp phủ. - Tắt lớp phủ
1. Nhấp vào Cài đặt và tab Chung như được hiển thị trong hướng dẫn ở trên.
2. Thay vì một trong bốn góc, hãy nhấp vào hình tròn ở giữa. - Tắt trò chuyện văn bản
1. Nhấp vào Cài đặt và mở Chung.
Nhấp vào chuyển đổi Hiển thị Thông báo Trò chuyện Văn bản.
Tôi muốn sử dụng lớp phủ nhưng không muốn bật
Đôi khi bạn có thể muốn bật lớp phủ nhưng bạn không thể làm cho nó hoạt động. Điều này có thể là do bản thân lớp phủ đã bị vô hiệu hóa hoặc một số loại lỗi khác. Để tìm lý do tại sao Discord có thể không hoạt động, hãy làm theo các bước như dưới đây:
cách đổi sim nguyện vọng 4 sim
- Xem liệu trò chơi có thực sự hỗ trợ Discord hay không. Một số trò chơi, đặc biệt là những trò chơi cũ hơn, không thể chạy Lớp phủ bất hòa. Nếu bạn đang chơi một trò chơi cũ và Discord từ chối hoạt động, hãy kiểm tra trang web của trò chơi để xem chúng có thực sự hỗ trợ các chức năng lớp phủ hay không.
- Kiểm tra xem Lớp phủ Discord đã bị vô hiệu hóa chưa.
1. Sử dụng các hướng dẫn như được cung cấp trong phần Windows, Mac và Chromebook, điều hướng đến menu Lớp phủ và xem lớp phủ Trong trò chơi đã được tắt chưa. Nếu có, hãy bật nó lên.
2. Chạy trò chơi trong khi Discord đang mở để xem lớp phủ đã được kích hoạt chưa. - Khởi động lại máy tính của bạn.
Đôi khi, tất cả những gì cần thiết để sửa bất kỳ lỗi phần mềm nào là khởi động lại máy tính của bạn. Tắt cả Discord và trò chơi của bạn đúng cách, sau đó khởi động lại PC của bạn. Khi nó đã bắt đầu sao lưu, hãy mở lại các ứng dụng. - Chạy Discord trên quản trị viên
Cũng có thể là Discord Overlay từ chối chạy vì nó không có đủ đặc quyền của Quản trị viên để hoạt động bình thường. Bạn sẽ cần thực hiện những việc sau để bật chức năng Quản trị viên trong Discord
1. Đặc quyền quản trị viên tạm thời
a. Nhấp chuột phải vào phím tắt Discord hoặc biểu tượng ứng dụng.
b. Từ menu, chọn Chạy với tư cách Quản trị viên.
c. Trên cửa sổ bật lên, nhấp vào Có.
hai. Đặc quyền quản trị viên vĩnh viễn
a. Nhấp chuột phải vào phím tắt Discord hoặc biểu tượng ứng dụng.
b. Nhấp vào Thuộc tính.
c. Bấm vào tab Tương thích.
d. Trong Cài đặt, bấm vào hộp kiểm Chạy chương trình này với tư cách quản trị viên.
e. Nhấp vào Áp dụng.
f. Mở Discord để xem liệu bây giờ nó có thể chạy lớp phủ hay không.
Tập trung vào cách chơi của bạn
Mặc dù công cụ Discord là một cách tuyệt vời để giao tiếp với đồng đội, nhưng lớp phủ có thể gây khó chịu một chút, đặc biệt nếu bạn đang chơi solo. Biết cách vô hiệu hóa Discord Overlay, ngay cả khi chỉ tạm thời, loại bỏ những phiền toái như vậy và cho phép bạn tập trung vào trò chơi của mình.
Bạn có biết những cách khác để vô hiệu hóa Lớp phủ bất hòa không? Hãy chia sẻ suy nghĩ của bạn trong phần bình luận.


















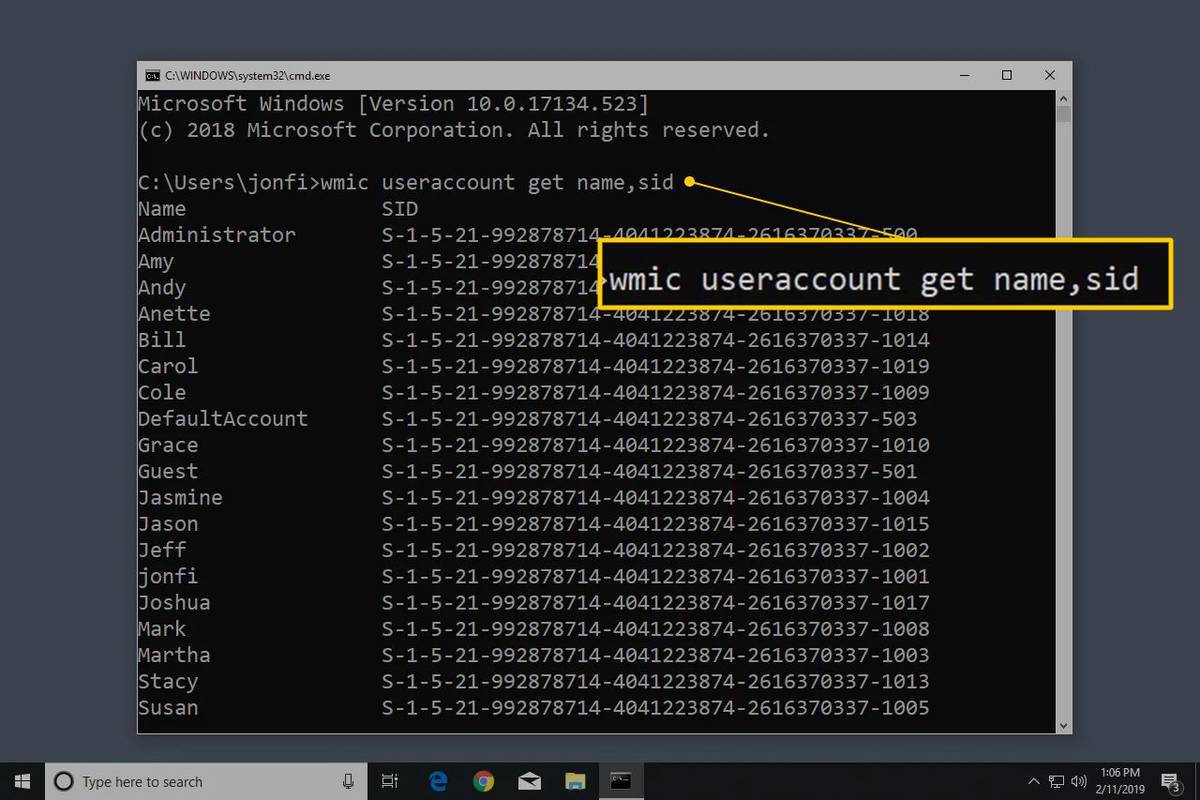

![Mũi tên phải có nghĩa là gì trên pin của Android [Giải thích]](https://www.macspots.com/img/blogs/97/what-does-right-arrow-battery-mean-android.jpg)