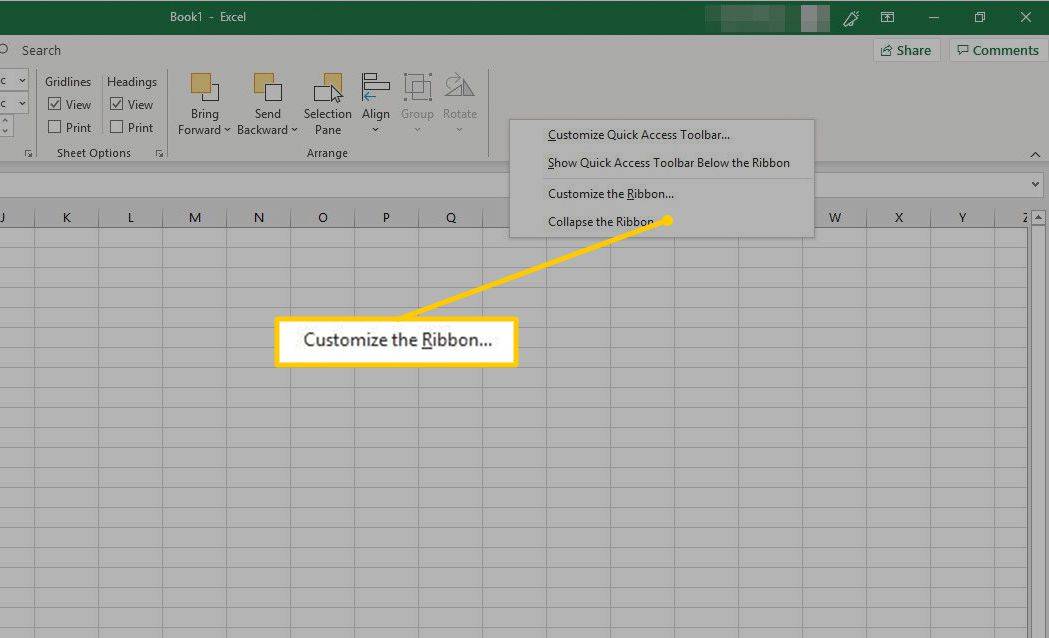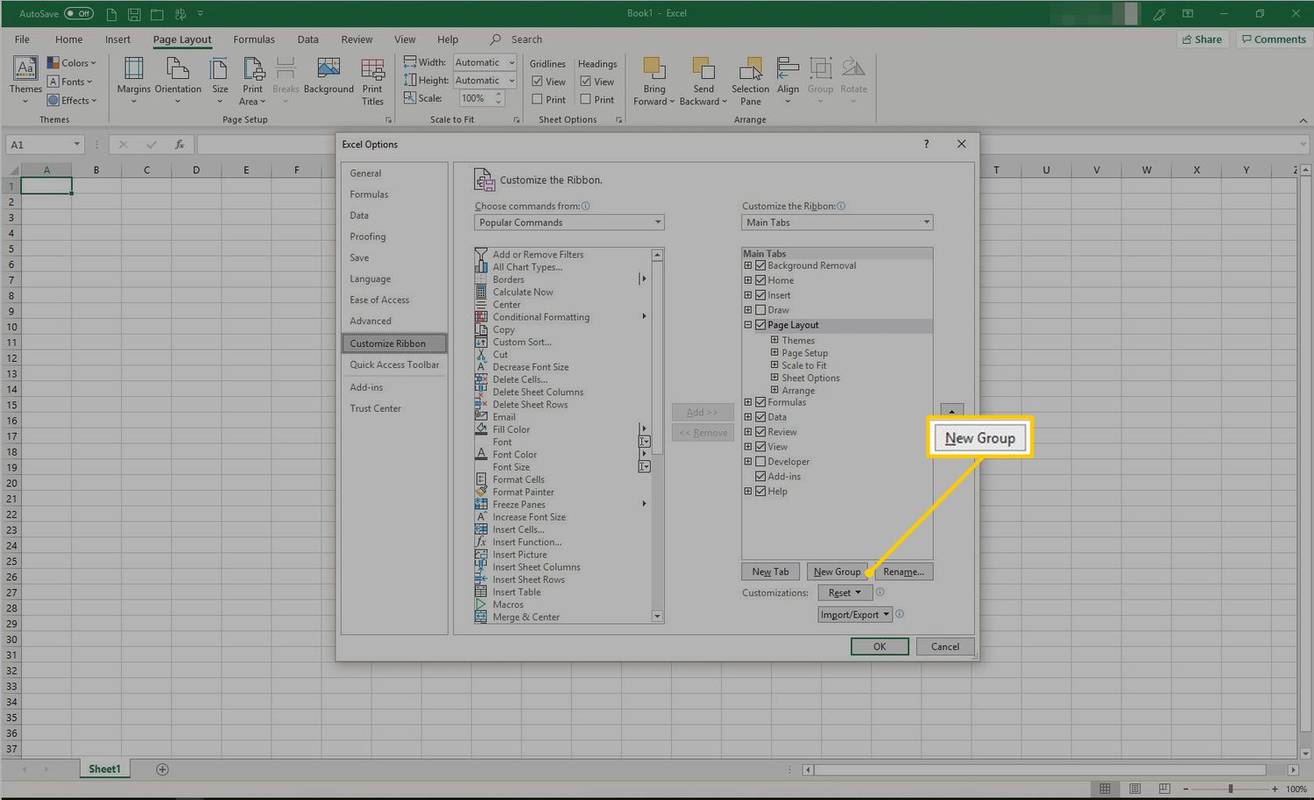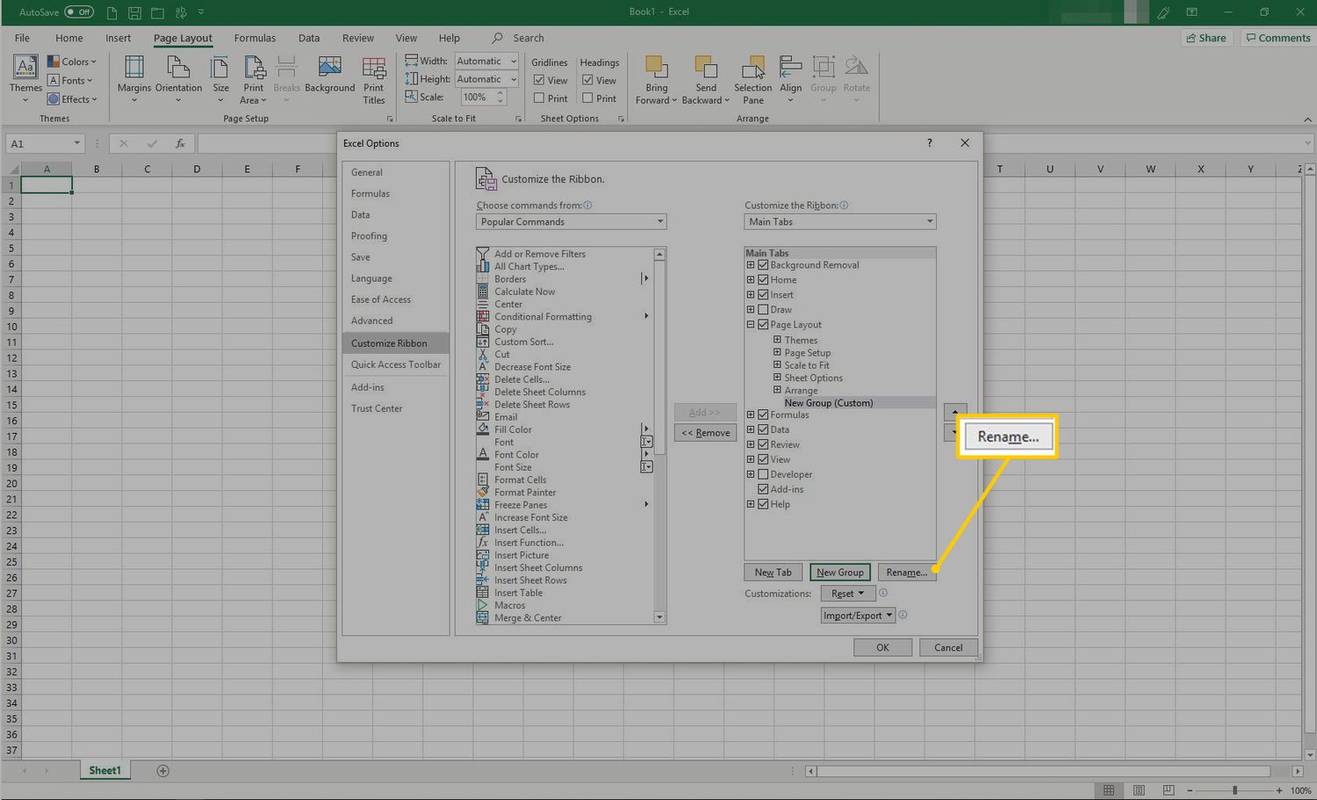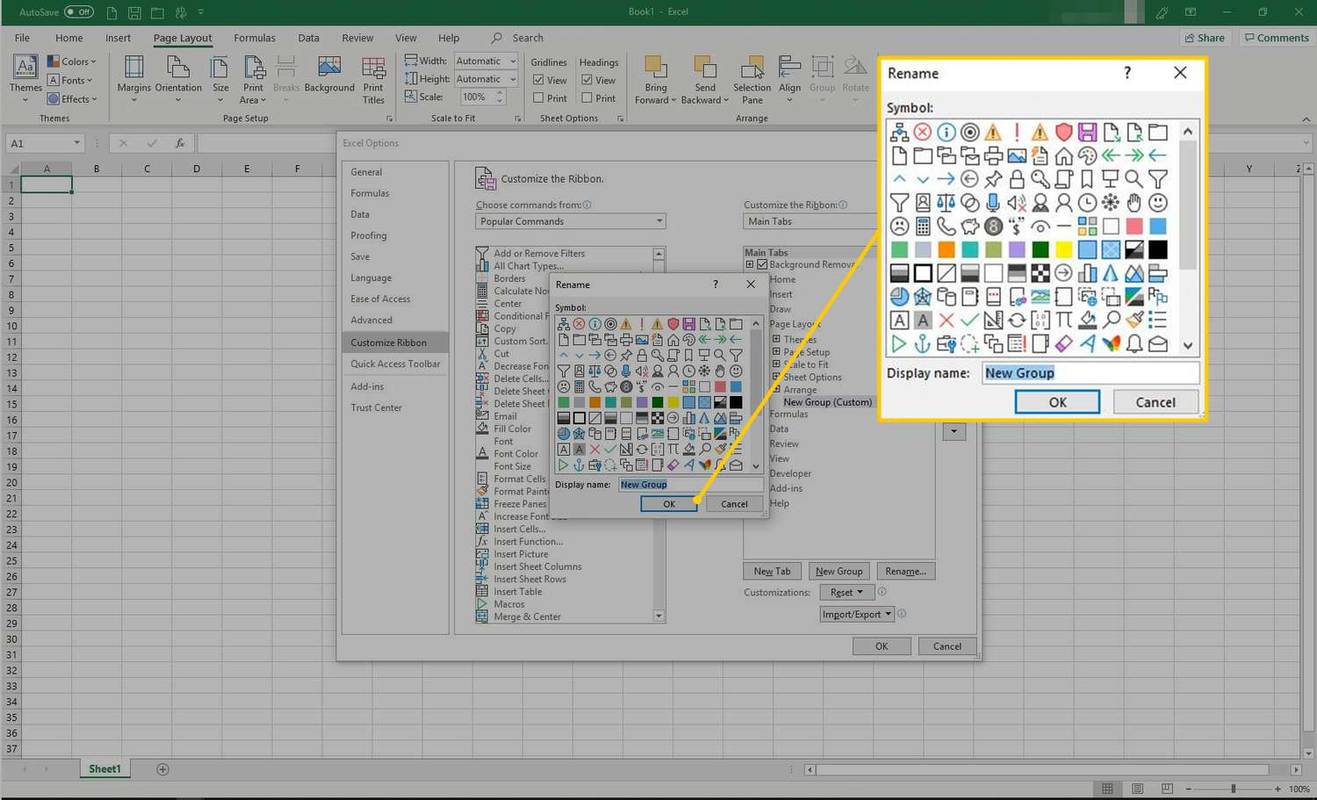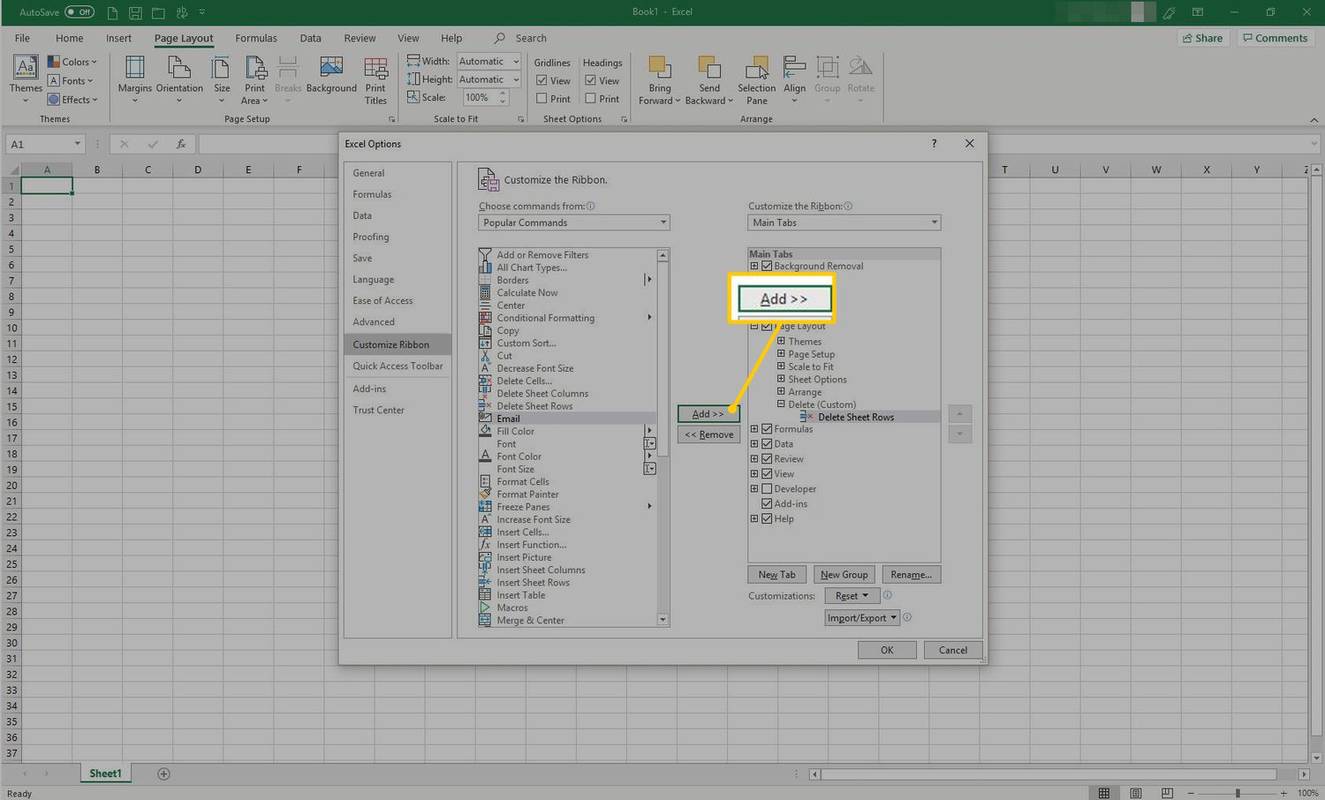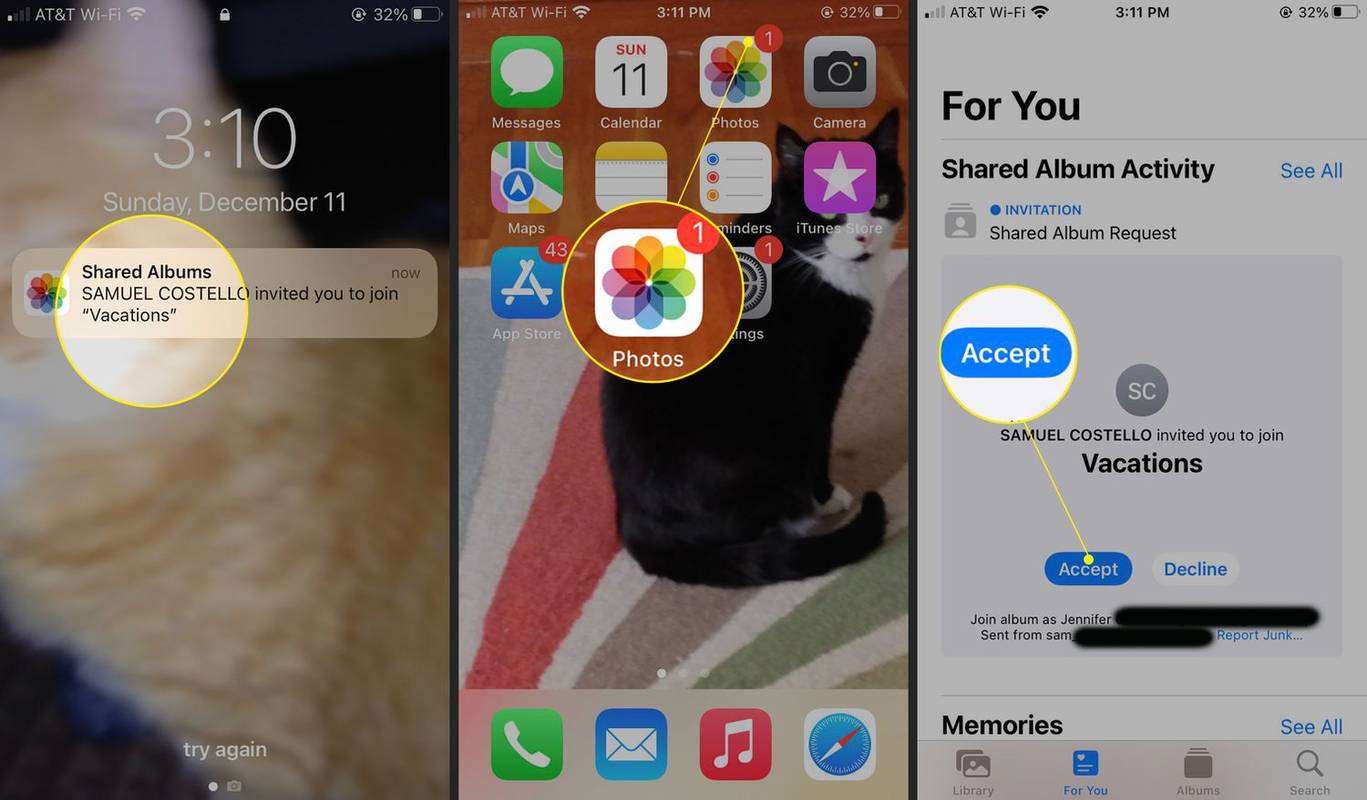Được giới thiệu lần đầu tiên trong Excel 2007, ribbon là dải nút và biểu tượng nằm phía trên vùng làm việc. Dải băng thay thế các menu và thanh công cụ có trong các phiên bản Excel trước đó.
Hướng dẫn trong bài viết này áp dụng cho Excel cho Microsoft 365 , Excel 2019, Excel 2016, Excel 2013 và Excel 2010.
Thành phần ruy băng
Dải băng bao gồm các tab có nhãn Trang chủ, Chèn, Bố cục Trang, Công thức, Dữ liệu, Đánh giá, Xem và Trợ giúp. Khi bạn chọn một tab, khu vực bên dưới dải băng sẽ hiển thị một tập hợp các nhóm và trong các nhóm đó sẽ có các nút đại diện cho nhiều lệnh khác nhau.

Khi Excel mở tab Trang chủ sẽ hiển thị cùng với các nhóm và nút bên trong nó. Mỗi nhóm đại diện cho một chức năng. Nhóm Số bao gồm các lệnh định dạng số, chẳng hạn như để tăng hoặc giảm số vị trí thập phân. Nhóm Ô bao gồm các tùy chọn để chèn, xóa và định dạng ô.
kiểm tra dấu nhắc lệnh disk windows 10
Việc chọn một lệnh trên dải băng có thể dẫn đến các tùy chọn khác có trong menu ngữ cảnh hoặc hộp thoại liên quan đến lệnh đã chọn.
Thu gọn và mở rộng Ribbon
Dải băng có thể được thu gọn để tăng kích thước trang tính hiển thị trên màn hình máy tính.

Có bốn cách để thu gọn dải băng:
- Bấm đúp vào tab dải băng, chẳng hạn như Trang chủ , Chèn , hoặc Bố trí trang để chỉ hiển thị các tab. Để mở rộng dải băng, bấm đúp vào tab.
- Nhấn CTRL+F1 trên bàn phím để chỉ hiển thị các tab. Để bung rộng dải băng, hãy nhấn CTRL+F1 .
- Lựa chọn Tùy chọn hiển thị dải băng (nằm phía trên dải băng ở góc trên bên phải của Excel và trông giống như một hộp có mũi tên hướng lên) và chọn Tự động ẩn Ribbon . Cả các tab và lệnh đều sẽ không hiển thị. Để bung rộng dải băng, hãy chọn Tùy chọn hiển thị dải băng , và lựa chọn Hiển thị tab và lệnh .
- Chọn mũi tên lên nằm ở phía bên phải của dải băng để thu gọn dải băng và chỉ hiển thị các tab. Để mở rộng dải băng, bấm đúp vào tab.

Tùy chỉnh Ribbon
Kể từ Excel 2010, có thể tùy chỉnh dải băng bằng cách sử dụng Tùy chỉnh dải băng lựa chọn. Sử dụng tùy chọn này để:
- Đổi tên hoặc sắp xếp lại các tab và nhóm mặc định.
- Hiển thị các tab nhất định.
- Thêm hoặc xóa lệnh vào các tab hiện có.
- Thêm các tab tùy chỉnh và nhóm tùy chỉnh chứa các lệnh được sử dụng thường xuyên.
Ngoài ra còn có các tính năng lệnh không thể thay đổi trên ribbon, cụ thể là các lệnh mặc định xuất hiện dưới dạng văn bản màu xám trong cửa sổ Tùy chỉnh Ribbon, ví dụ:
- Tên của các lệnh mặc định.
- Các biểu tượng liên quan đến các lệnh mặc định.
- Thứ tự của các lệnh này trên ribbon.
Để thêm lệnh vào ribbon:
-
Chọn một tab, chẳng hạn như Trang chủ , Chèn , hoặc Bố trí trang .
-
Bấm chuột phải vào vùng trống của dải băng.
-
Lựa chọn Tùy chỉnh Ribbon .
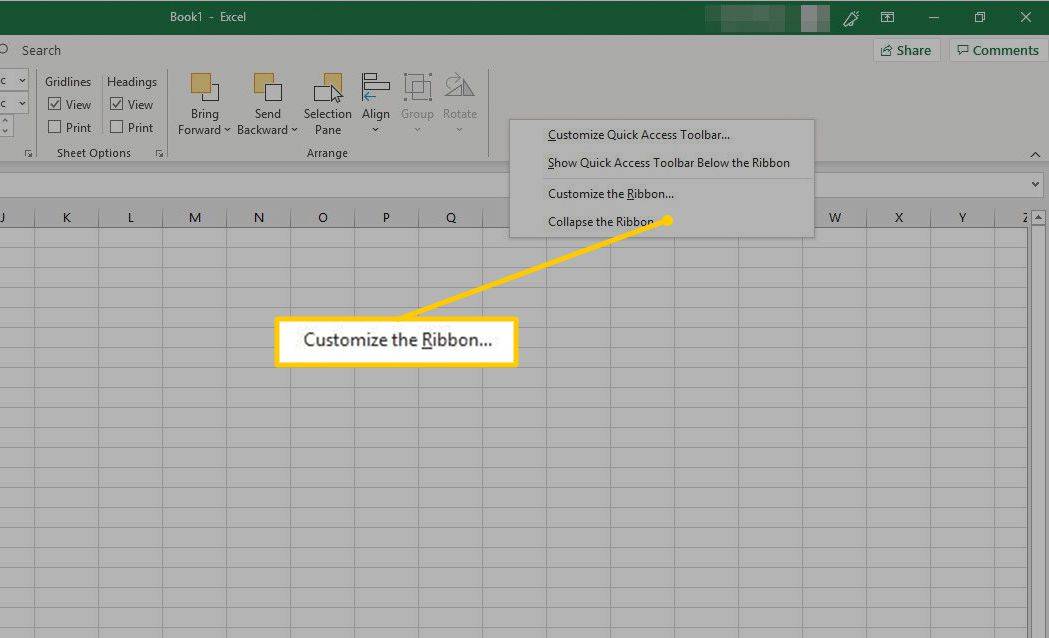
-
Đi đến Tab chính danh sách và chọn tab (ví dụ: tab Bố cục) mà bạn muốn thêm lệnh. Sau đó chọn Nhóm mới .
Khi thêm lệnh vào ribbon, bạn phải tạo một nhóm tùy chỉnh.
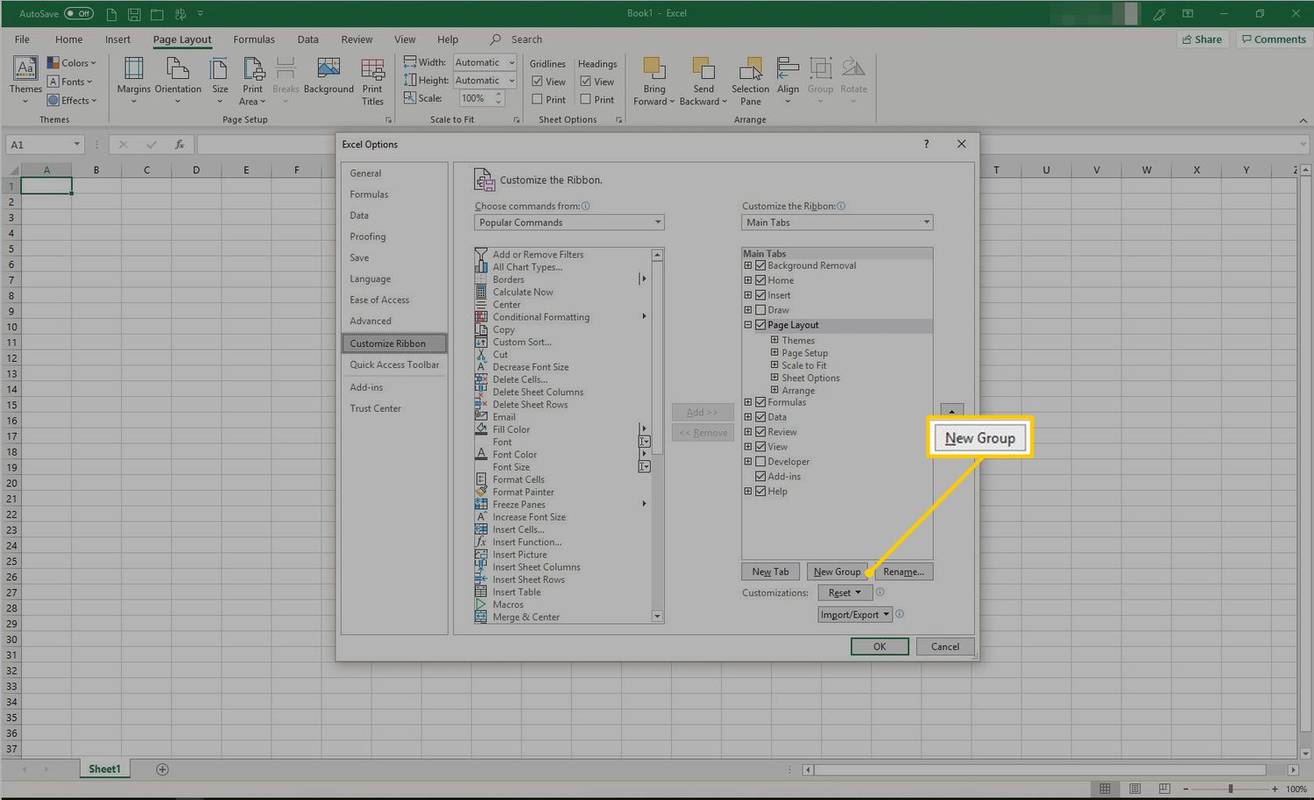
-
MỘT Nhóm mới (Tùy chỉnh) mục xuất hiện dưới tab bạn đã chọn. Để đặt tên cụ thể hơn cho nhóm, hãy chọn Đổi tên .
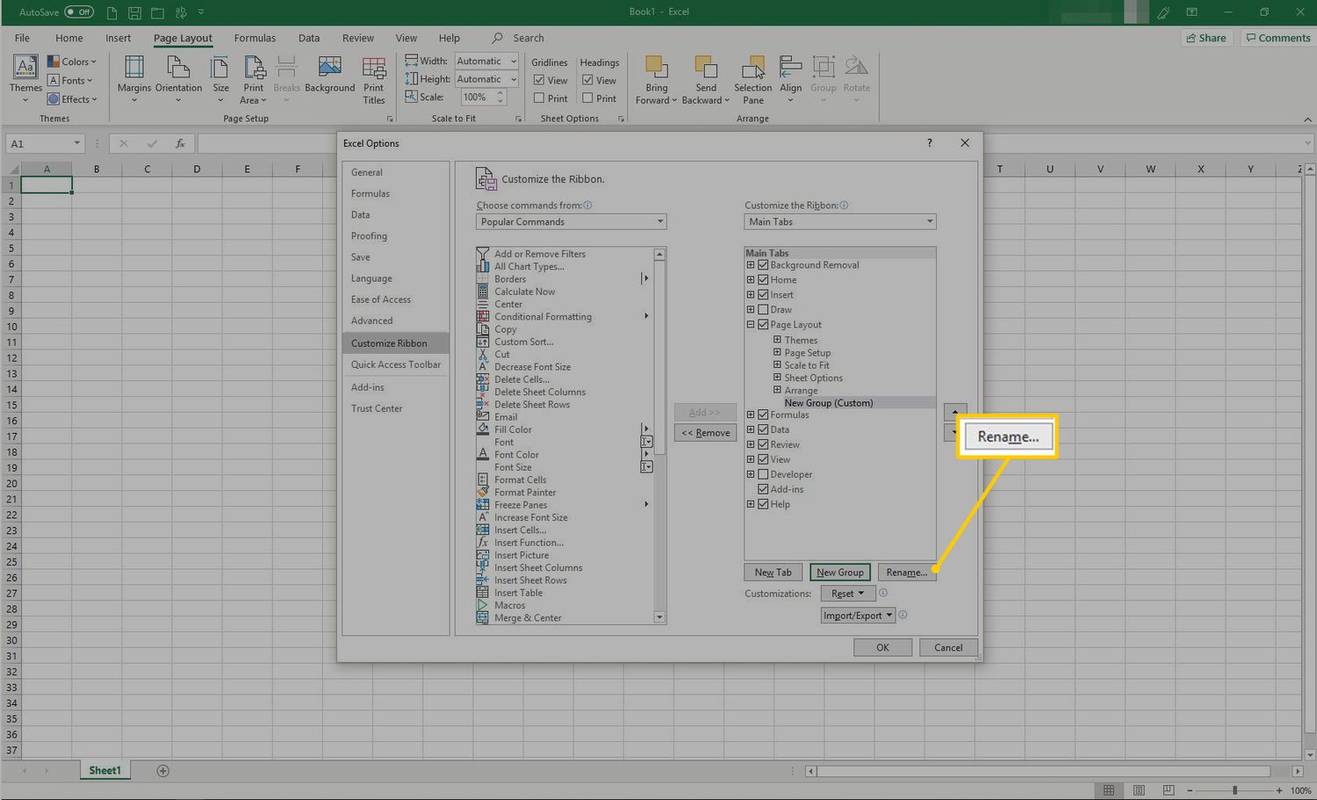
-
bên trong Đổi tên cửa sổ, chọn một biểu tượng, sau đó đi tới Tên hiển thị hộp văn bản và nhập tên mô tả cho lệnh. Lựa chọn ĐƯỢC RỒI .
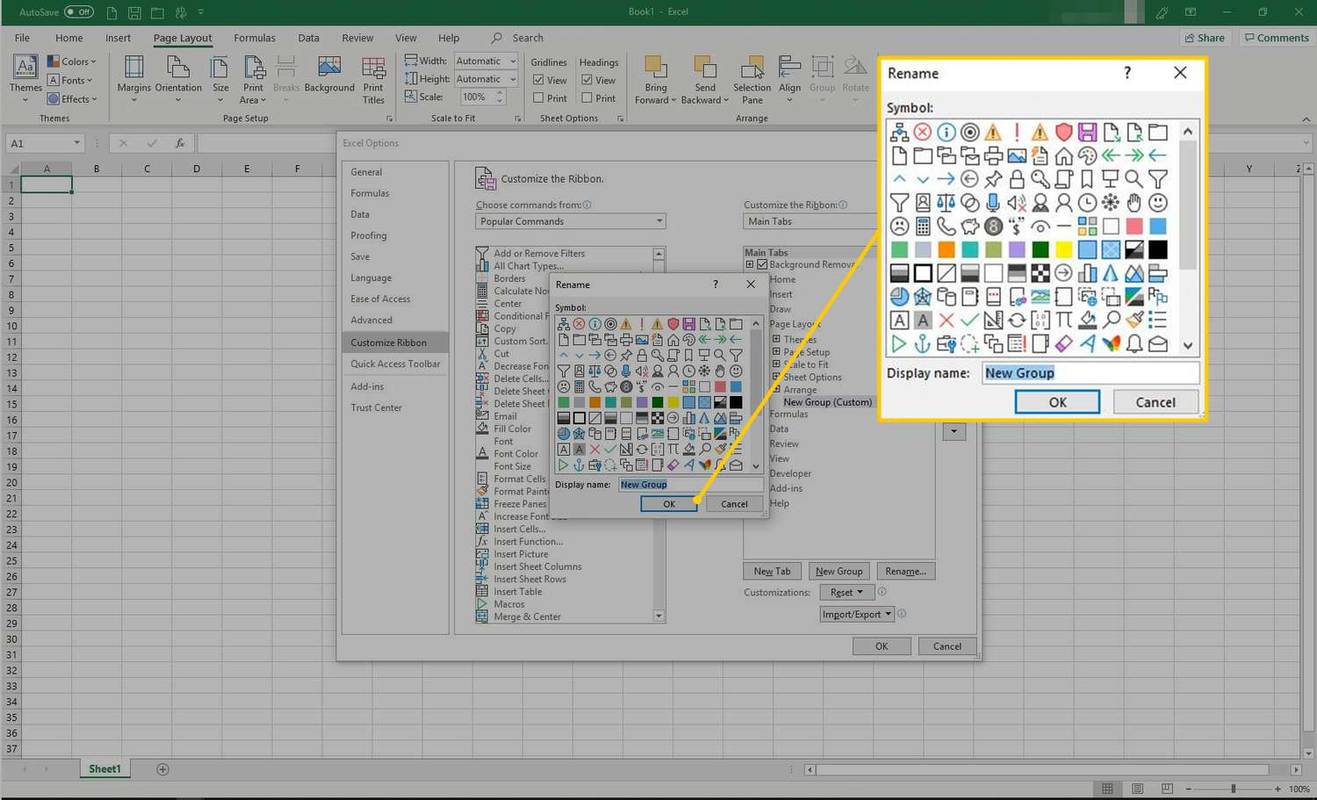
-
Chọn nhóm bạn vừa tạo.
-
bên trong Chọn lệnh từ list, chọn lệnh để thêm vào nhóm này, sau đó chọn Thêm vào .
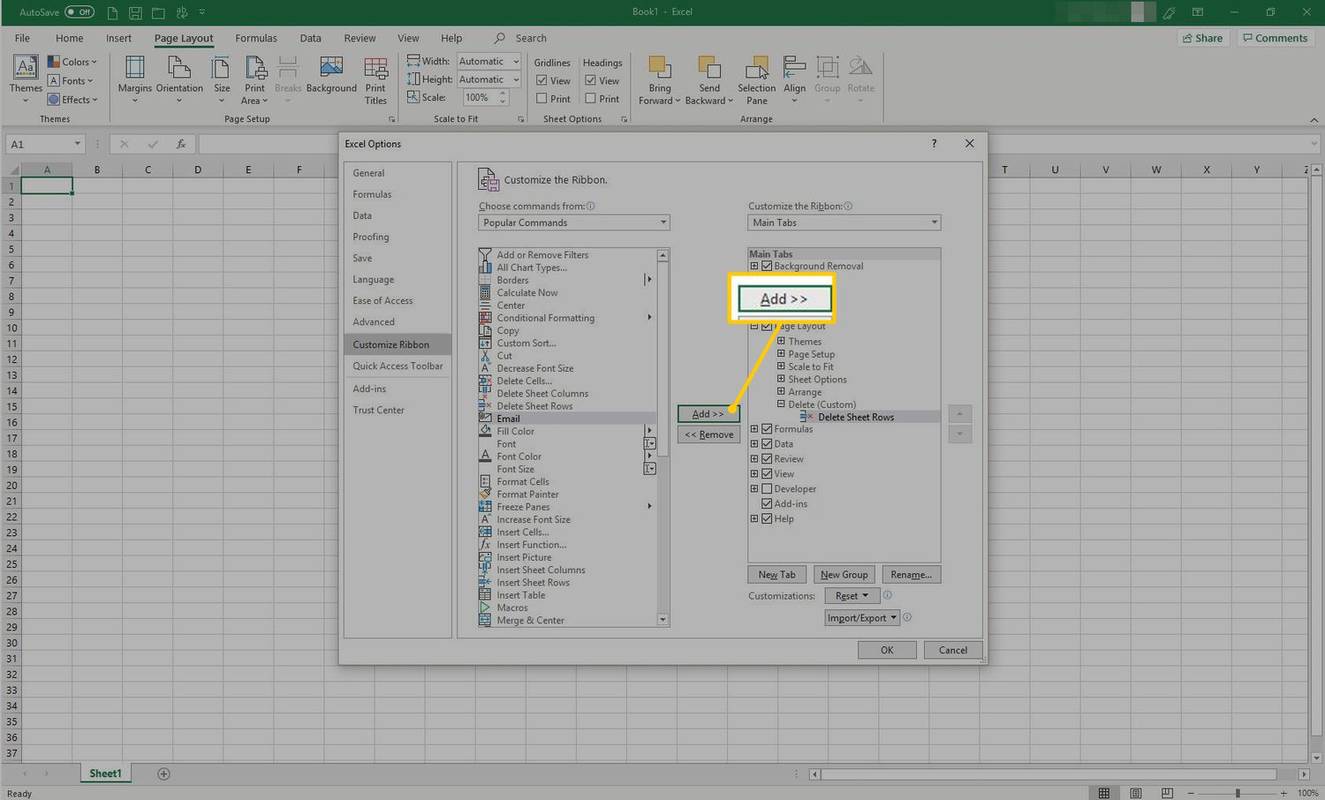
-
Lựa chọn ĐƯỢC RỒI . Nhóm và lệnh mới xuất hiện trên ribbon.