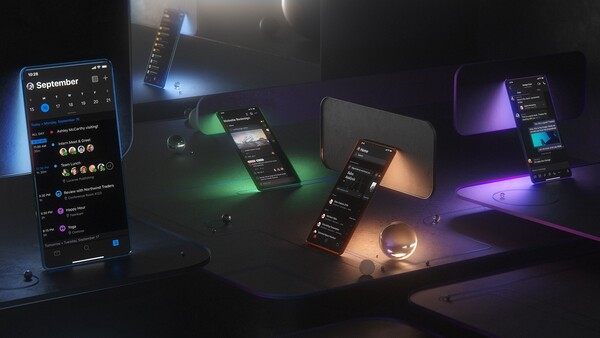Bài viết này đề cập đến nhiều cách khắc phục nhằm giúp bạn khắc phục sự cố và khắc phục Amazon Fire Stick không hoạt động.
Các giải pháp hiển thị trên trang này áp dụng cho tất cả các mẫu Amazon Fire Stick.
Nguyên nhân gây ra sự cố khi tải Amazon Fire Stick?
Các sự cố như Amazon Fire Stick không hoạt động, màn hình đen hiển thị thay vì phương tiện và ứng dụng không tải đúng cách thường xảy ra do phần mềm lỗi thời, sự cố kết nối Internet hoặc nguồn điện không đủ.
Fire Stick không bật hoặc không hoạt động cũng có thể do sự cố về điện, tuy nhiên thủ phạm phổ biến hơn là lỗi nguồn điện. Đầu vào HDMI được chọn hoặc TV không được bật đúng cách. Có một số giải pháp cho tất cả các lý do phổ biến khiến Fire Stick không hoạt động, bao gồm sự cố màn hình đen, không có sự cố tín hiệu và sự cố không tải phương tiện.
Cách khắc phục khi Fire Stick không hoạt động
Có nhiều cách khác nhau để kiểm tra và khắc phục Fire Stick không kết nối với Wi-Fi hoặc tải không chính xác. Dưới đây là một số giải pháp tốt nhất được liệt kê, từ dễ nhất và nhanh nhất đến phức tạp hơn và tốn thời gian hơn. Chúng tôi khuyên bạn nên thực hiện danh sách kiểm tra và sửa lỗi này theo thứ tự được nêu bên dưới.
-
Hãy chắc chắn rằng TV của bạn đã được bật. Một số mẫu TV sẽ tự động bật khi thiết bị HDMI được kết nối được bật nguồn mặc dù nhiều mẫu TV vẫn cần được bật thủ công thông qua điều khiển từ xa. Nếu nó không được bật, Fire Stick sẽ không thể làm được gì cả.
-
Khởi động lại Fire Stick của bạn: Nhấn Lựa chọn Và Chơi trên điều khiển từ xa trong 10 giây để nhanh chóng khởi động lại Fire Stick của bạn. Khởi động lại có thể khắc phục nhiều sự cố tải và lỗi màn hình đen.
-
Kiểm tra đầu vào HDMI của TV của bạn. Fire Stick không hiển thị trên màn hình TV sau khi bật có thể là do chọn đầu vào HDMI không chính xác. Khả năng TV của bạn sẽ tự động chuyển đổi là không cao.
-
Sử dụng nguồn điện trực tiếp. Nếu có thể, hãy cấp nguồn cho Fire Stick của bạn bằng cách cắm trực tiếp vào ổ cắm điện trên tường chứ không phải vào TV, thiết bị khác hoặc thông qua bộ chuyển đổi hoặc thiết bị chống sốc điện.
-
Chờ 10 phút. Đôi khi Fire Stick mất một lúc để tải hoặc cài đặt các bản cập nhật. Nếu bạn bật Fire Stick và nó nằm trên màn hình tải logo, hãy đợi ít nhất 10 phút để xem sự cố có tự giải quyết hay không.
-
Kiểm tra pin của điều khiển từ xa Fire Stick. Hãy thử thay pin mới để xem cách này có khắc phục được sự cố không.
tài khoản net Netflix của tôi đã bị tấn công và email đã thay đổi
-
Kiểm tra kết nối internet của bạn. Fire Stick không kết nối với Wi-Fi là nguyên nhân phổ biến khiến ứng dụng và nội dung không tải đúng cách. Kết nối với cùng một kết nối Wi-Fi với điện thoại thông minh của bạn hoặc thiết bị thông minh khác để xem nó có hoạt động không.
Kiểm tra đèn của modem có thể cung cấp cái nhìn sâu sắc về trạng thái kết nối internet hiện tại của nó.
-
Mở một ứng dụng khác. Các dịch vụ truyền phát đa phương tiện đôi khi ngừng hoạt động do sự cố máy chủ hoặc để bảo trì. Nếu Fire Stick của bạn không kết nối với Internet trong khi sử dụng một ứng dụng cụ thể, hãy chuyển sang ứng dụng khác để xem sự cố có phải do ứng dụng cụ thể hay không.
Có các mẹo bổ sung để khắc phục ứng dụng Disney Plus và Paramount Plus Fire Stick khi chúng không hoạt động bình thường.
-
Cập nhật Fire Stick của bạn và các ứng dụng của nó. Lựa chọn Cài đặt > TV lửa của tôi > Về > Kiểm tra cập nhật để đảm bảo bạn đã cài đặt phiên bản mới nhất của hệ điều hành và ứng dụng của Fire Stick.
-
Xóa bộ nhớ đệm của Fire Stick. Nếu Fire Stick của bạn không tải nội dung hoặc ứng dụng như bình thường, hãy thử nhanh chóng xóa bộ nhớ đệm của thanh phát trực tuyến. Mẹo này cũng có thể làm cho Fire Stick chạy nhanh hơn nếu cảm thấy chậm chạp.
làm thế nào để cải thiện chất lượng Netflix
-
Xóa ứng dụng Fire Stick và cài đặt lại. Nếu một ứng dụng cụ thể gặp sự cố khi kết nối Internet hoặc tải nội dung, hãy gỡ cài đặt ứng dụng đó, khởi động lại Fire Stick và cài đặt lại.
-
Kiểm tra thiết lập diễn viên Fire Stick của bạn. Việc truyền nội dung tới Fire Stick từ thiết bị thông minh hoặc máy tính có thể yêu cầu thêm công việc. Nếu nội dung của bạn không tải chính xác khi truyền, hãy kiểm tra kỹ để đảm bảo bạn đang sử dụng các cài đặt và ứng dụng phù hợp.
-
Khôi phục Fire Stick về cài đặt gốc. Bạn có thể đặt lại Fire Stick của mình về cài đặt gốc thông qua Cài đặt > TV lửa của tôi > Đặt lại về mặc định ban đầu như một phương sách cuối cùng. Về cơ bản, quá trình này sẽ khôi phục thanh phát trực tuyến theo cách nó xuất hiện trong hộp.
Tại sao Fire Stick của tôi có màn hình đen?
Fire Stick bị màn hình đen hoặc không hiển thị bất kỳ hình ảnh nào thường là do chọn sai đầu vào HDMI trên TV. Nếu TV của bạn hiển thị thông báo lỗi không có tín hiệu, hãy thử chọn nguồn HDMI khác qua điều khiển từ xa của TV. Đầu vào hoặc Nguồn cái nút.
Một nguyên nhân phổ biến khác là thiết bị không có đủ nguồn điện để thiết bị chạy bình thường hoặc bật như bình thường. Tốt nhất, tốt nhất bạn nên kết nối Fire Stick trực tiếp vào tường. Bộ điều hợp nguồn và thiết bị chống sốc điện có thể ảnh hưởng đến độ ổn định của các thiết bị đa phương tiện như thiết bị phát trực tuyến.
Sự cố màn hình đen không hoạt động của Fire Stick có thể khiến bạn khó chịu nhưng thường có một giải pháp đơn giản có thể khắc phục được.
Câu hỏi thường gặp- Tại sao Fire Stick của tôi tự bật và tắt?
Nếu Fire Stick của bạn tự bật, bạn cần tắt HDMI-CEC. Nếu Fire Stick của bạn tự tắt thì có thể có trục trặc. Hãy thử sử dụng cổng HDMI khác hoặc TV khác. Nếu bạn vẫn gặp sự cố, hãy thử khởi động lại và đặt lại thiết bị.
- Làm cách nào để sửa điều khiển từ xa Fire Stick của tôi?
Nếu là của bạn Điều khiển từ xa Fire Stick không hoạt động , trước tiên hãy kiểm tra pin và thử ghép nối lại điều khiển từ xa với Fire Stick. Hãy đảm bảo bạn ở đủ gần TV và không có vật cản nào. Bạn cũng có thể sử dụng điện thoại thông minh của bạn làm điều khiển từ xa cho Fire Stick .
- Làm cách nào để khắc phục tình trạng đệm trên Fire Stick của tôi?
Nếu video tiếp tục bị giật, trước tiên hãy khởi động lại thiết bị của bạn. Nếu vẫn gặp sự cố, có thể bạn cần tăng tín hiệu Wi-Fi của mình.
- Làm cách nào để khắc phục độ trễ âm thanh trên Fire Stick của tôi?
Nếu bạn nhận thấy có độ trễ giữa âm thanh và hình ảnh, hãy đi tới Cài đặt > Màn hình và âm thanh > Âm thanh > Điều chỉnh đồng bộ hóa AV . Làm theo hướng dẫn để đồng bộ hóa đầu ra video và âm thanh.
- Làm cách nào để đặt lại Fire Stick khi cài đặt không tải được?
Nếu bạn không thể truy cập menu Cài đặt, hãy giữ nút Mặt sau Và Phải trên điều khiển từ xa Fire Stick trong khoảng 10 giây để hiển thị màn hình đặt lại. Cài đặt của bạn sẽ có thể truy cập được sau khi bạn đặt lại thiết bị.