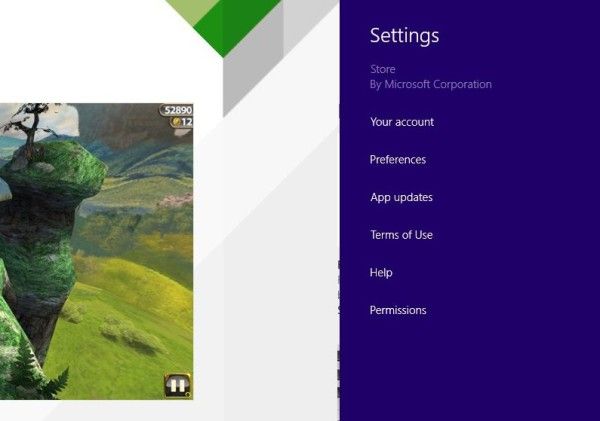Bạn đã bao giờ thử lật một hình ảnh trong GIMP chưa? Hoặc bạn muốn nhưng không chắc làm thế nào?
GIMP là một trình chỉnh sửa hình ảnh mã nguồn mở miễn phí hoạt động trên nhiều nền tảng. Với các công cụ hàng đầu và nhiều plugin, bạn có thể nâng cao năng suất của mình và tạo ra các thiết kế độc đáo.
Trong bài viết này, chúng tôi sẽ giải thích cách lật bất kỳ hình ảnh nào và cho bạn biết cách hoạt động của một số tính năng nổi bật nhất của GIMP.
Cách lật ảnh trong GIMP
Nếu bạn đam mê chỉnh sửa ảnh, bạn sẽ sử dụng các tùy chọn lật khá thường xuyên. Đây là những gì bạn cần làm để lật một hình ảnh mà bạn đang làm việc trong GIMP:
- Nhấp vào Công cụ và Công cụ chuyển đổi.

- Sau đó nhấp vào Lật hoặc sử dụng phím tắt Shift + F.

- Bạn có thể sử dụng các mũi tên từ hộp công cụ và khi bạn chọn công cụ lật, hãy nhấp vào bên trong canvas để lật nó.

Các công cụ có thể lật hình ảnh của bạn theo mọi hướng và trong các tùy chọn, bạn chuyển đổi giữa lật ngang và lật dọc. Khi bạn nhấp đúp vào nút hộp công cụ, bạn sẽ thấy tất cả các hướng lật. Bạn có thể lật nó theo chiều dọc, chiều ngang và cả hai cùng một lúc.
Cách lật ảnh trong GIMP 2.10
Một trong những điểm khác biệt đáng kể nhất mà GIMP 2.10 mang lại là khả năng sử dụng trục lật thay vì cài đặt mặc định. Giờ đây, bạn có thể xử lý hình ảnh với độ chính xác cao hơn vì quá trình lật có thể được tối ưu hóa cho nội dung của hình ảnh.
Với công cụ Flip, bạn có thể lật các lớp và các phần đã chọn của hình ảnh theo cả chiều ngang và chiều dọc. Bất cứ khi nào bạn sử dụng công cụ này, bạn đang tạo một lớp mới với Vùng chọn nổi. Bạn có thể sử dụng công cụ này một cách hiệu quả bất cứ khi nào bạn muốn tạo phản chiếu hoặc nâng cao hiệu ứng phản chiếu.

Dưới đây là cách sử dụng công cụ Flip trong GIMP 2.10:
- Mở menu hình ảnh và nhấp vào Công cụ.

- Chọn Công cụ chuyển đổi và Lật hoặc bạn có thể sử dụng Shift + F.

- Sử dụng Tool Toggle để điều khiển hướng lật.

Cách lật hình ảnh theo chiều ngang trong GIMP
Lật hình ảnh theo chiều ngang là một việc đơn giản nếu bạn đang sử dụng GIMP để chỉnh sửa hình ảnh của mình:
- Khởi chạy GIMP và mở hình ảnh.

- Nhấp vào biểu tượng công cụ Flip trong hộp công cụ của bạn.

- Lật ngang là một phần của cài đặt mặc định và bạn kích hoạt nó bằng một cú nhấp chuột ở bất kỳ đâu trên hình ảnh.

Để kích hoạt công cụ lật, hãy giữ Ctrl (Windows) hoặc Command (macOS) và nhấp vào bất kỳ đâu trên ảnh.
Cách lật một lớp trong GIMP
Các tùy chọn chuyển đổi là công cụ cực kỳ mạnh mẽ trong việc chỉnh sửa hình ảnh. Để lật một lớp của hình ảnh, hãy làm theo các bước sau:
- Mở GIMP.

- Chọn tùy chọn Layer từ hộp công cụ và nhấp vào Transform from It.

- Nhấp vào lật ngang hoặc lật dọc.

- Nhấp vào hình ảnh để áp dụng lật lớp.

Nếu bạn quan tâm đến việc tạo các hiệu ứng mới bằng công cụ Flip với các lớp trong GIMP, thì đây là cách bạn có thể sử dụng công cụ này để tạo ra các thiết kế đương đại thú vị:

- Mở hình ảnh của bạn trong GIMP.

- Nhấn vào Thay đổi kích thước và thay đổi kích thước của canvas để vừa với hai hình ảnh.

- Nhấp chuột phải vào hình ảnh và nhấp vào Layer.

- Chọn Lớp nhân bản và nhấp vào Công cụ Di chuyển.

- Di chuyển con trỏ của bạn đến lớp đã chọn và kéo nó vào canvas.

- Đặt hình ảnh khác ngay dưới hoặc bên cạnh hình ảnh gốc. Bây giờ, bạn sẽ thấy hai đối tượng giống hệt nhau trên canvas của mình.
- Định vị chính xác đối tượng dưới bên dưới hoặc bên cạnh đối tượng kia.
- Chọn công cụ Flip và nhấp vào nút dọc hoặc ngang.

- Với một cú nhấp chuột trái vào hình ảnh thứ hai, nó sẽ lật ngang hoặc dọc để phản chiếu đối tượng.

- Sử dụng công cụ Move, bạn có thể thử và căn chỉnh các đối tượng nếu cần. Bạn cũng có thể thêm một lớp khác và làm cho nó làm nền.

Cách lật một phần hình ảnh trong GIMP
Việc lật các phần nhất định của hình ảnh rất hữu ích, vì bạn có thể sử dụng chúng để tạo các yếu tố thiết kế đồ họa, biểu trưng, xoay văn bản và tạo hình minh họa. Nó khá linh hoạt, thậm chí không thể thiếu nếu bạn là một nhà thiết kế đồ họa. Đây là cách nó hoạt động:
- Sử dụng một công cụ lựa chọn để đánh dấu một phần hoặc phần tử hình ảnh.

- Chọn công cụ Flip và nhấp vào hình ảnh để lật nó.

- Quyết định giải pháp nào bạn thích nhất và lưu nó.
Bây giờ bạn đã tạo một hình ảnh mới, bạn có thể xuất hình ảnh đó từ GIMP:
- Nhấn vào Tệp và trong menu, chọn Xuất dưới dạng.

- Nhấn vào Chọn loại tệp và chọn PNG hoặc JPEG.

- Nhập tiêu đề hình ảnh và chọn thư mục để lưu nó.

- Nhấp vào Xuất và xác nhận với Xuất.

- Giờ đây, bạn có thể mở nó bằng Adobe Photoshop, Paint hoặc bất kỳ phần mềm nào khác.
Cách phản chiếu hình ảnh trong GIMP
Thêm hiệu ứng phản chiếu bằng công cụ GIMP’s Flip yêu cầu bạn phải biết cách của mình xung quanh các lớp. Nếu bạn muốn tạo hiệu ứng phản chiếu, đây là những gì bạn nên làm:
- Mở trình chỉnh sửa GIMP 2.10.
- Nhấp vào Tệp và Mở.
- Tìm hình ảnh bạn muốn chỉnh sửa và nhấn OK để mở hình ảnh đó.
- Mở menu Hình ảnh và chọn Kích thước Canvas. Điều quan trọng là phải mở rộng kích thước canvas vì bạn đang tạo hình ảnh phản chiếu phải vừa vặn.
Sau bước này, điều tiếp theo bạn cần làm là sao chép lớp hình ảnh:
- Nhấn vào Thay đổi kích thước.

- Nhấp chuột phải vào hình ảnh và nhấp vào Layer.

- Chọn Lớp nhân bản và nhấp vào Công cụ Di chuyển.

- Di chuyển con trỏ của bạn đến lớp đã chọn và kéo nó vào canvas.
- Đặt hình ảnh khác ngay dưới hình ảnh ban đầu. Bây giờ, bạn sẽ có hai đối tượng giống hệt nhau trên canvas của mình.
- Định vị chính xác đối tượng thấp hơn đối tượng trên cùng.

- Chọn công cụ Flip và nhấp vào nút dọc.

- Với một cú nhấp chuột trái vào hình ảnh bên dưới, nó sẽ lật theo chiều ngang để phản chiếu đối tượng.

- Sử dụng công cụ Move, bạn có thể thử và căn chỉnh các đối tượng nếu cần.
- Bạn có thể thử và thêm một số độ mờ, hiệu ứng mờ hoặc thay đổi màu sắc.
Nếu bạn muốn tạo hiệu ứng gương theo chiều dọc, quá trình này khá giống nhau. Sự khác biệt duy nhất là bạn phải đặt các đối tượng cạnh nhau và sau đó áp dụng công cụ Flip.
Câu hỏi thường gặp bổ sung
Làm cách nào để xoay một lớp trong GIMP?
Dưới đây là cách bạn có thể sử dụng công cụ Xoay trong GIMP:
• Mở hình ảnh của bạn trên GIMP.
cách xóa ảnh trùng lặp khỏi google ảnh
• Mở Công cụ, Công cụ chuyển đổi và chọn Xoay.
• Bạn cũng có thể sử dụng tổ hợp Shift + R để kích hoạt nó.
• Chọn hướng, nội suy, cắt, độ mờ và mức độ để có được kết quả xoay tốt nhất.
• Sau khi thiết lập các thông số, nhấp vào Xoay.
Khi nói đến hướng xoay, điều quan trọng là phải đặt nó đúng cách. Nếu bạn chọn Chỉnh sửa xoay, hình ảnh của bạn sẽ được cân bằng để nhìn thẳng. Nếu bạn muốn thay đổi các góc theo cách thủ công, có một sự thay đổi 15 Độ cho phép bạn xoay một hình ảnh có ràng buộc.
Một tùy chọn hữu ích là căn giữa vòng xoay của bạn trên bất kỳ phần nào của hình ảnh hoặc bên ngoài hình ảnh. Sử dụng pixel, bạn có thể nhanh chóng xác định vị trí chính xác và xoay hình ảnh của mình cho phù hợp.
Làm cách nào để thêm ảnh vào GIMP?
Để thêm ảnh vào GIMP, bạn cần đảm bảo rằng mình đã cài đặt nó. Truy cập gimp.org và nhấp để tải xuống phiên bản mới nhất. Sau khi hoàn tất các bước cài đặt, bạn có thể sử dụng trình chỉnh sửa hình ảnh GIMP trên máy tính của mình và bắt đầu thiết kế. Nếu bạn muốn thêm ảnh, đây là các bước để làm như vậy:
• Nhấp vào Tệp và chọn Mở.
• Tìm hình ảnh bạn muốn thêm và nhấp vào OK.
• Trong vùng canvas, bạn sẽ thấy hình ảnh của mình và bạn có thể bắt đầu chỉnh sửa.
Làm cách nào để phản chiếu Lật hình ảnh trong GIMP?
Nếu bạn quan tâm đến việc tạo hình ảnh lật phản chiếu trong GIMP:
• Mở hình ảnh của bạn trong GIMP.
• Nhấn vào Thay đổi kích thước để phóng to canvas của bạn để vừa với hai hình ảnh.
• Nhấp chuột phải vào hình ảnh và nhấp vào Layer.
• Chọn Duplicate Layer và nhấp vào Move Tool.
• Di chuyển con trỏ của bạn đến lớp đã chọn và kéo nó vào khung vẽ.
• Đặt hình ảnh khác ngay dưới hoặc bên cạnh hình ảnh gốc. Bây giờ, bạn sẽ thấy hai đối tượng giống hệt nhau trên canvas của mình.
• Định vị chính xác đối tượng phía dưới bên dưới hoặc bên cạnh đối tượng kia.
• Chọn công cụ Flip và nhấp vào nút dọc hoặc ngang.
• Với một cú nhấp chuột trái vào hình ảnh thứ hai, nó sẽ lật ngang hoặc dọc để phản chiếu đối tượng.
• Sử dụng công cụ Move, bạn có thể thử và căn chỉnh các đối tượng nếu cần.
• Bạn có thể thử và thêm một số hiệu ứng mờ, mờ hoặc thay đổi màu sắc.
Phép thuật của sự biến đổi
Hình ảnh lật có thể trông ấn tượng khi bạn là một người chỉnh sửa khéo léo. Bạn có thể sử dụng công cụ này để làm cho ảnh có tác động hơn với một vài cú nhấp chuột đơn giản. Đó là lý do tại sao cần biết thêm về các công cụ lật của GIMP và sử dụng chúng với toàn bộ tiềm năng của chúng.
Hy vọng rằng bạn sẽ có thể sử dụng công cụ Flip thường xuyên hơn khi biết cách kích hoạt nó. Vì GIMP 2.10 là một trong những ứng dụng chỉnh sửa phần mềm miễn phí tốt nhất, bạn chỉ cần một vài cú nhấp chuột để tải xuống và bắt đầu chỉnh sửa.
Công cụ yêu thích của bạn trong GIMP cho đến nay là gì? Bạn đã thử công cụ lật chưa? Ấn tượng của bạn là gì?
Chia sẻ suy nghĩ của bạn với chúng tôi trong phần bình luận bên dưới.