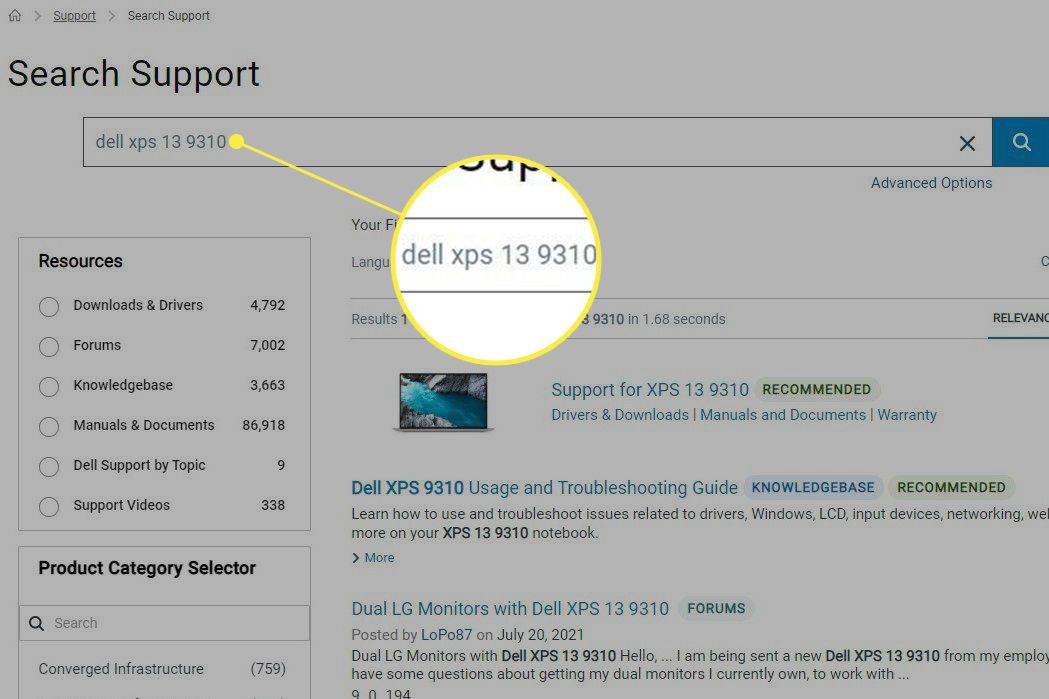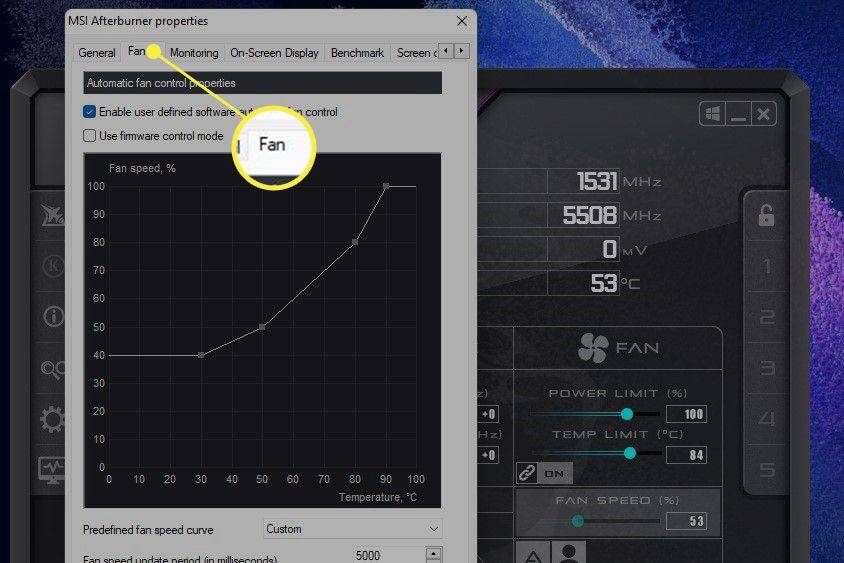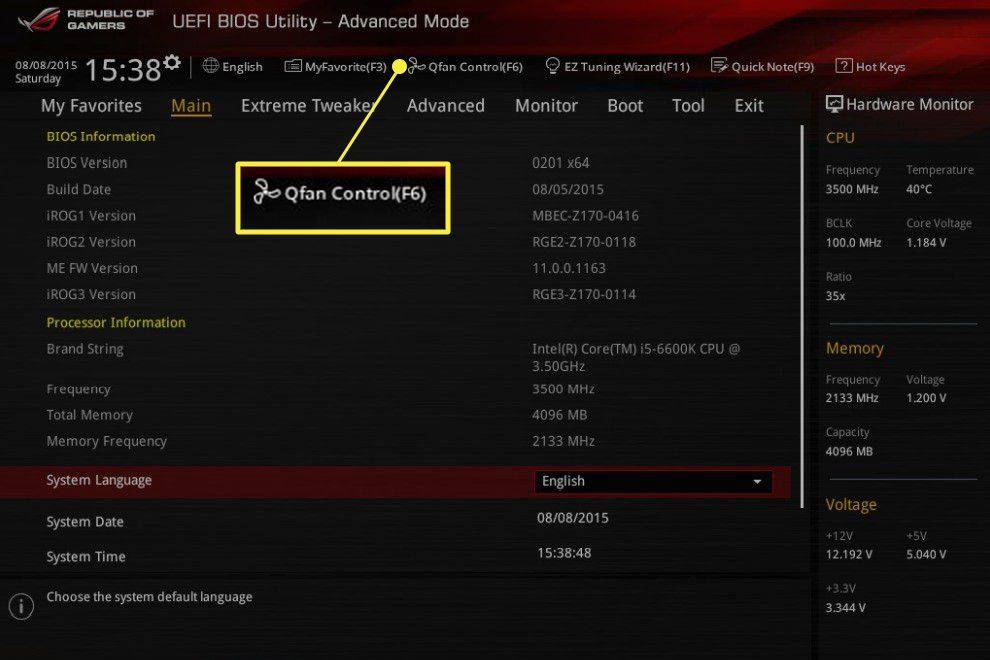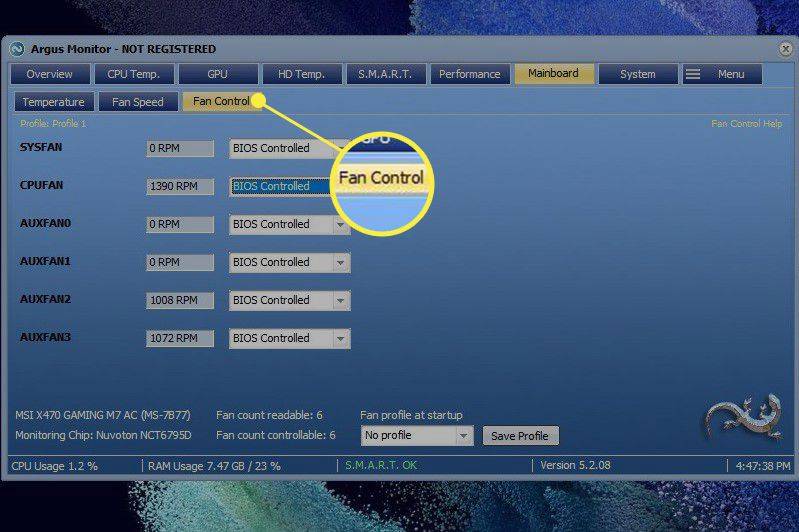Những gì để biết
- Windows 11 không cung cấp công cụ tích hợp để theo dõi hoặc kiểm soát tốc độ quạt CPU.
- Thay vào đó, hãy kiểm soát tốc độ quạt CPU bằng Argus Monitor và phần mềm khác hoặc bằng BIOS PC của bạn.
- Không bao giờ đặt tốc độ quạt về 0. Điều này có thể khiến CPU của bạn quá nóng.
Quạt CPU của PC rất cần thiết để giữ cho máy tính luôn mát khi tải, nhưng Windows không cung cấp bất kỳ công cụ nào để thay đổi tốc độ quạt CPU. Bài viết này hướng dẫn bạn các tùy chọn dành cho Windows 11 và cách sử dụng từng tùy chọn để kiểm soát tốc độ quạt.
Cách điều khiển quạt CPU bằng phần mềm của bên thứ nhất
Phần mềm của bên thứ nhất được nhà sản xuất PC của bạn hoặc nhà sản xuất PC của bạn phát triển bo mạch chủ , để sử dụng với phần cứng cụ thể. Nó sẽ hoạt động mà không gặp vấn đề về tương thích và thường ít khó sử dụng nhất.
Không bao giờ đặt tốc độ quạt CPU về 0. Hầu hết các CPU không được thiết kế để hoạt động mà không chủ động làm mát và sẽ quá nóng. Thiệt hại có thể xảy ra khi quạt ở mức 0.
-
Xác định nhà sản xuất và kiểu máy tính của bạn. Nếu bạn đang sử dụng bản dựng tùy chỉnh, hãy tìm kiểu dáng và kiểu dáng của bo mạch chủ.

Nếu bạn gặp khó khăn khi tìm thông tin này, hãy tìm số seri ở phía dưới hoặc phía sau máy tính. Nếu bạn không thể tìm thấy nhãn, hãy tận dụng công cụ thông tin hệ thống miễn phí .
google earth được cập nhật lần cuối khi nào
-
Truy cập trang web hỗ trợ do nhà sản xuất PC của bạn duy trì và tìm kiếm kiểu máy. Nhiều trang web cũng cho phép bạn tìm kiếm theo số sê-ri hoặc thậm chí số mua hàng, nếu bạn có.
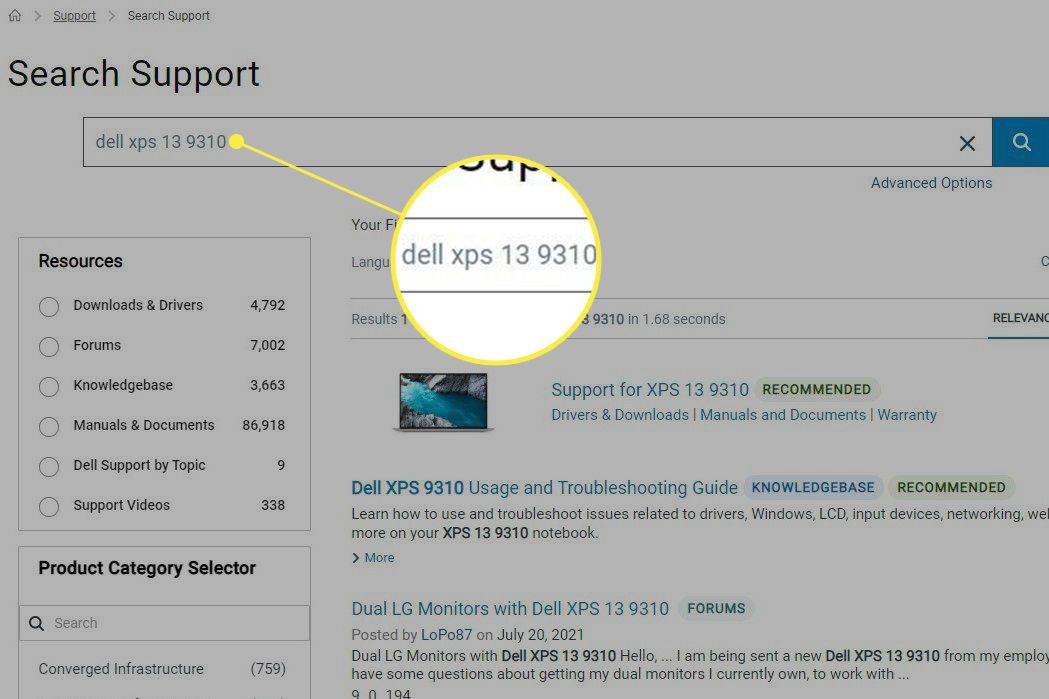
-
Từ phần tải xuống, hãy tìm tiện ích hệ thống của nó và tải xuống máy tính của bạn.
Hầu hết các nhà sản xuất PC đều kết hợp điều khiển quạt vào một tiện ích điều khiển hệ thống hoặc ép xung. Các ví dụ phổ biến bao gồm Trung tâm chỉ huy Alienware , Bộ AI của Asus , Và Bộ đốt sau của MSI .
-
Cài đặt và mở tiện ích, đồng thời tìm phần kiểm soát tốc độ quạt. Ví dụ như việc mở Cài đặt trong menu của MSI Afterburner và chọn Cái quạt tab, sẽ hiển thị các tùy chọn điều khiển quạt.
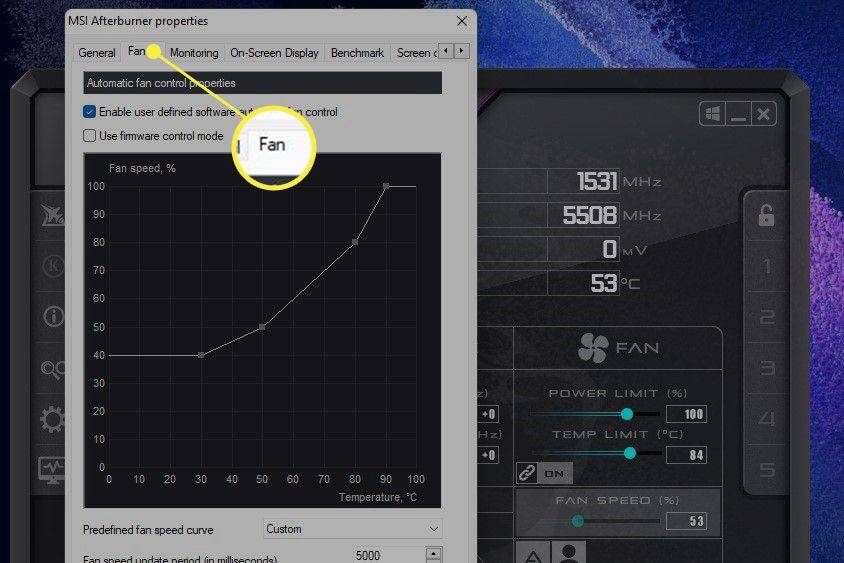
-
Hầu hết các phần mềm đều hiển thị cài đặt tốc độ quạt theo phần trăm tối đa. Giá trị 100 là cài đặt cao nhất của quạt, trong khi giá trị 0 là thấp nhất. Cài đặt quạt cao hơn sẽ làm mát tốt hơn nhưng ồn ào hơn, trong khi cài đặt quạt thấp hơn sẽ làm mát ít hơn nhưng tạo ra ít tiếng ồn hơn.
Cách điều khiển quạt CPU bằng BIOS
BIOS là hệ điều hành thô sơ trên bo mạch chủ PC của bạn, khởi động khi bạn khởi động. Hầu hết các tiện ích BIOS đều cho phép bạn xem hoặc tùy chỉnh tốc độ quạt CPU.
-
Tắt máy tính của bạn.
-
Nhập tiện ích thiết lập BIOS . Bạn thực hiện việc này bằng cách khởi động lại máy tính và nhấn một phím nào đó. Phím kích hoạt khác nhau giữa các PC, nhưng hầu hết đều chấp nhận F2 , F10 , hoặc Sau đó .
-
Hãy tìm tùy chọn menu hiển thị cài đặt quạt. Điều này khác nhau giữa các hệ thống, nhưng nó thường được hiển thị bên dưới độ khỏe máy tính bàn , Trình độ cao , hoặc Ép xung . Nếu bạn may mắn, cài đặt tốc độ quạt có thể đã hiển thị trên menu đầu tiên được hiển thị.
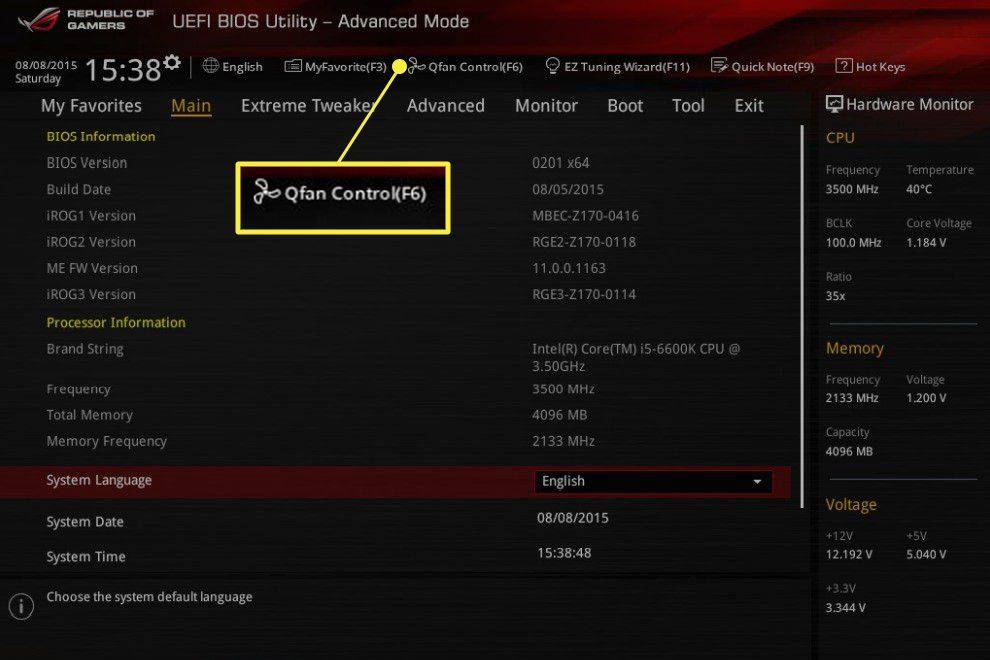
-
Thay đổi tốc độ quạt theo ý muốn, sau đó lưu và thoát. BIOS thường sẽ thể hiện cài đặt tốc độ quạt theo phần trăm tối đa. Tốc độ cao nhất là 100, trong khi 0 là thấp nhất.
Cách điều khiển quạt CPU bằng phần mềm của bên thứ ba
Phần mềm của bên thứ ba có lợi ích khi làm việc trên nhiều loại PC, nhưng bạn có nhiều khả năng gặp sự cố hơn.
cách xem những gì người khác thích trên Instagram 2020
-
Tải xuống và cài đặt phần mềm. Các tùy chọn phổ biến bao gồm Tốc độ quạt , Màn hình Argus , Và Điều khiển quạt .
-
Mở ứng dụng và tìm tùy chọn đề cập đến Cái quạt hoặc Điều khiển quạt .
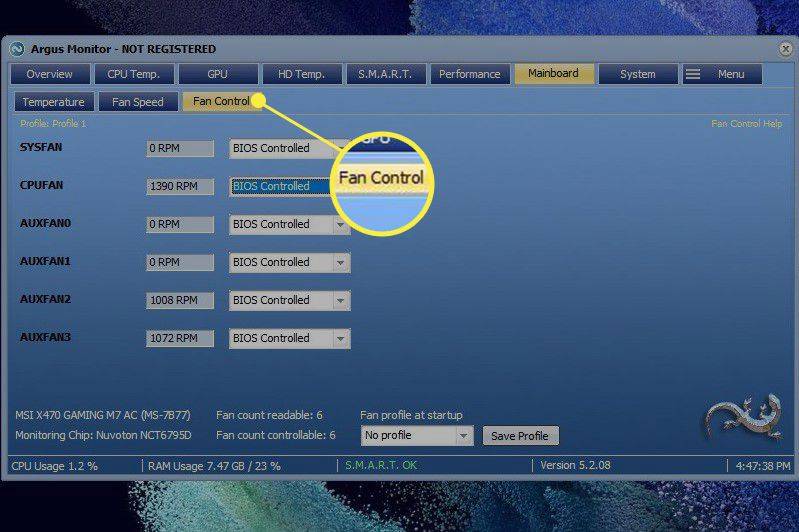
-
Điều chỉnh tốc độ quạt CPU rồi chọn nút lưu/áp dụng để thực hiện các thay đổi.
Cách điều khiển quạt CPU trên Windows 11
Windows 11 không cung cấp các công cụ tích hợp để theo dõi hoặc tùy chỉnh tốc độ quạt CPU. Thay vào đó, bạn phải chuyển sang một phương pháp thay thế.
- Làm cách nào để kiểm soát tốc độ quạt CPU trên Windows 10?
ĐẾN điều khiển quạt CPU trên Windows 10 , hãy thử công cụ của bên thứ ba như Speedfan. Sau khi tải Speedfan về, chọn Tốc độ quạt tự động để Speedfan tự động điều khiển hệ thống của bạn hoặc chọn Cấu hình > Trình độ cao , sau đó tìm quạt của bạn và đặt nó thành Thủ công . Sau khi được đặt thành Thủ công, hãy quay lại trang chính và điều chỉnh tăng hoặc giảm tốc độ quạt của bạn.
- Quạt CPU nên hút hay xả?
Những quạt hướng về phía trước thùng máy tính có thể là quạt hút; chúng đưa không khí mát hơn vào để giúp giảm nhiệt độ của thùng máy. Quạt nằm ở phía sau thường là quạt hút; chúng đẩy không khí bị các bộ phận của máy tính làm nóng lên ra ngoài.
- Làm cách nào để tháo quạt CPU?
Đảm bảo bộ xử lý có thể nhìn thấy được và loại bỏ mọi ống dẫn hoặc vật cản khác. Tìm cáp nguồn nối quạt với bo mạch chủ, sau đó cẩn thận ngắt kết nối dây nguồn này. Tìm kẹp nối quạt với bộ xử lý, sau đó dùng tuốc nơ vít hoặc dụng cụ tương tự ấn nhẹ xuống cho đến khi quạt mở chốt. Cuối cùng, tháo tản nhiệt ra khỏi bộ xử lý.
- Tại sao quạt CPU của tôi lại ồn ào như vậy?
Quạt CPU của bạn có thể kêu to do bị bám nhiều bụi bẩn. Để giải quyết vấn đề, hãy sử dụng một bình khí nén để loại bỏ các mảnh vụn. Ngoài ra, hãy đảm bảo đặt máy tính ở nơi thông thoáng để quạt không hoạt động quá sức và cân nhắc mua tấm làm mát cho máy tính xách tay của bạn.
Nếu bạn thử cả ba phương pháp nhưng không có phương pháp nào hiệu quả thì có thể PC của bạn không cho phép kiểm soát tốc độ quạt CPU. Nó có thể bị chặn bởi BIOS hệ thống, điều này đôi khi đúng với máy tính xách tay hoặc quạt CPU của bạn có thể không được kết nối với ổ cắm. đầu nối quạt bo mạch chủ cho phép kiểm soát tốc độ quạt.
cách nhìn vào câu chuyện snapchat của ai đóCách khắc phục mức sử dụng CPU cao trong Windows 11 Câu hỏi thường gặp
Bài ViếT Thú Vị
Editor Choice

Tải xuống Boot UI Tuner
Khởi động bộ điều chỉnh giao diện người dùng. Boot UI Tuner cho phép bạn thiết lập một số cài đặt ẩn của trình quản lý khởi động trong Windows 8, tức là tắt logo khởi động Windows, vòng tròn xoay, bật các tùy chọn khởi động nâng cao hơn nữa. Ứng dụng này đã được thay thế bởi Winaero Tweaker và không còn được duy trì. Sử dụng các tùy chọn sau từ Winaero Tweaker: Bạn có thể

Xóa thiết bị Windows 10 khỏi tài khoản Microsoft Store
Nếu bạn đã đạt đến giới hạn thiết bị Store trong Windows 10, bạn có thể muốn xóa một số thiết bị khỏi liên kết với Tài khoản Microsoft của mình.

Làm thế nào để giải quyết Windows 10 Internet chậm? Các phương pháp tốt nhất để giải quyết
Không thể tắt quảng cáo tự động theo chương trình trên trang, vì vậy chúng tôi xin kết thúc!

Cách khởi động lại bộ đệm máy in trong Windows 10
Để khởi động lại Bộ đệm máy in trong Windows 10 và tiếp tục công việc in của bạn, hãy mở Dịch vụ > Bộ đệm máy in > Dừng > Bắt đầu.

Bản cập nhật kỷ niệm Windows 10: Những gì đã thay đổi, những gì mới và những điều bạn cần biết
Sự ra mắt của Windows 10 hứa hẹn cho chúng ta một điều gì đó mới mẻ; điều mà chúng tôi chưa từng thấy trước đây từ Microsoft. Nó báo hiệu một sự thay đổi lớn trong thái độ của Microsoft đối với người dùng của mình và không kém phần thực tế là lần này chúng ta có thể

Tắt Menu Start Tự động mở rộng khi di chuột qua trong Windows 10
Cách vô hiệu hóa menu Start Tự động mở rộng khi di chuột qua trong Windows 10. Bắt đầu từ Windows 10 phiên bản 1909, Microsoft đã thực hiện một thay đổi đối với menu Start. Khi bạn