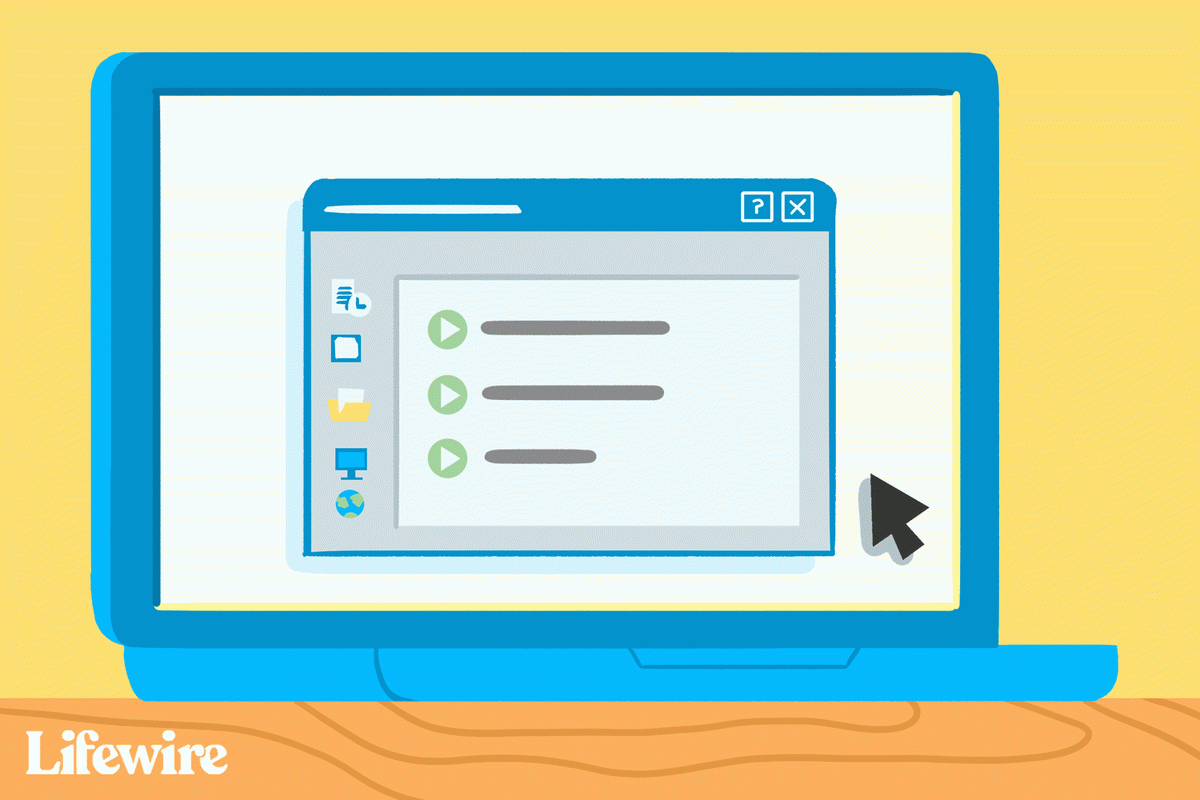Nếu bạn đã từng quên mật mã iPhone của mình, bạn biết nó có thể bất tiện như thế nào. Tất cả danh bạ, ảnh, tài khoản mạng xã hội và hơn thế nữa của bạn đều được giấu an toàn giữa màn hình khóa đó - nhưng bạn không thể truy cập bất kỳ tài khoản nào trong số đó.

Có thể gần đây bạn đã đặt lại mật mã và suốt đời bạn không thể nhớ nó là gì. Hoặc có thể bạn đã không sử dụng điện thoại trong một thời gian, đủ lâu để quên cách vào đó.

Dù vấn đề là gì, Apple đảm bảo rằng bạn có thể đặt lại mật mã iPhone (hoặc iPad hoặc iPod) bị quên của mình.
Tuy nhiên, hy vọng rằng bạn đã sao lưu thiết bị của mình gần đây, vì bạn có thể mất một số dữ liệu gần đây nhất của mình từ quá trình này. Rõ ràng, những người luôn tỏ ra khó chịu về việc sao lưu thiết bị của bạn không làm điều đó vì lợi ích của riêng họ, vì vậy hãy tiến hành một cách thận trọng.
Cách đặt lại mật mã iPhone của bạn
Trước khi đặt lại mật mã, bạn cần chọn một cách để xóa thiết bị của mình. Thật không may, đây là điều kiện tiên quyết để đặt lại mật mã iPhone của bạn nếu bạn quên nó. Do đó, nhận xét về sao lưu - nếu bạn không sao lưu trước đó, thì dữ liệu trên thiết bị của bạn sẽ không được lưu.
Ngoài ra, trước khi tiếp tục, hãy đảm bảo rằng bạn biết mật khẩu Apple được liên kết với ID Apple được đăng nhập trên điện thoại. Sau khi bạn thực hiện đặt lại, điện thoại của bạn sẽ bắt đầu lại hoàn toàn mới. Tuy nhiên, khi thực hiện quá trình thiết lập, bạn sẽ cần ID Apple và mật khẩu để vượt qua Khóa kích hoạt của Apple.
Nếu bạn không biết mật khẩu này, điện thoại sẽ chẳng khác gì một cục chặn giấy cho đến khi mật khẩu được Apple thiết lập lại.
Bước 1 - Chế độ khôi phục
Để điện thoại của bạn nhận ra rằng nó sẽ được đặt lại mà không cần nhập mật mã, bạn sẽ cần đặt nó ở Chế độ khôi phục. Đây là một tổ hợp nút được sử dụng để làm cho máy tính của bạn hoạt động với điện thoại của bạn. Tổ hợp nút thay đổi tùy theo loại và kiểu máy, hãy cuộn xuống để xem hướng dẫn cụ thể trên thiết bị của bạn.
iPhone 8 trở lên
Để thiết lập lại một mẫu iPhone mới hơn, mọi thứ đã thay đổi một chút. Bạn sẽ cần sử dụng máy tính của mình giống như bạn đã làm với các mẫu cũ hơn. Trước khi kết nối và làm theo các tùy chọn đặt lại được liệt kê bên dưới, hãy đặt iPhone của bạn vào chế độ khôi phục.

- Không cắm điện thoại của bạn vào máy tính của bạn ngay lập tức. Nhấn và giữ nút bên cạnh cho đến khi điện thoại cung cấp cho bạn thanh trượt để tắt nguồn.
- Kéo thanh trượt qua đầu màn hình và tắt nó đi.
- Nhấn tăng âm lượng, sau đó nhấn giảm âm lượng, sau đó nhấn và giữ nút bên một lần nữa trong khi cắm nó vào máy tính của bạn. Không giữ ba nút với nhau, hãy chải các nút theo trình tự.
Nếu bạn đã thực hiện đúng cách, điện thoại của bạn sẽ giống như ảnh chụp màn hình ở trên.
iPhone 7
Nếu bạn có một mẫu iPhone cũ hơn, bạn vẫn có thể đặt lại mật mã của mình nhưng đó là một tổ hợp nút hơi khác. Thực hiện theo các hướng dẫn tương tự như trên để tắt nguồn điện thoại. iPhone 7s, theo khóa học, luôn khác nhau vì vậy tổ hợp phím cũng khác nhau đối với kiểu máy này.
Cắm điện thoại vào máy tính của bạn trong khi nhấn nút giảm âm lượng. Tiếp tục giữ nút cho đến khi màn hình khôi phục xuất hiện trên điện thoại.

iPhone 6S trở lên
Tắt iPhone của bạn, cắm nó vào máy tính và giữ nút trang chủ cho đến khi điện thoại hiển thị màn hình chế độ khôi phục.

Bước 2 - Đặt lại mật mã của bạn bằng chế độ khôi phục
- Nếu bạn chưa bao giờ đồng bộ hóa với iTunes hoặc thiết lập Tìm iPhone của tôi trong iCloud, thì chế độ khôi phục là tùy chọn duy nhất để khôi phục thiết bị của bạn - một kỳ công sẽ xóa thiết bị và mật mã của nó. Đầu tiên, kết nối iPhone với máy tính và mở iTunes
- Khi thiết bị của bạn được kết nối, hãy buộc khởi động lại thiết bị
- Bạn sẽ gặp một tùy chọn để Khôi phục hoặc Cập nhật. Chọn Khôi phục. IPhone của bạn sau đó sẽ tải xuống phần mềm cho thiết bị của bạn
- Khi quá trình tải xuống kết thúc, bạn có thể thiết lập và sử dụng thiết bị của mình.

(Tùy chọn) Đặt lại mật mã của bạn bằng iTunes

- Nếu trước đây bạn đã đồng bộ hóa thiết bị của mình với iTunes, bạn có thể xóa thiết bị và mật mã của thiết bị trên phần mềm. Kết nối thiết bị của bạn với máy tính bạn đồng bộ hóa và mở iTunes
- Nếu bạn được yêu cầu nhập mật mã, hãy thử một máy tính khác mà bạn đã đồng bộ hóa. Nếu cách này không hiệu quả, hãy sử dụng chế độ khôi phục
- Chờ iTunes đồng bộ hóa thiết bị của bạn và tạo bản sao lưu
- Khi quá trình đồng bộ hóa và sao lưu hoàn tất, hãy nhấp vào Khôi phục iPhone (hoặc thiết bị có liên quan)
- Trong quá trình khôi phục thiết bị iOS, bạn sẽ đến màn hình Thiết lập. Tại đây, hãy nhấn vào Khôi phục từ bản sao lưu iTunes
- Chọn thiết bị của bạn trong iTunes. Chọn bản sao lưu phù hợp nhất theo ngày và kích thước
Đặt lại mật mã iPhone của bạn

Bạn sẽ được hỏi có muốn thiết lập mật mã khi thiết lập ban đầu của thiết bị hay không. Nếu bạn bỏ qua bước này - hoặc nếu bạn thiết lập mật mã và thay đổi ý định về nó sau đó (1234 không cung cấp bảo mật đầy đủ như bạn nghĩ), bạn có thể đặt hoặc đặt lại mật mã sau. Chỉ cần làm theo các bước đơn giản.
- Hướng tới Cài đặt
- Cuộn xuống cho đến khi bạn tìm thấy Touch ID và Mật mã
- Chọn một trong hai Bật mật mã hoặc thay đổi mật mã . Cái trước sẽ yêu cầu bạn chỉ cần đặt một mật mã mới, trong khi cái sau sẽ yêu cầu bạn nhập mật mã hiện tại của mình trước khi đổi sang mật mã mới
Đơn giản. Cho đến khi bạn quên mật mã của mình và phải xóa thiết bị và bắt đầu lại, trong trường hợp đó, hãy tham khảo Malarkey ở trên.
(Tùy chọn) Khôi phục cài đặt gốc từ xa bằng iCloud
Nếu không mang theo điện thoại nhưng điện thoại vẫn được kết nối với Wi-Fi hoặc dữ liệu di động, bạn có thể thực hiện thiết lập lại từ xa. Điều này cũng sẽ hoạt động nếu bạn không thể truy cập vào điện thoại ngay cả khi nó mang theo bên mình. Lý do duy nhất khiến điều này không hoạt động là nếu bạn đã thiết lập 2FA và không thể nhận mã cho số điện thoại của bạn trong hồ sơ hoặc một thiết bị apple khác.
Đăng nhập vào iCloud và nhấp vào 'Tìm iPhone của tôi'

Nhấp vào thiết bị để đặt lại

Nhấp vào 'Xóa iPhone'

Miễn là thiết bị của bạn được kết nối với Internet, nó sẽ tự động xóa tất cả nội dung và cài đặt. Khởi động lại điện thoại, đăng nhập vào ID Apple của bạn và thiết lập nó. Bạn có thể chọn khôi phục nó từ iCloud hoặc thiết lập nó như một thiết bị hoàn toàn mới.
Cách đặt lại mật mã khi bạn biết mật mã của mình
Nếu bạn chỉ ở đây để cập nhật mật mã của mình, chúng tôi sẽ xem xét các bước để làm như vậy. Giả sử điện thoại của bạn đã được mở khóa, hãy làm theo các bước sau:
cách thêm số trang vào tài liệu google
Đi tới 'Cài đặt'> 'Face ID & Mật mã'

Nhập mật mã của bạn và nhấn vào 'Thay đổi mật mã'

Nhập lại mật mã cũ của bạn, sau đó nhập mật mã mới hai lần

Lưu ý: Nhấn vào ‘Tùy chọn mật mã’ để chọn giữa mật mã 4 và 6 chữ số.
Các câu hỏi thường gặp
Liệu Apple có đặt lại Mật mã không?
Về cơ bản là không, nhưng họ vẫn có thể giúp bạn nếu bạn bị khóa thiết bị mà bạn đã mua. Cho dù bạn không biết ID Apple được liên kết với thiết bị hoặc nó đã bị vô hiệu hóa, Apple sẽ hướng dẫn bạn các bước để đặt lại thiết bị.
Nếu bạn cần một chiếc máy tính và không có, hãy đến địa điểm Apple gần nhất để được hỗ trợ thêm (nhà cung cấp dịch vụ di động của bạn có thể sẽ không có tùy chọn này, vì vậy hãy sẵn sàng cho chuyến đi đường bộ nếu không có Apple Store gần bạn) .
Giả sử bạn không có ID Apple, mật khẩu hoặc cách để lấy 2FA, hãy gọi cho bộ phận hỗ trợ của Apple để được hỗ trợ. Có thể mất vài ngày để cập nhật thông tin này, bạn có thể phải cung cấp thẻ trong hồ sơ cho Apple và bạn có thể phải cung cấp bằng chứng mua hàng (xin lỗi, thông báo trên Facebook's Marketplace và Craigslist sẽ không hữu ích ở đây).
Ai đó đã bán cho tôi một chiếc iPhone vẫn còn bị khóa. Tôi có thể làm gì?
Trước tiên, nếu bạn đang nghĩ đến việc mua thiết bị Apple từ một cá nhân, hãy thực hiện giao dịch tại cửa hàng của nhà cung cấp dịch vụ của bạn. Điều này sẽ đảm bảo thiết bị được kích hoạt và không có vấn đề gì về bảo mật.
Nếu bạn đã mua thiết bị từ cửa hàng của bên thứ ba, hãy ghé thăm cửa hàng đó và yêu cầu họ đổi thiết bị đó. Hãy tin tưởng chúng tôi, chỉ cần có một cái mới sẽ dễ dàng hơn.
Nếu bạn mua thiết bị từ một cá nhân, việc mở khóa thiết bị hoàn toàn phụ thuộc vào cá nhân đó. Apple sẽ không đặt lại ID Apple ban đầu cũng như họ sẽ không giúp bạn lấy mật mã.
Thật là bực bội! Tại sao rất khó để đặt lại mật mã?
Khi người dùng công nghệ nghĩ đến Apple, họ nghĩ đến bảo mật hàng đầu. iPhone là một mặt hàng được săn lùng ráo riết đối với tội phạm, kẻ trộm và thậm chí ở một mức độ nào đó là những kẻ lừa đảo. Giả sử bạn đã cập nhật mọi thứ trên iPhone của mình (số liên hệ, email, bản sao lưu, v.v.), bạn sẽ không gặp bất kỳ vấn đề nào khi đặt lại điện thoại của mình.
Ngay cả khi bạn phải thay thế iPhone của mình vì nó giờ đây đã trở thành một cục chặn giấy vô dụng do giao thức bảo mật của Apple, nó có thể sẽ ít tốn kém hơn và ít rắc rối hơn so với việc xử lý tài khoản ngân hàng, ID Apple và ảnh hoặc dữ liệu cá nhân bị xâm phạm.
Tôi có thể mở khóa điện thoại của mình nhưng lại quên mật mã thời gian sử dụng thiết bị. Tôi làm gì?
Cuối cùng, với iOS 14, người dùng có một cách đơn giản để thay đổi mật mã thời gian sử dụng thiết bị. Tất cả những gì bạn cần làm (ngoài việc đảm bảo rằng điện thoại của bạn được cập nhật iOS 14) là điều hướng đến Cài đặt và nhấn vào tùy chọn Thời gian sử dụng. Từ đây, bạn có thể truy cập tùy chọn 'Quên mật mã thời gian sử dụng màn hình'.
Nhập thông tin đăng nhập Apple được sử dụng để tạo mật mã và nhập mật mã mới. Xác nhận và bạn đã hoàn tất.