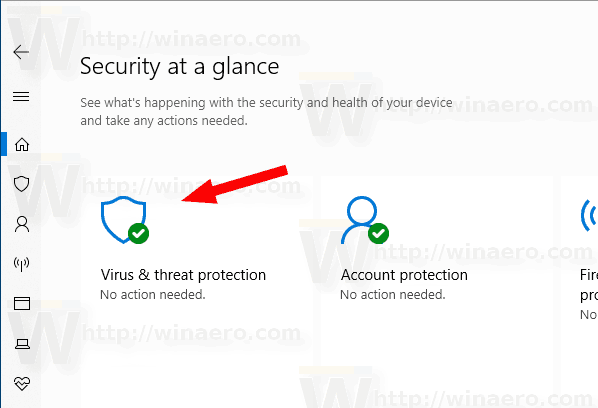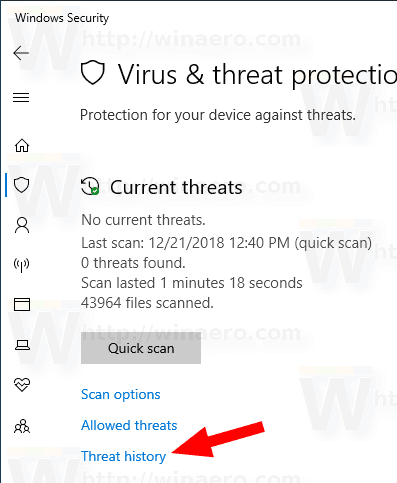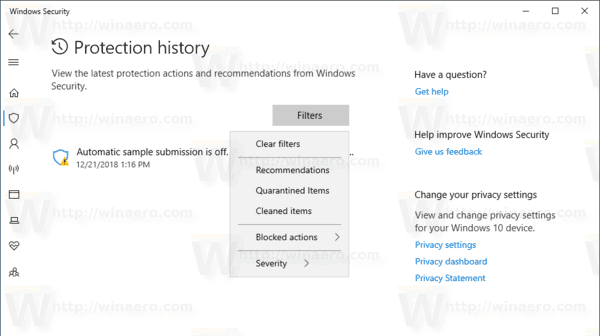Các phiên bản Windows 10 gần đây đi kèm với một ứng dụng có tênBảo mật Windows. Trước đây được gọi là 'Trung tâm Bảo mật của Bộ bảo vệ Windows', ứng dụng này nhằm giúp người dùng kiểm soát cài đặt bảo mật và quyền riêng tư của mình một cách rõ ràng và hữu ích. Bắt đầu từ Windows 10 Build 18305, ứng dụng cho phép xem lịch sử bảo vệ một cách dễ dàng.

Bạn có thể khởi chạy Bảo mật Windows từ menu Bắt đầu hoặc với một phím tắt đặc biệt . Ngoài ra, bạn có thể truy cập nó bằng biểu tượng khay của nó.
Quảng cáo
cách tắt xác thực hai yếu tố

Windows Defender là phần mềm chống vi-rút tích hợp cung cấp khả năng bảo vệ theo thời gian thực khỏi các mối đe dọa. Windows Defender là ứng dụng chống vi-rút mặc định đi kèm với Windows 10. Các phiên bản Windows trước đó như Windows 8.1, Windows 8, Windows 7 và Vista cũng có ứng dụng này nhưng trước đây nó kém hiệu quả hơn vì nó chỉ quét phần mềm gián điệp và phần mềm quảng cáo. Trong Windows 8 và Windows 10, Bộ bảo vệ dựa trên ứng dụng Microsoft Security Essentials cung cấp khả năng bảo vệ tốt hơn bằng cách bổ sung khả năng bảo vệ toàn diện chống lại tất cả các loại phần mềm độc hại. Ứng dụng Windows Security là một trang tổng quan cho phép bạn theo dõi trạng thái bảo vệ của mình. Nó có thể được sử dụng để định cấu hình các tùy chọn bảo mật khác nhau như Màn hình thông minh .
cách khôi phục các trang trên google
Lịch sử bảo vệ
Trang Lịch sử Bảo vệ hiển thị các phát hiện bằng Trình chống vi-rút của Bộ bảo vệ Windows và cung cấp thông tin chi tiết và dễ hiểu hơn về các mối đe dọa và các hành động có sẵn. Bắt đầu với Bản dựng 18305, nó bao gồm các khối truy cập thư mục có Kiểm soát, cùng với bất kỳ khối nào được thực hiện thông qua cấu hình tổ chức của Quy tắc Giảm bề mặt Tấn công. Nếu bạn sử dụng công cụ quét Ngoại tuyến của Bộ bảo vệ Windows, mọi phát hiện mà nó tạo ra giờ đây cũng sẽ hiển thị trong lịch sử này. Ngoài ra, bạn sẽ thấy bất kỳ đề xuất nào đang chờ xử lý (trạng thái màu đỏ hoặc vàng từ khắp ứng dụng) trong danh sách lịch sử.
Để xem lịch sử bảo vệ của Windows Defender trong Windows 10 , hãy làm như sau.
- Mở Windows Security .
- Bấm vàoBảo vệ khỏi mối đe dọa và vi rútbiểu tượng.
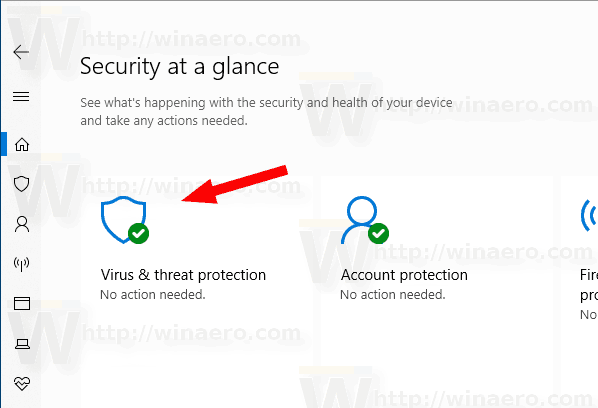
- Nhấp vào đường dẫnXem lịch sửDướiCác mối đe dọa hiện tại.
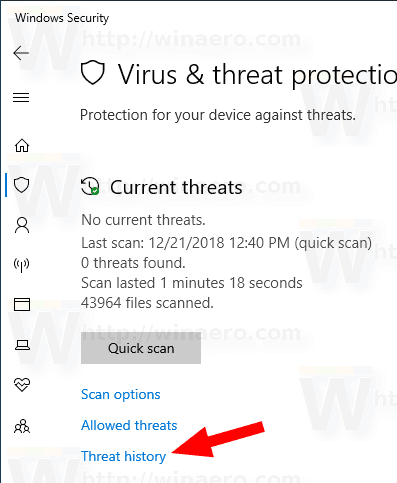
- Sử dụng nút Bộ lọc để áp dụng bất kỳ bộ lọc nào có sẵn cho lịch sử bảo vệ của bạn.
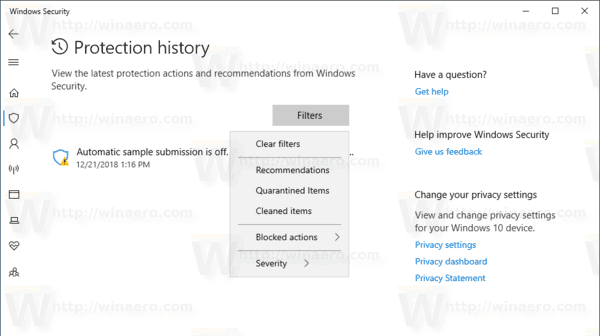
Bạn xong việc rồi.
Mẹo: Nếu bạn thấy không sử dụng được Bảo mật Windows và muốn loại bỏ nó, bạn có thể thấy các bài viết sau hữu ích:
làm thế nào để kiểm tra vòng / phút của ổ cứng của bạn
- Ẩn biểu tượng khay bảo mật Windows trong Windows 10
- Cách tắt Trung tâm bảo mật của Bộ bảo vệ Windows
Cuối cùng, bạn có thể muốn vô hiệu hóa ứng dụng chống vi-rút của Bộ bảo vệ Windows .
Những bài viết liên quan:
- Bật hoặc tắt Bảo vệ giả mạo trong Windows 10
- Windows 10: Xem nhà cung cấp bảo mật trong Windows Security
- Kích hoạt tính năng chặn hành vi đáng ngờ của Windows Security Block trong Windows 10