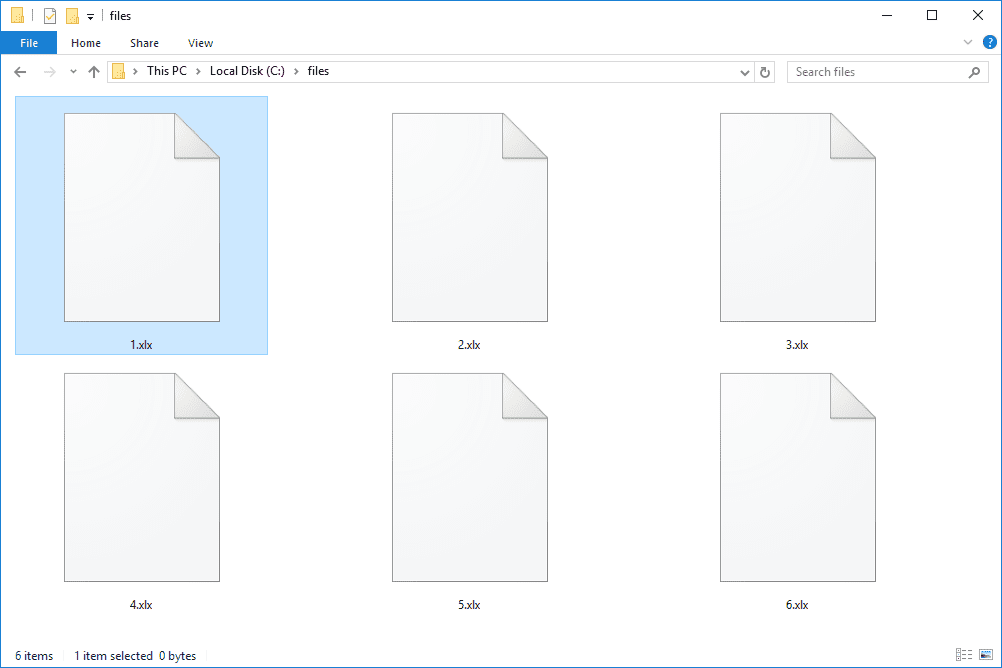Chuột và bàn phím đã là cách mặc định để điều khiển máy tính của chúng ta mãi mãi. Không có khả năng hai thiết bị đó sẽ biến mất hoàn toàn, ngay cả với sự đổi mới của màn hình cảm ứng. Khi chúng ta phụ thuộc quá nhiều vào chuột, thật khó chịu khi thiết bị không được phát hiện trong Windows 10. Nếu không có màn hình cảm ứng, bạn sẽ gặp khó khăn. Giống như khắc phục sự cố Bluetooth của Windows 10 , có những giải pháp tiềm năng cho những rắc rối về chuột của bạn.
![Chuột không được phát hiện trong Windows 10 [Các bản sửa lỗi tốt nhất]](http://macspots.com/img/other/33/mouse-not-being-detected-windows-10.jpg)
Nếu bạn thấy mình trong tình huống không có động cơ này, bạn có thể thực hiện một số bài kiểm tra nhanh để xem liệu đó là do máy tính hay chính con chuột gây ra sự cố. Bài viết này thảo luận về các bước khắc phục sự cố theo thứ tự hoặc mức độ phức tạp và khả năng nó là sự cố. Làm theo từng bước theo thứ tự và kiểm tra lại sau mỗi bước.
Bước # 1: Khởi động lại máy tính của bạn
Khởi động lại đơn giản là công cụ khắc phục sự cố chính cho Windows kể từ những ngày đầu tiên của Windows 3.1. Nó chữa được nhiều vấn đề, và nó giống như một luồng không khí trong lành. Có nhiều lý do khiến nó khắc phục sự cố, nhưng lý do chính là nó làm mới tất cả các liên kết, dịch vụ và tác vụ đang mở trong Windows. Số lượng dịch vụ tuyệt đối đang chạy trên một máy tính trung bình có nghĩa là quá dễ dàng để ứng dụng hoặc trình điều khiển gặp sự cố. Khởi động lại thường khắc phục được sự cố.
Bước # 2: Thay đổi cổng USB chuột
Nếu bạn đang sử dụng chuột USB, hãy rút phích cắm khỏi máy tính của bạn và cắm vào một cổng USB khác. Nếu bạn phải ngắt kết nối thứ gì đó khác để nhường chỗ, hãy làm điều đó. Chỉ cần kéo thứ gì đó không quan trọng và tránh tháo bàn phím USB của bạn, mặc dù điều đó không quan trọng lắm.
Di chuyển chuột sang một cổng USB khác. Nếu bạn di chuyển chuột và nó hoạt động, thì cổng USB là vấn đề. Nếu chuột vẫn không hoạt động, thiết bị có thể là vấn đề. Vì vậy, hãy thử nó trên một máy tính khác. Nếu nó vẫn không hoạt động, hãy thay thế chuột.
tôi có thể đi đâu để in tài liệu
Bạn cũng có thể kiểm tra trình điều khiển và Dịch vụ Windows trước khi ném chuột đi.

Bước # 3: Kiểm tra Dịch vụ HID
Thiết bị Giao diện Người (HID) là một dịch vụ cho phép các thiết bị USB sử dụng tài nguyên Windows. Đôi khi, HID bị kẹt, vì vậy hãy kiểm tra xem nó có đang chạy ổn không.
- Nhấp chuột phải vào biểu tượng Start Menu hoặc một phần trống trên Thanh tác vụ Windows, sau đó chọn Quản lý công việc .

- Chọn Tab dịch vụ và sau đó Dịch vụ mở liên kết văn bản ở dưới cùng.

- Cuộn qua danh sách cho đến khi bạn thấy Dịch vụ thiết bị giao diện con người. Nó sẽ được chạy.

- Nếu dịch vụ đang chạy, hãy nhấp chuột phải và chọn Khởi động lại , và sau đó kiểm tra lại con chuột của bạn.

Nếu cách đó không hiệu quả, đã đến lúc kiểm tra trình điều khiển chuột.
gửi tin nhắn cho tất cả bạn bè trên facebook
Bước # 4: Kiểm tra trình điều khiển chuột

Trình điều khiển chứa các hướng dẫn cho phép Windows diễn giải các lệnh phần cứng cụ thể cho thiết bị được đề cập. Chúng giống như một trình thông dịch cho phép Windows nói chuyện với phần cứng và ngược lại. Nếu có bất cứ điều gì xảy ra với những người lái xe đó, cả hai không thể giao tiếp đúng cách. Tham nhũng thường là nguyên nhân.
- Nhấp chuột phải vào Nút Bắt đầu của Windows và chọn Quản lý thiết bị .

- Tìm danh mục có tiêu đề Chuột và các thiết bị trỏ khác . Nếu mục nhập có hình tròn màu đỏ hoặc hình tam giác màu vàng bên cạnh nó, thì đã xảy ra sự cố. Tiếp tục cho dù có vấn đề hay không.

- Nhấp chuột phải vào thiết bị chuột và chọn Cập nhật driver .

- Lựa chọn Tự động tìm kiếm phần mềm cập nhật và để Windows tìm ra cái phù hợp nhất.

Nếu Windows tìm thấy trình điều khiển mới và cài đặt nó, tất cả đều ổn. Nếu nó cho biết bạn đang sử dụng trình điều khiển tốt nhất, bạn có một bước khác để thực hiện. Truy cập trang web của nhà sản xuất chuột và tải xuống trình điều khiển Windows 10 mới nhất cho kiểu chuột cụ thể của bạn. Cài đặt trình điều khiển và kiểm tra lại.
Bước # 5: Khởi động Windows ở Chế độ An toàn
Thử nghiệm cuối cùng là khởi động Windows ở Chế độ an toàn, một trạng thái cấp rất thấp, nơi tất cả các trình điều khiển, ứng dụng và nhiều tính năng của Windows 10 của bên thứ ba đều bị tắt. Chế độ An toàn sẽ kiểm tra xem lõi của Windows có đang gây ra sự cố cho bạn hay không.
- Bấm chuột trái vào Biểu tượng menu Start của Windows và chọn Cài đặt .

- Bấm vào Cập nhật & Bảo mật .

- Lựa chọn Hồi phục , và sau đó chọn Khởi động lại ngay bây giờ .

- Sau khi khởi động lại, hãy chọn Sửa chữa máy tính của tôi -> Khắc phục sự cố và Tùy chọn nâng cao .
- Lựa chọn Cài đặt Khởi động và Khởi động lại. Máy tính của bạn sẽ khởi động lại.
- nhấn F4 trên bàn phím của bạn cho Chế độ an toàn khi bạn nhìn thấy màn hình đầu tiên.
Sử dụng Chế độ an toàn, Windows sẽ tải về trạng thái đơn giản mà không có trình điều khiển của bên thứ ba. Nếu chuột của bạn hoạt động ở đây, đó là trình điều khiển gây ra sự cố hoặc một cái gì đó khác xung đột với nó. Gỡ cài đặt trình điều khiển, khởi động lại máy tính của bạn và để Windows cài đặt trình điều khiển. Nếu không thành công, hãy cài đặt trình điều khiển hoàn toàn mới từ nhà sản xuất. Cuối cùng, nếu chuột của bạn vẫn không hoạt động, đã đến lúc thay thế nó.