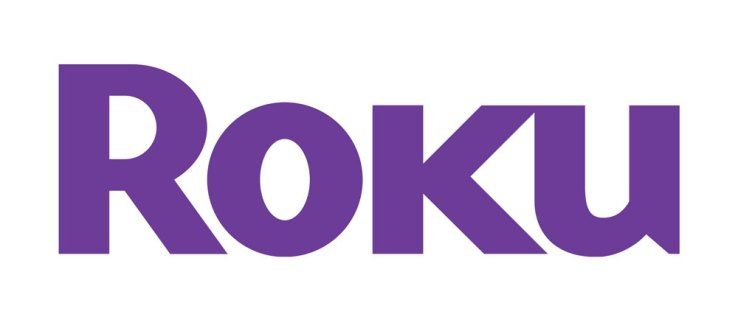Đây là danh sách đầy đủ các tính năng của Winaero Tweaker mà bạn sẽ tìm thấy trong ứng dụng. Xin vui lòng đọc Câu hỏi thường gặp trước khi bạn sử dụng Winaero Tweaker.
Quảng cáo
Winaero Tweaker đi kèm với các tính năng sau.
Dấu trang

Tọa lạc tại: Home
Đây là nơi dành cho các chỉnh sửa có thể được thêm vào bằng cách sử dụng nút 'Đánh dấu chỉnh sửa này' trên thanh công cụ. Giữ ở đây các chỉnh sửa mà bạn sẽ sử dụng thường xuyên.
Thông tin

Tọa lạc tại: Home
Xem thông tin về phần cứng và hệ điều hành PC của bạn.
Màu sắc Aero

Nằm ở: Hình thức
Bạn có biết rằng công cụ Aero trong Windows 7 hoạt động với hai màu cùng một lúc? Hãy thử nó trong hành động bằng cách sử dụng các tùy chọn ở trên!
Màu sắc Aero

Nằm ở: Hình thức
Thay đổi màu khung cửa sổ và đặt màu tương tự cho màn hình Bắt đầu. Kiểm tra cài đặt Aero ẩn 'Enable Window Colorization' và 'High Contrast Mode'.
Màu sắc Aero

Nằm ở: Hình thức
Thay đổi màu khung cửa sổ và thanh tác vụ và đặt màu tương tự cho màn hình Bắt đầu.
Aero Lite

Nằm ở: Hình thức
Kích hoạt chủ đề Aero Lite ẩn trong Windows 10, Windows 8.1 và Windows 8.
Có thể tìm thấy thêm chi tiết về tinh chỉnh này ĐÂY .
Alt + Tab Giao diện

Nằm ở: Hình thức
Có một số tùy chọn bí mật ẩn để tùy chỉnh giao diện và hành vi của hộp thoại Alt + Tab.
Độ trong suốt của nền Alt + Tab - cho phép bạn điều chỉnh độ trong suốt của hộp thoại Alt + Tab. 0 - nghĩa là nền hộp thoại Alt + Tab hoàn toàn trong suốt. 100 - nghĩa là nền hộp thoại Alt + Tab hoàn toàn mờ đục.
Dim Desktop - khả năng làm mờ hình nền Desktop và các cửa sổ nền khi bạn mở hộp thoại Alt + Tab. 0 - nghĩa là Màn hình nền không bị mờ khi nhấn Alt + Tab. 100 - có nghĩa là Màn hình mờ hoàn toàn khi hộp thoại Alt + Tab được mở.
Ẩn các cửa sổ đã mở - khi được bật, tính năng này sẽ làm cho Alt + Tab hiển thị trên Màn hình nền trống với các biểu tượng chứ không phải một cửa sổ nền nào đang mở để làm bạn mất tập trung.
Thay đổi các tùy chọn này và nhấn Alt + Tab để xem chúng hoạt động ngay lập tức.
Có thể tìm thấy thêm chi tiết về tinh chỉnh này ĐÂY .
Alt + Tab Giao diện

Nằm ở: Hình thức
Có một số tùy chọn bí mật ẩn để tùy chỉnh giao diện và hành vi của hộp thoại Alt + Tab. Bạn có thể thay đổi:
-kích thước của hình thu nhỏ
-khoảng cách ngang giữa các hình thu nhỏ
-khoảng cách dọc giữa các hình thu nhỏ
- lề trên, trái, phải và dưới cùng xung quanh hình thu nhỏ.
Thay đổi các tùy chọn này, lưu công việc của bạn và khởi động lại Explorer khi được nhắc.
Có thể tìm thấy thêm chi tiết về tinh chỉnh này ĐÂY .
Thanh tiêu đề màu

Nằm ở: Hình thức
Bật hoặc tắt màu cho thanh tiêu đề cửa sổ trong Windows 10.
Có thể tìm thấy thêm chi tiết về tinh chỉnh này ĐÂY .
Trọng âm tùy chỉnh

Nằm ở: Hình thức
Tại đây, bạn có thể xác định tối đa 8 màu tùy chỉnh trong Windows 10 sẽ được hiển thị ở cuối Cài đặt -> Cá nhân hóa -> Màu.
Có thể tìm thấy thêm chi tiết về tinh chỉnh này ĐÂY .
Phối màu tối

Nằm ở: Hình thức
Tại đây, bạn có thể bật bảng màu tối cho các ứng dụng và cài đặt hệ thống Windows 10. Bỏ chọn hộp kiểm để bật bảng phối màu tối.
Có thể tìm thấy thêm chi tiết về tinh chỉnh này ĐÂY .
Màu thanh tiêu đề không hoạt động

Nằm ở: Hình thức
Thay đổi màu của các thanh tiêu đề không hoạt động trong Windows 10. Tùy chọn 'Hiển thị màu trên Bắt đầu, thanh tác vụ, trung tâm hành động và thanh tiêu đề' sẽ được bật hoặc bạn sẽ không nhận thấy bất kỳ thay đổi nào.
Lưu ý: nếu bạn đã bật tùy chọn 'Tự động chọn màu nhấn từ nền của tôi', màu tiêu đề không hoạt động sẽ không tuân theo nó. Tốt hơn là bạn nên tắt nó đi.
Có thể tìm thấy thêm chi tiết về tinh chỉnh này ĐÂY .
Làm chậm hoạt ảnh

Nằm ở: Hình thức
Khi được bật, bạn có thể làm chậm hoạt ảnh cửa sổ bằng cách nhấn và giữ phím Shift. Đây là hoạt ảnh bạn nhìn thấy khi thu nhỏ, phóng to hoặc đóng cửa sổ.
Có thể tìm thấy thêm chi tiết về tinh chỉnh này ĐÂY .
Âm thanh khởi động

Nằm ở: Hình thức
Tại đây, bạn có thể thay thế âm thanh khởi động bằng tệp * .WAV tùy chỉnh. Nhấp vào 'Phát' để nghe âm thanh khởi động hiện tại của bạn.
Đồng bộ hóa Metro / Aero Color

Nằm ở: Hình thức
Áp dụng màu của Màn hình Bắt đầu cho các đường viền cửa sổ và ngược lại.
Có thể tìm thấy thêm chi tiết về tinh chỉnh này ĐÂY .
Chủ đề Hành vi

Nằm ở: Hình thức
Tại đây, bạn có thể ngăn các chủ đề Windows thay đổi con trỏ chuột và biểu tượng trên màn hình.
Có thể tìm thấy thêm chi tiết về tinh chỉnh này ĐÂY .
Biểu tượng

Nằm trong: Cài đặt Giao diện Nâng cao
Tại đây bạn có thể tùy chỉnh phông chữ và giao diện của các biểu tượng Desktop và Explorer.
Mẹo: Việc điều chỉnh cài đặt giãn cách dọc và ngang yêu cầu đăng xuất và đăng nhập lại vào tài khoản người dùng của bạn. Để tránh nó, bạn có thể bỏ chọn 'View-> Align icon to grid' trong menu ngữ cảnh Desktop và sau đó đánh dấu lại.
Nếu bạn đang chạy Windows 10, bạn vẫn phải đăng xuất và đăng nhập lại.
Có thể tìm thấy thêm chi tiết về tinh chỉnh này ĐÂY .
Thực đơn

Nằm trong: Cài đặt Giao diện Nâng cao
Tại đây bạn có thể thay đổi chiều cao và phông chữ của menu. Bạn có thể thu nhỏ hoặc phóng to nó.
Có thể tìm thấy thêm chi tiết về tinh chỉnh này ĐÂY .
Phông chữ tin nhắn

Nằm trong: Cài đặt Giao diện Nâng cao
Tại đây, bạn có thể thay đổi phông chữ của một số hộp thoại thông báo giống như 'OK-Cancel'. Thật không may, nhiều ứng dụng hiện đại không hỗ trợ các cài đặt này, nhưng một số như OpenVPN và Firefox vẫn hỗ trợ nó.
Đặt lại giao diện nâng cao

Nằm trong: Cài đặt Giao diện Nâng cao
Nhấp vào nút để Đặt lại tất cả các tùy chọn Giao diện Nâng cao cùng một lúc. Nếu giao diện của các cửa sổ và biểu tượng bị lộn xộn, nó sẽ hoàn nguyên tất cả các thay đổi về mặc định.
Thanh cuộn

Nằm trong: Cài đặt Giao diện Nâng cao
Tại đây bạn có thể thay đổi chiều rộng và giao diện của thanh cuộn. Bạn có thể thu nhỏ hoặc phóng to nó.
Có thể tìm thấy thêm chi tiết về tinh chỉnh này ĐÂY .
Phông chữ thanh trạng thái

Nằm trong: Cài đặt Giao diện Nâng cao
Tại đây bạn có thể thay đổi phông chữ của thanh trạng thái, ví dụ: phông chữ trên thanh trạng thái của Notepad. Nó cũng sẽ được áp dụng cho chú giải công cụ trong nhiều ứng dụng. Lưu ý rằng nhiều ứng dụng không hỗ trợ tùy chọn này. Ví dụ, Explorer sẽ bỏ qua các cài đặt phông chữ này.
Phông chữ hệ thống

Nằm trong: Cài đặt Giao diện Nâng cao
Theo mặc định, Windows 10 đang sử dụng phông chữ có tên Segoe UI ở khắp mọi nơi trong các thành phần Máy tính để bàn. Nó được sử dụng cho các menu ngữ cảnh, cho các biểu tượng Explorer, v.v. Tại đây bạn có thể thay đổi nó thành bất kỳ phông chữ nào đã cài đặt.
Có thể tìm thấy thêm chi tiết về tinh chỉnh này ĐÂY .
Đường viền cửa sổ

Nằm trong: Cài đặt Giao diện Nâng cao
Tùy chỉnh kích thước của khung cửa sổ. Bạn có thể thu nhỏ hoặc phóng to nó. Trong Windows 10, hãy áp dụng chủ đề Aero Lite để các đường viền hoạt động. Nó không hoạt động với chủ đề mặc định của Windows 10.
Có thể tìm thấy thêm chi tiết về tinh chỉnh này ĐÂY .
Thanh tiêu đề cửa sổ

Nằm trong: Cài đặt Giao diện Nâng cao
Tại đây bạn có thể thay đổi chiều cao của thanh tiêu đề cửa sổ và phông chữ của nó. Bạn có thể thu nhỏ hoặc phóng to nó.
Có thể tìm thấy thêm chi tiết về tinh chỉnh này ĐÂY .
Chkdsk hết thời gian chờ khi khởi động

Nằm trong: Hành vi
Nếu phân vùng ổ cứng của bạn bị đánh dấu là bẩn do tắt máy không đúng cách hoặc do hỏng hoặc do các thành phần xấu, Chkdsk sẽ tự động chạy trong khi Windows khởi động để sửa mọi lỗi ổ đĩa. Tại đây, bạn có thể đặt thời gian chờ trước khi Chkdsk bắt đầu và dòng chữ 'Nhấn phím bất kỳ để hủy ...' biến mất. Vì vậy, bạn sẽ có một thời gian để hủy kiểm tra đĩa.
Có thể tìm thấy thêm chi tiết về tinh chỉnh này ĐÂY .
Tắt Aero Shake

Nằm trong: Hành vi
cách đăng nhập vào instagram bằng facebook
Tính năng Aero Shake thu nhỏ tất cả các cửa sổ nền khác khi bạn lắc cửa sổ đang hoạt động. Tại đây bạn có thể tắt hoặc bật nó.
Có thể tìm thấy thêm chi tiết về tinh chỉnh này ĐÂY .
Tắt Aero Snap

Nằm trong: Hành vi
Vô hiệu hóa hành vi chụp nhanh cửa sổ, nghĩa là thay đổi kích thước và định vị lại cửa sổ xảy ra khi bạn kéo nó và chạm vào con trỏ sang các cạnh bên trái, trên cùng hoặc bên phải của màn hình.
Có thể tìm thấy thêm chi tiết về tinh chỉnh này ĐÂY .
Tắt tính năng Tra cứu ứng dụng trong Store

Nằm trong: Hành vi
Tắt tùy chọn 'Tìm ứng dụng trong Cửa hàng' khi một loại tệp không xác định được mở. Khi bị tắt, Windows sẽ chỉ hiển thị hộp thoại có các ứng dụng được cài đặt trên PC của bạn.
Có thể tìm thấy thêm chi tiết về tinh chỉnh này ĐÂY .
Tắt bảo trì tự động

Nằm trong: Hành vi
Khi bạn không sử dụng PC, Windows sẽ thực hiện bảo trì tự động. Đây là một công việc được lên lịch hàng ngày mà không cần thực hiện. Khi được bật, nó thực hiện nhiều tác vụ khác nhau như cập nhật ứng dụng, cập nhật Windows, quét bảo mật và nhiều thứ khác. Nếu tính năng này gây ra sự cố cho bạn, ví dụ: PC của bạn bị treo trong thời gian nhàn rỗi, bạn có thể muốn tắt nó cho mục đích khắc phục sự cố.
Có thể tìm thấy thêm chi tiết về tinh chỉnh này ĐÂY .
Tắt tính năng chặn tải xuống

Nằm trong: Hành vi
Theo mặc định, hệ điều hành Windows thêm siêu dữ liệu đặc biệt vào tất cả các tệp bạn tải xuống từ Internet vào ổ đĩa NTFS. Khi bạn cố gắng mở hoặc thực thi tệp đã tải xuống, Windows sẽ ngăn bạn mở trực tiếp và hiển thị cho bạn cảnh báo bảo mật rằng tệp có nguồn gốc từ một nơi khác và có thể không an toàn. Bạn có thể vô hiệu hóa hành vi này bằng cách sử dụng tùy chọn ở trên.
Có thể tìm thấy thêm chi tiết về tinh chỉnh này ĐÂY .
Tắt cập nhật trình điều khiển

Nằm trong: Hành vi
Có thể ngăn Windows 10 cập nhật trình điều khiển của bạn. Theo mặc định, Windows 10 tự động cài đặt trình điều khiển từ Windows Update khi chúng có sẵn cùng với các bản vá bảo mật. Bật hộp kiểm ở trên để tắt cập nhật trình điều khiển trong Windows Update trong Windows 10.
Có thể tìm thấy thêm chi tiết về tinh chỉnh này ĐÂY .
Tắt khởi động lại sau khi cập nhật

Nằm trong: Hành vi
Windows 10 được biết là tự động khởi động lại PC của bạn khi nó cài đặt các bản cập nhật. Cuối cùng, nó sẽ tự khởi động lại ngay cả khi người dùng đang làm việc gì đó quan trọng. Bật tùy chọn ở trên để ngăn chặn nó.
Phần thưởng: sau khi bạn bật tùy chọn này, nó cũng sẽ không đánh thức PC của bạn để cài đặt các bản cập nhật.
Có thể tìm thấy thêm chi tiết về tinh chỉnh này ĐÂY .
Bật Crash trên Ctrl + Scroll Lock

Nằm trong: Hành vi
Trong Windows, có một tính năng ẩn bí mật cho phép người dùng bắt đầu Màn hình xanh chết chóc (BSoD). Tùy chọn hiện có cho mục đích gỡ lỗi và không được bật theo mặc định. Để bật tùy chọn này, hãy đánh dấu vào hộp kiểm và khởi động lại PC của bạn.
Sau khi khởi động lại, hãy sử dụng trình tự phím nóng sau: Nhấn giữ phím CTRL bên phải và nhấn phím SCROLL LOCK hai lần. Điều này sẽ gây ra BSOD do người dùng khởi tạo.
Có thể tìm thấy thêm chi tiết về tinh chỉnh này ĐÂY .
Menu Hiển thị Độ trễ

Nằm trong: Hành vi
Tại đây bạn có thể tăng tốc hoặc làm chậm các menu bằng cách điều chỉnh thông số độ trễ hiển thị menu.
Có thể tìm thấy thêm chi tiết về tinh chỉnh này ĐÂY .
Thông báo ứng dụng mới

Nằm trong: Hành vi
Bật hoặc tắt thông báo 'Bạn có ứng dụng mới có thể mở loại tệp này' cho các ứng dụng mới được cài đặt.
Có thể tìm thấy thêm chi tiết về tinh chỉnh này ĐÂY .
Yêu cầu mật khẩu khi đánh thức

Nằm trong: Hành vi
Trong Windows 10, có thể thêm tùy chọn 'Yêu cầu mật khẩu khi thức dậy' vào Tùy chọn Nguồn trong Bảng điều khiển cổ điển. Nó sẽ cho phép bạn quản lý bảo vệ bảo mật tài khoản người dùng của mình bằng cách quen thuộc mà bạn đã quen từ Windows 7 và Windows 8.1.
Tùy chọn Yêu cầu mật khẩu khi đánh thức đã có trong ứng dụng Power Options của Bảng điều khiển trong Windows 7 và Windows 8. Tuy nhiên, Microsoft đã quyết định loại bỏ nó trong Windows 10. Đánh dấu vào hộp kiểm để khôi phục tính năng Yêu cầu mật khẩu khi đánh thức. Sau khi được bật, hãy mở cài đặt nâng cao của gói điện. Bạn có thể sử dụng nút được cung cấp.
Có thể tìm thấy thêm chi tiết về tinh chỉnh này ĐÂY .
Hiển thị BSOD, Tắt mặt cười

Nằm trong: Hành vi
Microsoft đã thay đổi thiết kế của màn hình dừng (còn được gọi là BSOD hoặc Blue Screen Of Death). Thay vì hiển thị thông tin kỹ thuật bằng chữ trắng trên nền xanh, Windows 10 hiển thị mặt cười buồn và chỉ mã lỗi. Nếu bạn muốn bật BSOD kiểu cũ và tắt biểu tượng cảm xúc buồn, hãy đánh dấu vào hộp kiểm.
Có thể tìm thấy thêm chi tiết về tinh chỉnh này ĐÂY .
Tăng tốc khởi động ứng dụng trên máy tính để bàn

Nằm trong: Hành vi
Windows 8 / 8.1 trì hoãn khởi động cho tất cả các ứng dụng dành cho máy tính để bàn. Các phím tắt nằm trong thư mục Khởi động của Menu Start cũng như các mục chạy từ các vị trí Registry khác nhau sẽ được khởi chạy sau một vài giây. Sử dụng hộp kiểm ở trên để giảm độ trễ.
Có thể tìm thấy thêm chi tiết về tinh chỉnh này ĐÂY .
Bảo vệ ghi USB

Nằm trong: Hành vi
Có thể bật tính năng bảo vệ ghi trên các thiết bị lưu trữ USB. Sau khi được bật, nó sẽ hạn chế quyền ghi vào ổ USB bên ngoài. Điều này có thể hữu ích như một tùy chọn bảo mật bổ sung. Sử dụng tùy chọn ở trên để bật tính năng bảo vệ ghi USB.
Sau khi bật nó, bạn cần kết nối lại tất cả các ổ USB nếu bạn đã kết nối chúng với PC của mình. Tất cả các ổ USB mới được kết nối sẽ trở thành chỉ đọc.
Có thể tìm thấy thêm chi tiết về tinh chỉnh này ĐÂY .
Cài đặt Windows Update

Nằm trong: Hành vi
Thay đổi hành vi Windows Update bị khóa thành 'Tự động cài đặt bản cập nhật' trong Windows 10. Có hai phương pháp khả dụng:
Phương pháp # 1 là một tinh chỉnh sẽ định cấu hình Cập nhật Tự động và đặt nó thành 'Thông báo để tải xuống và thông báo để cài đặt. Trang Windows Update trong ứng dụng Cài đặt sẽ được mở. Ở đó, bạn phải nhấp vào nút 'Kiểm tra các bản cập nhật'. Đừng bỏ qua bước này nếu không tinh chỉnh sẽ không hoạt động.
Phương pháp # 2 sẽ vô hiệu hóa dịch vụ 'Windows Update', vì vậy Windows 10 sẽ không tải xuống và cài đặt bất kỳ bản cập nhật nào.
Bất kể phương pháp bạn chọn là gì, hãy khởi động lại PC của bạn.
Có thể tìm thấy thêm chi tiết về tinh chỉnh này ĐÂY .
Tùy chọn XMouse

Nằm trong: Hành vi
Tại đây, bạn có thể kiểm soát các tùy chọn XMouse một cách nhanh chóng và thay đổi cài đặt của nó. Bạn có thể thay đổi các tùy chọn sau:
- bật hoặc tắt tùy chọn kích hoạt cửa sổ bằng cách di chuột.
- thay đổi thời gian chờ kích hoạt cửa sổ khi con trỏ chuột di chuyển nó.
- bật hoặc tắt tính năng nâng cửa sổ khi nó được di chuột qua.
Có thể tìm thấy thêm chi tiết về tinh chỉnh này ĐÂY .
Tùy chọn khởi động

Nằm trong: Khởi động và Đăng nhập
Tại đây, bạn có thể thay đổi các tùy chọn khác nhau của Trình quản lý khởi động mới của Windows 8, Windows 8.1 và Windows 10. Tất cả các tùy chọn này đều không thể truy cập được từ cài đặt Windows thông thường. Tùy chọn 'Tắt tin nhắn văn bản' sẽ xóa các tin nhắn như 'Đang cập nhật sổ đăng ký - 10%'. Chúng rất hữu ích, vì vậy đừng vô hiệu hóa chúng trừ khi bạn biết mình đang làm gì.
Có thể tìm thấy thêm chi tiết về tinh chỉnh này ĐÂY .
Nền màn hình khóa mặc định

Nằm trong: Khởi động và Đăng nhập
Trong Windows 10, hình ảnh màn hình khóa được hiển thị trong một số trường hợp. Ví dụ: nếu bạn khóa phiên người dùng của mình bằng Win + L hoặc bằng cách nhấp vào hình ảnh người dùng trong Start Menu, hình ảnh màn hình khóa sẽ xuất hiện và hiển thị hình ảnh được đặt trong Cài đặt của bạn -> Cá nhân hóa -> Màn hình khóa. Nhưng nếu bạn đăng xuất hoặc màn hình bị khóa ở màn hình danh sách người dùng, thì Windows 10 sẽ hiển thị một hình ảnh khác. Đây là màn hình khóa mặc định. Vì vậy, có hai màn hình khóa hoàn toàn riêng biệt trong Windows 10. Tại đây bạn có thể đặt hình ảnh màn hình khóa DEFAULT trong Windows 10.
Có thể tìm thấy thêm chi tiết về tinh chỉnh này ĐÂY .
Tắt màn hình khóa

Nằm trong: Khởi động và Đăng nhập
Tại đây, bạn có thể vô hiệu hóa Màn hình khóa nếu không muốn hoặc không cần.
Có thể tìm thấy thêm chi tiết về tinh chỉnh này ĐÂY .
Bật CTRL + ALT + DEL

Nằm trong: Khởi động và Đăng nhập
Bật hoặc tắt trình tự CTRL + ALT + DELETE để đăng nhập vào Windows. Điều này có thể yêu cầu người dùng nhấn CTRL + ALT + DELETE trước khi đăng nhập.
Có thể tìm thấy thêm chi tiết về tinh chỉnh này ĐÂY .
Tìm hình ảnh màn hình khóa

Nằm trong: Khởi động và Đăng nhập
Windows 10 đi kèm với một tính năng thú vị cho phép bạn hiển thị hình ảnh ngẫu nhiên trên Màn hình khóa mỗi khi bạn nhìn thấy nó. Nó tải xuống những hình ảnh đẹp từ Internet và hiển thị chúng trên màn hình khóa của bạn. Vì vậy, mỗi khi khởi động hoặc khóa Windows 10, bạn sẽ thấy một hình ảnh đáng yêu mới.
Để tải tệp hình ảnh Màn hình khóa hiện đang hiển thị trên ổ đĩa của bạn, hãy nhấp vào nút bên dưới hình ảnh thích hợp.
Để nhận tất cả hình ảnh Màn hình khóa được lưu trữ trên PC của bạn, hãy nhấp vào nút 'Nhận tất cả hình ảnh được lưu trữ trên PC này'.
Có thể tìm thấy thêm chi tiết về tinh chỉnh này ĐÂY .
Ẩn họ của người dùng

Nằm trong: Khởi động và Đăng nhập
Khi được bật, Windows sẽ không hiển thị người dùng cuối cùng đã đăng nhập thành công trên màn hình Đăng nhập. Bạn cũng có thể ẩn tên người dùng của mình khỏi Màn hình khóa.
Có thể tìm thấy thêm chi tiết về tinh chỉnh này ĐÂY .
Hình ảnh màn hình đăng nhập

Nằm trong: Khởi động và Đăng nhập
Đánh dấu vào hộp kiểm ở trên để tắt hình nền trên màn hình Đăng nhập trong Windows 10. Thao tác này sẽ đặt nó thành một màu đơn giản.
Có thể tìm thấy thêm chi tiết về tinh chỉnh này ĐÂY .
Biểu tượng mạng trên màn hình khóa

Nằm trong: Khởi động và Đăng nhập
Biểu tượng mạng xuất hiện trên cả Màn hình khóa và màn hình đăng nhập. Mặc dù không cung cấp bất kỳ chức năng nào trên Màn hình khóa, nhưng nó cho phép người dùng ngắt kết nối thiết bị khỏi mạng hoặc kết nối thiết bị với một số mạng khác thay vì mạng hiện tại. Sau khi bạn tắt biểu tượng, biểu tượng này sẽ biến mất khỏi cả Màn hình khóa và màn hình đăng nhập. Hãy ghi nhớ điều này trước khi bạn tiếp tục. Người dùng không thấy sử dụng chức năng này có thể tắt biểu tượng được đề cập bằng cách sử dụng hộp kiểm ở trên.
Có thể tìm thấy thêm chi tiết về tinh chỉnh này ĐÂY .
Nút nguồn trên màn hình đăng nhập

Nằm trong: Khởi động và Đăng nhập
Nút Nguồn xuất hiện trên màn hình Đăng nhập và cho phép người dùng tắt và khởi động lại PC. Khi được phần cứng hỗ trợ, menu nút Nguồn cũng có các lệnh 'Ngủ' và 'Ngủ đông'. Vì vậy, bạn có thể tắt PC của mình trực tiếp từ màn hình đăng nhập mà không cần đăng nhập.
Bạn có thể muốn ẩn nút đó để cải thiện tính bảo mật của PC, vì vậy chỉ những người dùng được ủy quyền mới có quyền truy cập vào lệnh tắt máy. Sau khi bạn tắt nút, bạn hoặc bất kỳ ai khác sẽ cần đăng nhập trước khi tắt nó. Hãy ghi nhớ điều này trước khi bạn tiếp tục.
Bật tùy chọn ở trên để vô hiệu hóa nó.
Có thể tìm thấy thêm chi tiết về tinh chỉnh này ĐÂY .
Hiển thị thông tin đăng nhập lần cuối

Nằm trong: Khởi động và Đăng nhập
Khi được bật, mỗi khi đăng nhập, bạn sẽ thấy màn hình thông tin với ngày và giờ của lần đăng nhập thành công cuối cùng. Thông tin tương tự sẽ được hiển thị ngay cả khi lần đăng nhập trước đó không thành công.
Có thể tìm thấy thêm chi tiết về tinh chỉnh này ĐÂY .
Thông báo đăng nhập dài dòng

Nằm trong: Khởi động và Đăng nhập
Bật hoặc tắt thông báo trạng thái đăng nhập chi tiết. Thông báo trạng thái dài dòng có thể hữu ích khi bạn đang khắc phục sự cố khởi động chậm, tắt máy, đăng nhập hoặc đăng xuất.
Có thể tìm thấy thêm chi tiết về tinh chỉnh này ĐÂY .
Trung tâm hành động luôn mở

Nằm trong: Máy tính để bàn và Thanh tác vụ
Trung tâm hành động duy trì thông báo từ ứng dụng Máy tính để bàn, thông báo hệ thống và ứng dụng Toàn cầu. Ngăn Trung tâm Hành động tự động đóng khi bạn bấm vào một cửa sổ khác, Màn hình nền hoặc bất kỳ nơi nào khác, tức là khi nó mất tiêu điểm. Bạn có thể thay đổi hành vi này và đặt Trung tâm hành động luôn mở. Ngăn Trung tâm Hành động sẽ không tự động biến mất. Thay vào đó, bạn sẽ cần phải tự đóng nó. Bật tùy chọn ở trên để thử điều này trong hoạt động.
Có thể tìm thấy thêm chi tiết về tinh chỉnh này ĐÂY .
Chú giải công cụ Balloon

Nằm trong: Máy tính để bàn và Thanh tác vụ
Windows 10 hiển thị tất cả các thông báo ứng dụng và hệ thống dưới dạng chúc mừng. Đã qua rồi các thông báo bong bóng đã có từ Windows 2000. Thay vào đó, bạn sẽ thấy thông báo bánh mì nướng theo kiểu Windows 8. Bật tùy chọn này để lấy lại chú giải công cụ bong bóng trong Windows 10.
Lưu ý: Có một lỗi trong Windows 10 khiến các mẹo bóng bay đôi khi hiển thị ở đầu màn hình ngay cả khi thanh tác vụ ở dưới cùng. Không thể làm gì được về lỗi này.
Có thể tìm thấy thêm chi tiết về tinh chỉnh này ĐÂY .
Thời lượng pin

Nằm trong: Máy tính để bàn và Thanh tác vụ
Tại đây, bạn có thể vô hiệu hóa mục Pin được bật theo mặc định trong Windows 10. Bỏ chọn hộp kiểm ở trên để vô hiệu hóa nó. Khi bị vô hiệu hóa, bạn sẽ nhận được giao diện quản lý pin và năng lượng cũ trên khay hệ thống.
Có thể tìm thấy thêm chi tiết về tinh chỉnh này ĐÂY .
Thay đổi Văn bản Hộp Tìm kiếm

Nằm trong: Máy tính để bàn và Thanh tác vụ
Theo mặc định, hộp tìm kiếm có dòng chữ sau hiển thị trên thanh tác vụ: 'Hãy hỏi tôi bất cứ điều gì'. Có thể thay đổi văn bản này thành bất cứ điều gì bạn muốn. Sử dụng giao diện được cung cấp để thay đổi văn bản của Cortana.
Có thể tìm thấy thêm chi tiết về tinh chỉnh này ĐÂY .
Hộp tìm kiếm của Cortana ở trên cùng
Nằm trong: Máy tính để bàn và Thanh tác vụ
Khi tính năng này được bật, hộp tìm kiếm sẽ xuất hiện ở đầu ngăn tìm kiếm ngay khi bạn nhập nội dung nào đó.
Có thể tìm thấy thêm chi tiết về tinh chỉnh này ĐÂY .
Ngăn ngày & giờ

Nằm trong: Máy tính để bàn và Thanh tác vụ
Tại đây, bạn có thể tắt ngăn Ngày & & Giờ được bật theo mặc định trong Windows 10. Bỏ chọn hộp kiểm ở trên để tắt. Khi bị vô hiệu hóa, bạn sẽ nhận được Bảng điều khiển lịch và thời gian cũ trong khay hệ thống.
Có thể tìm thấy thêm chi tiết về tinh chỉnh này ĐÂY .
Tắt Trung tâm Hành động

Nằm trong: Máy tính để bàn và Thanh tác vụ
Đánh dấu vào tùy chọn để tắt tính năng Trung tâm hành động. Trung tâm hành động sẽ bị vô hiệu hóa hoàn toàn. Biểu tượng của nó sẽ biến mất, bạn sẽ không nhận được thông báo của nó và ngay cả phím tắt Win + A cũng bị vô hiệu hóa.
Có thể tìm thấy thêm chi tiết về tinh chỉnh này ĐÂY .
Tắt ô trực tiếp

Nằm trong: Máy tính để bàn và Thanh tác vụ
Nếu bạn muốn loại bỏ Live Tiles cho tất cả các ứng dụng được ghim cùng một lúc và ngăn các ứng dụng được ghim mới có Live Tiles, hãy chọn tùy chọn ở trên.
Có thể tìm thấy thêm chi tiết về tinh chỉnh này ĐÂY .
Tắt các nút tác vụ nhanh

Nằm trong: Máy tính để bàn và Thanh tác vụ
Nếu bạn muốn giữ Trung tâm hành động chỉ cho các thông báo và xóa Tác vụ nhanh khỏi Trung tâm hành động trong Windows 10, hãy bật tùy chọn này.
Có thể tìm thấy thêm chi tiết về tinh chỉnh này ĐÂY .
Tắt Tìm kiếm trên web

Nằm trong: Máy tính để bàn và Thanh tác vụ
Windows 10 có một hộp tìm kiếm trên thanh tác vụ, có thể được sử dụng để khởi chạy Cortana và thực hiện tìm kiếm bằng bàn phím hoặc bằng giọng nói. Khi bạn nhập nội dung nào đó vào hộp tìm kiếm trên thanh tác vụ Windows 10, kết quả tìm kiếm sẽ hiển thị nhưng kết quả tìm kiếm trên web được trộn với kết quả tìm kiếm cục bộ, ứng dụng Store và nội dung từ Bing. Nếu bạn muốn tắt các ứng dụng Internet và Store đang được tìm kiếm từ thanh tác vụ, hãy bật tùy chọn ở trên.
Có thể tìm thấy thêm chi tiết về tinh chỉnh này ĐÂY .
Di chuột để chọn cho Màn hình ảo

Nằm trong: Máy tính để bàn và Thanh tác vụ
Trong giao diện người dùng Task View, khi bạn di chuột qua hình thu nhỏ của màn hình ảo, nó sẽ tự động chuyển bạn sang Màn hình di chuột. Bạn có thể tắt tính năng này bằng cách sử dụng hộp kiểm ở trên. Sau khi bị vô hiệu hóa, việc chuyển đổi màn hình ảo thông qua Task View sẽ yêu cầu nhấp chuột vào hình thu nhỏ Desktop.
Có thể tìm thấy thêm chi tiết về tinh chỉnh này ĐÂY .
Tăng mức độ minh bạch của thanh tác vụ

Nằm trong: Máy tính để bàn và Thanh tác vụ
Trong Windows 10, có một thủ thuật đơn giản cho phép bạn làm cho thanh tác vụ trở nên sạch sẽ và minh bạch hơn so với giao diện mặc định của nó. Nếu bạn muốn có một thanh tác vụ thủy tinh hơn, hãy bật tùy chọn này.
Có thể tìm thấy thêm chi tiết về tinh chỉnh này ĐÂY .
Làm cho thanh tác vụ trở nên mờ đục

Nằm trong: Máy tính để bàn và Thanh tác vụ
Vô hiệu hóa độ trong suốt của thanh tác vụ và làm cho nó trở nên mờ đục hoàn toàn.
Có thể tìm thấy thêm chi tiết về tinh chỉnh này ĐÂY .
Mạng lưới Flyout

Nằm trong: Máy tính để bàn và Thanh tác vụ
Network Flyout được hiển thị khi bạn nhấp vào biểu tượng mạng trên thanh tác vụ trong Windows 10. Tại đây, bạn có thể thay đổi hành động nhấp của biểu tượng mạng và thay đổi phần Network Flyout thành khung Network từ Windows 8 hoặc thậm chí mở ứng dụng Cài đặt.
Có thể tìm thấy thêm chi tiết về tinh chỉnh này ĐÂY .
Ngăn chia sẻ mới

Nằm trong: Máy tính để bàn và Thanh tác vụ
Kể từ phiên bản 14971, Windows 10 đi kèm với giao diện người dùng Share UI mới trông rất phong cách và phù hợp với giao diện hiện đại của hệ điều hành. Đánh dấu vào hộp kiểm ở trên để kích hoạt nó. Sau đó, chọn một tệp trong File Explorer và nhấp vào nút Chia sẻ trên tab Ruy-băng Chia sẻ. Ngăn Chia sẻ mới sẽ xuất hiện.
Có thể tìm thấy thêm chi tiết về tinh chỉnh này ĐÂY .
Điều khiển âm lượng cũ

Nằm trong: Máy tính để bàn và Thanh tác vụ
Bật điều khiển âm lượng cũ trong Windows 10 thay vì ứng dụng âm thanh hiện đại.
Có thể tìm thấy thêm chi tiết về tinh chỉnh này ĐÂY .
Kiểu Flyout OneDrive

Nằm trong: Máy tính để bàn và Thanh tác vụ
Kể từ phiên bản 14986, Windows 10 đi kèm với thông báo bay OneDrive mới trông rất phong cách và phù hợp với giao diện hiện đại của hệ điều hành. Đối với một số người dùng, nó được bật sẵn, đối với những người khác, nó không được bật theo mặc định. Tại đây, bạn có thể chuyển kiểu bay OneDrive bằng các tùy chọn ở trên.
Có thể tìm thấy thêm chi tiết về tinh chỉnh này ĐÂY .
Mở cửa sổ hoạt động cuối cùng

Nằm trong: Máy tính để bàn và Thanh tác vụ
Khi nhóm nút thanh tác vụ (kết hợp) được bật, bạn có thể làm cho thanh tác vụ chuyển sang cửa sổ chương trình hoạt động cuối cùng trong nhóm chỉ bằng một cú nhấp chuột. Bật tùy chọn này để làm cho nó chuyển sang cửa sổ hoạt động cuối cùng trong nhóm thay vì hiển thị danh sách các hình thu nhỏ để chọn.
Điều đáng nói là bạn có thể đạt được hành vi tương tự bằng cách giữ phím CTRL khi nhấp vào nút trên thanh tác vụ với nhóm ứng dụng. Khi bạn nhấn giữ CTRL, hình thu nhỏ của cửa sổ sẽ không hiển thị, thay vào đó cửa sổ hoạt động cuối cùng sẽ trở thành tiêu điểm.
Có thể tìm thấy thêm chi tiết về tinh chỉnh này ĐÂY .
Hiển thị số giây trên đồng hồ thanh tác vụ

Nằm trong: Máy tính để bàn và Thanh tác vụ
Bạn có thể làm cho đồng hồ trên thanh tác vụ hiển thị giây trong Windows 10. Theo mặc định, thanh tác vụ chỉ hiển thị thời gian theo giờ và phút. Bật tùy chọn này để hiển thị giây trên đồng hồ trên thanh tác vụ.
Có thể tìm thấy thêm chi tiết về tinh chỉnh này ĐÂY .
Số lượng flash của nút Taskbar

Nằm trong: Máy tính để bàn và Thanh tác vụ
Khi một số ứng dụng trong Windows yêu cầu bạn thực hiện một số hành động, nút trên thanh tác vụ của nó sẽ nhấp nháy để tìm kiếm sự chú ý của bạn. Thay đổi giá trị thành một số từ 0 đến 7. 0 có nghĩa là nó sẽ nhấp nháy vô số lần cho đến khi bạn nhấp để lấy tiêu điểm ứng dụng đó. Giá trị nhỏ hơn 7 sẽ giảm nhấp nháy. Theo mặc định, nút trên thanh tác vụ cho một ứng dụng như vậy sẽ nhấp nháy 7 lần.
Có thể tìm thấy thêm chi tiết về tinh chỉnh này ĐÂY .
Hình thu nhỏ trên thanh tác vụ

Nằm trong: Máy tính để bàn và Thanh tác vụ
Tại đây, bạn có thể sửa đổi một số cài đặt của hình thu nhỏ trên thanh tác vụ. Bạn có thể điều chỉnh lề, kích thước của hình thu nhỏ, độ trễ mờ dần cũng như một số tùy chọn khác không thể truy cập được thông qua cài đặt Windows mặc định.
Chất lượng hình nền

Nằm trong: Máy tính để bàn và Thanh tác vụ
Khi bạn đang đặt ảnh JPEG làm nền trên Màn hình, Windows sẽ giảm chất lượng của ảnh xuống 85%. Microsoft coi giá trị này là sự thỏa hiệp giữa chất lượng hình ảnh và kích thước tệp. Nếu bạn không hài lòng với hành vi này, tại đây bạn có thể ghi đè nó. Di chuyển thanh trượt sang trái để giảm chất lượng hình nền Desktop hoặc di chuyển sang phải để giảm độ nén ảnh. Giá trị 100 sẽ đặt chất lượng hình ảnh JPEG thành 100 để giữ cho nó không bị nén.
Có thể tìm thấy thêm chi tiết về tinh chỉnh này ĐÂY .
Hộp tìm kiếm màu trắng

Nằm trong: Máy tính để bàn và Thanh tác vụ
Khi tính năng này được kích hoạt, hộp tìm kiếm trên thanh tác vụ (Cortana) có màu nền trắng.
Có thể tìm thấy thêm chi tiết về tinh chỉnh này ĐÂY .
Phiên bản Windows trên Máy tính để bàn

Nằm trong: Máy tính để bàn và Thanh tác vụ
Tại đây, bạn có thể làm cho Windows hiển thị phiên bản hệ điều hành và số bản dựng trên màn hình của mình để bạn có thể xem mà không cần mở Thuộc tính hệ thống.
Có thể tìm thấy thêm chi tiết về tinh chỉnh này ĐÂY .
Lệnh 'Cài đặt' cho Tệp CAB

Nằm trong: Menu ngữ cảnh
Một số bản cập nhật Windows được phân phối lại ở định dạng lưu trữ CAB. Ví dụ: các bản cập nhật tích lũy được phát hành cho Windows 10 là các tệp CAB. Bật tùy chọn này để thêm lệnh 'Cài đặt bản cập nhật này' vào menu ngữ cảnh của tệp CAB. Sử dụng lệnh này để cài đặt các bản cập nhật đó trực tiếp bằng một cú nhấp chuột.
Có thể tìm thấy thêm chi tiết về tinh chỉnh này ĐÂY .
Menu 'Mới' trong File Explorer

Nằm trong: Menu ngữ cảnh
Windows không cung cấp khả năng tạo tệp mới thuộc các loại thường được sử dụng. Các tệp như vậy là * .cmd, * .bat, * .vbs, v.v. Sử dụng các tùy chọn ở trên, bạn có thể thêm các tệp này vào menu ngữ cảnh của File Explorer. Sau khi hoàn tất, bạn có thể nhấp chuột phải vào bất kỳ thư mục nào hoặc trên Desktop và chọn lệnh New -> Windows Batch File. Tương tự, bạn có thể tạo tệp cmd hoặc vbs. Đánh dấu vào các tệp bạn muốn có trong menu Mới.
Có thể tìm thấy thêm chi tiết về tinh chỉnh này ĐÂY .
Thêm Command Prompt vào Menu ngữ cảnh

Nằm trong: Menu ngữ cảnh
Bắt đầu với Windows 10 bản dựng 14986, mục menu ngữ cảnh 'Mở cửa sổ lệnh tại đây' đã bị xóa theo mặc định và được thay thế bằng mục menu ngữ cảnh 'Mở cửa sổ PowerShell tại đây'. Sử dụng tùy chọn được cung cấp để thêm mục nhắc lệnh trở lại menu ngữ cảnh trong Windows 10. Nó sẽ mở ra một dấu nhắc lệnh bằng cách sử dụng cùng một thư mục làm việc mà bạn đã nhấp chuột phải vào.
Có thể tìm thấy thêm chi tiết về tinh chỉnh này ĐÂY .
Thêm Open Bash tại đây

Nằm trong: Menu ngữ cảnh
Windows 10 phiên bản 1607 'Anniversary Update' đi kèm với một tính năng mới được gọi là 'Bash trên Ubuntu'. Nếu bạn sử dụng nó thường xuyên, bạn có thể thấy hữu ích khi có lệnh menu ngữ cảnh đặc biệt 'Open Bash Here' để mở bảng điều khiển Bash trong thư mục mong muốn bằng một cú nhấp chuột. Đánh dấu vào tùy chọn ở trên để thêm menu.
Lưu ý: bạn nên cài đặt và định cấu hình Bash trên Ubuntu trong Windows 10.
Có thể tìm thấy thêm chi tiết về tinh chỉnh này ĐÂY .
Menu ngữ cảnh cho hơn 15 tệp

Nằm trong: Menu ngữ cảnh
làm thế nào để xem dấu hiệu mà không cần cáp
Nếu bạn đã chọn hơn 15 tệp trong File Explorer, bạn có thể ngạc nhiên khi các lệnh như Mở, In và Chỉnh sửa biến mất khỏi menu ngữ cảnh. Khi bạn chọn nhiều hơn 15 tệp, File Explorer sẽ tắt các lệnh menu ngữ cảnh nhất định. Nếu bạn cần để các mục menu ngữ cảnh hoạt động cho hơn 15 tệp, hãy điều chỉnh tùy chọn này.
Có thể tìm thấy thêm chi tiết về tinh chỉnh này ĐÂY .
Menu ngữ cảnh mã hóa

Nằm trong: Menu ngữ cảnh
Khi được bật, các lệnh Mã hóa và Giải mã sẽ hiển thị trong menu chuột phải (menu ngữ cảnh) trong File Explorer. Khi bạn chọn bất kỳ tệp hoặc thư mục nào, hãy nhấp chuột phải vào nó và chọn Mã hóa, chúng sẽ được mã hóa bằng tính năng EFS (Hệ thống tệp mã hóa) tích hợp sẵn và động từ sẽ chuyển sang Giải mã khi bạn nhấp chuột phải vào tệp được mã hóa.
Có thể tìm thấy thêm chi tiết về tinh chỉnh này ĐÂY .
Giải nén lệnh cho tệp MSI

Nằm trong: Menu ngữ cảnh
Khi bạn có gói MSI, bạn có thể quan tâm đến việc giải nén nội dung của nó mà không cần cài đặt ứng dụng. Bạn có thể thêm một lệnh hữu ích 'Trích xuất nội dung' vào menu ngữ cảnh của tệp MSI. Sử dụng tùy chọn này để thêm nó. Nếu bạn thực thi nó, nó sẽ tạo một thư mục mới 'package_name.msi Contents' trong thư mục hiện tại và trích xuất nội dung của gói ở đó.
Có thể tìm thấy thêm chi tiết về tinh chỉnh này ĐÂY .
Menu cá nhân hóa

Nằm trong: Menu ngữ cảnh
Bật tùy chọn này để thêm menu con 'Giao diện' vào menu ngữ cảnh Màn hình bao gồm các cài đặt như nền màn hình, biểu tượng màn hình, màu sắc, trình bảo vệ màn hình và âm thanh. Trong Windows 10 và Windows 8 / Windows 8.1, tất cả các mục trên menu này sẽ mở ra các tùy chọn giao diện cổ điển.
Có thể tìm thấy thêm chi tiết về tinh chỉnh này ĐÂY .
Ghim vào màn hình Bắt đầu

Nằm trong: Menu ngữ cảnh
Bật hoặc tắt lệnh menu ngữ cảnh 'Pin To Start' cho tất cả các tệp và thư mục.
Có thể tìm thấy thêm chi tiết về tinh chỉnh này ĐÂY .
Menu gói điện

Nằm trong: Menu ngữ cảnh
Bật tùy chọn này để thêm menu con 'Power Plan' vào menu ngữ cảnh Desktop, menu này sẽ cung cấp cho bạn khả năng chuyển đổi gói điện chỉ bằng một cú nhấp chuột.
Có thể tìm thấy thêm chi tiết về tinh chỉnh này ĐÂY .
Xóa mục nhập mặc định

Nằm trong: Menu ngữ cảnh
Tại đây, bạn có thể xóa một số lệnh menu ngữ cảnh hiển thị theo mặc định trong File Explorer. Đánh dấu vào tùy chọn thích hợp để xóa lệnh khỏi menu ngữ cảnh.
Có thể tìm thấy thêm chi tiết về tinh chỉnh này ĐÂY .
Chạy như quản trị viên

Nằm trong: Menu ngữ cảnh
Đánh dấu vào các tùy chọn ở trên để thêm mục menu ngữ cảnh 'Chạy với tư cách quản trị viên' vào các loại tệp mong muốn. Các tệp đó không có lệnh menu ngữ cảnh như vậy theo mặc định. Điều này rất hữu ích để có khả năng chạy các tệp đó với tư cách Quản trị viên. Nó có thể giúp bạn tiết kiệm rất nhiều thời gian.
Có thể tìm thấy thêm chi tiết về tinh chỉnh này ĐÂY .
Menu ngữ cảnh rộng

Nằm trong: Menu ngữ cảnh
Trong Windows 10, Microsoft đã thay đổi giao diện của các menu ngữ cảnh cho File Explorer, Desktop và thanh tác vụ. Cả hai, Desktop và File Explorer đều có các mục menu ngữ cảnh rộng, với nhiều khoảng trống giữa các mục menu ngữ cảnh.
Đánh dấu vào hộp kiểm để hoàn nguyên giao diện của menu ngữ cảnh Desktop và File Explorer về giao diện cổ điển giống như trong Windows 8 hoặc Windows 7.
Có thể tìm thấy thêm chi tiết về tinh chỉnh này ĐÂY .
Thêm Windows Update

Nằm trong: Cài đặt và Bảng điều khiển
Bật tùy chọn này để khôi phục liên kết 'Windows Update' bên trong danh mục Control Panel System and Security. Theo mặc định, trong Windows 10 liên kết này bị thiếu.
Có thể tìm thấy thêm chi tiết về tinh chỉnh này ĐÂY .
Trang nội bộ

Nằm trong: Cài đặt và Bảng điều khiển
Có một trang đặc biệt trong ứng dụng Cài đặt cho phép bạn tham gia chương trình Người dùng nội bộ Windows và nhận các bản dựng trước khi phát hành với các tính năng (và lỗi) mới được bổ sung nhất. Nếu bạn đang chạy phiên bản Windows 10 ổn định và không muốn dùng thử các bản phát hành Insider Preview, bạn có thể ẩn trang Windows Insider Program khỏi ứng dụng Cài đặt. Bật tùy chọn và mở lại ứng dụng Cài đặt.
Có thể tìm thấy thêm chi tiết về tinh chỉnh này ĐÂY .
Chia sẻ trang

Nằm trong: Cài đặt và Bảng điều khiển
Windows 10 đi kèm với trang 'Chia sẻ' trong ứng dụng Cài đặt, trang này không hiển thị bên ngoài hộp. Sau khi được bật, nó sẽ cho phép bạn tùy chỉnh các ứng dụng hiển thị trong ngăn Chia sẻ. Đánh dấu vào hộp kiểm ở trên và mở lại ứng dụng Cài đặt. Bạn sẽ tìm thấy trang Chia sẻ trong danh mục Hệ thống.
Có thể tìm thấy thêm chi tiết về tinh chỉnh này ĐÂY .
Hộp kiểm 'Thực hiện việc này cho tất cả các mục hiện tại'

Nằm trong: File Explorer
Sử dụng tùy chọn ở trên, bạn có thể bật hộp kiểm 'Thực hiện việc này cho tất cả các mục hiện tại' theo mặc định trong hộp thoại xung đột thao tác tệp. Hộp kiểm đó được hiển thị trong hộp thoại xác nhận sao chép / di chuyển tệp hoặc trong hộp thoại giải quyết xung đột.
Có thể tìm thấy thêm chi tiết về tinh chỉnh này ĐÂY .
Biểu tượng lớp phủ được nén

Nằm trong: File Explorer
Biểu tượng lớp phủ mũi tên màu xanh lam trên một thư mục hoặc một tệp cho biết rằng nó được nén bằng cách sử dụng nén hệ thống tệp NTFS để tiết kiệm dung lượng đĩa. Nếu bạn không hài lòng khi thấy biểu tượng lớp phủ màu xanh lam này, tại đây bạn có thể tắt nó.
Có thể tìm thấy thêm chi tiết về tinh chỉnh này ĐÂY .
Tùy chỉnh mục truy cập nhanh

Nằm trong: File Explorer
Tại đây, bạn có thể đổi tên mục Truy cập nhanh hiển thị trong File Explorer và thay đổi biểu tượng của nó.
Có thể tìm thấy thêm chi tiết về tinh chỉnh này ĐÂY .
Tùy chỉnh thư mục PC này

Nằm trong: File Explorer
Tại đây, bạn có thể xóa các thư mục mặc định khỏi PC này và thêm các thư mục tùy chỉnh vào đó. Bạn cũng có thể thêm một số vị trí shell đẹp như Tất cả các nhiệm vụ (Godmode) từ danh sách khổng lồ các vị trí shell được cung cấp bởi ứng dụng.
Hành động kéo-n-thả mặc định

Nằm trong: File Explorer
Đặt hành động mặc định sẽ được thực hiện khi bạn kéo-n-thả tệp hoặc thư mục bằng nút chuột trái trong Explorer.
Có thể tìm thấy thêm chi tiết về tinh chỉnh này ĐÂY .
Tắt văn bản '- Phím tắt'

Nằm trong: File Explorer
Văn bản '- Phím tắt' sẽ không được thêm vào tên của bất kỳ phím tắt nào bạn tạo sau khi bật tính năng này. Để khôi phục hậu tố '- Phím tắt' trở lại, hãy bỏ chọn tùy chọn này hoặc nhấp vào 'Đặt lại mặc định'. Điều này sẽ không ảnh hưởng đến các phím tắt hiện có.
Có thể tìm thấy thêm chi tiết về tinh chỉnh này ĐÂY .
Drive Letters

Nằm trong: File Explorer
Đặt cách hiển thị ký tự ổ đĩa liên quan đến nhãn ổ đĩa. Chọn một tùy chọn từ danh sách trên và mở lại thư mục PC / Computer này để xem các thay đổi bạn đã thực hiện.
Có thể tìm thấy thêm chi tiết về tinh chỉnh này ĐÂY .
Bật tính năng tự động hoàn thành

Nằm trong: File Explorer
Tính năng Tự động hoàn thành sẽ tự động thêm văn bản được đề xuất vào các chữ cái bạn nhập trong hộp thoại Chạy, trong thanh địa chỉ và trong hộp thoại Mở và Lưu của ứng dụng. Nó cho phép bạn tăng tốc công việc và tiết kiệm thời gian của bạn. Khi tính năng Tự động hoàn thành được bật, File Explorer sẽ cố gắng đoán những gì bạn sẽ nhập. Nó phân tích lịch sử đầu vào và nội dung của thư mục đã mở khi hộp thoại Lưu hoặc Mở được tải. Tính năng Tự động hoàn thành không được bật theo mặc định, nhưng bạn có thể bật tính năng này bằng cách sử dụng tùy chọn được cung cấp.
Có thể tìm thấy thêm chi tiết về tinh chỉnh này ĐÂY .
Bật cặp tài liệu

Nằm trong: File Explorer
Tại đây bạn có thể khôi phục tính năng Briefcase cũ tốt trong File Explorer. Bật tùy chọn trên để nó hoạt động. Sau khi bạn đã kích hoạt nó, hãy nhấp chuột phải vào một thư mục hoặc trên Màn hình nền và chọn Mới - Cặp tài liệu từ menu ngữ cảnh. Nếu mục này không xuất hiện cho bạn, hãy thử mở lại menu ngữ cảnh hoặc đăng xuất và đăng nhập lại vào tài khoản Windows của bạn.
Có thể tìm thấy thêm chi tiết về tinh chỉnh này ĐÂY .
Thư mục khởi động File Explorer

Nằm trong: File Explorer
Tại đây, bạn có thể cấu hình File Explorer để mở vào một trong các thư mục sau: Quick Access, This PC và Downloads. Không thể đặt vị trí cuối cùng bằng cài đặt Windows.
Có thể tìm thấy thêm chi tiết về tinh chỉnh này ĐÂY .
Ngăn điều hướng - Mục tùy chỉnh

Nằm trong: File Explorer
Tại đây, bạn có thể thêm các vị trí hệ thống, ứng dụng Bảng điều khiển hoặc các thư mục người dùng vào ngăn điều hướng của Explorer.
Ngăn điều hướng - Các mục mặc định

Nằm trong: File Explorer
Tại đây, bạn có thể ẩn các mục được hiển thị theo mặc định trong ngăn điều hướng của Explorer. Bỏ chọn các mục bạn muốn ẩn. Đánh dấu vào các mục để hiển thị lại chúng. Lưu ý: Trong Windows 10, nếu bạn tắt Quick Access, khả năng kéo và thả giữa tệp bên phải và ngăn bên trái sẽ không hoạt động nữa. Đây là một hạn chế trong File Explorer.
Mũi tên tắt

Nằm trong: File Explorer
Tùy chỉnh hoặc xóa biểu tượng lớp phủ lối tắt trong Explorer. Điều này sẽ yêu cầu khởi động lại Explorer.
Có thể tìm thấy thêm chi tiết về tinh chỉnh này ĐÂY .
Cổ phần Quản trị

Nằm trong: Mạng
Theo mặc định, Windows tự động tạo các chia sẻ quản trị ẩn đặc biệt mà quản trị viên, chương trình và dịch vụ có thể sử dụng để quản lý môi trường máy tính hoặc mạng. Các tài nguyên được chia sẻ đặc biệt này như C $, D $, ADMIN $, v.v. không hiển thị trong Windows Explorer hoặc trong PC / Máy tính này. Bạn có thể xem chúng bằng cách sử dụng công cụ Thư mục dùng chung trong Quản lý máy tính. Bỏ chọn hộp kiểm để tắt chia sẻ quản trị.
Có thể tìm thấy thêm chi tiết về tinh chỉnh này ĐÂY .
Ổ đĩa mạng qua UAC

Nằm trong: Mạng
Cho phép truy cập vào Ổ đĩa mạng được ánh xạ từ các ứng dụng nâng cao. Theo mặc định, nó bị tắt, vì vậy bất kỳ ứng dụng nâng cao nào đều không thể truy cập vào ổ đĩa mạng được ánh xạ của bạn.
Có thể tìm thấy thêm chi tiết về tinh chỉnh này ĐÂY .
Đặt Ethernet làm kết nối đo lường

Nằm trong: Mạng
Theo mặc định, Windows không cho phép bạn đặt kết nối Ethernet (LAN) làm kết nối đo. Khả năng này bị hạn chế đối với mạng di động và Wi-Fi. Ở đây bạn có thể bỏ qua hạn chế này. Đánh dấu vào tùy chọn để đặt kết nối mạng LAN có dây của bạn làm kết nối được đo.
Có thể tìm thấy thêm chi tiết về tinh chỉnh này ĐÂY .
Bộ định tuyến TCP / IP

Nằm trong: Mạng
Bật hoặc tắt chuyển tiếp Giao thức điều khiển truyền / Giao thức Internet (TCP / IP) để sử dụng với các ứng dụng như OpenVPN. Theo mặc định, chuyển tiếp TCP / IP không được bật trong HĐH Windows.
Quản trị viên tích hợp

Nằm trong: Tài khoản Người dùng
Tài khoản mặc định có tên 'Administrator' vẫn bị vô hiệu hóa và ẩn kể từ Windows Vista. Tại đây, bạn có thể bật hoặc tắt tài khoản Quản trị viên tích hợp sẵn.
Có thể tìm thấy thêm chi tiết về tinh chỉnh này ĐÂY .
Hộp thoại UAC cổ điển

Nằm trong: Tài khoản Người dùng
Với Bản cập nhật kỷ niệm Windows 10, Microsoft đã cập nhật giao diện của lời nhắc UAC. Hộp thoại tinh chỉnh trông giống hộp thoại từ ứng dụng Universal (Metro) hơn và phù hợp với giao diện phẳng tổng thể của hệ điều hành. Bật tùy chọn này để tắt hộp thoại mới và lấy lại giao diện giống Windows 7 cũ.
Có thể tìm thấy thêm chi tiết về tinh chỉnh này ĐÂY .
Vô hiệu hóa uac

Nằm trong: Tài khoản Người dùng
Bật hoặc tắt xác nhận và lời nhắc Kiểm soát tài khoản người dùng (UAC). Vô hiệu hóa UAC không an toàn nhưng nó làm cho Windows bớt phiền phức hơn.
Trong Windows 10, việc tắt UAC sẽ khiến các ứng dụng Metro hoàn toàn không chạy hoặc xuất hiện lỗi. Đó là cách Microsoft thiết kế nó.
Có thể tìm thấy thêm chi tiết về tinh chỉnh này ĐÂY .
Bật UAC cho quản trị viên tích hợp

Nằm trong: Tài khoản Người dùng
Tại đây, bạn có thể bật Kiểm soát Tài khoản Người dùng (UAC) cho tài khoản Quản trị viên được tích hợp sẵn. Khi bạn bật tài khoản Quản trị viên ẩn, nó sẽ hoạt động mà không cần bật UAC. Điều này có thể phá vỡ các tính năng nhất định của Windows, đặc biệt là trong các phiên bản gần đây như Windows 10. Bạn có thể khắc phục bằng cách bật UAC cho tài khoản Quản trị viên.
Có thể tìm thấy thêm chi tiết về tinh chỉnh này ĐÂY .
Tắt Windows Defender

Nằm trong: Windows Defender
Tại đây, bạn có thể tắt Bộ bảo vệ Windows trong Windows 10. Lưu ý rằng Chính sách Nhóm được sử dụng đằng sau tùy chọn này, vì vậy, nó có thể không hoạt động trong một số phiên bản của Windows 10.
Có thể tìm thấy thêm chi tiết về tinh chỉnh này ĐÂY .
Bảo vệ chống lại phần mềm không mong muốn

Nằm trong: Windows Defender
Có thể cho phép phát hiện phần mềm không mong muốn tiềm ẩn (PUS / phần mềm quảng cáo) trong Bộ bảo vệ Windows. Đánh dấu vào hộp kiểm ở trên và khởi động lại PC của bạn.
Có thể tìm thấy thêm chi tiết về tinh chỉnh này ĐÂY .
Biểu tượng Khay của Bộ bảo vệ Windows

Nằm trong: Windows Defender
Có thể hiển thị biểu tượng khu vực thông báo của Bộ bảo vệ Windows (khay hệ thống). Bạn có thể sử dụng biểu tượng này để truy cập tức thì vào Windows Defender hoặc để chỉ trạng thái của nó. Biểu tượng hiển thị nếu Defender được bật hoặc tắt.
Có thể tìm thấy thêm chi tiết về tinh chỉnh này ĐÂY .
Kích hoạt Windows Photo Viewer

Nằm trong: Ứng dụng Windows
Để bật Windows Photo Viewer trong Windows 10, hãy nhấp vào nút 'Kích hoạt ...' và đặt mặc định của nó trong cửa sổ 'Đặt chương trình mặc định'. Cuộn đến Windows Photo Viewer và nhấp vào nút 'Chọn giá trị mặc định cho chương trình này'.
Có thể tìm thấy thêm chi tiết về tinh chỉnh này ĐÂY .
Tự động cập nhật ứng dụng Store

Nằm trong: Ứng dụng Windows
Theo mặc định, Windows Store trong Windows 10 được đặt để tải xuống các bản cập nhật cho các ứng dụng đã cài đặt và cấp phép. Nó cũng tải xuống các ứng dụng được quảng cáo. Sử dụng tùy chọn ở trên để tắt hành vi này và ngăn Windows 10 tự động cập nhật hoặc tự động tải xuống ứng dụng Store. Điều này có thể tiết kiệm dung lượng đĩa, tài nguyên PC và băng thông của bạn, nhưng bạn có thể kết thúc với các phiên bản cũ của ứng dụng Store mà bạn cần cập nhật theo cách thủ công.
Có thể tìm thấy thêm chi tiết về tinh chỉnh này ĐÂY .
Tắt Cortana

Nằm trong: Ứng dụng Windows
Cortana là một trợ lý kỹ thuật số đi kèm với Windows 10. Bạn có thể điều khiển nó bằng lệnh thoại hoặc nhập vào hộp tìm kiếm của nó để tìm nhiều thông tin khác nhau từ web hoặc tự động hóa một số tác vụ nhất định trên máy tính của bạn. Nếu bạn không định sử dụng nó, hãy đánh dấu vào hộp kiểm này để tắt Cortana.
Có thể tìm thấy thêm chi tiết về tinh chỉnh này ĐÂY .
Tắt Windows Ink Workspace

Nằm trong: Ứng dụng Windows
Bản cập nhật Windows 10 Anniversary bao gồm một tính năng Windows Ink mới. Nó cho phép người dùng máy tính bảng có bút hoặc bút cảm ứng viết trên thiết bị của họ như trên giấy. Nếu hỗ trợ bút của thiết bị được Windows 10 nhận dạng, nó sẽ tự động hiển thị nút Windows Ink trên thanh tác vụ gần khu vực thông báo (khay hệ thống). Nếu bạn không thấy Windows Ink hữu ích, hãy đánh dấu vào hộp kiểm để tắt nó.
Có thể tìm thấy thêm chi tiết về tinh chỉnh này ĐÂY .
Thư mục Tải xuống Edge

Nằm trong: Ứng dụng Windows
Đặt vị trí tải xuống mặc định cho Microsoft Edge mà không cần di chuyển thư mục Tải xuống. Vì vậy, nó sẽ được đặt riêng cho trình duyệt Microsoft Edge, có thể hữu ích nếu bạn đang sử dụng đồng thời các trình duyệt khác nhau.
Có thể tìm thấy thêm chi tiết về tinh chỉnh này ĐÂY .
Bật sơn cổ điển

Nằm trong: Ứng dụng Windows
Bắt đầu với Windows 10 Creators Update, Microsoft đã loại bỏ ứng dụng Paint cũ tốt và thay thế nó bằng một ứng dụng Hiện đại mới, 'Paint 3D'. Nếu bạn muốn tải lại ứng dụng MS Paint cổ điển trong Windows 10, hãy bật tùy chọn này. Không hoạt động? Nhấp vào liên kết 'Giải pháp Thay thế'.
Có thể tìm thấy thêm chi tiết về tinh chỉnh này ĐÂY .
Ngừng ứng dụng không mong muốn

Nằm trong: Ứng dụng Windows
Windows 10 tự động cài đặt các ứng dụng từ Windows Store vì nó muốn quảng cáo một số ứng dụng trong số đó. Các ứng dụng này được cài đặt cho người dùng hiện đã đăng nhập. Khi bạn kết nối với Internet, Windows 10 sẽ tự động tải xuống và cài đặt một số ứng dụng Store. Các ô cho các ứng dụng Metro hoặc ứng dụng Toàn cầu này đột nhiên hiển thị trong Menu Bắt đầu của Windows 10 với thanh tiến trình cho biết rằng chúng đang được tải xuống. Candy Crush Soda Saga hay Twitter là những ví dụ điển hình cho những ứng dụng đó.
Đánh dấu vào tùy chọn trên để tắt tính năng khó chịu này.
Có thể tìm thấy thêm chi tiết về tinh chỉnh này ĐÂY .
Thời gian chờ khi di chuột của công cụ chuyển đổi ứng dụng

Nằm trong: Windows 8 Modern UI
Bạn có thể ngăn Trình chuyển đổi ứng dụng (hình thu nhỏ nhỏ ở góc trên cùng bên trái của màn hình) vô tình hiển thị khi con trỏ chuột đi đến các góc màn hình. Đặt thời gian chờ khi di chuột của Trình chuyển đổi ứng dụng cho Màn hình nền cổ điển, màn hình Bắt đầu và ứng dụng Hiện đại. File Explorer cần được khởi động lại để các thay đổi có hiệu lực.
Có thể tìm thấy thêm chi tiết về tinh chỉnh này ĐÂY .
Thời gian chờ di chuột qua thanh Charms

Nằm trong: Windows 8 Modern UI
Bạn có thể ngăn thanh Charms vô tình hiển thị khi con trỏ chuột di chuyển đến các góc màn hình. Đặt thời gian chờ khi di chuột của thanh Charms cho Màn hình nền cổ điển, màn hình Bắt đầu và ứng dụng Hiện đại. File Explorer cần được khởi động lại để các thay đổi có hiệu lực.
Có thể tìm thấy thêm chi tiết về tinh chỉnh này ĐÂY .
Tùy chọn đóng ứng dụng hiện đại

Nằm trong: Windows 8 Modern UI
Điều chỉnh các thanh trượt để giảm khoảng cách bạn cần kéo từ trên xuống dưới để đóng ứng dụng Hiện đại. Bạn cũng có thể tăng tốc tính năng lật để đóng. Trong Windows 8.1, các ứng dụng không thoát hoàn toàn trừ khi bạn kéo một ứng dụng xuống dưới cùng và giữ cho đến khi hình thu nhỏ của ứng dụng lật lên. File Explorer cần được khởi động lại để các thay đổi có hiệu lực.
Có thể tìm thấy thêm chi tiết về tinh chỉnh này ĐÂY .
Tùy chọn đóng ứng dụng hiện đại

Nằm trong: Windows 8 Modern UI
Điều chỉnh các thanh trượt để giảm khoảng cách bạn cần kéo từ trên xuống dưới để đóng ứng dụng Hiện đại. File Explorer cần được khởi động lại để các thay đổi có hiệu lực.
Có thể tìm thấy thêm chi tiết về tinh chỉnh này ĐÂY .
Nút nguồn màn hình khởi động

Nằm trong: Windows 8 Modern UI
Hiển thị hoặc ẩn nút Nguồn trên màn hình Bắt đầu.
Có thể tìm thấy thêm chi tiết về tinh chỉnh này ĐÂY .
Tắt nút tiết lộ mật khẩu

Nằm trong: Quyền riêng tư
Trên Màn hình đăng nhập Windows, trong Edge và Internet Explorer, có một nút cho phép người dùng tiết lộ mật khẩu trong hộp văn bản mật khẩu. Nếu bạn đã nhập mật khẩu của mình nhưng không chắc mình đã nhập đúng hay chưa, bạn có thể nhấp vào nút này có biểu tượng con mắt ở cuối trường văn bản mật khẩu để xem mật khẩu đã nhập. Tại đây bạn có thể tắt tính năng này. Lý do bạn có thể muốn vô hiệu hóa nó là để tăng cường bảo mật. Khi nó bị vô hiệu hóa, bạn có thể chắc chắn rằng không ai khác có thể nhấp vào nút nhanh chóng để tiết lộ mật khẩu của bạn. Bật tùy chọn ở trên để tắt nút tiết lộ mật khẩu.
Có thể tìm thấy thêm chi tiết về tinh chỉnh này ĐÂY .
Tắt tính năng đo từ xa

Nằm trong: Quyền riêng tư
Windows 10 hiện đi kèm với tính năng đo từ xa được bật theo mặc định, tính năng này thu thập tất cả các loại hoạt động của người dùng và gửi cho Microsoft. Bật tùy chọn trên để ngăn Windows 10 theo dõi bạn.
Có thể tìm thấy thêm chi tiết về tinh chỉnh này ĐÂY .
page_fault_in_nonpaged_area windows 10
Thay đổi chủ sở hữu đã đăng ký

Nằm trong: Công cụ
Khi Windows được cài đặt, nó sẽ lưu trữ tên của người được cấp phép và tổ chức của anh ta. Bạn có thể thấy chúng trong hộp thoại 'Giới thiệu về Windows' (winver.exe). Tại đây bạn có thể thay đổi các giá trị này thành một giá trị khác.
Có thể tìm thấy thêm chi tiết về tinh chỉnh này ĐÂY .
Lối tắt nâng cao

Nằm trong: Công cụ
Tạo lối tắt để chạy ứng dụng được nâng lên mà không có yêu cầu UAC.
Lưu ý: Thủ thuật này sẽ không hoạt động đối với tài khoản người dùng 'Chuẩn'
Có thể tìm thấy thêm chi tiết về tinh chỉnh này ĐÂY .
Đặt lại bộ nhớ đệm biểu tượng

Nằm trong: Công cụ
Nếu các biểu tượng trong File Explorer trông lạ hoặc bị hỏng, bộ nhớ cache biểu tượng của bạn có thể đã bị hỏng. Sự cố này rất phổ biến đối với tất cả các phiên bản Windows. Nhấp vào nút ở trên để sửa nó.
Có thể tìm thấy thêm chi tiết về tinh chỉnh này ĐÂY .
Máy tính cổ điển

Nằm trong: Tải ứng dụng cổ điển
Trong Windows 10, Microsoft đã loại bỏ ứng dụng máy tính cũ tốt và thay thế nó bằng một ứng dụng Universal mới. Nếu bạn muốn tải lại ứng dụng Máy tính cổ điển trong Windows 10, bạn có thể thực hiện được. Nhấp vào liên kết ở trên để tải Máy tính từ Windows 8 và Windows 7 trong Windows 10.
Trò chơi cổ điển từ Windows 7

Nằm trong: Tải ứng dụng cổ điển
Windows 7 có một tập hợp các trò chơi hay và đẹp mắt bao gồm các trò chơi thẻ bài cổ điển với đồ họa sáng bóng mới và một số trò chơi mới tuyệt vời từ Vista như Chess Titans, Mahjong Titans và Purble Place. Vì một số lý do, Microsoft đã quyết định ngừng cung cấp các trò chơi này và thay vào đó cung cấp các trò chơi hiện đại có quảng cáo từ Cửa hàng. Nhấp vào liên kết ở trên để tải các trò chơi Windows 7 trở lại Windows 8 và Windows 10!
Ghi chú dính cổ điển

Nằm trong: Tải ứng dụng cổ điển
Với Bản cập nhật kỷ niệm Windows 10, Microsoft đã ngừng cung cấp ứng dụng Desktop cổ điển 'Sticky Notes'. Bây giờ, vị trí của nó đã được thay thế bởi một ứng dụng mới có cùng tên. Ứng dụng Sticky Notes mới là một ứng dụng Universal (UWP), đi kèm với các tính năng khác nhau. Ứng dụng cổ điển tiêu tốn ít tài nguyên hệ thống hơn đáng kể. Nó bắt đầu ngay lập tức và hoạt động nhanh hơn nhiều. Nhấp vào liên kết ở trên để tải lại Sticky Notes cổ điển trong Windows 10!
Trình quản lý tác vụ cổ điển & msconfig

Nằm trong: Tải ứng dụng cổ điển
Ứng dụng Task Manager mới đã được giới thiệu trong Windows 8. Windows 10 đi kèm với ứng dụng Task Manager tương tự. Mặc dù một số chức năng của nó không tệ, như biểu đồ hiệu suất, nhưng người ta có thể không thực sự cần chúng. Task Manager cũ nhanh hơn, không có lỗi và cung cấp quy trình quản lý tác vụ đáng tin cậy hơn cho nhiều người dùng. Để lấy lại nó mà không cần thay thế bất kỳ tệp hệ thống nào hoặc sửa đổi quyền, hãy nhấp vào liên kết ở trên.
Tiện ích Máy tính để bàn

Nằm trong: Tải ứng dụng cổ điển
Tiện ích Máy tính để bàn và Thanh bên bị thiếu trong Windows kể từ Windows 8 RTM. Tuy nhiên, nhiều người dùng vẫn thích chúng và sẽ rất vui khi có lại chúng trong Windows 8 và Windows 10. Nếu bạn là một trong những người dùng đó, hãy nhấp vào liên kết ở trên để lấy lại Desktop Gadgets.