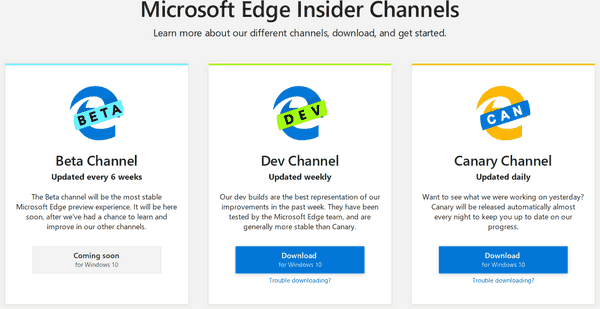Giao tiếp trực tuyến đã thay đổi cách chúng ta nói chuyện và nhìn nhận người khác trong mười năm qua. FaceTime là một tính năng dành riêng cho Apple cho phép người dùng gọi điện video cho nhau từ iPhone, iPad hoặc máy tính Mac của họ.

Một ứng dụng đơn giản để sử dụng, người hâm mộ Apple đã rất thích các tính năng của FaceTime trong một thập kỷ. Khi công nghệ và việc lạm dụng công nghệ ngày càng phát triển, các nhà phát triển ứng dụng ngày càng nhận thức rõ hơn về quyền riêng tư của bạn và các cách để bảo vệ nó. Biết có ai đó đang ghi âm hoặc chụp ảnh cuộc trò chuyện của bạn hay không là một bước quan trọng để ngăn chặn vi phạm quyền riêng tư cá nhân.
Như bạn có thể đã thấy với Snapchat và các ứng dụng khác, công nghệ đã cho chúng ta khả năng xem ai đó đã chụp ảnh màn hình cuộc gọi điện video hoặc video của chúng ta hay chưa. Bạn có thể tự hỏi liệu FaceTime có tùy chọn này không.
Hãy nói về cảnh báo ảnh chụp màn hình FaceTime và các chi tiết ảnh chụp màn hình FaceTime khác.
Bạn có thể tìm hiểu nếu ai đó chụp màn hình FaceTime của bạn?
FaceTime sẽ cảnh báo người đó nếu bạn chụp ảnh màn hình trong khi nguồn cấp dữ liệu video đang phát.

Cửa sổ bật lên này không chỉ xuất hiện ngay sau khi chụp mà còn ghi tên người đã chụp. Điều này rất hữu ích cho các cuộc họp FaceTime nhóm. Không thể phủ nhận ai đã chụp ảnh màn hình khi cảnh báo này bật lên.
Hạn chế của thông báo này là nó chỉ tồn tại trong vài giây. Người dùng bận tâm có thể không nhìn thấy nó. Khi cửa sổ bật lên biến mất, sẽ không có bất kỳ cách nào để truy cập nó, điều này có nghĩa là nếu bạn không nhìn thấy nó khi nó xuất hiện lần đầu tiên, bạn sẽ không biết, cũng như bạn sẽ không có bằng chứng rằng một ảnh chụp màn hình đã được Lấy.
Ai đó có thể vượt qua cảnh báo không?
Mặc dù thông báo xuất hiện khi ai đó chụp ảnh màn hình, nhưng không có gì xuất hiện nếu họ chọn ghi màn hình. Thêm tùy chọn ghi màn hình vào Trung tâm điều khiển thông qua cài đặt, bất kỳ ai trong cuộc gọi đều có thể ghi lại cả nội dung video và âm thanh mà bạn không bao giờ biết.
cách thay đổi lề trong tài liệu google
Ghi lại FaceTime cuộc gọi chắc chắn là một lựa chọn cho bất kỳ ai sử dụng ứng dụng.
Thông báo và Bảo mật Ảnh chụp màn hình
Hầu hết các ứng dụng ngày nay đều có nguy cơ bảo mật lớn vì thông tin cá nhân của chúng ta rất dễ bị truy cập và sử dụng sai. Giống như Instagram, Facebook, Snapchat và các ứng dụng tương tự, FaceTime có thể nguy hiểm. Người mà bạn đang trò chuyện có thể chụp ảnh màn hình trực tiếp và sử dụng chúng để chống lại bạn, bằng cách này hay cách khác.
Đó là lý do tại sao bạn phải luôn cẩn thận về những gì bạn làm khi sử dụng bất kỳ thiết bị thông minh hoặc ứng dụng mạng xã hội nào, cho dù đó là FaceTime hay Facebook.

Ví dụ, Snapchat đã quyết định giảm thiểu rủi ro này. Họ đã triển khai tính năng thông báo tự động cảnh báo người dùng ngay khi ai đó chụp ảnh màn hình tin nhắn của họ ngay khi ứng dụng được khởi chạy. Bằng cách này, mặc dù bạn không thể buộc họ xóa ảnh chụp màn hình, nhưng ít nhất bạn có thể yêu cầu họ làm như vậy và tránh gửi Snaps cho họ trong tương lai.
Tính năng này cực kỳ hữu ích vì nó cho phép bạn trò chuyện thoải mái, biết rằng bạn sẽ được thông báo nếu ai đó chụp ảnh màn hình ảnh hoặc tin nhắn của bạn mà không có sự cho phép của bạn.
Ảnh chụp màn hình trên FaceTime?
Có, bạn có thể chụp ảnh màn hình trên FaceTime. Bạn có thể chụp ảnh màn hình của hầu hết các ứng dụng trừ khi cài đặt quyền riêng tư của ứng dụng không cho phép bạn.
Ví dụ về điều này là hầu hết các ứng dụng ngân hàng. Các ứng dụng này bảo vệ quyền riêng tư của bạn bằng cách chặn ảnh chụp màn hình để bảo vệ thông tin nhạy cảm của bạn. Các ứng dụng khác, như Snapchat, cho phép bạn chụp ảnh màn hình nhưng nó luôn thông báo cho người dùng khác rằng bạn đã thực hiện việc này.
Cách chụp ảnh màn hình trên FaceTime
Như chúng tôi đã đề cập, chụp ảnh màn hình trên FaceTime là một miếng bánh với bất kỳ thiết bị iPhone nào.

Điều quan trọng cần lưu ý là với hệ điều hành iOS 13, bạn cũng có tùy chọn chụp ảnh FaceTime Live trong khi gọi. Nếu ban đầu bạn không thấy tùy chọn chụp ảnh khi đang gọi điện, hãy làm theo các bước sau để thêm ảnh:
- Truy cập 'Cài đặt'
- Cuộn xuống 'FaceTime' và nhấn vào nó
- Đảm bảo rằng ‘FaceTime Live Photos’ được bật
Khi tính năng này được bật, bạn sẽ thấy tùy chọn chụp ảnh FaceTime Live. Điều quan trọng cần nhớ là điều này cũng sẽ thông báo cho những người dùng khác rằng ảnh đã được chụp.
Chụp ảnh màn hình FaceTime trên iPad
Các bước sau sẽ hướng dẫn bạn cách tạo ảnh chụp màn hình FaceTime trên thiết bị iPad của bạn:
- Bắt đầu cuộc gọi điện video FaceTime của bạn.
- Trong khi bạn đang trò chuyện, hãy nhấn và giữ nút Đánh thức / Ngủ (nút Nguồn) và nút Trang chủ.
- Màn hình sẽ nhấp nháy và bạn sẽ nghe thấy âm thanh màn trập của máy ảnh, giả sử rằng bạn đã bật âm thanh trên thiết bị của mình.
Ảnh chụp màn hình sẽ được lưu trong thư viện của bạn.
Chụp ảnh màn hình FaceTime trên iPhone
Chụp ảnh màn hình FaceTime trên điện thoại Iphone thiết bị yêu cầu các bước tương tự như trước đây. Bạn chỉ cần tìm đúng các nút kích hoạt chức năng chụp ảnh màn hình trên điện thoại của mình.

Trong hầu hết các trường hợp, bạn nên nhấn đồng thời nút Home và nút Nguồn nằm ở cạnh bên của điện thoại, sau đó nhanh chóng thả chúng ra. Tất nhiên, bạn phải ở trong ứng dụng FaceTime của mình nếu bạn muốn chụp ảnh màn hình cuộc trò chuyện của mình.
Bạn có thể sử dụng FaceTime trên Android không?
Vì FaceTime được phát triển cho người dùng iPhone nên ứng dụng này không có sẵn trên Cửa hàng Google Play và người dùng điện thoại thông minh Android không thể sử dụng ứng dụng này vì nó không tương thích với hệ điều hành của họ.

Tuy nhiên, trong những năm gần đây, một ứng dụng mới đã xuất hiện trên thị trường giống với ứng dụng FaceTime. Cả người dùng iPhone và Android đều có thể sử dụng nó.
Thay thế FaceTime đa nền tảng này được gọi là Google Duo . Ứng dụng này cho phép bạn trò chuyện cuộc gọi điện video trên điện thoại Android của mình với một người bạn đang sử dụng iPhone. Ứng dụng này rất đơn giản và thân thiện với người dùng, vì vậy rất có thể bạn sẽ không gặp bất kỳ vấn đề nào khi tìm ra cách hoạt động của nó.
Bạn có thể xem liệu ai đó đã chụp màn hình cuộc gọi FaceTime của bạn sau khi bạn gác máy không?
Không. Rất tiếc, FaceTime không lưu giữ nhật ký về những ảnh chụp màn hình này. Cách duy nhất để biết là bạn có đang nhìn vào màn hình khi điều đó xảy ra hay không.
Chụp ảnh màn hình cuộc gọi FaceTime có vi phạm pháp luật không?
Câu trả lời cho điều này, trong khi cực kỳ phức tạp, phụ thuộc vào trạng thái bạn sống và bản chất của nội dung được chụp. Ví dụ, nếu ai đó chụp ảnh màn hình những hình ảnh không phù hợp của trẻ vị thành niên, sẽ có hậu quả nghiêm trọng. u003cbru003eu003cbru003eĐể có thông tin chính xác nhất, tốt nhất bạn nên tra cứu luật của bang của bạn về chủ đề này.
cách xem danh sách mong muốn của một số người trên Steam
Ảnh chụp màn hình FaceTime đi đâu?
Chúng sẽ lưu vào ứng dụng Thư viện trên điện thoại của bạn. Chỉ cần chạm để xem ảnh của bạn và nhấp vào thư mục Ảnh chụp màn hình để truy cập.
Bảo vệ bản thân khi sử dụng ứng dụng
Tội phạm mạng thường nhắm mục tiêu đến các nền tảng và ứng dụng truyền thông xã hội và chúng sử dụng thông tin cá nhân của bạn để lừa đảo. Cho dù bạn sử dụng ứng dụng nào thường xuyên, hãy làm mọi thứ có thể để bảo vệ thông tin nhạy cảm của mình.
Tránh đăng bất kỳ điều gì nhạy cảm cao trên hồ sơ mạng xã hội của bạn. Khi nói đến FaceTime, bạn không thể làm gì nhiều về bảo mật của mình, vì bất kỳ ai cũng có thể chụp ảnh màn hình mà bạn không biết khi đang trò chuyện với họ. Điều duy nhất bạn có thể làm là chọn người mà bạn trò chuyện.