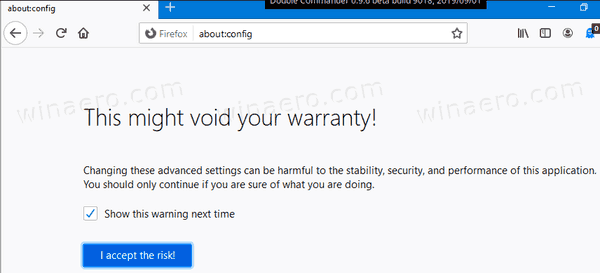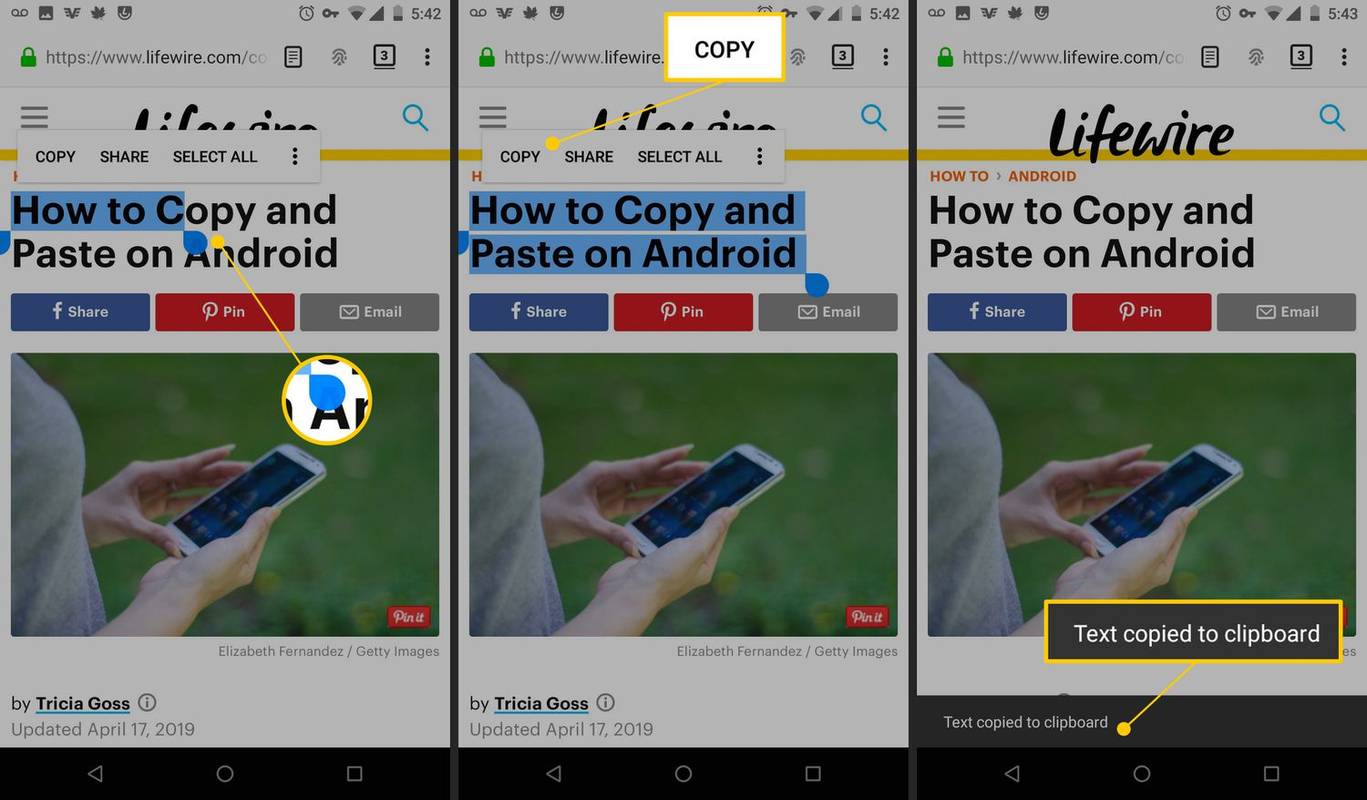Bạn đã bao giờ cố gắng tắt máy tính Windows của mình chỉ để gặp phải lỗi “Hiện không có tùy chọn nguồn nào” chưa?

Nếu vậy, thì bạn biết nó có thể bất ngờ và bực bội như thế nào. Đột nhiên, không có tùy chọn nguồn nào khả dụng và bạn thậm chí không thể khởi động lại máy tính hoặc đặt nó ở chế độ ngủ. Có một số nguyên nhân có thể gây ra sự cố này, chẳng hạn như tệp hệ thống Windows bị hỏng hoặc bản cập nhật Windows bị lỗi.
Chúng tôi sẽ giải quyết những vấn đề này, trong số những vấn đề khác, bằng cách đi xuống danh sách các giải pháp tiềm năng. Tin tốt là đây là một vấn đề có thể khắc phục được, nhưng nó có thể đòi hỏi một chút nỗ lực và kiên nhẫn.
Cách khắc phục “Hiện tại không có tùy chọn nguồn nào khả dụng” trong Windows 10
Nếu máy tính của bạn chạy trên Windows 10, thỉnh thoảng có thể xuất hiện thông báo “Hiện không có tùy chọn nguồn nào”.
Trong nhiều trường hợp, đây là trường hợp trục trặc tùy chọn nguồn liên quan đến bản cập nhật có vấn đề hoặc một lỗi tương tự. May mắn thay, người dùng Windows 10 có thể dễ dàng khắc phục sự cố này bằng cách thực hiện theo các bước sau:
- đi đến menu bắt đầu và chọn Cài đặt .

- bấm vào Cập nhật & Bảo mật .

- Trên ngăn bên trái, điều hướng đến khắc phục sự cố lựa chọn.
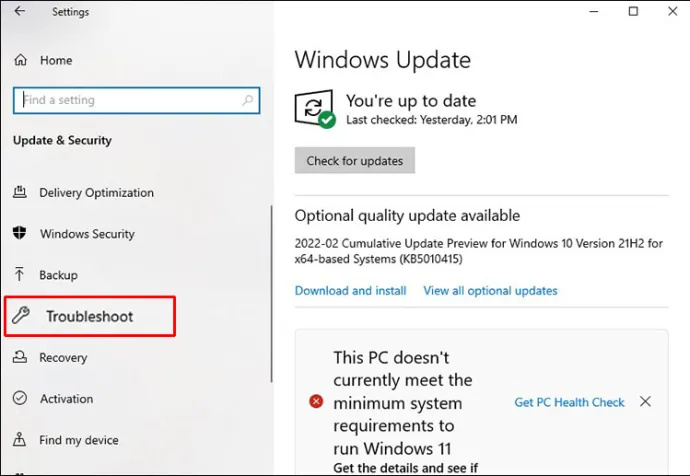
- Trên ngăn bên phải, chọn Trình khắc phục sự cố bổ sung .
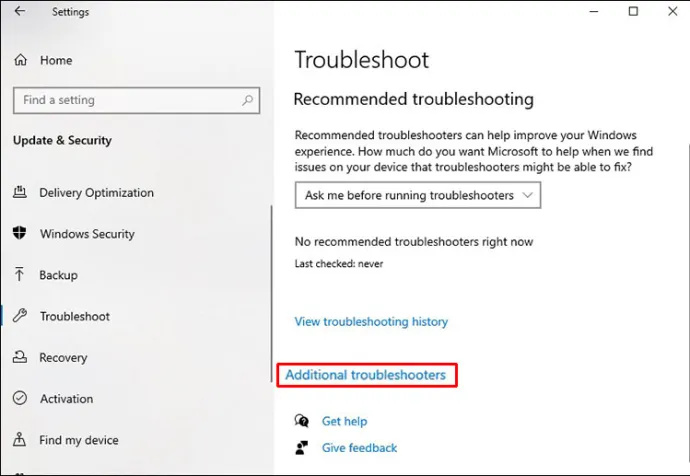
- chọn Quyền lực tùy chọn dưới Tìm và khắc phục các sự cố khác phần.
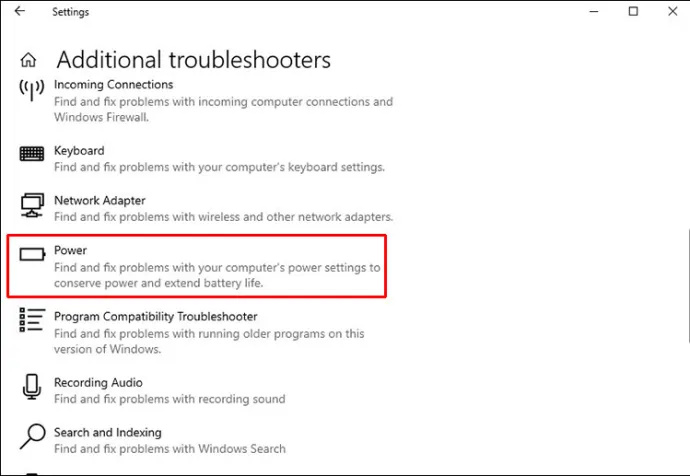
- bấm vào Chạy trình khắc phục sự cố cái nút.
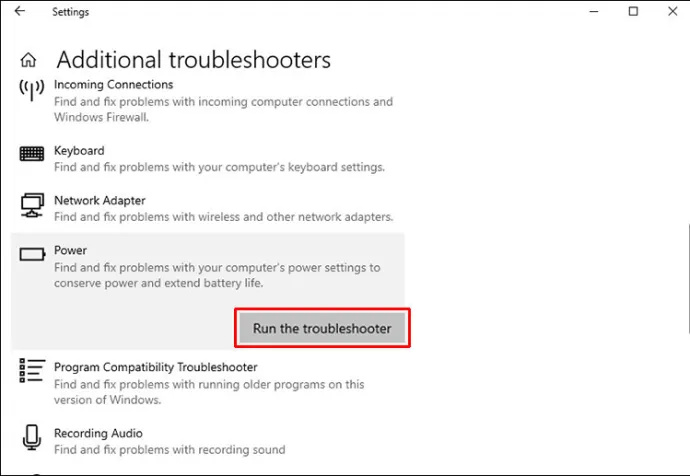
- Trình khắc phục sự cố sẽ thực hiện quét và tìm kiếm sự cố. Nếu nó xác định bất kỳ vấn đề nào liên quan đến lỗi được đề cập, nó sẽ cung cấp Áp dụng bản sửa lỗi này giải pháp.
Đảm bảo nhấp vào tùy chọn này và khởi động lại máy tính của bạn bằng lệnh Ctrl + Alt + Xóa đường tắt. Lý tưởng nhất là quá trình này sẽ thực hiện thủ thuật.
Phương pháp khôi phục hệ thống
Một cách khác để loại bỏ lỗi “Hiện không có tùy chọn nguồn nào” trong Windows 10 là thực hiện khôi phục toàn bộ hệ thống.
Quá trình này khôi phục thiết bị của bạn về thời điểm trước đó và sửa chữa các lỗi phần mềm hiện có. Dưới đây là các bước để làm theo:
làm thế nào để có được sự co giật chính của luồng
- đi đến menu bắt đầu và nhập “ Tạo một điểm khôi phục .”
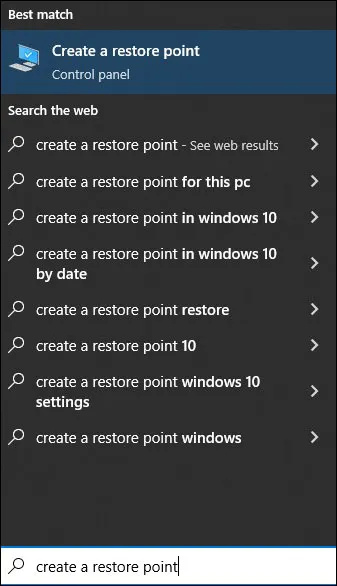
- Nhấp vào kết quả tìm kiếm và chọn Khôi phục hệ thống .
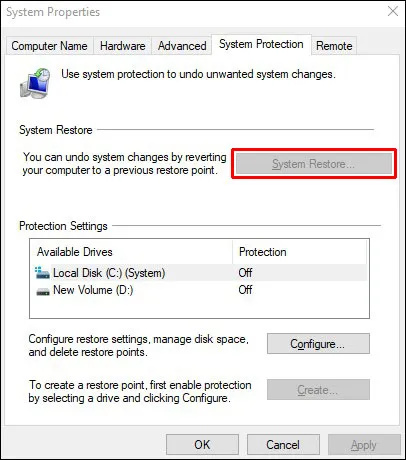
- Lựa chọn Kế tiếp khi mà Trình hướng dẫn khôi phục hệ thống màn hình xuất hiện.
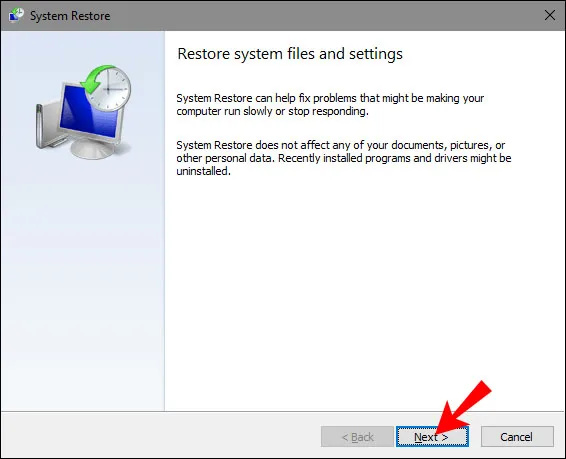
- Từ cửa sổ sau, chọn điểm khôi phục gần đây nhất.
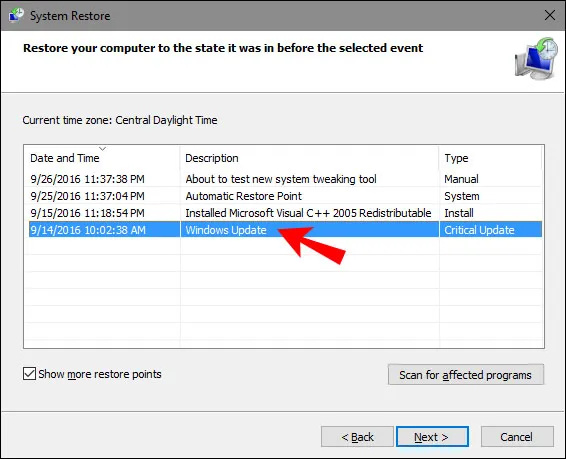
- Bấm vào Kế tiếp theo dõi bởi Hoàn thành .
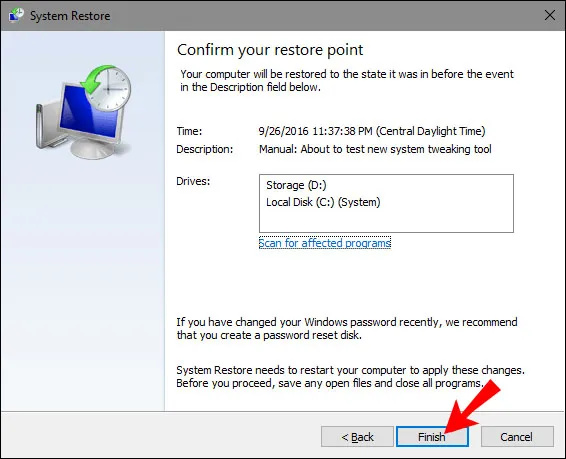
Nếu may mắn, menu nút nguồn sẽ xuất hiện trở lại và bạn có thể tiếp tục tắt máy tính của mình như trước đây.
Cách khắc phục “Hiện tại không có tùy chọn nguồn nào khả dụng” trong Windows 11
Gần đây bạn đã cập nhật hệ điều hành máy tính của mình và hệ điều hành này chạy trên Windows 11 chưa? Một số người dùng nhận thấy thay đổi này gây ra sự cố với menu nguồn.
Nếu bạn nhận được thông báo 'Hiện không có tùy chọn nguồn nào', bạn có thể phải khắc phục sự cố. Quá trình này tương tự như Windows 10 nhưng có một vài điểm khác biệt mà chúng tôi sẽ đề cập.
Để quét các sự cố menu nguồn trên Windows 11 của bạn, hãy làm theo các bước sau:
- Nhấn Thắng + tôi và chọn Cài đặt .
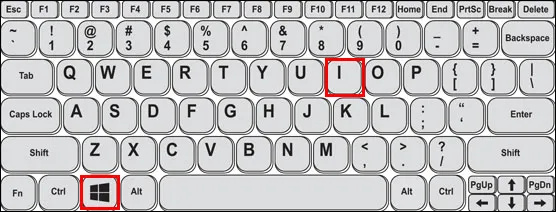
- Bấm vào Hệ thống trên ngăn bên trái của cửa sổ bật lên.
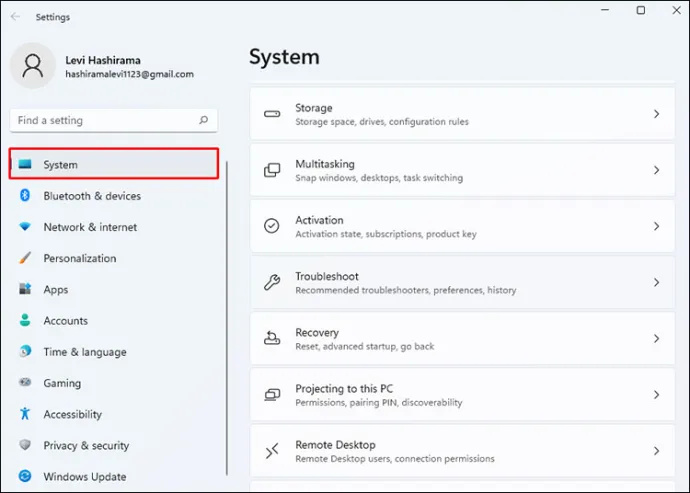
- Bấm vào khắc phục sự cố trên ngăn bên phải.
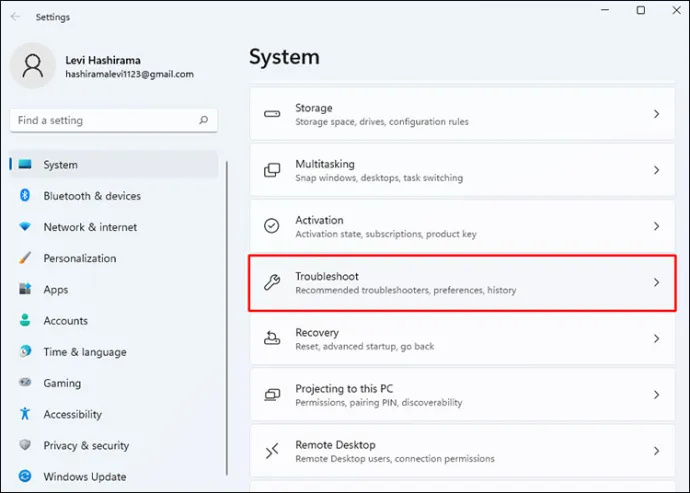
- Bây giờ, bấm vào Trình khắc phục sự cố khác .
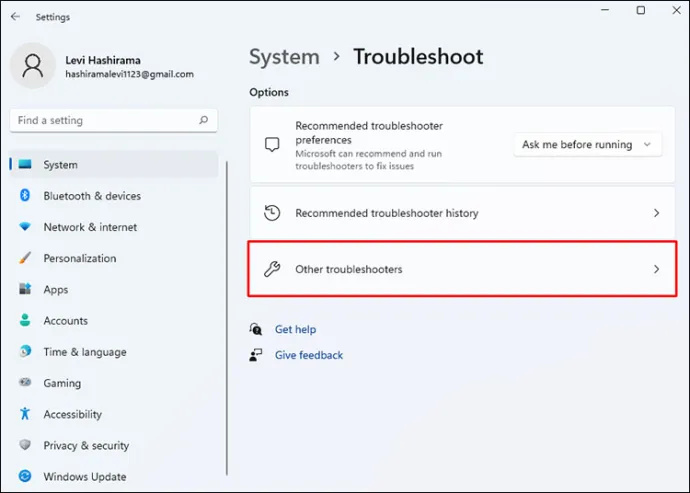
- bấm vào Chạy tùy chọn bên cạnh Quyền lực .
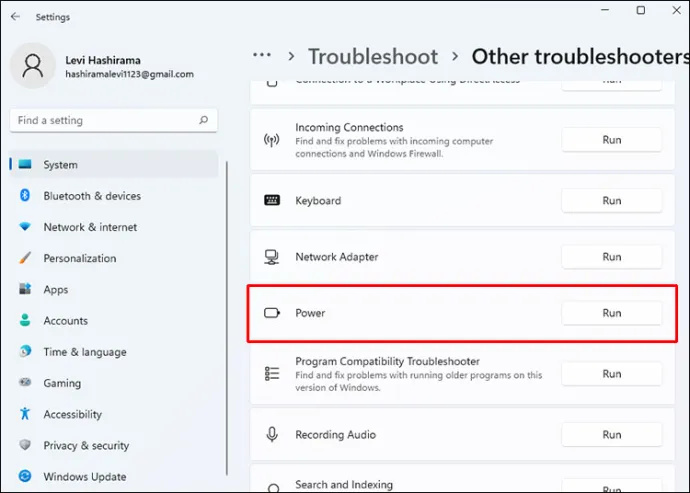
- Trình khắc phục sự cố sẽ tìm kiếm sự cố và báo cáo bất kỳ lỗi tiềm ẩn nào. Nếu bạn thấy Áp dụng bản sửa lỗi này tùy chọn, đảm bảo chọn nó.
Đừng quên khởi động lại máy tính của bạn và kiểm tra xem nút nguồn đã trở lại vị trí cần thiết chưa.
Sử dụng Dấu nhắc Lệnh
Nếu việc sử dụng Trình khắc phục sự cố Windows Power không hoạt động và bạn vẫn nhận được thông báo “Hiện không có tùy chọn nguồn nào khả dụng” trên máy tính của mình, thì có các giải pháp khác cần xem xét.
Bạn có thể chạy dấu nhắc lệnh và xem nó có mang lại kết quả tốt hơn không. Đây là những gì bạn nên làm:
- đi đến Tìm kiếm trên thanh tác vụ Windows 11 của bạn hoặc nhấn phím cửa sổ .

- Click chuột phải Dấu nhắc lệnh và chọn Chạy như quản trị viên lựa chọn.
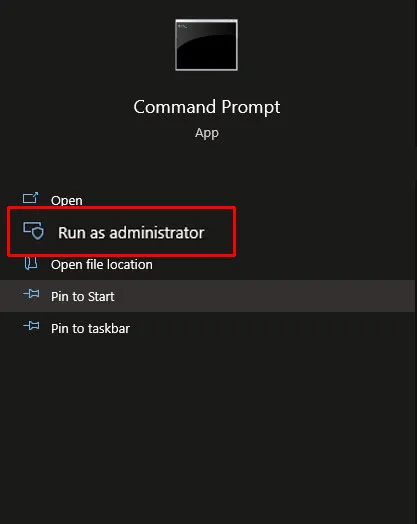
- Nhập lệnh “powercfg -restoredefaultschemes” trong cửa sổ Dấu nhắc Lệnh.
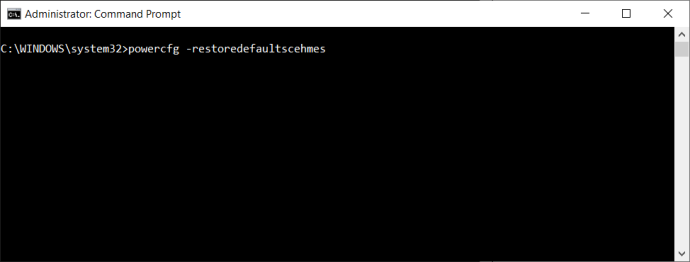
- Nhấn Đi vào và khởi động lại máy tính của bạn.
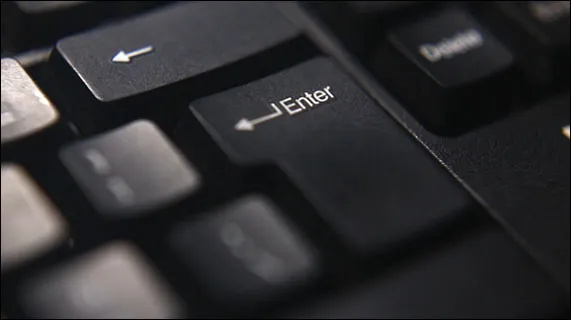
Hy vọng rằng lỗi nguồn khó chịu đã biến mất và bạn có quyền truy cập lại vào menu nguồn.
Tuy nhiên, nếu lệnh này không hoạt động, bạn có thể chạy lệnh khác và xem lệnh đó có khắc phục được sự cố không.
- Khi bạn mở Command Prompt với tư cách quản trị viên, hãy nhập lệnh sau:
“secedit /configure /cfg %windir%\inf\defltbase.inf /db defltbase.sdb /verbose”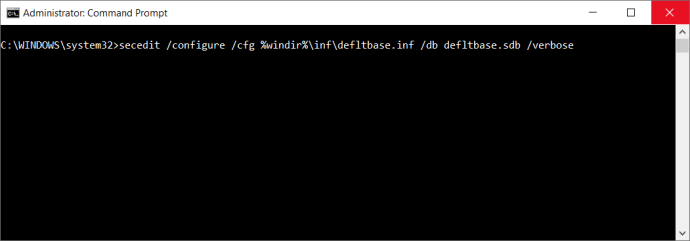
- Đảm bảo nhấn Đi vào và khởi động lại máy tính của bạn một lần nữa bằng cách sử dụng Ctrl + Alt + Xóa đường tắt.
Cách khắc phục 'Hiện tại không có tùy chọn nguồn nào khả dụng' do trình duyệt Replyus LockDown
Phản hồi LockDown là một trình duyệt tùy chỉnh được sử dụng trong môi trường học tập từ xa. Nó ngăn chặn thành công gian lận bằng cách ngăn học sinh truy cập các trang web khác trong khi làm bài kiểm tra.
Nó tích hợp liền mạch với nhiều ứng dụng khác nhau và có sẵn trong Windows 10 và 11. Tuy nhiên, một số người dùng trình duyệt Replyus LockDown đã báo cáo rằng menu nguồn của họ bị thiếu sau khi cài đặt trình duyệt.
Cụ thể, sau khi họ hoàn thành kiểm tra và đóng trình duyệt, lỗi “Hiện không có tùy chọn nguồn nào” đã xuất hiện. Thay vì đóng trình duyệt bạn cần để kiểm tra, bạn có thể chạy trình khắc phục sự cố Windows.
cách thay đổi tên người dùng trên tiktok
Đối với người dùng Windows 10, quy trình đó yêu cầu các bước sau:
- bấm vào Bắt đầu nút và đi đến Cài đặt .

- chọn Cập nhật & Bảo mật lựa chọn.

- Trên ngăn bên trái, chọn khắc phục sự cố lựa chọn.
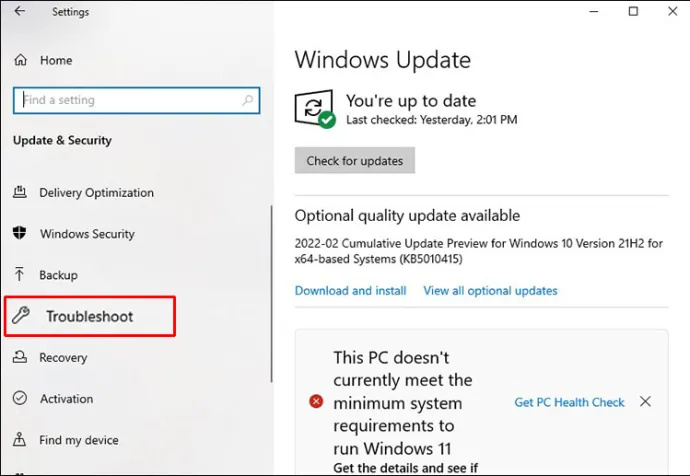
- Trên ngăn bên phải, bấm vào Trình khắc phục sự cố bổ sung lựa chọn.
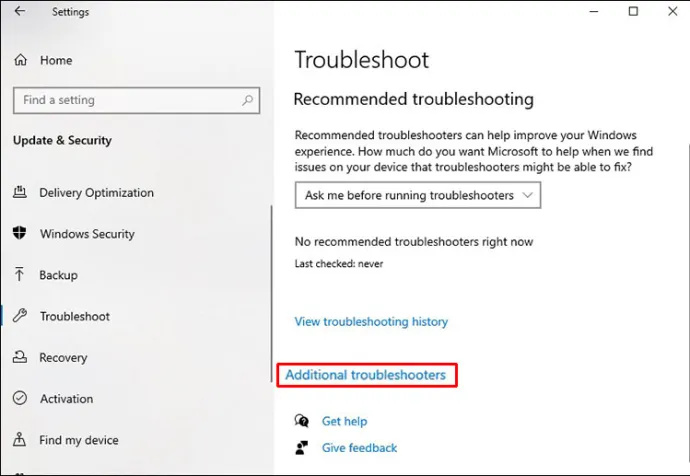
- bấm vào Quyền lực tùy chọn dưới Tìm và khắc phục các sự cố khác phần.
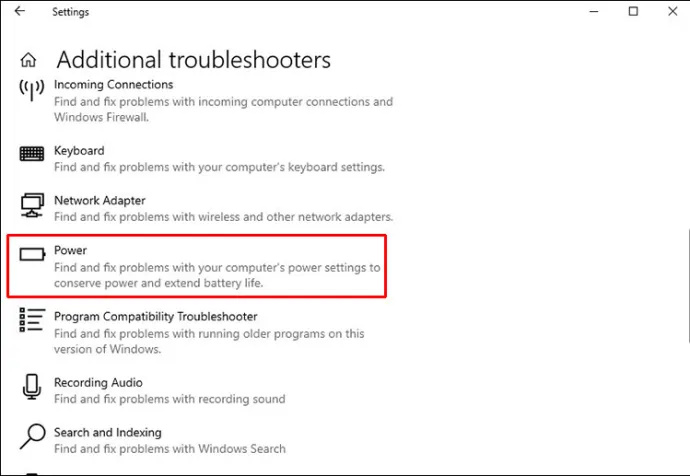
- chọn Chạy trình khắc phục sự cố cái nút.
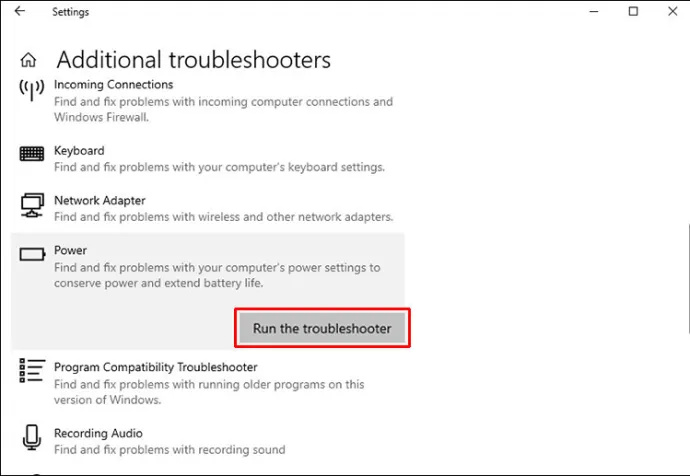
Người dùng Windows 11 nên đi theo lộ trình tương tự:
- Nhấn Thắng + tôi và chọn Cài đặt .
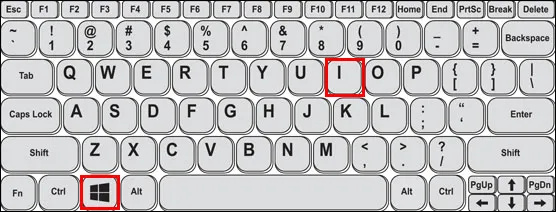
- Bấm vào Hệ thống trên ngăn bên trái của cửa sổ bật lên.
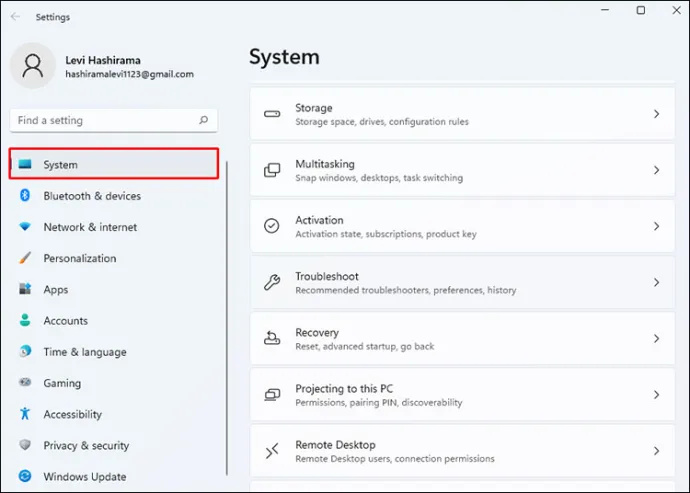
- Bấm vào khắc phục sự cố trên ngăn bên phải.
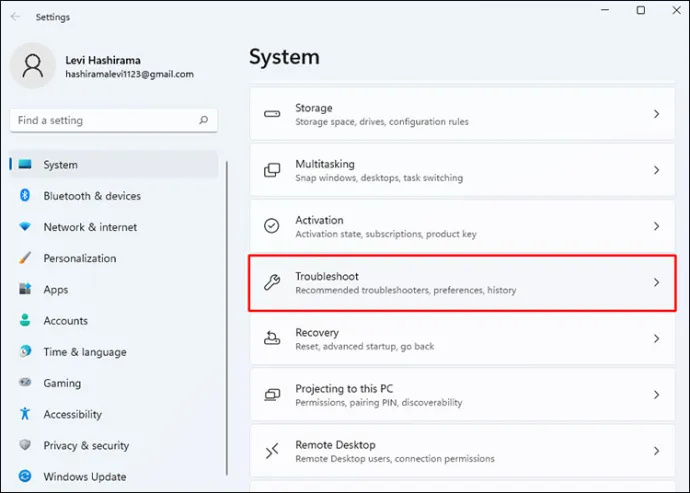
- Bây giờ, bấm vào Trình khắc phục sự cố khác .
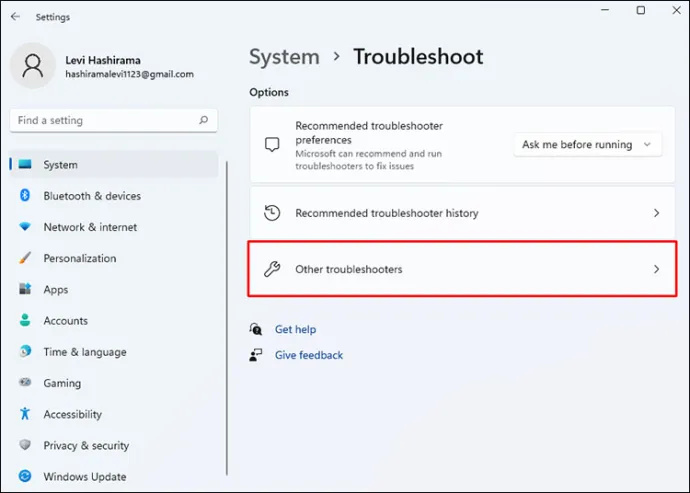
- bấm vào Chạy lựa chọn.
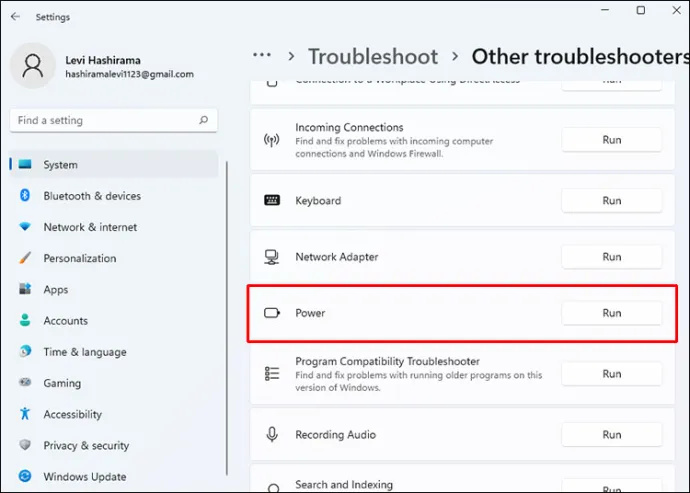
- Trình khắc phục sự cố sẽ tìm kiếm sự cố và báo cáo bất kỳ lỗi tiềm ẩn nào. Nếu bạn thấy Áp dụng bản sửa lỗi này tùy chọn, đảm bảo chọn nó.
Bước cuối cùng là khởi động lại máy tính Windows của bạn bằng cách sử dụng Ctrl + Alt + Xóa lệnh và kiểm tra xem menu nguồn bị thiếu đã được khôi phục chưa.
Cách khắc phục 'Hiện tại không có tùy chọn nguồn nào khả dụng' do dịch vụ yêu cầu đăng nhập
Đôi khi, giải pháp duy nhất cho menu nguồn bị thiếu là đặt lại máy tính của bạn và đưa máy về cài đặt gốc. Rất may, bạn có thể hoàn tất quy trình này mà không làm mất bất kỳ tệp nào của mình.
Các bước để đặt lại máy tính Windows của bạn rất đơn giản đối với Windows 10 và 11. Vì vậy, đây là những gì bạn nên làm:
- đi đến menu bắt đầu và bấm vào Cài đặt .

- Nếu bạn là người dùng Windows 10, hãy chọn Cập nhật & Bảo mật , và nếu bạn là người dùng Windows 11, hãy chọn Hệ thống .

- Bấm vào Sự hồi phục từ thanh bên.
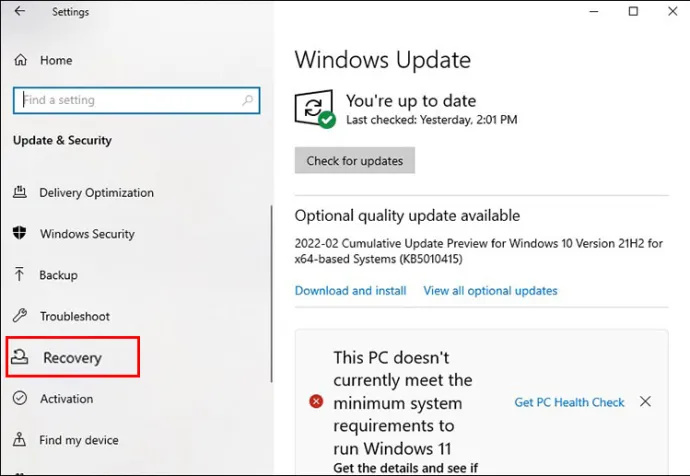
- Dưới Đặt lại PC này , bấm vào Bắt đầu và chọn giữ các tệp của bạn hay xóa mọi thứ.
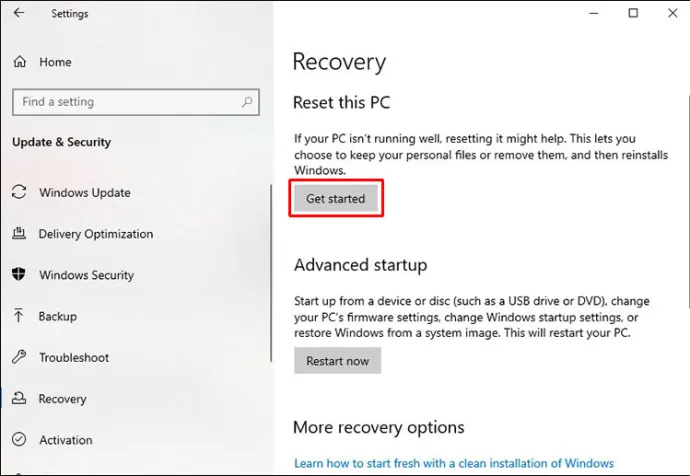
Mặc dù bạn có thể chọn lưu tệp của mình nhưng bạn vẫn sẽ mất một số tùy chỉnh và cài đặt, vì vậy hãy ghi nhớ điều đó.
Mang lại Menu Power
Hầu hết người dùng Windows tự động tắt hoặc khởi động lại máy tính của họ bằng menu nguồn. Họ đã quen với việc nó ở đó, vì vậy khi lỗi “Hiện không có tùy chọn nguồn nào khả dụng” xuất hiện lần đầu tiên, nó có vẻ khá kỳ quặc.
Bằng cách chạy trình khắc phục sự cố Windows, rất có khả năng bạn sẽ khắc phục được sự cố, nhưng điều đó không đảm bảo. Bạn cũng có thể phải chạy một vài lệnh trong Dấu nhắc Lệnh và hy vọng điều tốt nhất.
Trình duyệt Replyus LockDown cũng được biết là gây ra một số sự cố nhưng các cách khắc phục tương tự cũng được áp dụng. Cuối cùng, khi vẫn thất bại, bạn có thể đặt lại máy tính của mình và gần như đảm bảo rằng bạn sẽ có lại menu nguồn.
Bạn đã bao giờ gặp sự cố này với máy tính Windows của mình chưa? Cho chúng tôi biết trong phần ý kiến dưới đây.