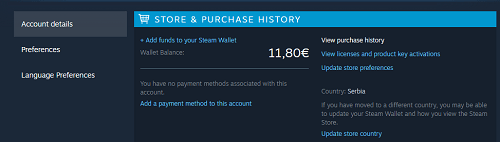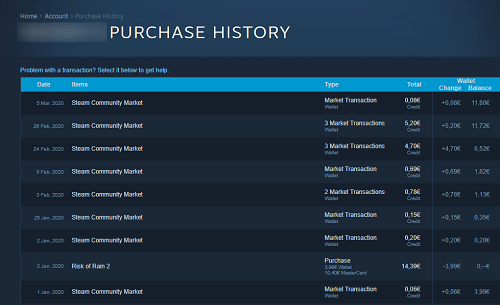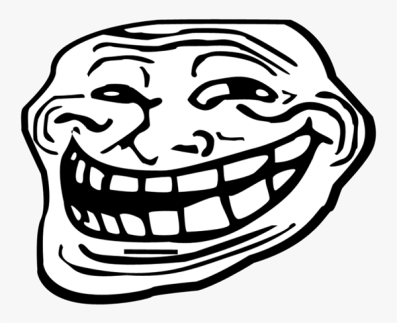Số lượng nội dung trên Steam gần như không giới hạn, điều này khiến nhiều người phải chi rất nhiều tiền cho nền tảng này. May mắn thay, có một cách mới để xem toàn bộ lịch sử mua hàng của bạn.
Sự bổ sung này đến từ GDRP (Quy định chung về bảo vệ dữ liệu) ở Liên minh Châu Âu. Đọc tiếp và tìm hiểu cách xem lịch sử mua hàng của bạn trên Steam.
Cách xem lịch sử mua hàng của bạn
Làm theo hướng dẫn để xem lịch sử mua hàng trên Steam của bạn:
- Đăng nhập vào tài khoản Steam của bạn. Chúng tôi khuyên bạn nên sử dụng Steam khách hàng thay vì trang web. Nhấp vào liên kết để tải xuống hoặc cập nhật Steam.
- Tiếp theo, nhấp vào hồ sơ của bạn ở góc trên bên phải của Trang chủ Steam.
- Chọn Chi tiết tài khoản.
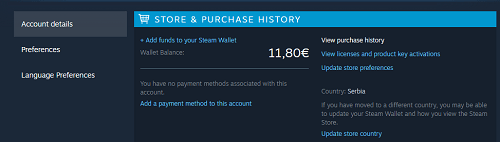
- Bạn sẽ thấy số dư trong ví Steam của mình và một số thông tin khác. Nhấp vào Xem lịch sử mua hàng.
- Steam sẽ hiển thị cho bạn toàn bộ lịch sử mua hàng của bạn trong cửa sổ tiếp theo.
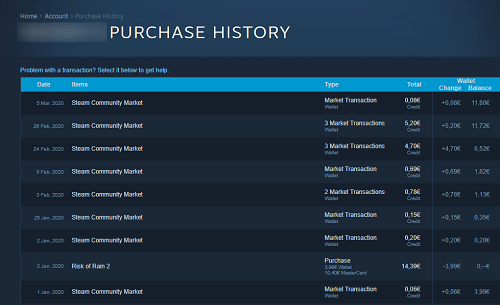
Bạn có thể cuộn xuống và xem mọi giao dịch mua và thị trường mà bạn đã thực hiện trên Steam. Có, họ thậm chí còn thêm các giao dịch mua và bán trên Steam Community Market để mang lại sự minh bạch tối đa.
cửa sổ quản lý bộ nhớ màn hình xanh 10
Những gì bạn có thể tìm thấy trong lịch sử mua hàng
Nhờ những thay đổi trong luật pháp ở EU, lịch sử mua hàng trên Steam hiện cung cấp một bảng nội dung rất chi tiết. Bạn có thể dễ dàng duyệt qua nó và xem khi nào, ở đâu và cách bạn đã chi tiêu hoặc kiếm tiền từ Steam.
chromecast có yêu cầu wifi để hoạt động không
Phần Ngày hiển thị chính xác ngày mua hoặc bán. Phần Mục hiển thị cho bạn những trò chơi mà bạn nhận được. Phần này mờ nhạt vì nó hiển thị tất cả các giao dịch mua và bán trên Thị trường cộng đồng Steam theo cùng một cách mà không có sự phân biệt rõ ràng về những gì bạn đã bán hoặc đã mua. Hy vọng rằng, Valve sẽ cập nhật nó trong tương lai.
Phần Loại cho bạn biết bạn đã kiếm được hoặc tiêu tiền như thế nào. Cuối cùng, bạn sẽ thấy tổng số tiền thu được hoặc bị mất và những thay đổi được thực hiện đối với Steam Wallet của bạn.
Nhìn chung, lịch sử mua hàng trên Steam là một công cụ tuyệt vời và là một bổ sung tuyệt vời và giờ đây, việc theo dõi tất cả các khoản thanh toán trên Steam của bạn thậm chí còn dễ dàng hơn. Chắc chắn, Steam luôn gửi cho bạn thông báo qua email khi bạn bán hàng hoặc mua hàng trên nền tảng này, nhưng ai có thể theo dõi tất cả các email của họ trong một khoảng thời gian dài?
Bạn có thể sử dụng nó như một bằng chứng mua hàng
Lịch sử mua hàng trên Steam không chỉ là một cái nhìn tổng quan tốt về tất cả các giao dịch trên Steam của bạn. Nó cũng có thể được sử dụng làm bằng chứng mua hàng trong trường hợp có sự cố. Trong một trường hợp hiếm gặp, khi bạn thanh toán cho một trò chơi trên Steam, nhưng trò chơi đó không xuất hiện trong thư viện của bạn, bạn sẽ cần bằng chứng mua hàng.
Bạn có thể sử dụng email mua hàng trên Steam hoặc có thể nhấp vào trò chơi trong lịch sử mua và chụp màn hình chi tiết mua.
Steam cung cấp cho bạn một số tùy chọn tại đây. Bạn có thể yêu cầu hoàn lại tiền, đặt câu hỏi, phàn nàn về việc bị tính phí quá cao, yêu cầu biên lai, v.v. Thực đơn này khá tiện dụng, đặc biệt nếu và khi có sự cố.
Cải tiến Steam Keeps
Việc xem lịch sử mua hàng của bạn trên Steam có thể gây căng thẳng cho một số người, nhưng nó rất hữu ích đối với tất cả. Valve đang liên tục cải thiện nền tảng, giới thiệu các tính năng mới và tăng tính minh bạch. Ngày nay, hầu hết mọi người sẽ không cân nhắc việc tải bất kỳ trò chơi nào không có trên Steam.
cách thêm chủ đề trên pinterest
Mua, tặng và bán diễn ra liền mạch và mọi thứ giờ đây đã gọn gàng ở một nơi. Phần lịch sử mua hàng hoàn toàn mới của Steam cũng theo đó.
Bạn đã quản lý để tìm lịch sử mua hàng của mình chưa? Trò chơi cuối cùng bạn mua là gì? Cái gì đắt nhất? Vui lòng để lại bình luận bên dưới và cho chúng tôi biết mức giá ưu đãi trên Steam mới nhất của bạn.