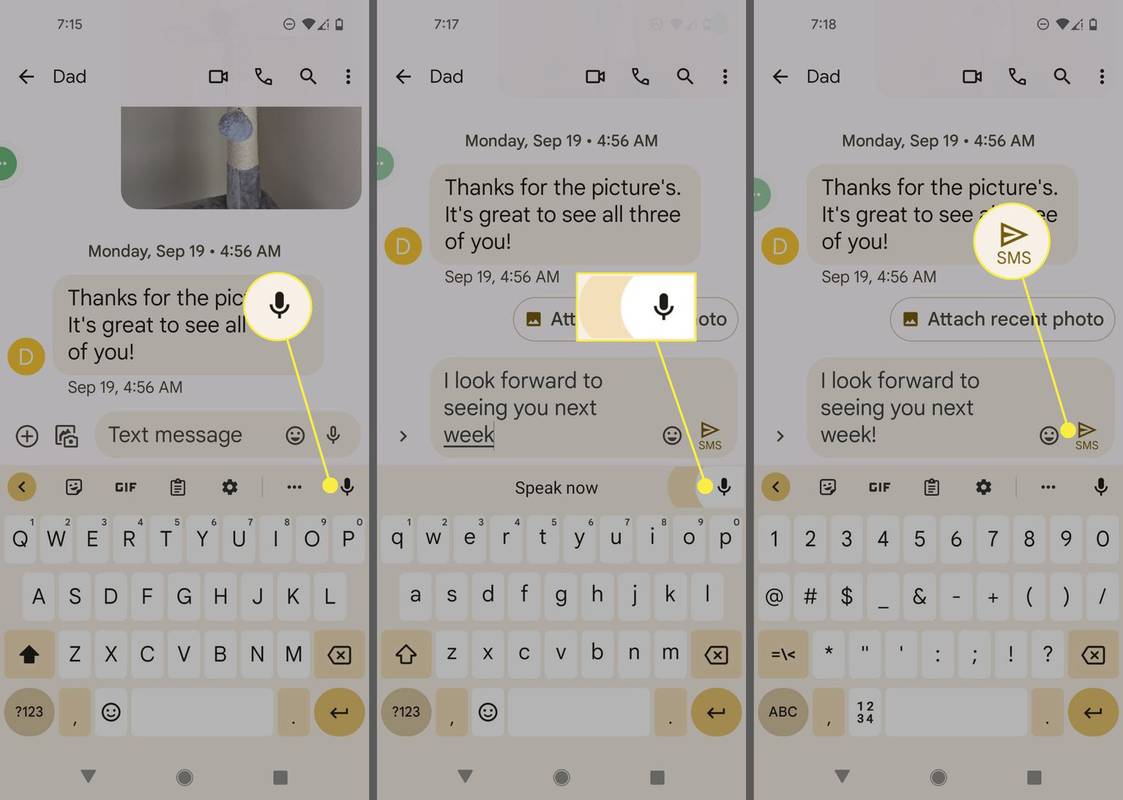Amazon Firestick là một thiết bị đa năng cho phép bạn phát trực tuyến bất kỳ phương tiện nào trên TV và thậm chí duyệt internet. Bất kỳ tệp nào bạn đã lưu trữ trên Amazon Firestick, bạn thực sự có thể xem chúng trên máy tính để bàn hoặc máy tính xách tay của mình. Với thực tế là các thiết bị Firestick không được thiết kế với kết nối PC, quá trình này có thể kém đơn giản hơn bạn quen. Tuy nhiên, việc xem, cũng như chuyển các tệp từ Firestick sang PC của bạn, bây giờ rất khả thi.

Kết nối PC của bạn với Firestick
Amazon Firestick được thiết kế để hoạt động với các thiết bị truyền hình. Bạn chỉ cần cắm nó vào TV và để nó hoạt động. Tuy nhiên, bạn có thể vừa truyền trực tuyến nội dung trên Firestick, vừa xem và chuyển nội dung đó sang PC của mình. Trước đây được thực hiện bằng phản chiếu màn hình. Sử dụng điều khiển Firestick từ xa của bạn để điều hướng đến Trang Chủ và sau đó chọn Phản chiếu . Sau đó, thiết bị Amazon sẽ chuyển sang chế độ chờ, trong khi bạn kết nối PC với TV.
Trên Windows 10, điều hướng đến Thông báo ở góc dưới bên phải của màn hình và kết nối nó với Firestick của bạn (nó có thể sẽ được đặt tên theo tài khoản Amazon Prime của bạn). Ban đầu, màn hình sẽ được sao chép, nhưng bạn có thể thay đổi chế độ chiếu từ menu cài đặt trên PC của mình.

làm cách nào để xóa tài khoản quản trị viên?
Xem và truyền tệp sang PC của bạn
Sau khi kết nối PC với Amazon Firestick, bạn sẽ có thể phát, duyệt và phát trực tuyến mọi thứ từ PC trên màn hình TV. Tuy nhiên, đây chỉ là tùy chọn của Firestick cho phép bạn hiển thị màn hình này trên màn hình kia. Nếu bạn muốn xem và chuyển các tệp từ thiết bị Amazon sang máy tính của mình, bạn sẽ phải thực hiện một cách tiếp cận hoàn toàn khác.
google earth được cập nhật lần cuối khi nào
Chuyển đến màn hình chính trên menu Firestick. Từ đó, điều hướng đến Ứng dụng và tìm kiếm một ứng dụng có tên ES File Explorer. Ngoài ra, bạn có thể nhập tên ứng dụng vào thanh tìm kiếm. Nếu ES File Explorer chưa được cài đặt trên máy tính của bạn, hãy sử dụng Trình tải xuống ứng dụng (sử dụng nguyên tắc nói trên để tìm nó) và tải xuống.
Bây giờ, khởi chạy ứng dụng này, điều hướng đến Trang Chủ và sau đó chọn Xem trên PC . Từ đây, bạn có thể kích hoạt dịch vụ FTP (Giao thức truyền tệp) bằng cách chọn Bật . Điều này sẽ hiển thị một địa chỉ FTP. Bây giờ, hãy sao chép địa chỉ này (bạn có thể chỉ cần viết nó ra) và dán nó vào trình duyệt ưa thích của bạn. Thao tác này sẽ hiển thị danh sách các tệp có trên Amazon Firestick của bạn và cho phép bạn tải các tệp này xuống PC của mình.
Hãy nhớ rằng bạn sẽ cần kết nối Internet hoạt động trên cả hai thiết bị trong suốt thời gian của toàn bộ quá trình nếu bạn muốn kết nối đó hoạt động.
Chuyển các tập tin vào Firestick
Để chuyển các tệp mong muốn của bạn từ máy tính sang Firestick, trước tiên, bạn cần cài đặt ES File Explorer, như đã giải thích ở trên. Bây giờ, hãy khởi động Trình quản lý từ xa trong ứng dụng ES File Explorer. Để làm điều này, hãy chọn Mạng lưới từ menu chính và sau đó điều hướng đến Người quản lý từ xa bên trong menu Mạng. Nhấn nút Bật để kích hoạt dịch vụ FTP. Sau khi ghi lại địa chỉ FTP được đề cập, hãy chèn địa chỉ đó vào trình duyệt trên PC của bạn.

Bây giờ, hãy mở ứng dụng FTP Client (trước tiên bạn cần tải nó xuống PC của mình), nhập địa chỉ IP của Firestick và chọn Kết nối . Bây giờ, chỉ cần thêm phòng vào Firestick của bạn và mọi tệp khác mà bạn muốn chuyển sang thiết bị được đề cập.
Truyền tệp Firestick sang PC của bạn
Quá trình này có thể không đơn giản và có thể gặp một chút rắc rối, nhưng nếu bạn thực sự cần chuyển tệp của mình từ thiết bị này sang thiết bị khác, thì không có cách nào để giải quyết. Firesticks không được thiết kế với khả năng truyền dữ liệu. Thực tế là chúng vẫn đi kèm với tùy chọn này là một phần thưởng, vì hầu hết các thiết bị tương tự không bao gồm nó.
không có âm thanh trên windows 10 sau khi cập nhật
Bạn đã bao giờ cố gắng chuyển một số tệp nhất định từ một trong những thiết bị này sang thiết bị kia chưa? Nó diễn ra như thế nào? Quá trình này có quá khó hiểu không? Hãy thảo luận điều này trong phần bình luận bên dưới.