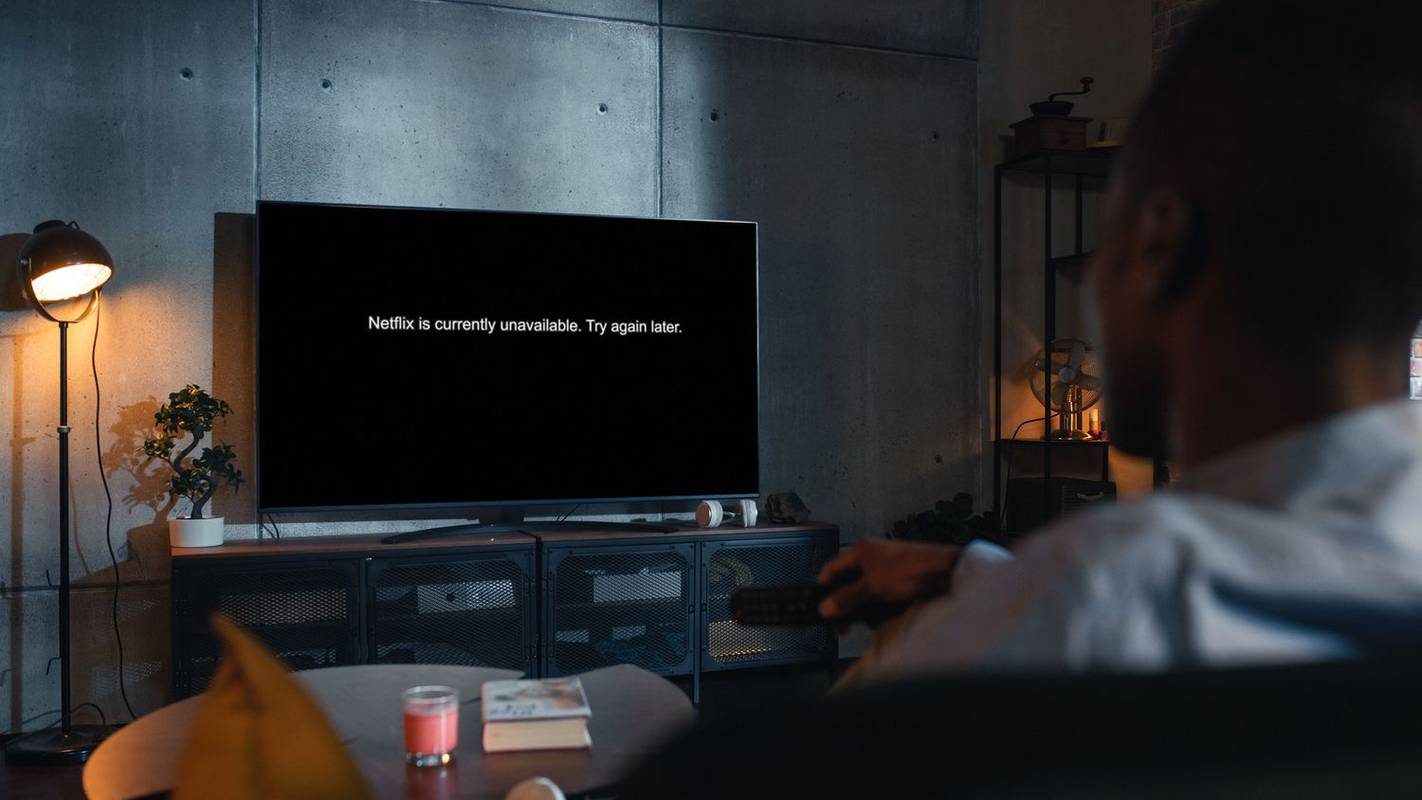Microsoft Outlook có sẵn trong hai phiên bản khác nhau, MS Outlook 2019, như một phần của MS Office Suite và Office 365 Outlook, một dịch vụ dựa trên đăng ký.

Cả hai dịch vụ đều cung cấp phiên bản dành cho máy tính để bàn cũng như phiên bản web. Chúng cũng cho phép người dùng thêm nhiều tài khoản email và rất nhiều tùy chọn tùy chỉnh khác.
Trong bài viết này, chúng tôi sẽ hướng dẫn bạn cách xem tất cả thư từ nhiều tài khoản email trong Outlook. Và chúng tôi sẽ đề cập đến một số cách khác để lọc và tìm kiếm email của bạn trong Outlook để sắp xếp nó hiệu quả hơn.
cách bật thông báo trên instagram
Cách xem tất cả thư trong Outlook
Nếu bạn gặp sự cố khi xem tất cả thư trong Outlook, có lẽ vấn đề chỉ là cách ngăn điều hướng của bạn được tổ chức. Nếu bạn không thể thấy bất kỳ thư mục hoặc email nào của mình, đó là vì chúng có khả năng bị thu nhỏ. May mắn thay, đó là một sửa chữa dễ dàng. Tât cả nhưng điêu bạn phải lam la:
- Nhấp vào tab Xem trên thanh công cụ.

- Sau đó chọn Ngăn Thư mục.

- Nếu Minimized được chọn, hãy thay đổi nó thành Normal.

Đó là nó. Giờ đây, bạn sẽ có thể xem tất cả các thư mục của mình khi bạn đã sắp xếp chúng.
Cách xem tất cả thư trong Outlook 365
Như chúng tôi đã đề cập, MS Outlook 2019 và Office 365 Outlook có những khác biệt nhất định liên quan đến cách chúng được mua.
Cũng có những khác biệt khác, một là Outlook 2019 yêu cầu người dùng mua bản nâng cấp, trong khi người dùng Office 365 nhận được chúng miễn phí. Tuy nhiên, về mặt ứng dụng email Outlook và chức năng của nó, cả hai đều giống nhau.
Nếu bạn sử dụng Outlook cho nhiều tài khoản email, việc tìm kiếm từng tài khoản riêng biệt có thể là một công việc tốn nhiều thời gian. Vì lý do đó, chúng tôi sẽ chỉ cho bạn cách xem thư từ tất cả các tài khoản Outlook cùng một lúc.
- Bấm vào Hộp thư đến của một trong các tài khoản Outlook của bạn.

- Trong thanh tìm kiếm ở đầu màn hình, hãy nhập thư mục: hộp thư đến

- Ngoài ra, bạn có thể sử dụng bộ lọc trong bảng điều hướng để xác định khoảng thời gian.
- Tiếp theo, trong thanh tìm kiếm, nhấp vào mũi tên hướng xuống bên cạnh tùy chọn Hộp thư Hiện tại.

- Từ trình đơn thả xuống, hãy chọn Tất cả Hộp thư.

Giờ đây, bạn sẽ có thể xem đồng thời tất cả email từ tất cả các tài khoản hộp thư đến của mình trong khoảng thời gian bạn đã xác định. Lần tới khi bạn muốn xem tất cả thư, bạn sẽ tìm thấy đường dẫn này trong tùy chọn Tìm kiếm gần đây trên bảng điều hướng.
Cách xem tất cả thư trong Outlook trên iPhone
Người dùng Outlook có lợi khi sử dụng ứng dụng Outlook khi họ đang di chuyển. Nó có sẵn cho cả hai điện thoại Iphone và Android và nó có cùng giao diện tuyệt vời cho cả hai hệ điều hành.
Tuy nhiên, nó không có sẵn tất cả các tùy chọn cài đặt trong ứng dụng máy tính để bàn, vì vậy đó là nơi bạn phải điều chỉnh cài đặt trước tiên. Tuy nhiên, nếu bạn không thể xem tất cả thư của mình trong ứng dụng Outlook, có thể chúng không có trong thư mục Hộp thư đến Ưu tiên.
Outlook thiết lập Hộp thư đến Ưu tiên và Khác làm hai thư mục mặc định cho thư đến. Nếu bạn đang mong đợi một tin nhắn nhưng không thấy nó, bạn có thể cần phải tìm kiếm Khác để kiểm tra xem nó có ở đó hay không. Tin tốt là bạn có thể tắt tính năng này và chỉ có một hộp thư đến hợp nhất. Đây là cách thực hiện:
- Mở ứng dụng Outlook và nhấp vào tùy chọn Cài đặt ở góc dưới cùng bên phải của màn hình.

- Cuộn xuống và tìm tùy chọn Hộp thư đến Ưu tiên có tính năng bật tắt bên cạnh.

- Tắt nút bật tắt.

Bây giờ bạn sẽ có thể xem tất cả các email trong hộp thư đến cùng một lúc. Nếu bạn chọn cho phép Outlook lọc thư của mình, tất cả những gì bạn cần làm là bật lại nút Hộp thư đến Ưu tiên.
Cách xem tất cả thư chưa đọc trong Outlook
Hầu hết chúng ta nhận được rất nhiều email đến nỗi chúng có xu hướng chồng chất lên nhau. Trước khi bạn biết điều đó, có rất nhiều email chưa đọc trong hộp thư đến của bạn. Nhưng chúng nằm trong các thư mục khác nhau hoặc chúng nằm quá xa trong danh sách.
May mắn thay, có một cách để xem tất cả các email chưa đọc trong Outlook. Dưới đây là các bước bạn cần thực hiện:
- Mở ứng dụng email Outlook của bạn và đi tới bảng điều hướng.
- Bấm vào Chưa đọc, bên dưới Tìm kiếm Hộp thư Hiện tại.

- Sau đó, bạn có thể chuyển lại từ Hộp thư Hiện tại sang Tất cả Hộp thư nếu bạn có nhiều tài khoản email trong Outlook.

Outlook sẽ hiển thị tất cả thư chưa đọc từ tất cả các thư mục và thư mục con từ mọi tài khoản email đang hoạt động.
Cách xem tất cả các mục thư trong Outlook
Có lẽ bạn đang tìm kiếm thứ gì đó trong Outlook và dường như bạn không thể tìm thấy nó ở bất cứ đâu. Có thể nó được lưu trữ trong một thư mục mà bạn đã hoàn toàn quên mất.
cách bật chế độ tối của google
Outlook cung cấp cho bạn tùy chọn để tìm kiếm thư mục hiện tại và các thư mục con của nó, nhưng nó cũng cho phép bạn mở rộng phạm vi và sử dụng tùy chọn Tất cả các mục Outlook. Đây là cách thực hiện:
- Sử dụng tính năng Bộ lọc trên bảng điều hướng để thêm bất kỳ thông số đã biết nào về những gì bạn đang tìm kiếm. Có nhiều tùy chọn, chẳng hạn như tìm kiếm theo danh mục, người nhận, tệp đính kèm và các tùy chọn khác.

- Sau đó, trên đầu bảng, chuyển từ Thư mục Hiện tại sang Tất cả các Mục Outlook từ trình đơn thả xuống.

Bằng cách này, bạn cũng sẽ thấy thư mục PersonMetadata đã được tạo và sử dụng bởi Outlook Customer Manager (OCM). Đừng lo lắng về điều đó. Đây là một dịch vụ không được dùng nữa kể từ tháng 6 năm 2020, nhưng đôi khi Outlook vẫn hiển thị dịch vụ đó. Điều này có thể sẽ được thay đổi trong tương lai.
tải xuống miễn phí quyền sở hữu windows 10
Cách xem tất cả thư đã gửi trong Outlook
Theo cách tương tự, bạn có thể xem tất cả các email đã nhận từ tất cả tài khoản Outlook của mình, bạn có thể xem thư đã gửi. Thư mục Các mục đã Gửi thường nằm ngay dưới thư mục Hộp thư đến trong ứng dụng email, trừ khi bạn đã thay đổi thứ tự của các thư mục.
Rất tiếc, nếu bạn có nhiều tài khoản email, bạn không thể xem tất cả chúng cùng một lúc, như bạn có thể làm với email đã nhận. Tất cả những gì bạn có thể làm là nhấp vào từng thư mục riêng biệt và sử dụng bộ lọc tìm kiếm để tìm những gì bạn đang tìm kiếm.
Cách thiết lập một tất cả thư mục thư trong Outlook
Nếu bạn muốn hợp nhất thư từ nhiều thư mục vào một thư mục hợp nhất, đó là một tùy chọn bạn có trong Outlook. Phương pháp được mô tả bên dưới áp dụng cho cả Outlook 2019 và Outlook 365. Đây là những gì bạn làm:
- Bấm vào tùy chọn Thư mục Tìm kiếm trên ngăn bên trái trong Outlook.
- Sau đó nhấp vào tùy chọn Thư mục Tìm kiếm Mới.
- Cuộn xuống dưới cùng rồi chọn Tạo Thư mục Tìm kiếm tùy chỉnh và nhấp vào Chọn.
- Trong cửa sổ bật lên, đặt tên cho thư mục mới của bạn, chẳng hạn như Tất cả Thư.
- Sau đó nhấp vào Duyệt qua và chọn tất cả các thư mục bạn muốn trở thành một phần của tìm kiếm mới.
- Khi bạn nhấp vào OK, bạn sẽ được hỏi xem bạn có muốn chỉ định thêm tiêu chí tìm kiếm hay không. Và nếu bạn muốn tiếp tục như vậy.
- Nhấp vào Có và sau đó nhấp vào OK một lần nữa.
Bây giờ, bạn sẽ có thư mục Tất cả thư chứa tất cả các email của bạn từ mọi thư mục bạn đã chọn.
Câu hỏi thường gặp bổ sung
Có lẽ bạn có một số câu hỏi khác về việc xem tất cả các email trong Outlook. Hy vọng rằng, những điều này sẽ hoàn thành bức tranh.
Làm cách nào để hiển thị tất cả email trong Outlook?
Một cách nhanh chóng và đơn giản để hiển thị mọi email từ mọi thư mục trong Outlook là sử dụng phương pháp được liệt kê ở trên và tạo một thư mục Tất cả Thư tùy chỉnh. Nhưng điều đó sẽ chỉ hoạt động trên từng tài khoản Outlook riêng biệt.
Làm cách nào để xem tất cả thư trong Outlook?
Bạn chỉ có thể xem tất cả các thư đã nhận từ nhiều tài khoản trong Outlook. Điều đó không hoạt động đối với các mục đã gửi và các thư mục khác. Ngoài ra, bạn có thể sử dụng tính năng bộ lọc của bảng điều hướng để chỉ định người gửi, email chưa đọc hay có tệp đính kèm, v.v.
Làm chủ trải nghiệm Outlook của bạn
Microsoft Outlook là một trong những ứng dụng email phổ biến nhất và phức tạp nhất. Phải mất một chút thời gian để tìm ra tất cả các chi tiết và học cách sử dụng nó một cách tốt nhất để có lợi cho bạn.
Nếu bạn là kiểu người gửi và nhận rất nhiều email, thì việc lọc mọi thứ thường có nghĩa là xem tất cả các email và bắt đầu từ đây. Hy vọng rằng bạn có thể điều hướng Outlook thành công và không bao giờ gửi nhầm email nữa.
Bạn tổ chức email Outlook của mình như thế nào? Cho chúng tôi biết trong phần ý kiến dưới đây.