Snapseed là ứng dụng chỉnh sửa ảnh miễn phí của Google. Một số người so sánh ứng dụng này với Instagram, nhưng điều đó thật sai lầm. Đây là một ứng dụng chỉnh sửa ảnh chuyên nghiệp với một bộ tuyệt vời và nhiều hiệu ứng khác nhau.

Bạn có thể tạo ảnh bật màu, chèn nhiều bộ lọc khác nhau, sử dụng phơi sáng kép, hiệu ứng văn bản và làm mờ ống kính. Một số điện thoại thông minh đã có chế độ chân dung có thể tự làm mờ nền của ảnh, nhưng hầu hết vẫn không.
Nếu điện thoại của bạn không hỗ trợ tính năng này, bạn có thể sử dụng Snapseed để thay thế. Bạn thậm chí có thể tạo hiệu ứng bokeh. Bài viết này sẽ hướng dẫn bạn cách làm mờ nền hoàn hảo bằng Snapseed.
bluetooth sẽ không bật windows 10
Bắt đầu
Trước khi đi sâu vào vấn đề làm mờ trên Snapseed, hãy đảm bảo cài đặt và cập nhật ứng dụng bằng cách sử dụng cửa hàng ứng dụng chính thức. Đây là Liên kết Cửa hàng Google Play cũng như Liên kết Apple App Store để tiết kiệm thời gian cho bạn.
Điều mà hầu hết các nhiếp ảnh gia muốn đạt được với tính năng làm mờ của Snapseed là hiệu ứng bokeh. Đây là một kỹ thuật trong đó đối tượng trong ảnh được lấy nét, rõ ràng nhất có thể, trong khi hậu cảnh bị mờ.
đã thêm tôi vào snapchat nghĩa là gì
Thủ thuật này tập trung sự chú ý của người xem vào chủ thể chính của bức ảnh, đưa hậu cảnh vào, tốt, hậu cảnh. Cách dễ nhất để đạt được hiệu ứng này là sử dụng máy ảnh phản xạ ống kính đơn kỹ thuật số (DSLR). Một số điện thoại cũng nhận được tính năng bokeh, nhưng chúng vẫn không tốt bằng DSLR.
Snapseed cho phép điện thoại của bạn tái tạo một máy ảnh DSLR chất lượng cao bằng công cụ làm mờ ống kính của nó.
windows 8 chủ đề cổ điển
Snapseed: Cách sử dụng Công cụ làm mờ ống kính
Sử dụng công cụ làm mờ ống kính trong Snapseed không khó chút nào. Sau khi bạn đã cài đặt và cập nhật ứng dụng, hãy làm theo các bước sau:
- Khởi chạy ứng dụng Snapseed trên điện thoại của bạn.
- Thêm ảnh mong muốn của bạn bằng nút Mở hoặc biểu tượng dấu cộng lớn. Điều này sẽ dẫn bạn đến thư viện điện thoại, nơi bạn có thể chọn ảnh.
- Sau khi ảnh của bạn tải, hãy sử dụng các bộ lọc trong Snapseed để đánh bóng ảnh. Ngoài ra, bạn có thể sử dụng tùy chọn Chỉnh hình ảnh và làm sắc nét độ tương phản hoặc độ bão hòa màu. Khi bạn hoàn tất, hãy nhấn vào nút dấu kiểm để lưu các thay đổi.
- Nếu ảnh của bạn có nhiều thứ ở hậu cảnh, chẳng hạn như ở vị trí phong cảnh, bạn nên cắt nó để giúp chủ thể nổi bật. Sử dụng menu Công cụ và chọn Cắt. Thực hiện bất kỳ điều chỉnh đường viền cần thiết nào khác. Nhấn vào dấu kiểm ở dưới cùng bên phải khi bạn hoàn tất.
- Sau đó, bạn có thể chọn menu Công cụ và cuối cùng sử dụng Làm mờ ống kính. Chọn hình dạng làm mờ, có nhiều tùy chọn khác nhau, như làm mờ hình tròn và tuyến tính.
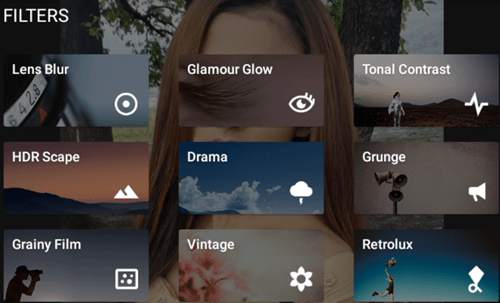
- Sử dụng công cụ làm mờ để tạo đường viền xung quanh đối tượng của bạn. Bạn có thể chụm ảnh để phóng to. Tạo đường viền mờ của bạn càng gần càng tốt, theo chủ đề ảnh.
Tinh chỉnh Blur
Bạn có thể nghĩ rằng công việc của bạn đã hoàn thành, nhưng không phải vậy. Snapseed là một trình chỉnh sửa ảnh cấp chuyên nghiệp và có nhiều chỉnh sửa bạn có thể thực hiện ngoài lớp làm mờ đầu tiên. Làm theo các bước sau để điều chỉnh hiệu ứng làm mờ ống kính của bạn:
- Bạn có thể áp dụng một lớp khác cho hiệu ứng mờ của mình để tạo ra sự chuyển đổi giữa nền mờ và chủ thể ảnh. Bạn có thể thực hiện việc này bằng cách vuốt ảnh lên và nhấn vào Chuyển đổi trong menu thả xuống. Sau đó, bạn nên kéo sang trái trên thanh trượt.
- Khi hoàn tất quá trình chuyển đổi, bạn có thể chọn cường độ mờ. Trượt lên trên ảnh một lần nữa và chọn Độ mờ từ menu. Sau đó kéo thanh trượt sang phải.
- Ngoài ra, bạn có thể thêm hiệu ứng Làm mờ nét ảnh trên các cạnh. Nếu bạn muốn các cạnh giữ nguyên màu, hãy di chuyển thanh trượt của Làm mờ nét ảnh về 0.
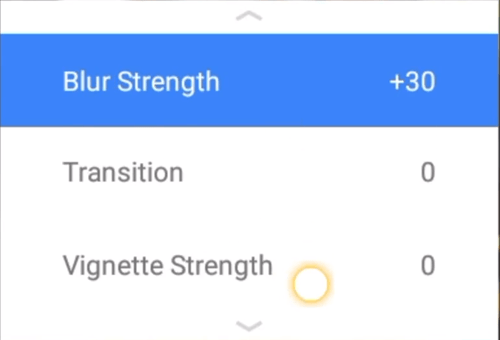
- Cuối cùng, khi hoàn tất, bạn có thể lưu các thay đổi và xuất ảnh bị mờ vào thư viện ảnh của mình.
Lời kết và lời khuyên
Bạn đã có nó, bạn vừa học được cách dễ nhất để sử dụng tính năng làm mờ ống kính trong Snapseed. Ứng dụng mạnh mẽ này rất tuyệt và nó tiếp tục trở nên tốt hơn khi bạn quen với nó. Bạn có thể thử nghiệm và tạo ra tất cả các loại hiệu ứng thú vị, áp dụng các bộ lọc khác nhau để đưa ảnh của bạn lên cấp độ tiếp theo.
Có nhiều cách khác để sử dụng tính năng làm mờ ống kính trong Snapseed, nhưng chúng tiên tiến hơn và tốn nhiều thời gian hơn. Bạn có làm mờ nền trong ảnh của mình không? Nếu không, bạn có cho nó đi không? Hãy cho chúng tôi biết ý kiến của bạn trong phần bình luận bên dưới.

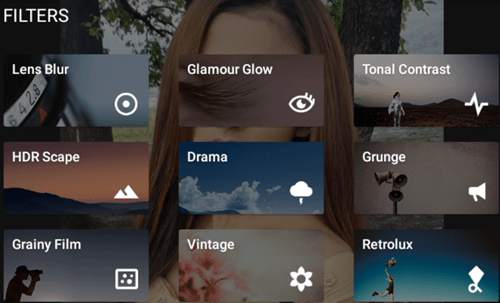
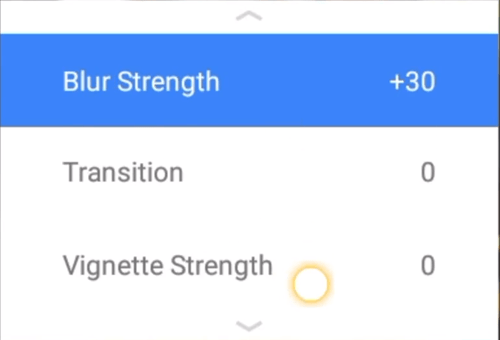








![Đồng bộ hóa nền và nền trước Android là gì [Giải thích]](https://www.macspots.com/img/blogs/79/what-is-background-foreground-syncs-android.jpg)