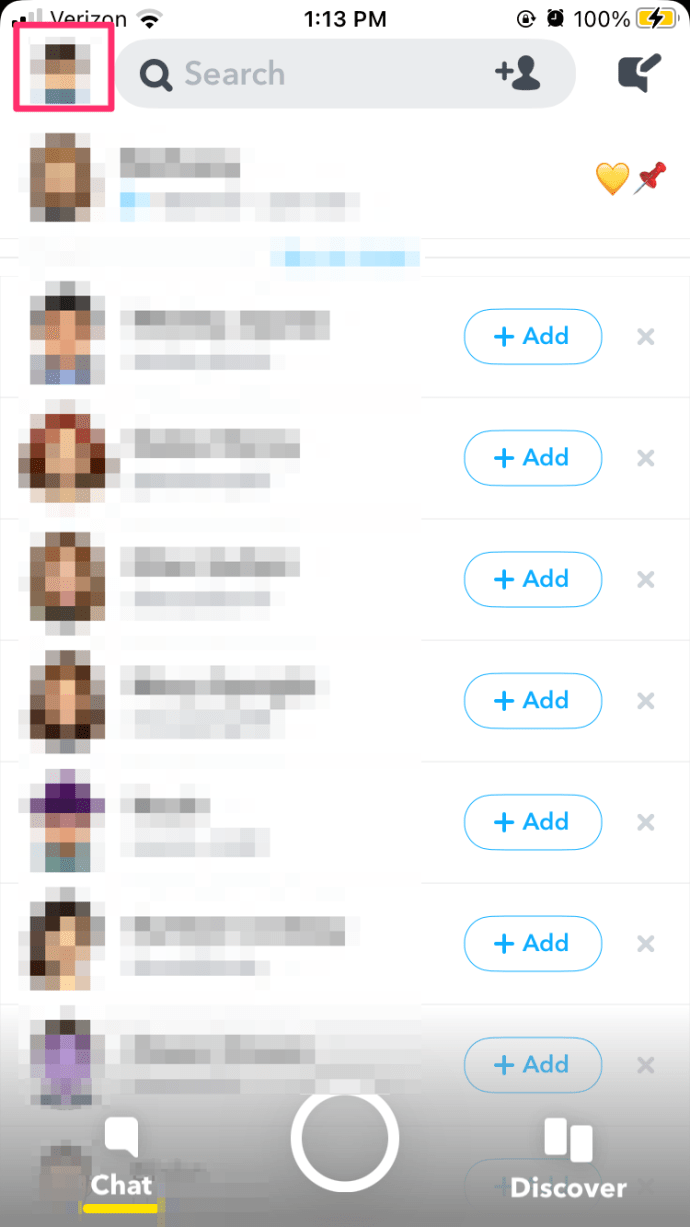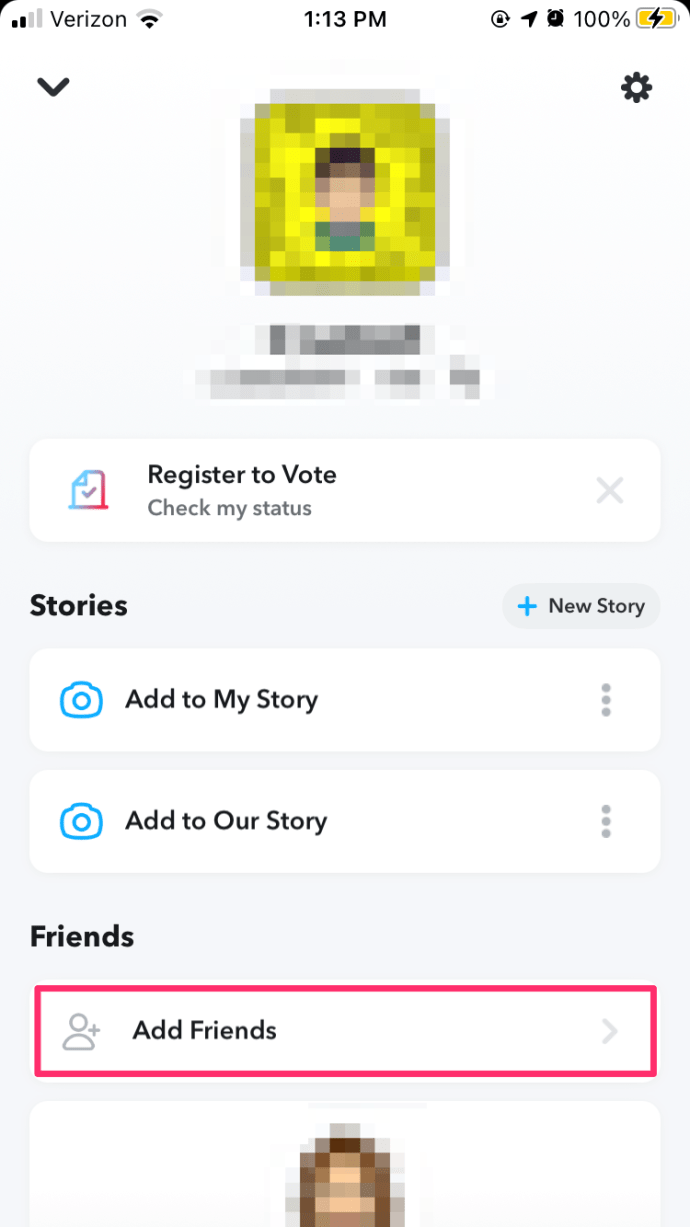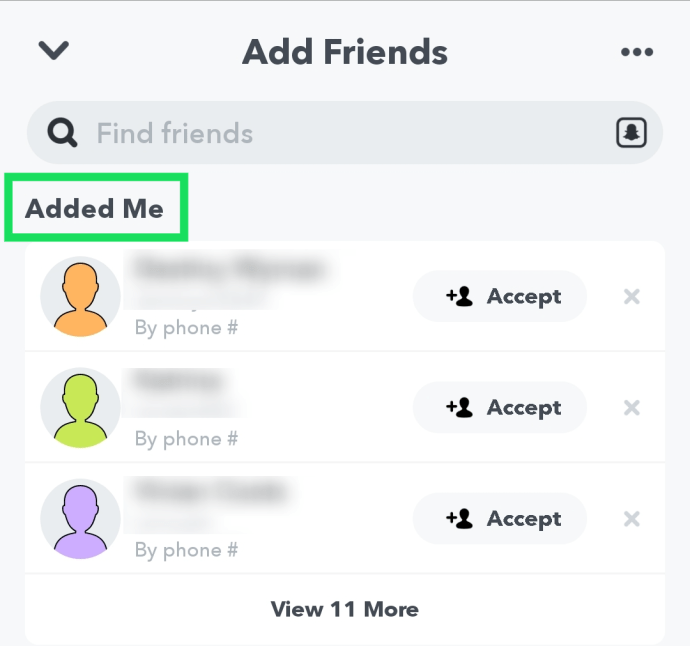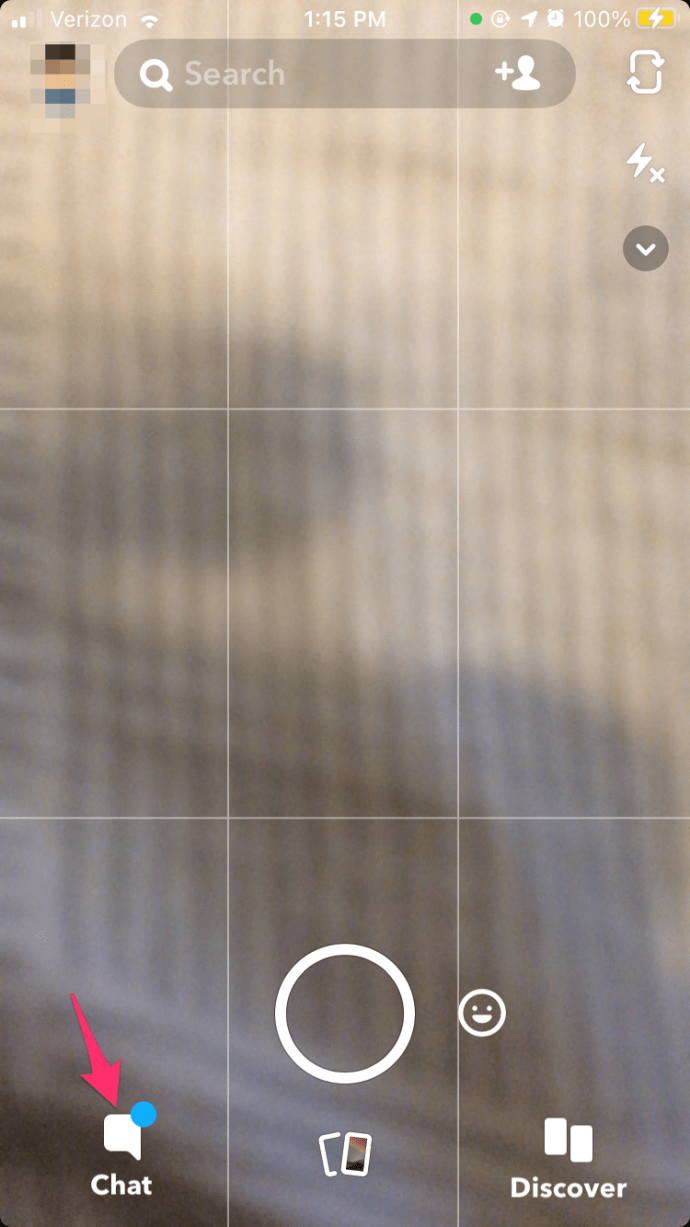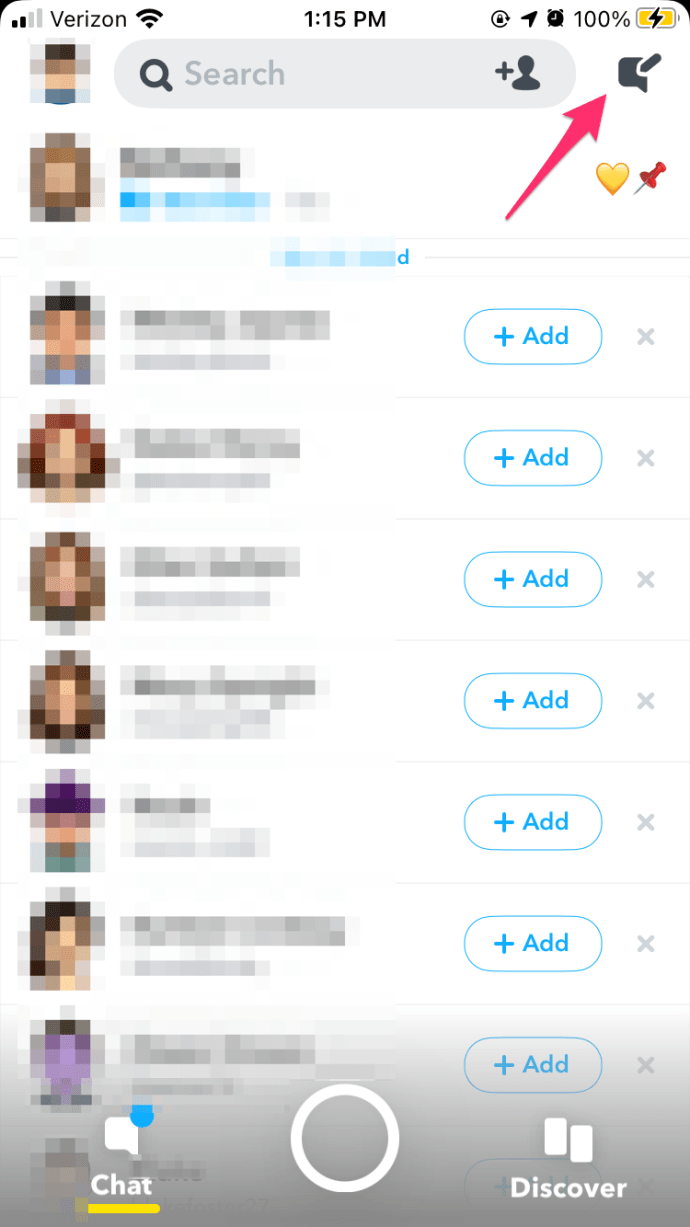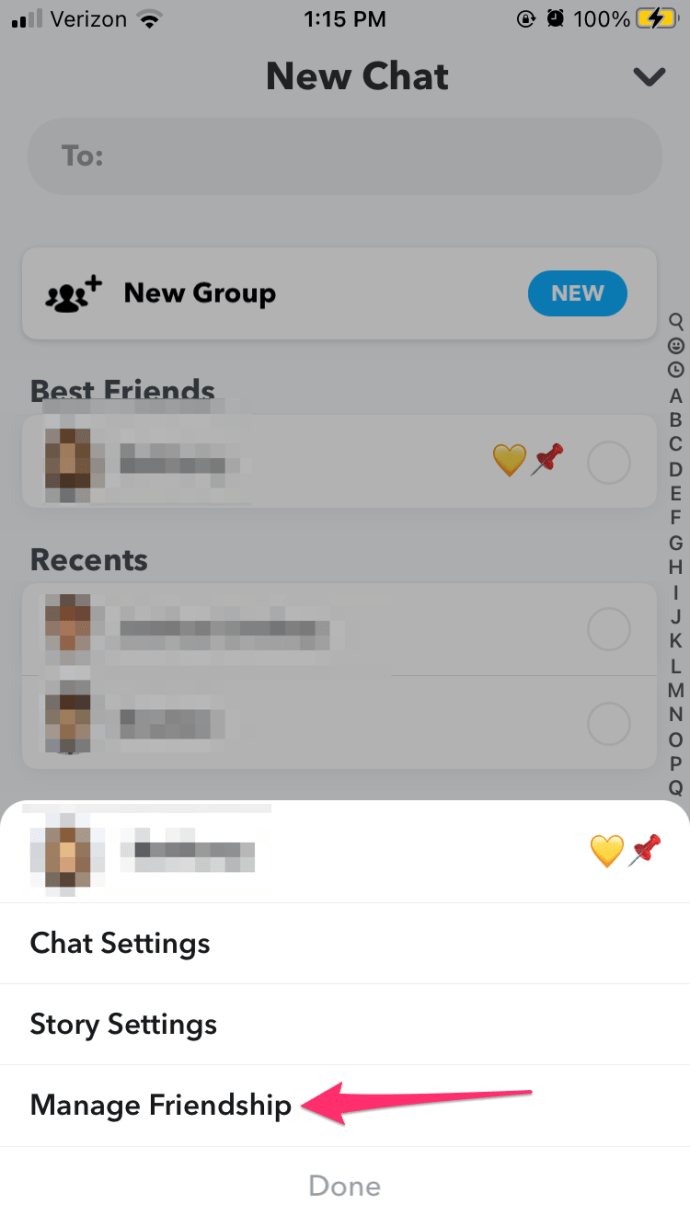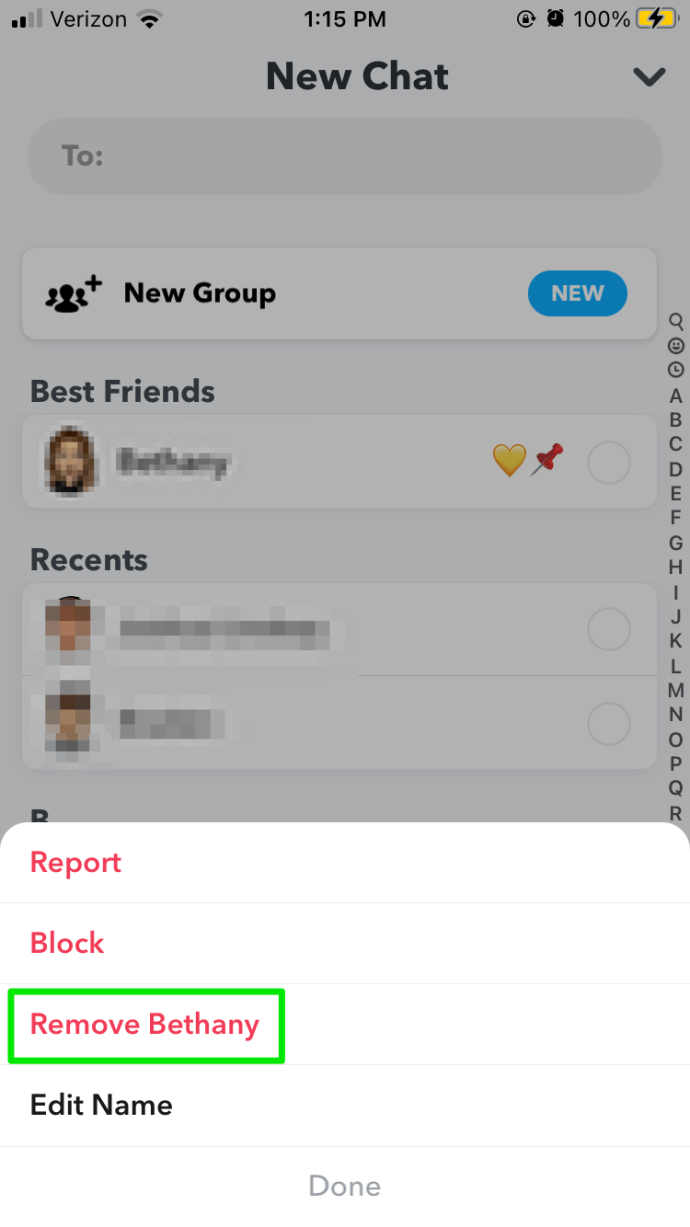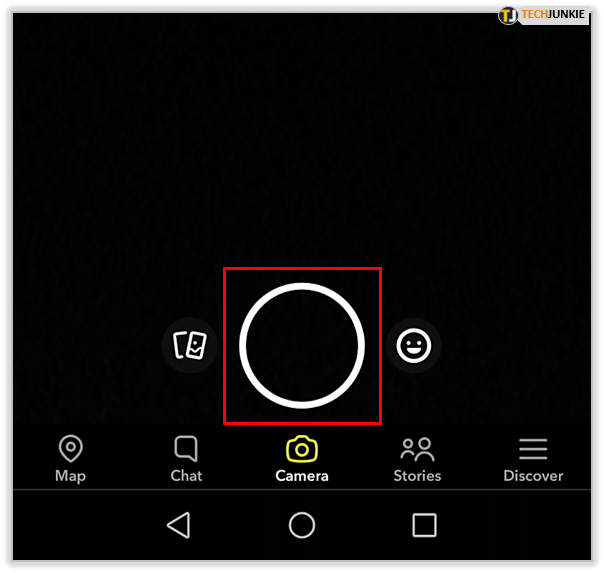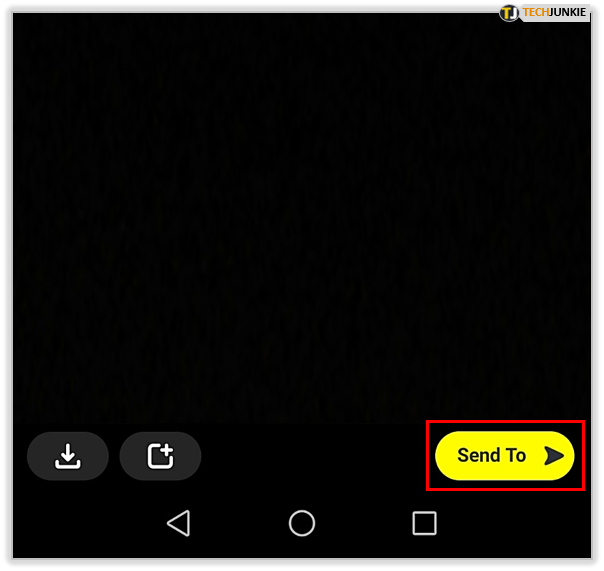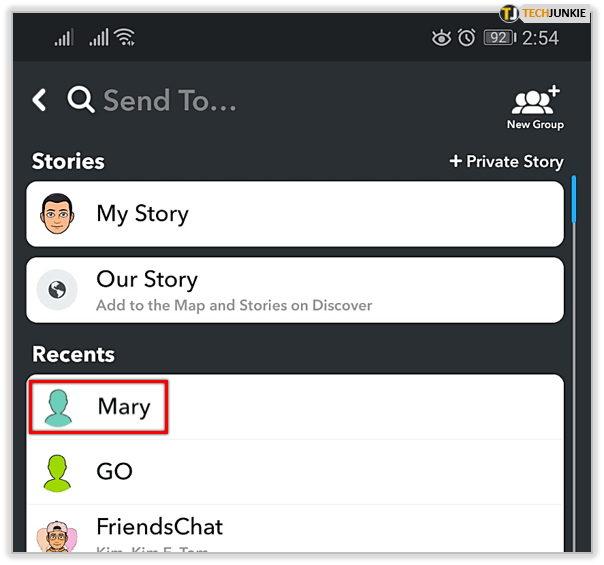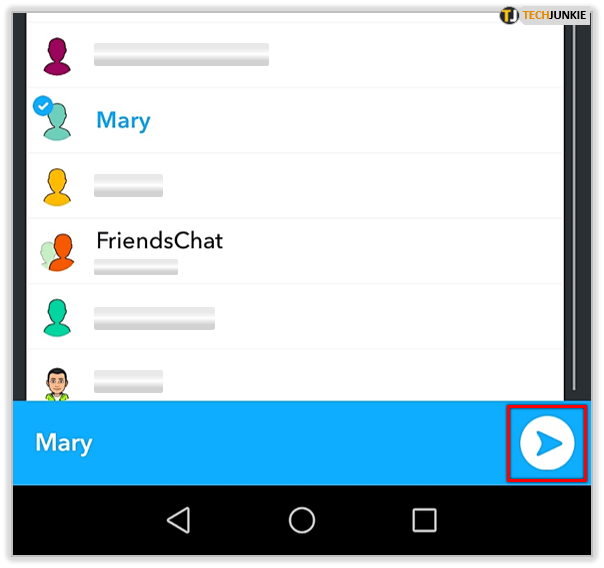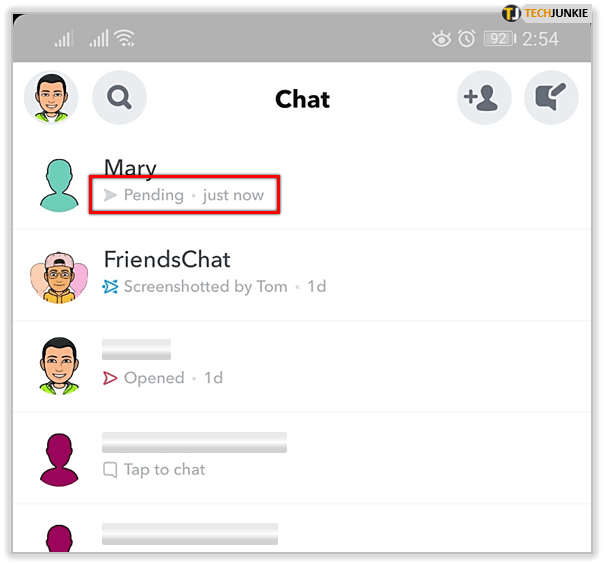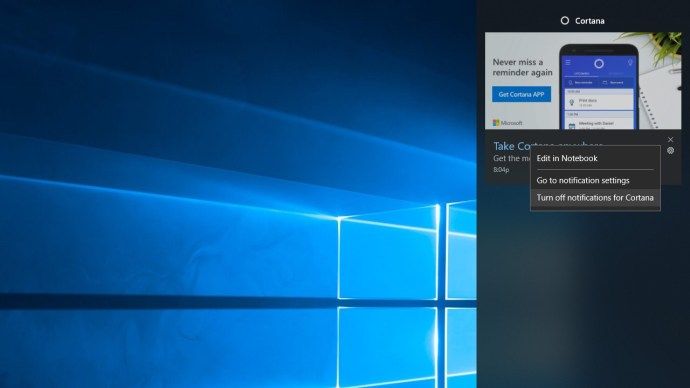Snapchat không khác so với hầu hết các nền tảng xã hội khi có thêm bạn bè. Bạn có thể tìm kiếm những người dùng khác bằng tùy chọn Thêm bạn bè và thêm họ bằng cách sử dụng thông tin liên hệ, tên người dùng hoặc nhiều phương pháp khác. Danh sách bạn bè rất đơn giản và dễ điều hướng. Tuy nhiên, ứng dụng hơi khó xem tất cả những người dùng đã thêm bạn.

Việc hiểu rõ ai đang theo dõi bạn không chỉ quan trọng đối với quyền riêng tư trực tuyến của bạn mà còn có thể quan trọng đối với sự yên tâm của bạn về các mối quan hệ của bạn.
Nếu bạn muốn đảm bảo rằng một số người dùng nhất định có bạn trong danh sách bạn bè của họ, bạn sẽ phải nỗ lực tìm hiểu. Bài viết này sẽ giải thích làm thế nào để làm điều đó.
Kiểm tra yêu cầu kết bạn đang chờ xử lý
Khi ai đó thêm bạn trên Snapchat, bạn sẽ thấy một yêu cầu kết bạn đang chờ xử lý trong menu 'Thêm bạn bè'. Đây cũng là cách dễ nhất để xem ai đã thêm bạn vào Snapchat. Bạn chỉ cần làm theo các bước sau:
- Mở Snapchat.
- Nhấn vào ảnh hồ sơ của bạn ở phía trên bên trái của màn hình.
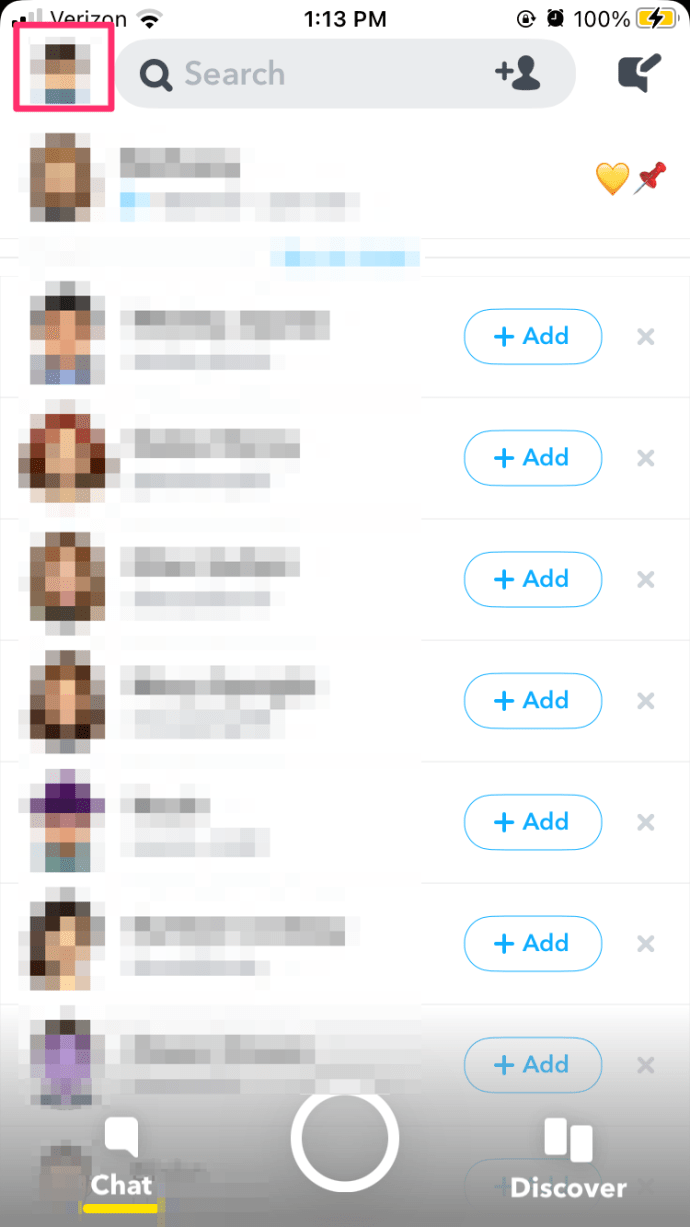
- Nhấn nút Thêm bạn bè trên đầu menu.
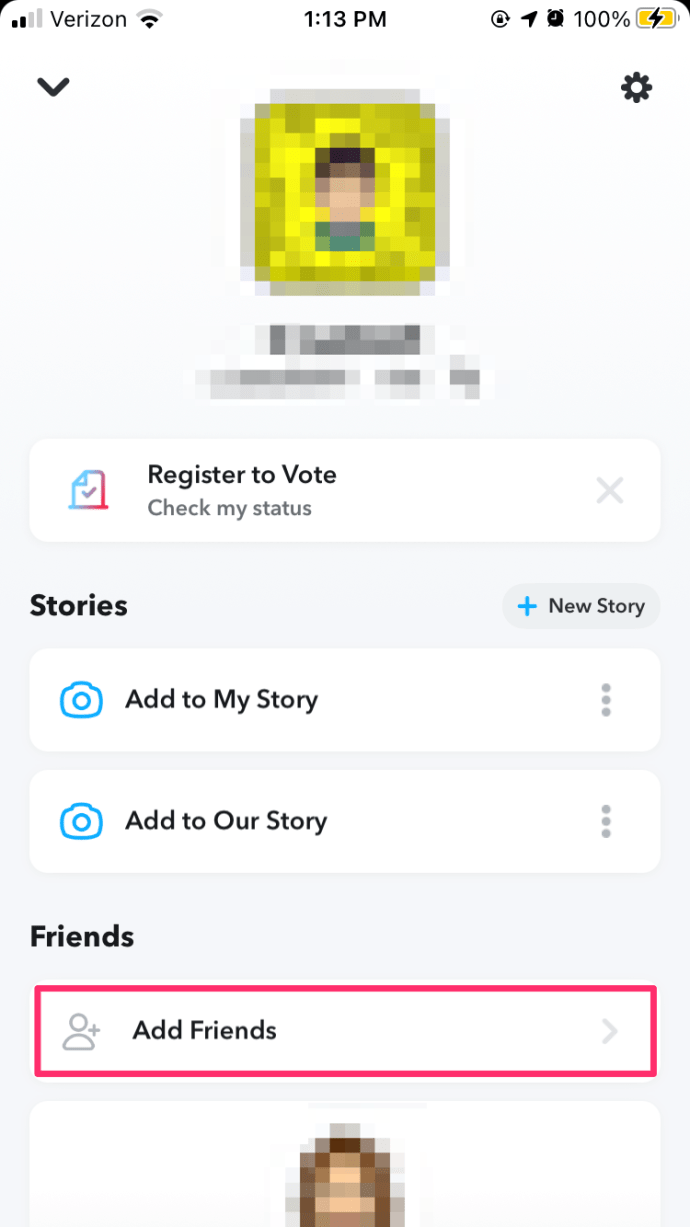
- Nếu bạn thấy phần Đã thêm tôi phía trên tùy chọn Thêm nhanh, điều đó có nghĩa là bạn có các yêu cầu kết bạn đang chờ xử lý.
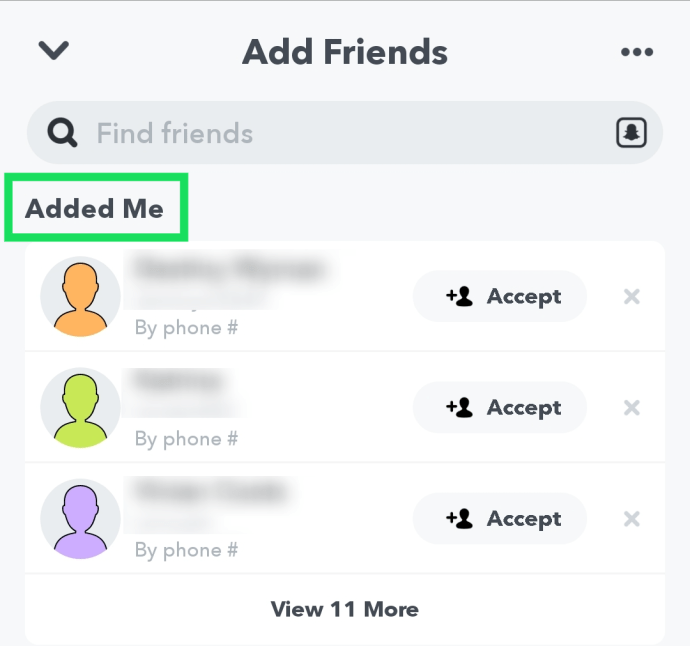
Phần Đã thêm tôi hiển thị tất cả những người dùng đã thêm bạn cho đến khi bạn thêm họ trở lại. Sau khi bạn thêm họ, họ sẽ chuyển đến phần Bạn bè của tôi.
Người khác có thể thêm bạn bằng cách nào?
Dưới thông tin liên hệ trong phần Đã thêm tôi, bạn sẽ thấy cách người dùng tìm thấy hồ sơ của bạn. Nếu nó cho biết 'Được thêm bởi tên người dùng', điều đó có nghĩa là người dùng đó đã nhập thông tin của bạn vào thanh tìm kiếm.
làm cách nào để chuyển trình xác thực google sang điện thoại mới

Người dùng Snapchat cũng có thể thêm bạn qua Snapcode của bạn. Đây là hình chấm trên nền màu vàng mà mỗi người dùng có phía sau ảnh hồ sơ của họ. Những người dùng khác có thể quét mã Snapcode này và thêm bạn vào danh sách bạn bè của họ. Nếu bạn đã chia sẻ Snapcode của mình trực tuyến, rất có thể đó là cách người dùng khác tìm thấy bạn.
Mọi người cũng có thể thêm bạn từ danh bạ của họ. Nếu họ có số điện thoại hoặc email của bạn từ trước, Snapchat có thể tự động đưa ra đề xuất để họ thêm bạn. Những người dùng này sẽ được viết 'Đã thêm qua điện thoại' bên dưới thông tin hồ sơ của họ.
firefox dán dưới dạng văn bản thuần túy
Cuối cùng, bạn có thể tìm thấy ‘Đã thêm bạn bằng cách Thêm Nhanh’ bên dưới một số người dùng đang chờ xử lý. Thêm Nhanh là một phần đặc biệt trong menu Thêm Bạn bè đề xuất các cấu hình bạn có thể biết hoặc thích. Họ thường là bạn của bạn bè bạn, những người mà bạn đã kết bạn trên các mạng xã hội khác, v.v.
Xem ai đã thêm bạn trở lại
Khi người dùng Snapchat thêm lại bạn, một thông báo sẽ xuất hiện trong menu ‘Thêm bạn bè’, trong phần Đang chờ xử lý. Nhưng điều này không phải lúc nào cũng vậy.
Nếu bạn đã thêm một người bạn nhưng bạn không chắc liệu họ có thêm lại bạn hay không, bạn có thể kiểm tra bằng cách sử dụng một số phương pháp độc đáo. Các bước này khác nhau tùy thuộc vào thiết bị của bạn.
điện thoại Iphone
Nếu bạn sử dụng Snapchat trên iPhone của mình, bạn có thể xem ai đã thêm lại bạn bằng cách kiểm tra cửa sổ thông tin liên hệ. Làm theo các bước sau:
- Mở Snapchat.
- Chạm vào Trò chuyện biểu tượng (bong bóng thoại) ở góc dưới bên trái của màn hình.
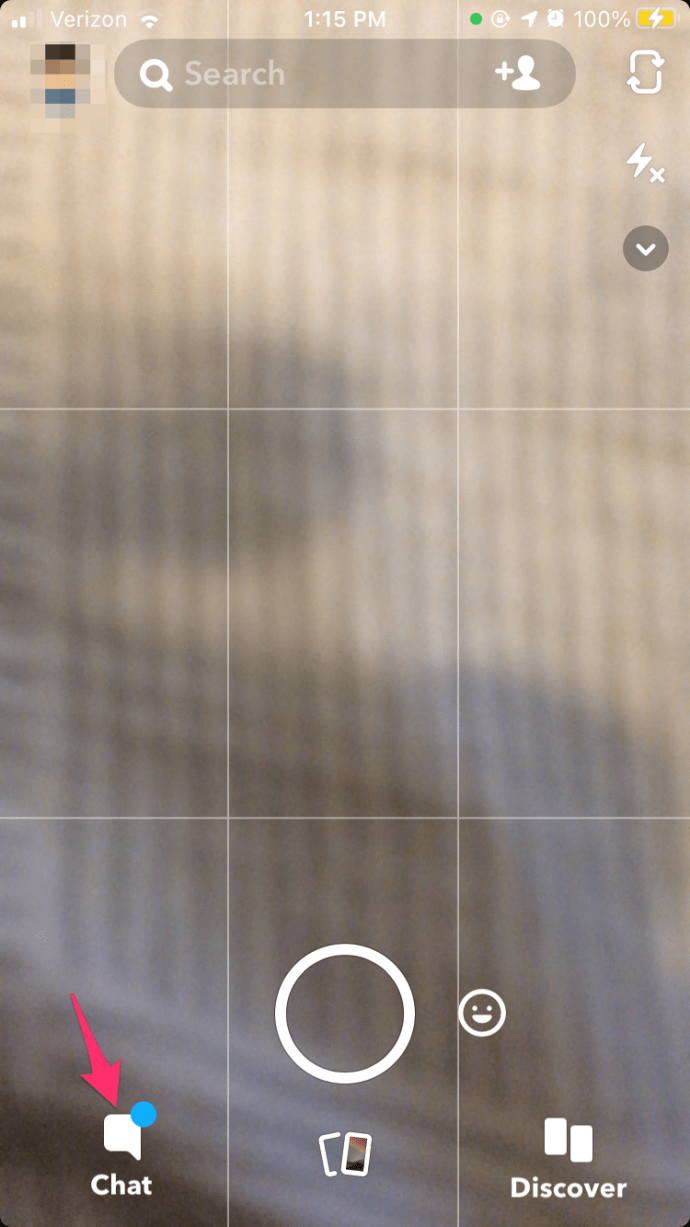
- Nhấn vào biểu tượng Trò chuyện mới (bong bóng thoại) ở góc trên bên phải.
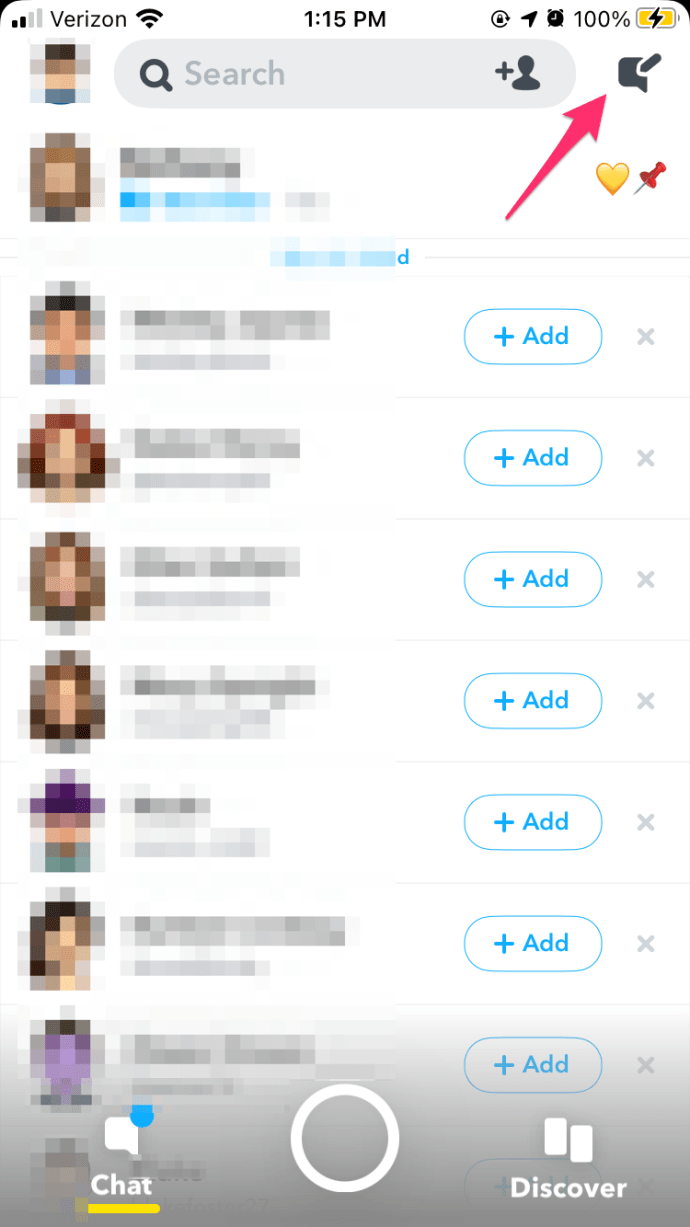
- Tìm kiếm người bạn mà bạn muốn điều tra.
- Nhấn và giữ tên của người bạn này trong vài giây. Một cửa sổ mới sẽ xuất hiện với thông tin của họ.
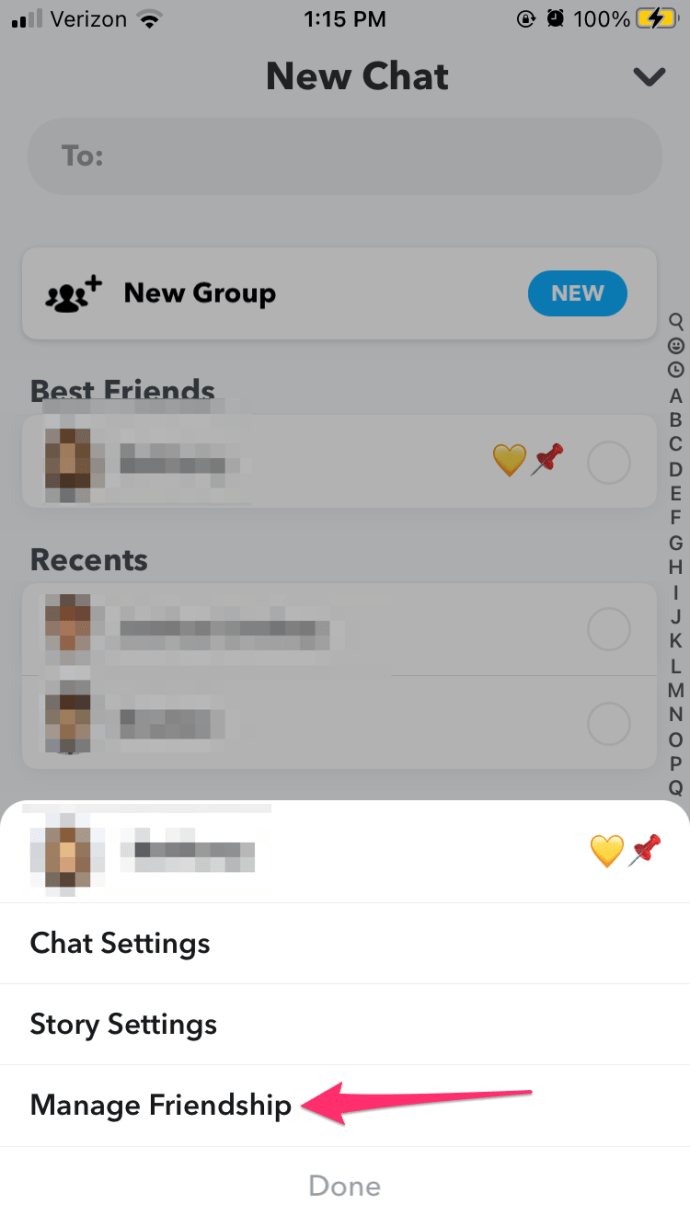
- Nhấn vào 'Quản lý tình bạn'
- Nếu bạn thấy tùy chọn ‘Xóa [tên]’ thì người này đã thêm bạn.
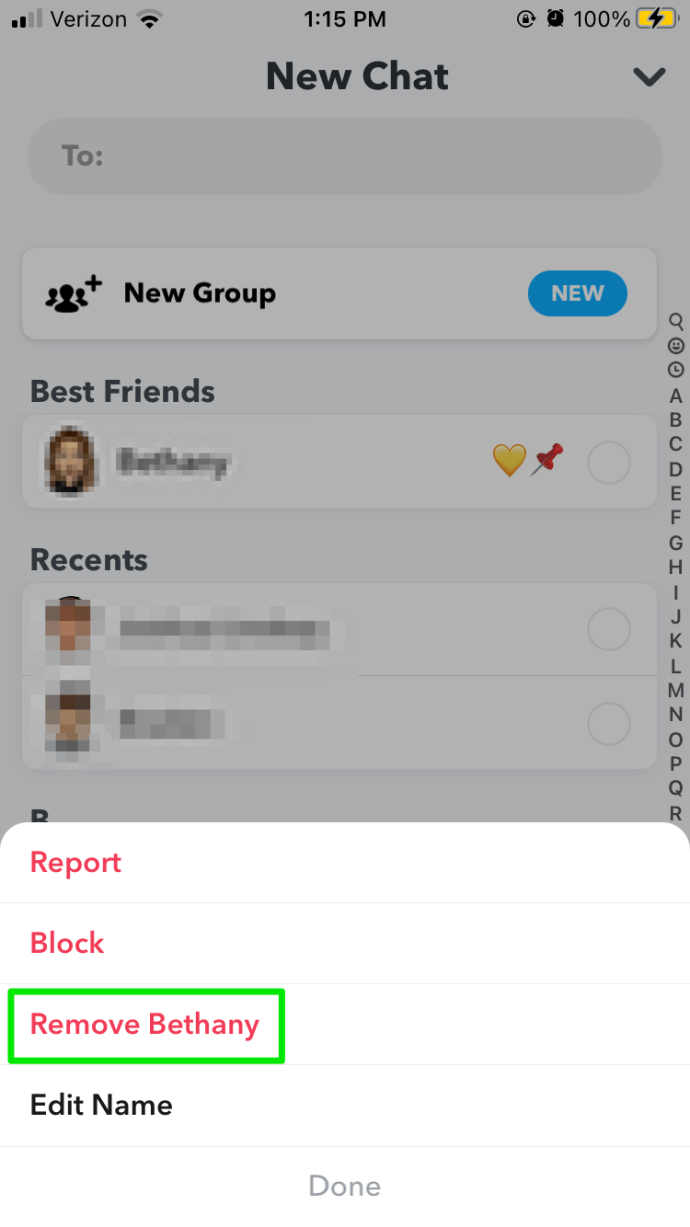
Android
Để tìm hiểu xem ai đó đã thêm bạn trở lại trên Android hay không, bạn cần phải trực tiếp và gửi nhanh. Nếu bạn ổn với điều đó, hãy làm theo các hướng dẫn sau:
- Chụp nhanh bằng cách chạm vào vòng tròn màu trắng trên ứng dụng. Vì bạn sẽ gửi ảnh chụp nhanh này cho người dùng khác, bạn nên cố gắng làm cho nó phù hợp hoặc bạn luôn có thể che ống kính máy ảnh và chụp ảnh trống.
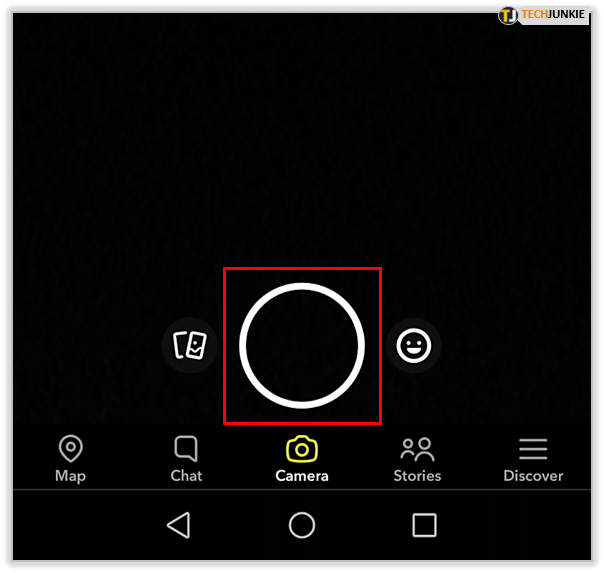
- Nhấn vào biểu tượng 'Gửi tới' ở dưới cùng bên phải.
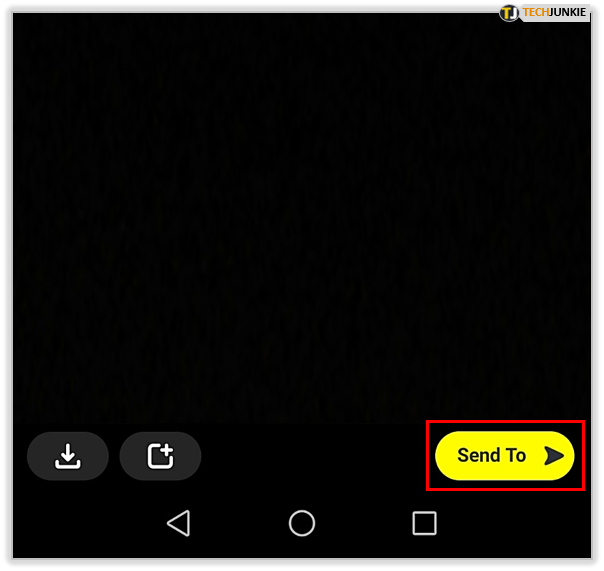
- Chọn người dùng mà bạn muốn biết.
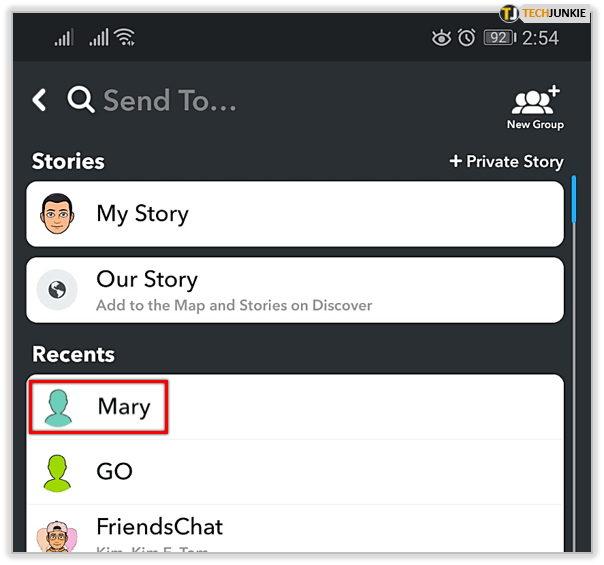
- Nhấn nút Gửi ở phía dưới cùng bên phải của màn hình. Thao tác này sẽ gửi snap và đưa bạn đến màn hình Bạn bè.
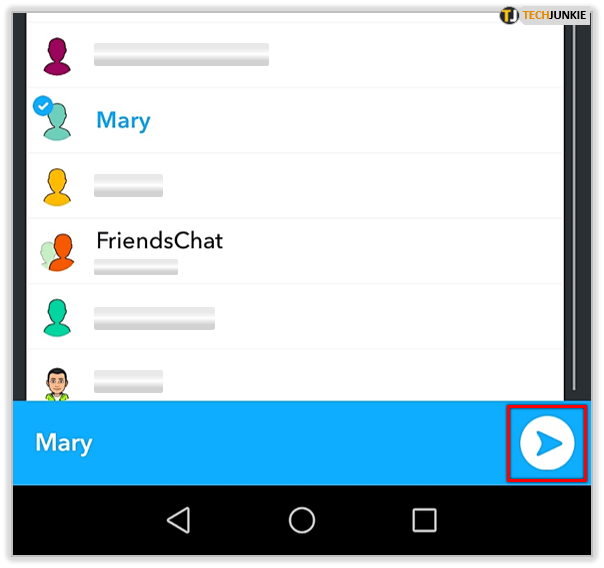
- Làm mới màn hình bằng cách kéo ngón tay của bạn xuống và thả nó ra. Điều này sẽ hiển thị các kết quả gần đây nhất.
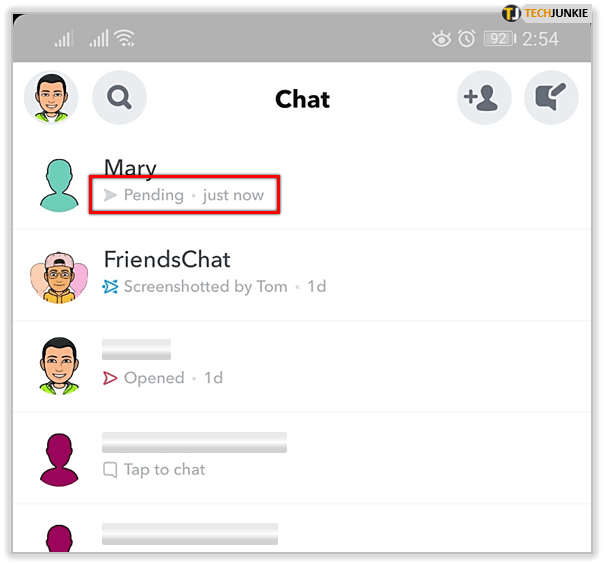
Nếu bạn thấy mũi tên màu xám 'Đang chờ xử lý' bên dưới tên người dùng, điều đó có nghĩa là người đó chưa thêm bạn. Nếu bạn thấy biểu tượng 'Đã gửi' màu đỏ, thì người đó đã thêm bạn.
Hãy nhớ rằng bạn không thể lấy lại nhanh sau khi gửi. Nếu bạn muốn giữ nó tinh tế, bạn nên tránh phương pháp này.
Theo dõi những người thêm bạn
Khi bạn theo dõi những người thêm bạn trong phần 'Thêm bạn bè', bạn cũng có thể nhận được thông tin có giá trị về mức độ công khai hồ sơ của bạn.
bạn có thể tải ảnh trực tiếp lên instagram không
Nếu nhiều người dùng đã thêm bạn qua Snapcode, điều đó có thể có nghĩa là ai đó đã chia sẻ nó công khai trên internet. Bạn cũng có thể theo dõi những người có thông tin liên hệ của bạn và những người tìm kiếm tên người dùng của bạn.
Các câu hỏi thường gặp
Ai đó có thể thấy gì nếu họ thêm tôi?
Nếu ai đó thêm bạn trên Snapchat, sẽ có nhiều cấp độ nội dung khác nhau mà họ có thể truy cập dựa trên cài đặt quyền riêng tư của bạn. Nếu bạn đã đặt tài khoản của mình thành Riêng tư và người dùng khác thêm bạn nhưng bạn không thêm lại họ, họ sẽ không thể xem nhiều thông tin về hồ sơ của bạn.u003cbru003eu003cbru003eĐể thay đổi hoặc kiểm tra các cài đặt này, hãy mở Snapchat và điều hướng đến trang Cài đặt. Nhấn vào biểu tượng 'Xem câu chuyện của tôi' và chuyển đổi giữa 'Mọi người', 'Chỉ bạn bè' hoặc 'Tùy chỉnh.u003cbru003eu003cimg class = u0022wp-image-201101u0022 style = u0022width: 400px; u0022 src = u0022https: //www.techjunkie. com / wp-content / uploads / 2020/10 / 265.7.pngu0022 alt = u0022u0022u003eu003cbru003eu003cbru003e Bạn cũng có thể thay đổi người có thể liên hệ với bạn, gặp bạn trong phần u0022Quick Addu0022 hoặc người có thể xem vị trí của bạn. Mặc dù bạn có thể không biết ngay ai vừa thêm bạn, nhưng bạn có thể kiểm soát những gì người khác nhìn thấy bằng cách xem qua các cài đặt này. U003cbru003eu003cimg class = u0022wp-image-201102u0022 style = u0022width: 400px; u0022 src = u0022https: //www.techjunkie.com/ wp-content / uploads / 2020/10 / 265.8.pngu0022 alt = u0022u0022u003e
Tôi không thể nhìn thấy Điểm nhanh của bạn bè mình nữa. Điều đó nghĩa là gì?
Thông thường, việc không thể thấy điểm Snap của ai đó có nghĩa là họ không còn là bạn của bạn trên ứng dụng. Đây có thể là sự cố và bạn cần cập nhật ứng dụng Snapchat hoặc kiểm tra kết nối internet của mình. U003cbru003eu003cbru003eChúng tôi có một bài viết về u003ca href = u0022 biểu tượng số dưới ảnh hồ sơ của người dùng Snapchat chỉ hiển thị nếu cả hai người đã thêm nhau.
Làm cách nào để xóa ai đó nếu họ đã thêm tôi?
Có lẽ bạn không quá vui vì ai đó đã thêm bạn hoặc có lẽ bạn thậm chí không biết người đó. Bạn có thể xóa người dùng hoặc chặn người dùng.u003cbru003eu003cbru003e Giả sử bạn đã kết bạn với người này một thời gian và bạn không muốn tương tác với họ nữa, hãy truy cập hồ sơ của họ và nhấn vào biểu tượng dấu ba chấm ở phía trên bên phải góc. Một menu sẽ xuất hiện, chọn 'Xóa bạn bè' hoặc 'Chặn.'u003cbru003eu003cimg class = u0022wp-image-201103u0022 style = u0022width: 400px; u0022 src = u0022https: //www.techjunkie.com/wp-content/uploads/2020 /10/265.9.pngu0022 alt = u0022u0022u003eu003cbru003eNếu ai đó đang quấy rối bạn, hãy chọn tùy chọn 'Báo cáo'. Điều này sẽ cảnh báo cho các nhà phát triển Snapchat rằng có ai đó đang sử dụng ứng dụng và có thể vi phạm các tiêu chuẩn cộng đồng của ứng dụng. Nếu trường hợp thứ hai xảy ra, tài khoản của họ có thể bị xóa hoàn toàn.u003cbru003eu003cbru003e Giả sử bạn chưa thêm lại người dùng, chỉ cần nhấn vào u0022Xu0022 bên cạnh yêu cầu của họ. Thao tác này sẽ xóa chúng khỏi danh sách Đã thêm của bạn.
Bạn đã bao giờ có người dùng đáng ngờ thêm bạn qua thông tin liên hệ của bạn hoặc Snapcode chưa? Bạn đã làm gì? Hãy cho chúng tôi biết về điều đó trong phần bình luận bên dưới.