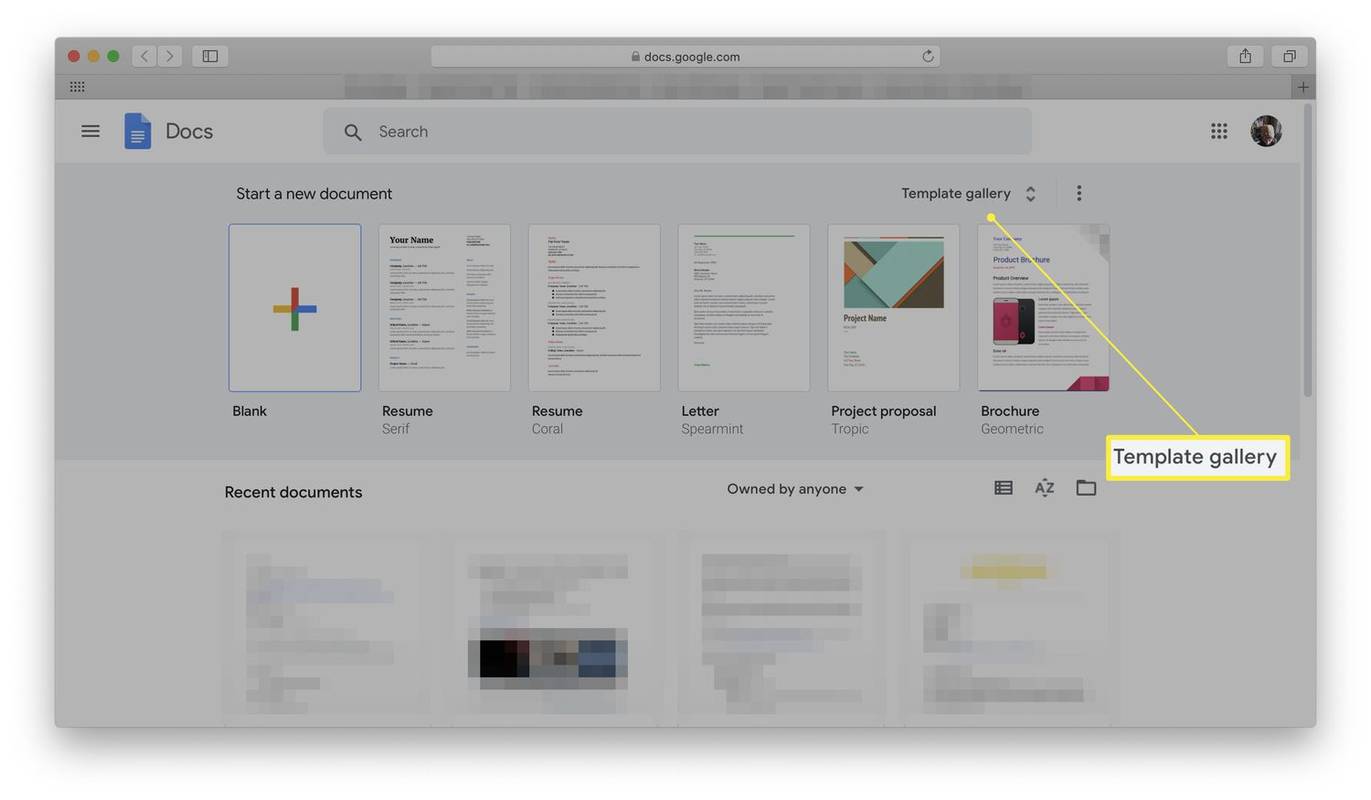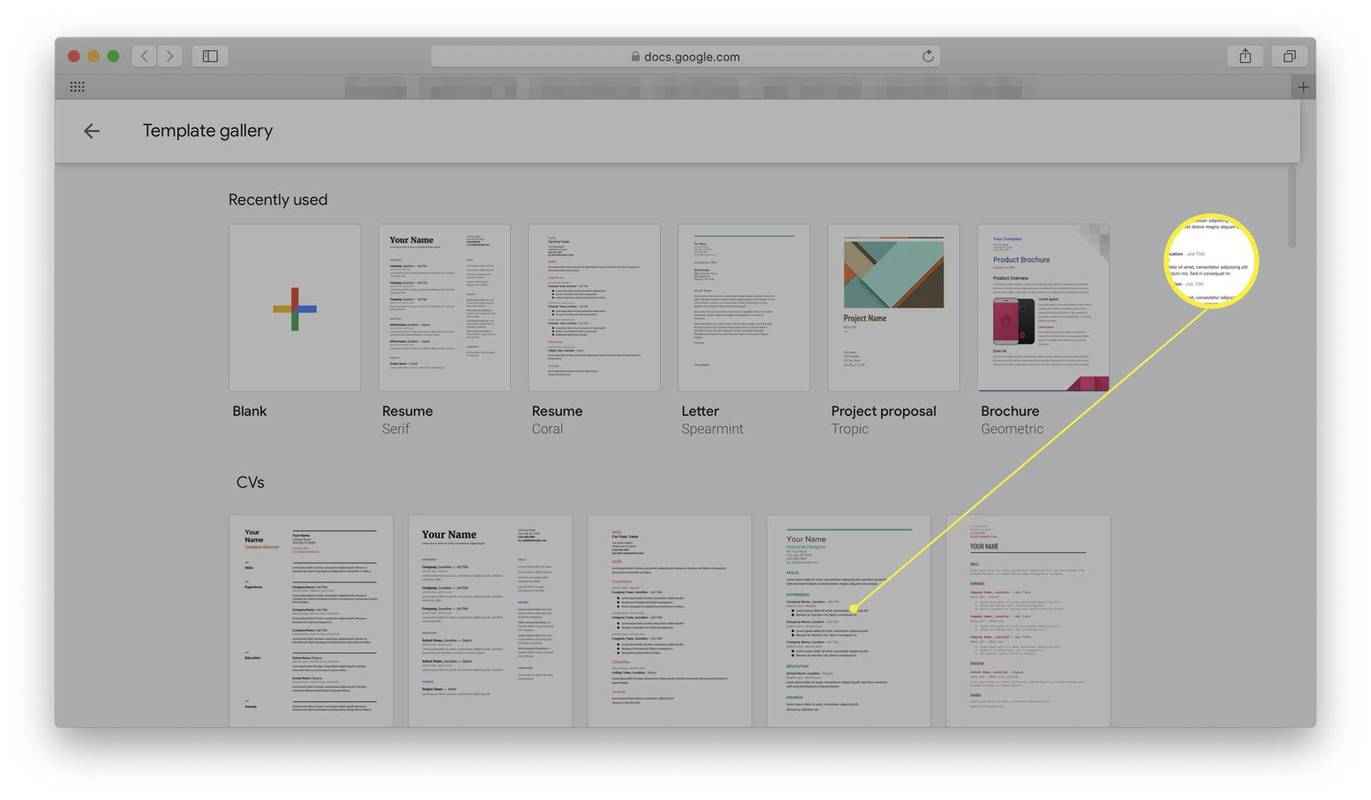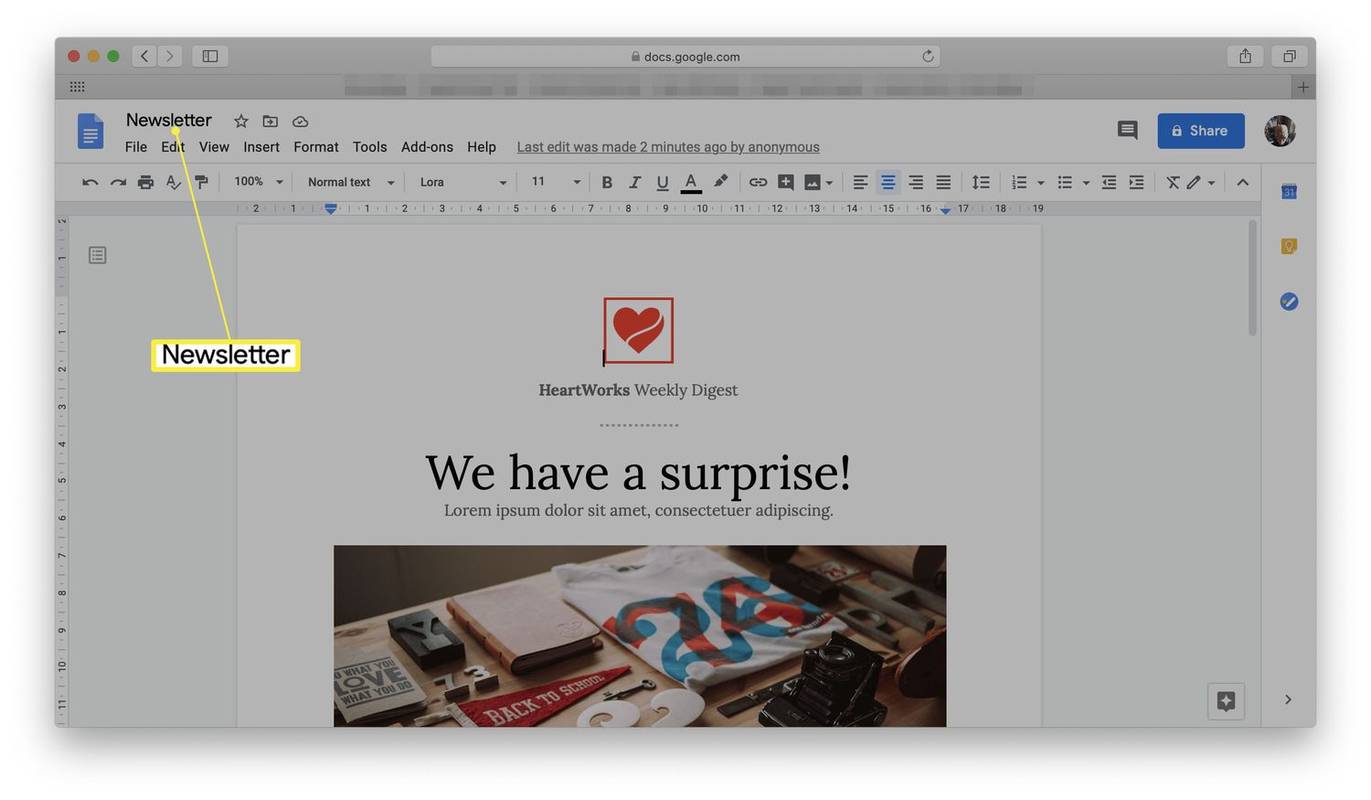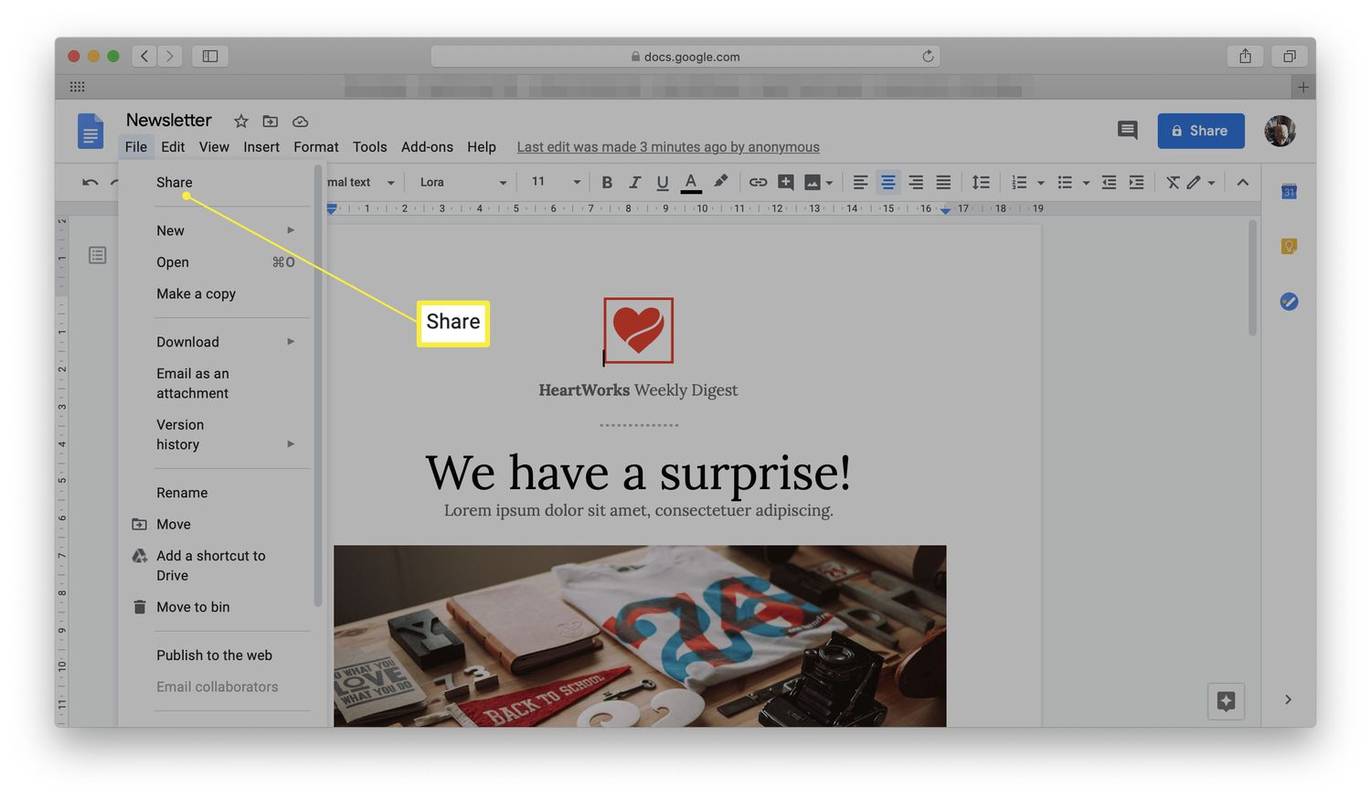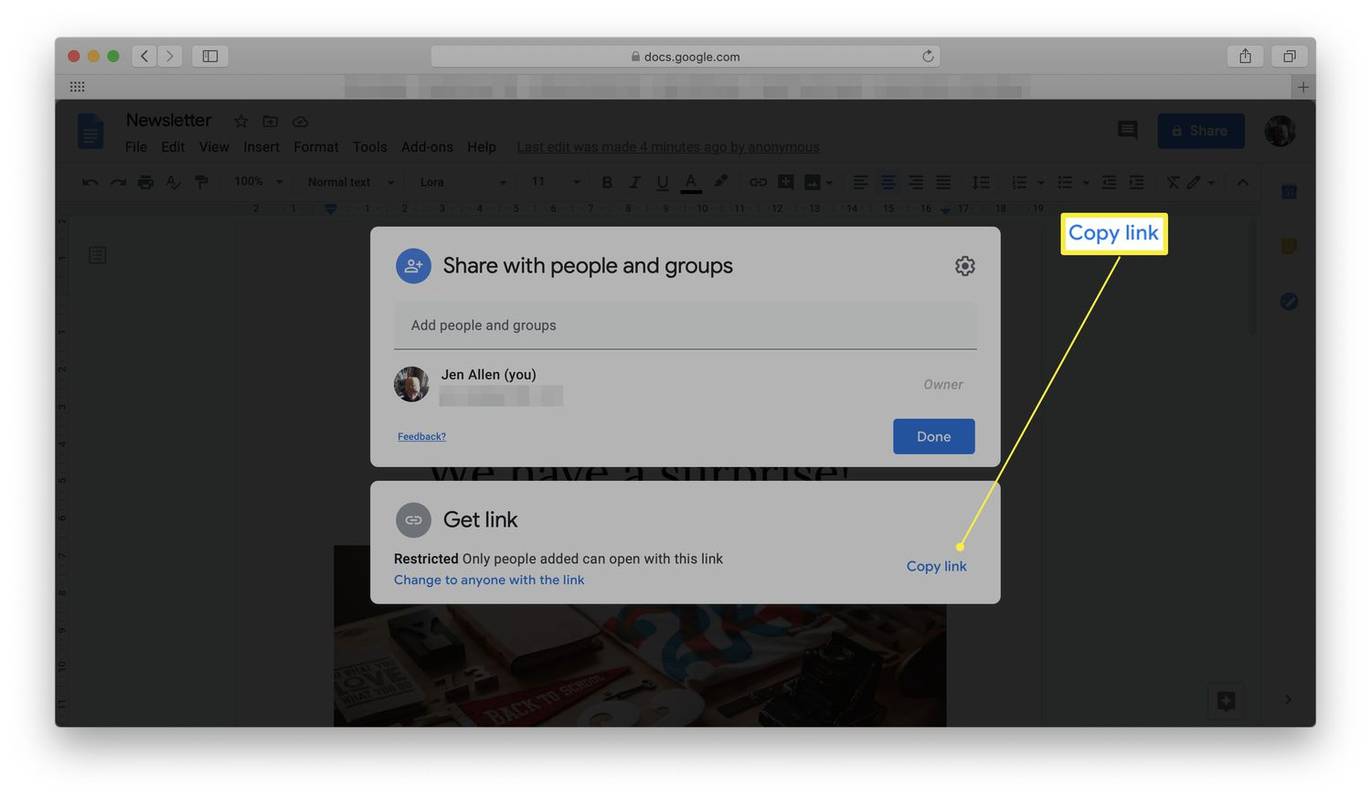Những gì để biết
- Trong Google Tài liệu, hãy nhấp vào Thư viện mẫu , chọn mẫu rồi thêm tiêu đề. Mẫu hiện đã được lưu vào Google Docs.
- Thay đổi tiêu đề và văn bản, hoán đổi hình ảnh và thêm hình ảnh của riêng bạn, thêm liên kết trang web, sau đó lưu tờ rơi mới của bạn.
- Để chia sẻ tờ rơi của bạn, hãy nhấp vào Tài liệu > Chia sẻ , nhập địa chỉ email và nhấp vào Gửi . Hoặc bấm vào Sao chép đường dẫn và gửi một liên kết đến tờ rơi của bạn.
Bài viết này giải thích cách tạo tờ rơi trên Google Docs. Hướng dẫn áp dụng khi sử dụng Google Docs trên trình duyệt. Các tùy chọn này không khả dụng trong ứng dụng Google Documents dành cho iOS hoặc Android, trong khi có những khả năng hạn chế trong Google Docs dành cho iPad.
Cách tạo tờ rơi trong Google Docs
Việc tạo tờ rơi trong Google Docs không mất nhiều thời gian nhờ một loạt mẫu tờ rơi của Google được cung cấp trên trang web. Điều đó có nghĩa là bạn không phải lo lắng về việc nảy ra ý tưởng. Bạn chỉ có thể bắt đầu trong giây lát. Đây là những điều bạn cần biết khi tạo tờ rơi.
Bạn cần phải có tài khoản Google để có thể thực hiện việc này. Nếu không, hãy tạo một tài khoản mới trước khi tiếp tục làm theo các hướng dẫn này.
-
Đi đến https://docs.google.com/ .
-
Nhấp chuột Thư viện mẫu để mở rộng danh sách các tùy chọn mẫu.
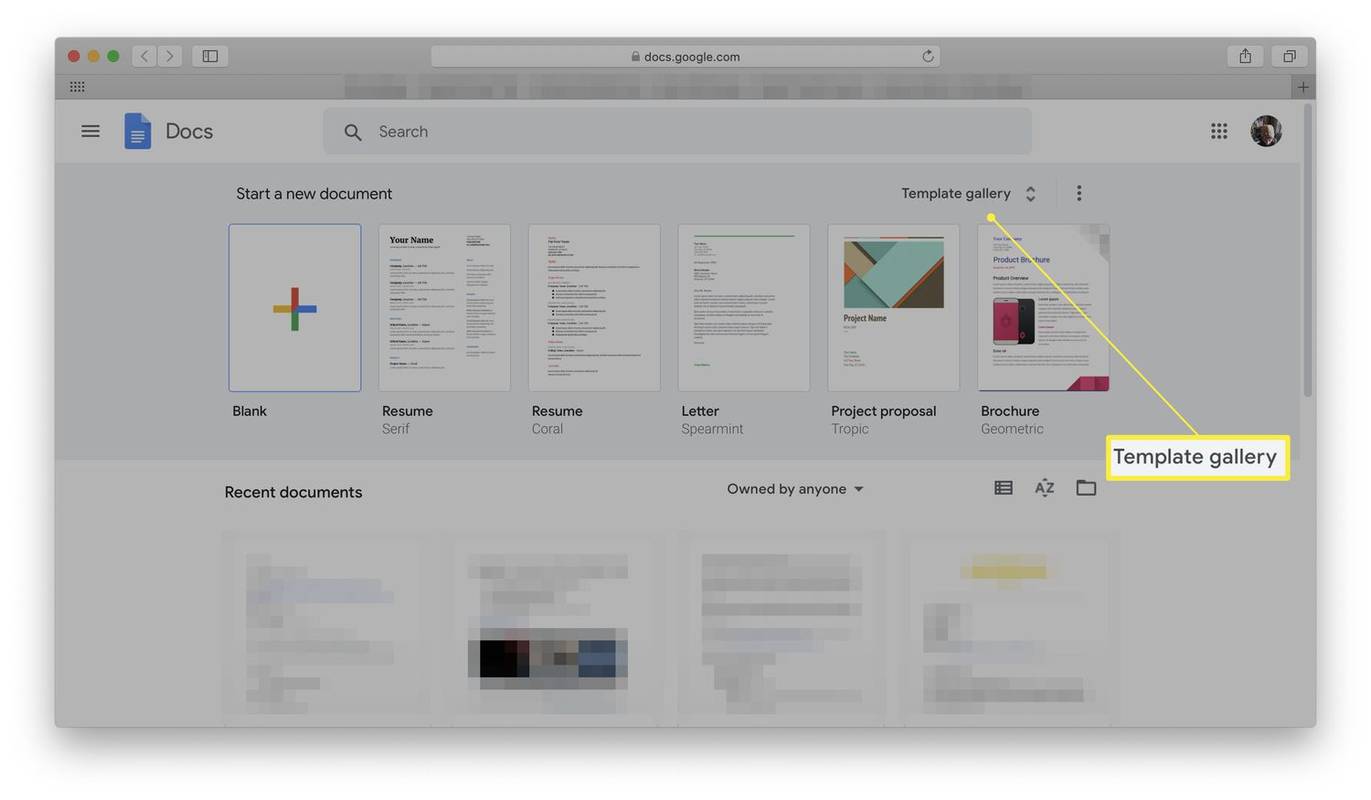
-
Chọn một mẫu có vẻ phù hợp với nhu cầu của bạn.
cách đánh số trang google docs
Google Docs không có danh mục chỉ dành riêng cho tờ rơi nhưng nhiều mẫu được liệt kê có thể hoạt động tốt cho việc phát tờ rơi hoặc tài liệu quảng cáo vì chúng có thể phục vụ các mục đích khác.
-
Chọn mẫu mong muốn của bạn.
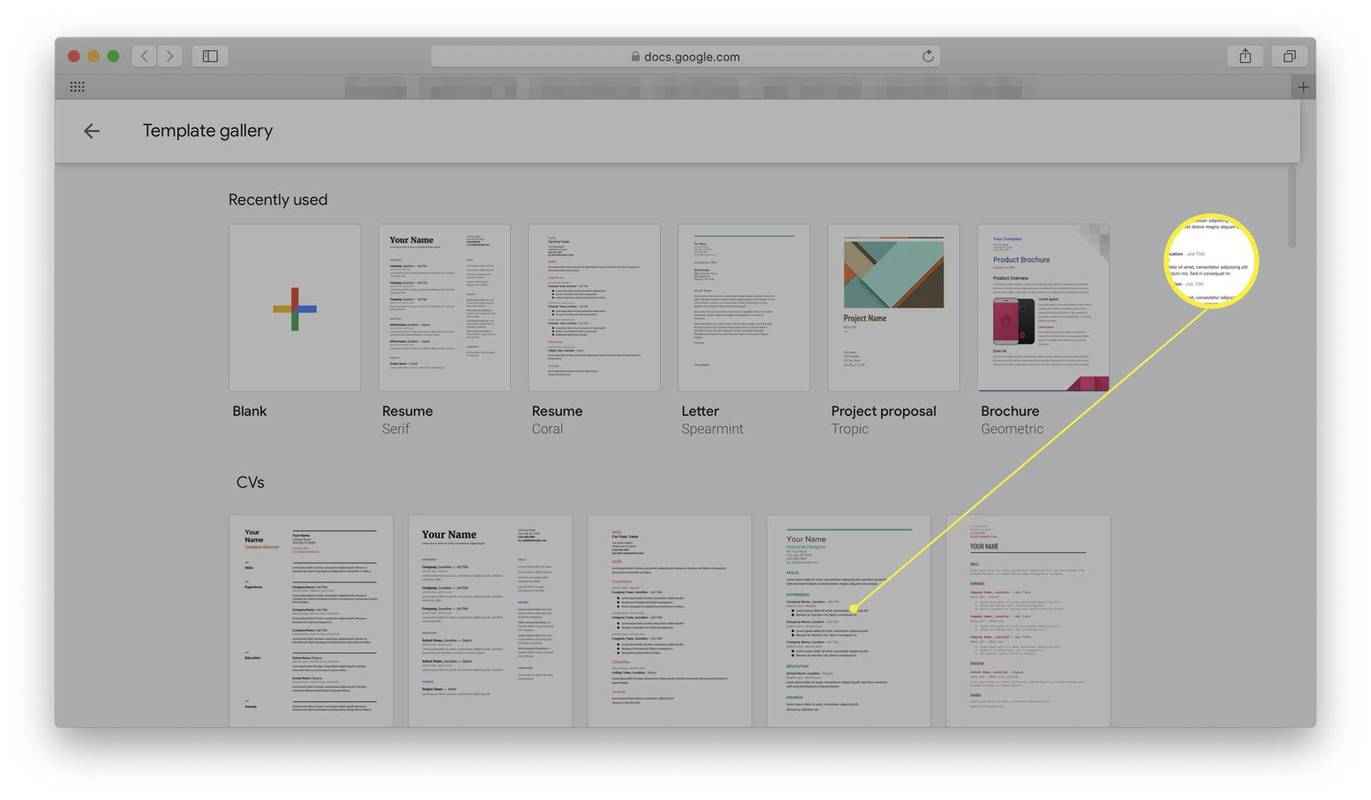
-
Nhập tiêu đề cho tài liệu để lưu nó.
cách đổi tên trong giải đấu
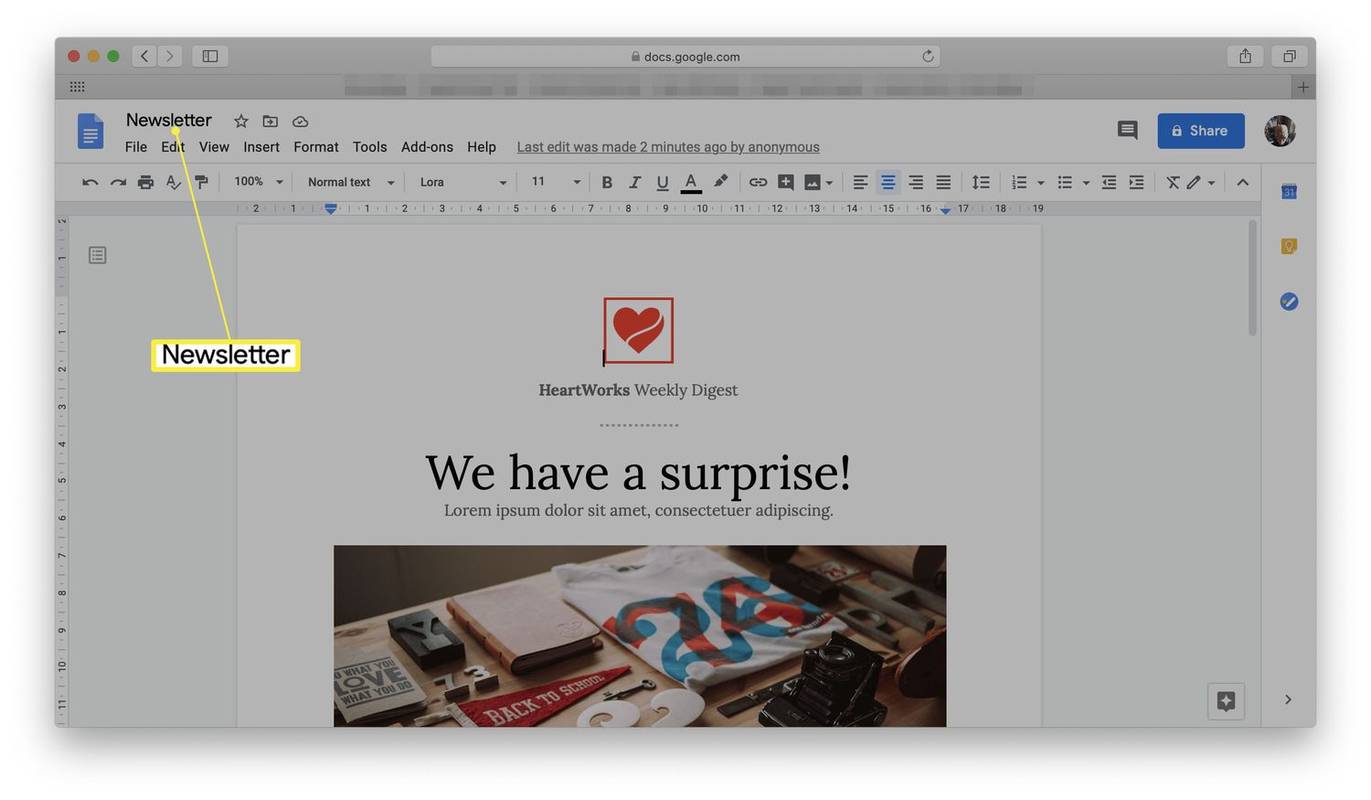
-
Mẫu tờ rơi hiện đã mở và được lưu trong tài khoản Google Docs của bạn.
Cách thực hiện thay đổi trong mẫu tờ rơi trên Google Docs
Vì vậy, bạn đã chọn được một mẫu và bạn không biết phải làm gì tiếp theo. Dưới đây là những gợi ý về những gì bạn có thể muốn thay đổi để phù hợp với nhu cầu của mình.
Chúng tôi đã sử dụng mẫu Bản tin sống động từ danh mục Công việc nhưng các hướng dẫn đều giống nhau cho tất cả các tùy chọn mẫu.
-
Nhấp chuột Tài liệu .
-
Nhấp chuột Chia sẻ .
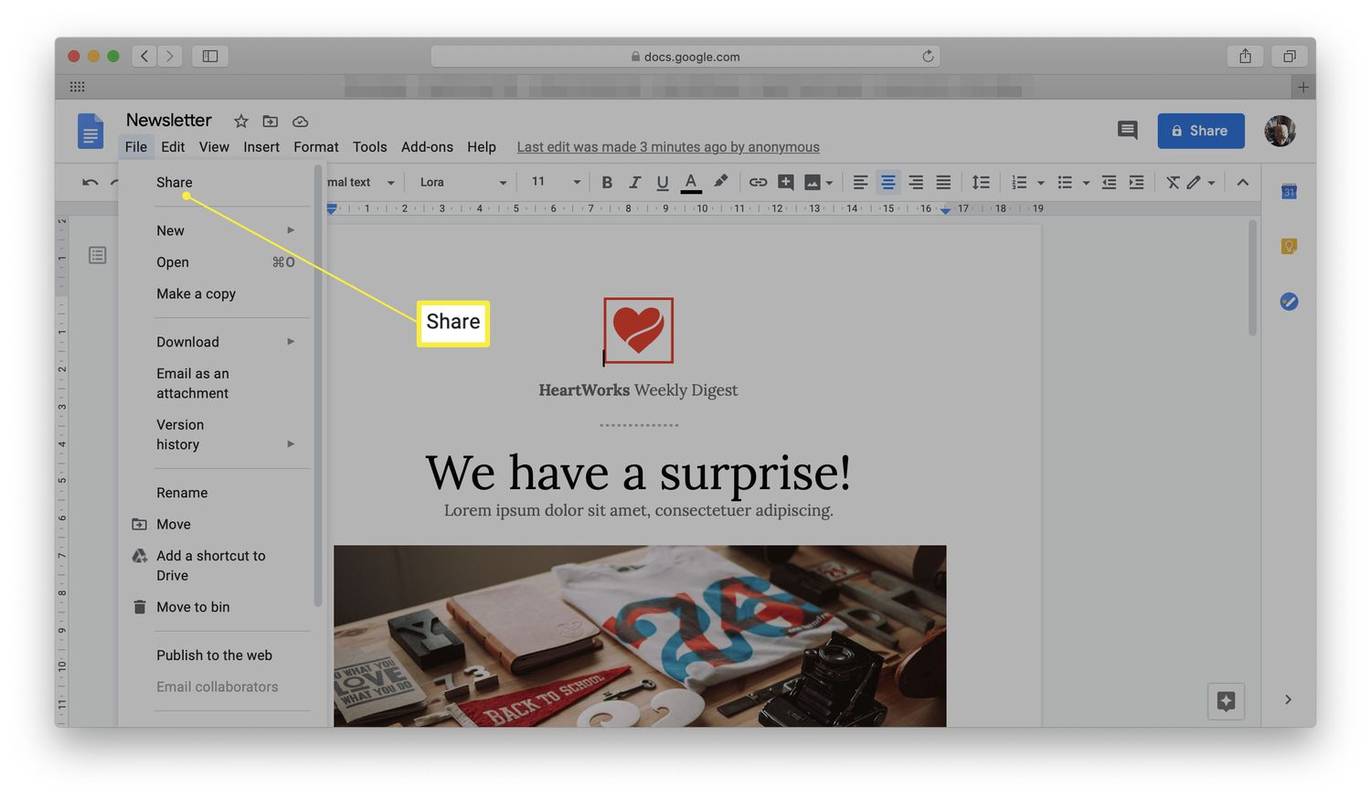
Nếu bạn muốn in tài liệu, hãy cuộn xuống và nhấp vào In .
-
Nhập địa chỉ email của người bạn muốn chia sẻ tờ rơi và nhấp vào Gửi . Họ sẽ nhận được lời mời xem và chỉnh sửa tài liệu.
-
Muốn gửi một liên kết? Nhấp chuột Sao chép đường dẫn và bạn đã lưu liên kết để nhắn tin cho ai đó.
cách tắt lớp phủ bất hòa
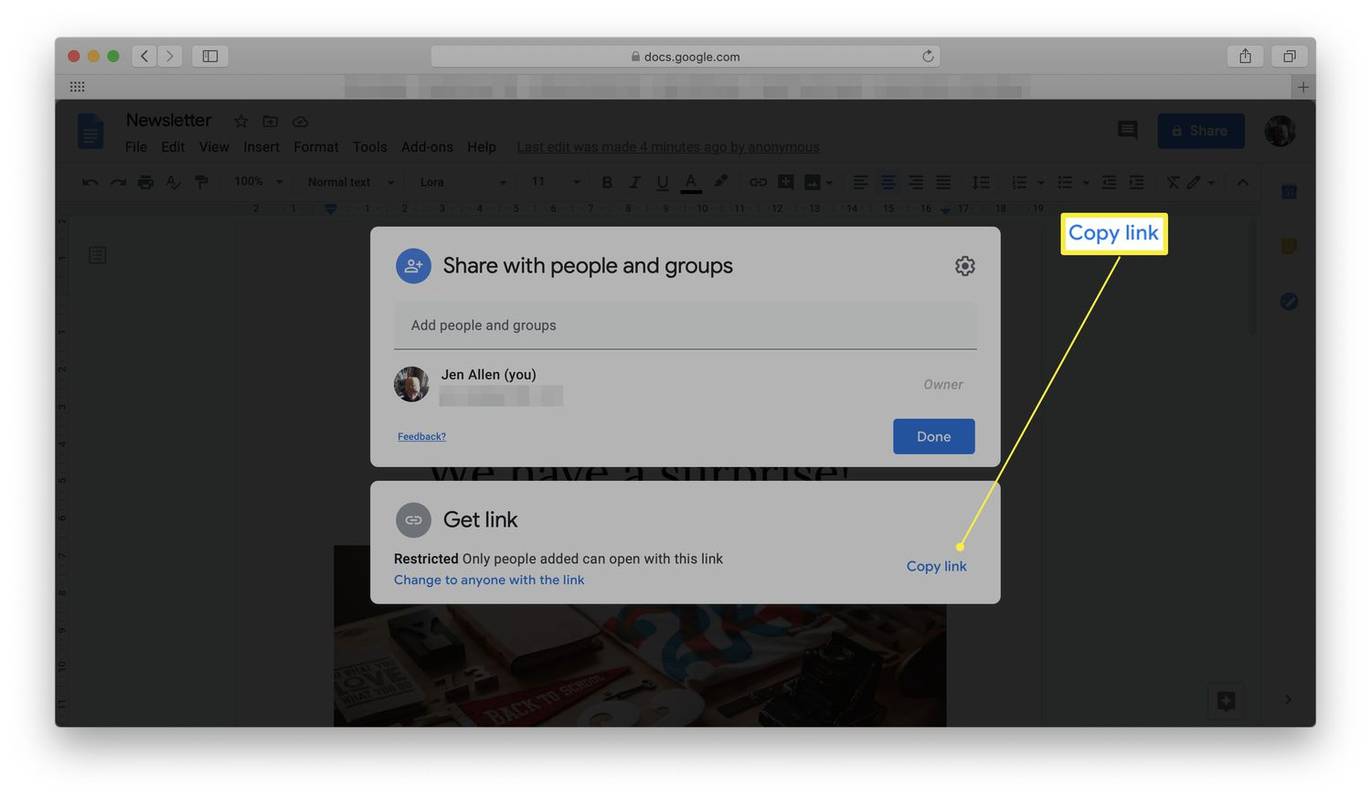
Cách chia sẻ tờ rơi trên Google Docs
Khi bạn đã tạo một tờ rơi, bạn có thể muốn chia sẻ nó với người khác để kiểm tra xem nó có đẹp không. Đây là cách để làm điều đó.
Tại sao nên sử dụng Google Docs để tạo tờ rơi?
Bạn đã bao giờ muốn làm tờ rơi cho một sự kiện và không biết bắt đầu từ đâu chưa? Google Documents—trình xử lý văn bản dựa trên trình duyệt web miễn phí—có nhiều mẫu khác nhau để đơn giản hóa quy trình đó nếu bạn không muốn phải tạo một mẫu từ đầu. Rất tiếc, không có mẫu tờ rơi Google Docs cụ thể nào, nhưng một số mẫu khác rất lý tưởng để quảng cáo các sự kiện địa phương hoặc nếu bạn cần phát tờ rơi cho thú cưng bị mất tích.
Bài ViếT Thú Vị
Editor Choice

Linux Mint 18.3 “Sylvia” đã ra mắt
Linux Mint 18.3 là phiên bản mới nhất của bản phân phối phổ biến. Phiên bản cuối cùng của Linux Mint 18.3 'Sylvia' hiện đã có sẵn để tải xuống. Nó đi kèm với một số ứng dụng và cải tiến mới. Hãy xem những gì đã thay đổi. Như bạn có thể đã biết, Linux Mint 18.3 có tên mã Sylvia. Nó là nền tảng

Call of Duty Mobile | Hành động nhiều người chơi trực tuyến Battle Royale
Không thể tắt quảng cáo tự động theo chương trình trên trang, vì vậy chúng tôi xin kết thúc!

Chức năng nổ trong C # giống như trong php
Chỉ để lưu ý. Nếu bạn cần hàm bùng nổ php trong C #, bạn có thể sử dụng đoạn mã sau: public static string [] boom (chuỗi phân cách, nguồn chuỗi) {return source.Split (new string [] {partition}, StringSplitOptions.None); } Cách sử dụng: string [] resultsArray = StringUtils.explode ('|', 'blah1 | blah2 | blah3'); Mảng kết quả sẽ chứa 3 phần tử sau: resultsArray [0] = 'blah1'; resultsArray [1] = 'blah2'; resultsArray [2] = 'blah3'; Hỗ trợ chúng tôi

Windows 10 20H1 đang có một tính năng trợ năng mới
Kính lúp là một trong nhiều tính năng trợ năng có sẵn trong Windows 10. Nó làm cho một phần hoặc toàn bộ màn hình của bạn lớn hơn để bạn có thể xem từ và hình ảnh tốt hơn. Trong Windows 10 20H1, nó sẽ được tích hợp chặt chẽ hơn với Trình tường thuật. Windows 10 bao gồm tính năng kính lúp có thể được khởi động bằng

Cách đồng bộ hóa Lịch Outlook với Lịch Google
Đối với nhiều người, mỗi ngày đều bắt đầu và kết thúc bằng việc xem Lịch Google của họ. Tuy nhiên, nếu bạn đang sử dụng lịch Google và lịch Outlook đồng thời, bạn có thể bị nhầm lẫn và nó có thể làm tăng khả năng bạn làm sai điều gì đó tại

Cách tắt Tự động cập nhật trên Amazon Fire Stick của bạn
Amazon Fire TV Stick là một cách tuyệt vời để đưa tất cả nội dung truyền trực tuyến bạn muốn đến thẳng TV của mình. Nó có thể kết nối bạn với các dịch vụ phát trực tuyến như HBO, Netflix, Hulu và Disney +, cũng như truyền hình trực tiếp,