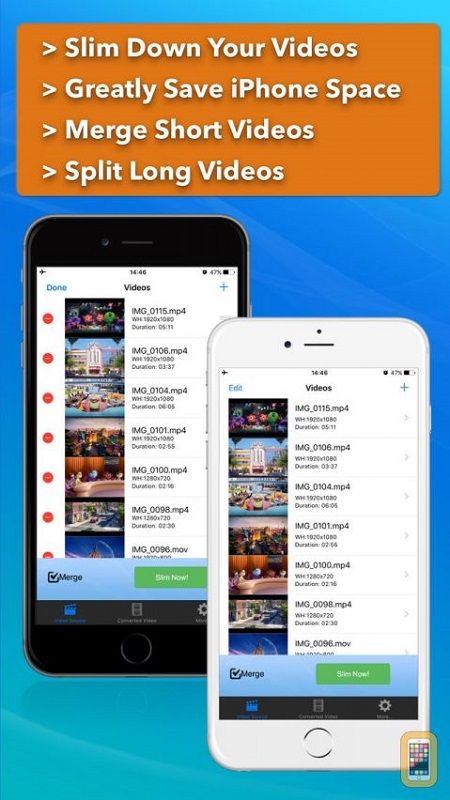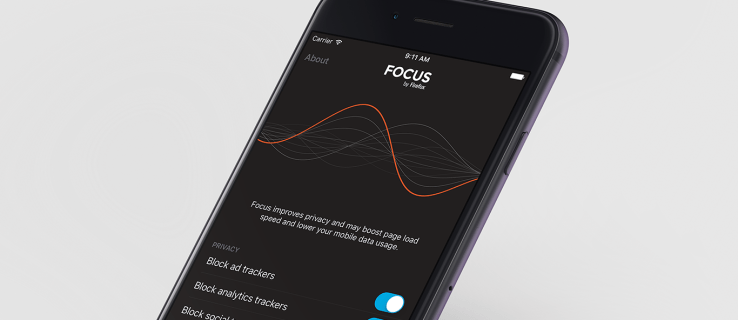Những gì để biết
- Tự động: Đi tới Cài đặt > Ủng hộ > Cập nhật phần mềm > Cập nhật tự động .
- Hướng dẫn sử dụng: Vào Cài đặt > Ủng hộ > Cập nhật phần mềm > Cập nhật bây giờ .
- Nếu TV của bạn không được kết nối với Internet, hãy tải bản cập nhật mới nhất từ trang web của Samsung xuống thiết bị USB.
Bài viết này giải thích cách cập nhật Samsung TV thông minh . Hướng dẫn áp dụng rộng rãi cho hầu hết các mẫu xe được sản xuất sau năm 2013.
Đặt TV Samsung của bạn tự động cập nhật
Cách tốt nhất để cập nhật TV thông minh Samsung của bạn là thiết lập cập nhật tự động. Bằng cách đó, bạn có thể đặt nó và quên nó đi; các bản cập nhật sẽ đến khi bạn đang sử dụng TV và sau đó sẽ hoàn tất vào lần tiếp theo khi thiết bị của bạn được bật. Dưới đây là cách bật cập nhật tự động:
Mặc dù về mặt kỹ thuật có sự khác biệt giữa phần mềm và cập nhật chương trình cơ sở , Samsung thường sử dụng thuật ngữ Cập nhật phần mềm để bao gồm cả hai.
-
Đảm bảo TV của bạn được kết nối với internet.
-
Đi đến Cài đặt > Ủng hộ > Cập nhật phần mềm .
-
Lựa chọn Cập nhật tự động để chuyển đổi tùy chọn TRÊN .

Nếu phát hiện thấy bản cập nhật khi bạn bật TV lần đầu, nó sẽ tải xuống và cài đặt bản cập nhật đó trước khi bạn có thể tiếp tục xem bất kỳ nội dung nào hoặc sử dụng các chức năng khác của TV. Quá trình này có thể mất vài phút, tùy thuộc vào bản chất của bản cập nhật.
Cập nhật TV của bạn theo cách thủ công qua Internet
Nếu TV của bạn được kết nối với Internet nhưng bạn muốn kích hoạt cập nhật phần mềm theo cách thủ công, bạn có thể thực hiện bằng cách làm theo các bước sau:
-
Đi đến Cài đặt > Ủng hộ > Cập nhật phần mềm .
-
Lựa chọn Cập nhật bây giờ . Nếu có bản cập nhật, quá trình tải xuống và cài đặt sẽ được bắt đầu theo cách tương tự như đã thảo luận trong phần Cập nhật tự động ở trên.

-
Nếu không có bản cập nhật nào, hãy chọn ĐƯỢC RỒI để thoát menu Cài đặt và tiếp tục sử dụng TV.
Cập nhật TV của bạn theo cách thủ công qua USB
Nếu TV của bạn không được kết nối với Internet hoặc nếu bạn muốn cài đặt các bản cập nhật cục bộ, bạn có tùy chọn thực hiện việc này qua USB. Để sử dụng tùy chọn này, trước tiên bạn cần tải bản cập nhật xuống máy tính, sau đó chuyển nó sang thiết bị USB. Đây là cách thực hiện việc này:
-
Tham quan Trung tâm tải xuống của Samsung .
-
Nhập số kiểu TV của bạn vào hộp văn bản (ví dụ: UN40KU6300FXZA).
-
Khi bạn thấy TV của mình xuất hiện trong danh sách đề xuất, hãy chọn TV đó để mở trang tải xuống.

-
Xác định vị trí chương trình cơ sở cho TV của bạn từ Phần sụn phần và chọn Tải xuống bên cạnh no. Nếu có nhiều lựa chọn, hãy chọn mục ở trên cùng để lấy phiên bản mới nhất.

Quá trình tải xuống có thể mất vài phút, tùy thuộc vào kích thước tệp và tốc độ Internet của bạn.
-
Lưu tệp ZIP vào máy tính của bạn, sau đó giải nén để lộ nội dung của nó.
-
Khi ổ đĩa flash được cắm vào máy tính của bạn, hãy sao chép tất cả nội dung của tệp đã giải nén vào ổ đĩa flash.
Không sao chép chính tệp .ZIP (chỉ nội dung được trích xuất của nó) và không đặt các tệp vào bất kỳ thư mục nào khác trên ổ đĩa flash (chỉ nguồn gốc của ổ đĩa).
-
Sau khi các tập tin được sao chép đầy đủ vào ổ USB, hãy rút phích cắm ra khỏi máy tính và cắm vào TV.
Nếu bạn có nhiều cổng USB trên TV, hãy đảm bảo không có thiết bị nào khác được cắm vào bất kỳ cổng nào khác.
-
Từ điều khiển TV, chọn Trang chủ hoặc Trung tâm thông minh biểu tượng , thì Cài đặt biểu tượng trên màn hình TV, trông giống như một bánh răng.
-
Đi đến Ủng hộ > Cập nhật phần mềm > Cập nhật bây giờ .
-
Lựa chọn Đúng , hoặc chọn USB tùy chọn, nếu được nhắc. Bạn sẽ thấy thông báo trên màn hình có nội dung 'Đang quét USB. Việc này có thể mất hơn 1 phút.'
Không tắt TV trong quá trình cập nhật. Nó phải được bật nguồn cho đến khi cập nhật hoàn tất. TV sẽ tự động tắt và bật lại sau khi hoàn tất cập nhật, quá trình này sẽ khởi động lại TV. Tùy thuộc vào bản chất của bản cập nhật, cài đặt âm thanh và video có thể được đặt lại về mặc định ban đầu.
-
Làm theo bất kỳ lời nhắc nào khác để bắt đầu quá trình cập nhật.

-
Khi quá trình hoàn tất, TV sẽ tự động tắt, sau đó bật lại, cho biết bản cập nhật phần mềm đã được cài đặt chính xác và sẵn sàng sử dụng.
-
Để xác nhận thêm rằng bạn đã cập nhật phần mềm, bạn có thể quay lại Cập nhật phần mềm trang để xem bản cập nhật mới nhất.
làm thế nào để ss snaps mà họ không biết
Cách cập nhật ứng dụng trên Smart TV Samsung
Điều quan trọng không kém là cập nhật các ứng dụng bạn đã tải xuống thiết bị của mình. Đây là một quá trình riêng biệt với việc cập nhật phần mềm hệ thống của TV. Cách dễ nhất để cập nhật ứng dụng của bạn là để TV tự động cập nhật. Đây là những gì cần làm:
-
Nhấn nút Trung tâm thông minh/Nhà nhấn nút điều khiển từ xa của bạn.
-
Lựa chọn Ứng dụng .
-
Chọn biểu tượng cài đặt/bánh răng ở trên cùng bên phải hoặc chọn Những ứng dụng của tôi nếu bạn thấy điều đó.
-
Lựa chọn Tùy chọn và chắc chắn rằng Cập nhật tự động được đặt thành TRÊN .

Nếu bạn đang cập nhật ứng dụng theo cách thủ công, bạn sẽ được thông báo nếu có bản cập nhật khi bạn chọn ứng dụng. Làm theo bất kỳ lời nhắc nào khác để bắt đầu quá trình cập nhật. Khi cập nhật hoàn tất, ứng dụng sẽ mở ra để bạn có thể sử dụng.
Cách khắc phục khi ứng dụng TV Samsung không hoạt độngSự khác biệt giữa TV Samsung
Nếu bạn sở hữu TV thông minh Samsung cũ hơn, chẳng hạn như TV được phát hành trước năm mẫu 2016, có thể có một số thay đổi trong các bước cần thiết để cập nhật ứng dụng. Thay vào đó hãy thử những hướng dẫn sau:
- Nhấn nút Thực đơn nhấn nút điều khiển từ xa của bạn, sau đó đi tới Trung tâm thông minh > Tự động cập nhật ứng dụng và trò chơi > TRÊN .
- Nhấn nút Thực đơn nhấn nút điều khiển từ xa của bạn, sau đó đi tới Trung tâm thông minh > Cài đặt ứng dụng > Cập nhật tự động .
- Nhấn nút Trung tâm thông minh trên điều khiển từ xa, sau đó đi đến Ứng dụng > Thêm nhiều ứng dụng và làm theo bất kỳ lời nhắc bổ sung nào.
Tùy thuộc vào năm và phiên bản Samsung Menu/Smart Hub mà bạn có, có thể có một số khác biệt về hình thức của menu cũng như cách truy cập các tính năng cập nhật Hệ thống và Ứng dụng. Nếu bạn không chắc chắn về các bước chính xác, hãy tham khảo hướng dẫn sử dụng dành cho TV cụ thể của bạn.
Câu hỏi thường gặp- Làm cách nào để biết TV thông minh của tôi có cần cập nhật hay không?
Bất cứ khi nào TV của bạn không hoạt động như bình thường, hãy thử cập nhật chương trình cơ sở theo cách thủ công để khắc phục. Hầu hết các TV thông minh đều có cập nhật tự động.
- Làm cách nào để tải xuống ứng dụng trên TV thông minh Samsung của tôi?
ĐẾN tải xuống ứng dụng trên TV thông minh Samsung của bạn , nhấn Trang chủ trên điều khiển từ xa, chọn Ứng dụng và tìm kiếm tên ứng dụng bạn muốn. Trước khi có thể tải xuống ứng dụng trên TV Samsung, bạn cần có tài khoản Samsung.
- Làm cách nào để xóa ứng dụng trên TV thông minh Samsung của tôi?
ĐẾN xóa ứng dụng tivi thông minh Samsung , nhấn Trang chủ trên điều khiển từ xa và đi đến Cài đặt > Ủng hộ > Chăm sóc thiết bị > Quản lý lưu trữ . Trên các mẫu cũ hơn, hãy truy cập Ứng dụng > Cài đặt > Ứng dụng đã tải xuống hoặc Ứng dụng > Những ứng dụng của tôi > Tùy chọn > Xóa bỏ .
- Làm cách nào tôi có thể xem các kênh địa phương trên TV thông minh Samsung của mình?
Để nhận các kênh địa phương trên TV thông minh Samsung của bạn, hãy kết nối ăng-ten HD hoặc sử dụng dịch vụ phát trực tuyến cung cấp các kênh địa phương như Sling TV, Hulu Live TV, YouTube Live TV hoặc DirecTV Stream.