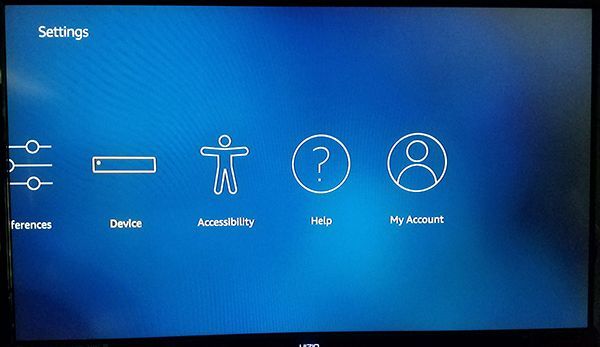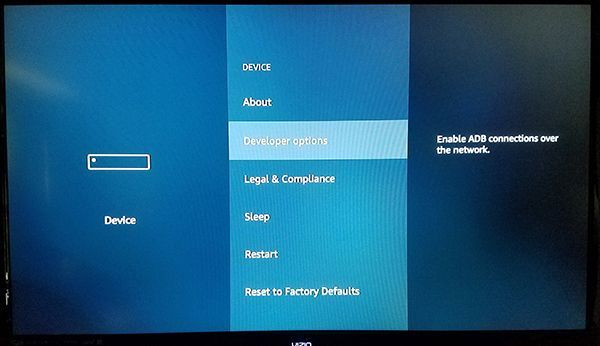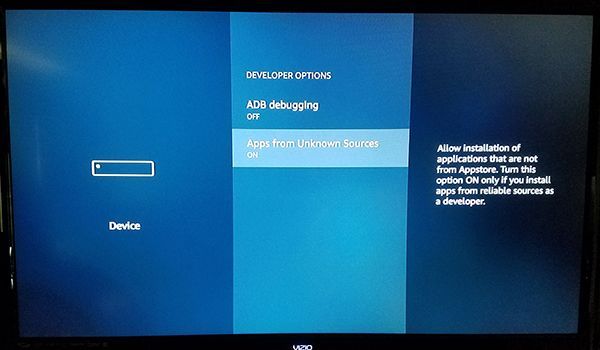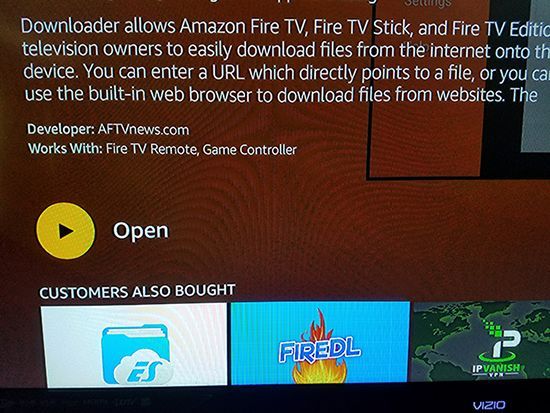Khai thác tối đa thiết bị phát trực tuyến thường đòi hỏi phải cài đặt các ứng dụng của bên thứ ba và Amazon Firesticks cũng không ngoại lệ. Vì nền tảng Amazon’s Fire TV đang chạy trên phiên bản Android sửa đổi, hoàn chỉnh với Appstore của riêng Amazon để tải xuống nội dung, ứng dụng và trò chơi, nên việc đưa Kodi vào thiết bị của bạn chỉ yêu cầu kết nối Internet, một chút kiên nhẫn và mười lăm phút thời gian của bạn.
Tất nhiên, nếu bạn truy cập trang này, bạn có thể đã thiết lập và chạy Kodi trên thiết bị của mình và bạn đang tìm cách dễ nhất để cập nhật phần mềm của mình. Các bản cập nhật Kodi có hai kích thước khác nhau: bản cập nhật gia tăng nhỏ hơn, sửa lỗi và thêm các tính năng và các thay đổi lớn hơn có thể ảnh hưởng đến hầu hết mọi khía cạnh của phần mềm (ví dụ: bằng cách chuyển từ phiên bản 18 đến phiên bản 19, hoàn chỉnh với một tên mã khác ).
Hãy cùng xem cách cập nhật phần mềm Kodi cụ thể trên Fire Stick của bạn.
Đang cập nhật Kodi tăng dần (Cài đặt nhanh)

Nếu bạn đang muốn nâng cấp Kodi trên Fire Stick của mình từ một phiên bản lên bản cập nhật mới trong cùng số phiên bản đó (tức là phiên bản 19.1 lên phiên bản 19.2), thì đây là hướng dẫn dành cho bạn. Mặc dù cả hướng dẫn này và hướng dẫn của chúng tôi bên dưới cho các bản sửa đổi lớn đều tuân theo cùng một khái niệm chung, nhưng có một số bước quan trọng khi cập nhật phiên bản Kodi của bạn.
Điều quan trọng nhất cần lưu ý về việc cập nhật phiên bản Kodi của bạn tăng dần là nếu bạn chỉ chuyển từ một bản cập nhật nhỏ sang bản tiếp theo, bạn không cần phải gỡ cài đặt Kodi khỏi Fire Stick của mình. Bạn sẽ có thể giữ dòng tiện ích bổ sung hiện tại, cài đặt bản dựng và mọi thứ khác mà không phải lo lắng về việc mất dữ liệu của mình. Tuy nhiên, nếu quá trình cài đặt bị sai hoặc không cập nhật được, chúng tôi khuyên bạn nên làm theo hướng dẫn cài đặt dài hơn bên dưới.
Đối với bất kỳ ai còn nhớ lần đầu tiên cài đặt Kodi trên Fire Stick của họ, các bước dưới đây sẽ khá giống với những gì bạn đã thực hiện trên thiết bị của mình.
Trước tiên, bạn cần đảm bảo rằng các ứng dụng đã được bật trên thiết bị của mình. Bạn cần phải bật tùy chọn này để cài đặt Kodi ngay từ đầu, nhưng nhiều người vô hiệu hóa tùy chọn này sau khi cài đặt Kodi.
- Từ Trang chủ, cuộn và chọn Cài đặt .
- Bây giờ, cuộn qua menu và chọn Thiết bị, nó có thể được liệt kê là My Fire TV trên thiết bị của bạn.
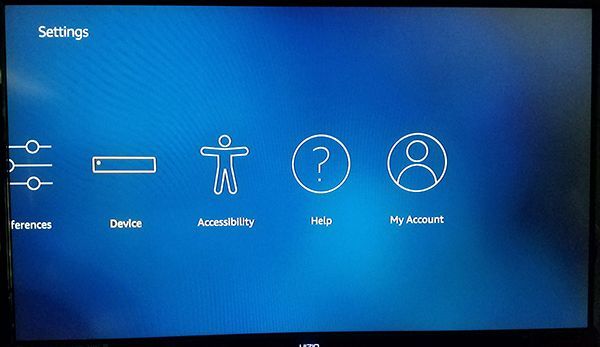
- Bây giờ, hãy nhấp vào Tùy chọn nhà phát triển, nó là thứ hai từ trên xuống, sau Về .
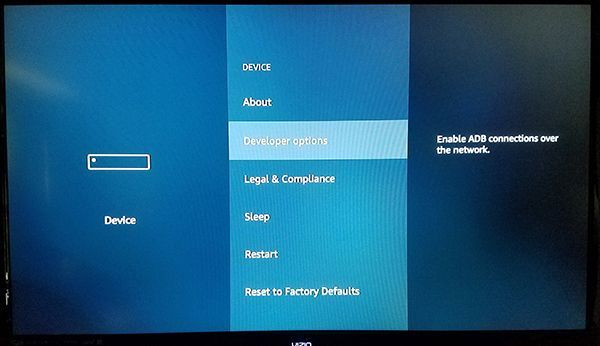
- Tùy chọn nhà phát triển chỉ có hai cài đặt trên Fire OS: Gỡ lỗi ADB và Ứng dụng từ các nguồn không xác định . Gỡ lỗi ADB được sử dụng để kích hoạt ADB, hoặc Cầu gỡ lỗi Android, kết nối qua mạng của bạn. Chúng tôi sẽ không phải sử dụng ADB cho việc này (một công cụ có trong Android Studio SDK), vì vậy bạn có thể để nguyên cài đặt đó ngay bây giờ. Thay vào đó, hãy cuộn xuống Ứng dụng từ các nguồn không xác định . Thao tác này sẽ cho phép thiết bị của bạn cài đặt ứng dụng từ các nguồn khác ngoài Amazon Appstore, một bước cần thiết nếu chúng tôi chuẩn bị tải Kodi vào thiết bị của mình.
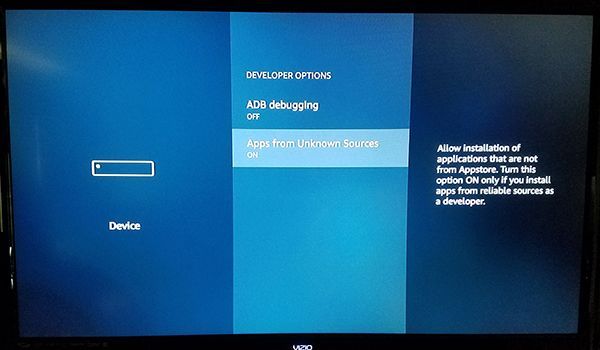
- Một cảnh báo có thể xuất hiện để cho bạn biết rằng việc tải xuống ứng dụng từ các nguồn bên ngoài có thể nguy hiểm. Nhấp chuột VÂNG trên lời nhắc và nhấp vào nút Trang chủ trên điều khiển từ xa của bạn để quay lại màn hình chính.
Khi tính năng đó được bật, chúng tôi có thể tiếp tục cập nhật Kodi. Trong hướng dẫn cài đặt Kodi của chúng tôi, chúng tôi luôn sử dụng ứng dụng Trình tải xuống để cài đặt ứng dụng từ các nguồn bên ngoài, vì đây là một trong những cách dễ dàng nhất để thực hiện. Nếu bạn chưa tải xuống ứng dụng này, hãy tải xuống ứng dụng Amazon Appstore bằng cách tìm kiếm Trình tải xuống.
- Sau khi cài đặt xong ứng dụng, hãy nhấn vào nút Mở trên danh sách ứng dụng để mở Trình tải xuống trên thiết bị của bạn.
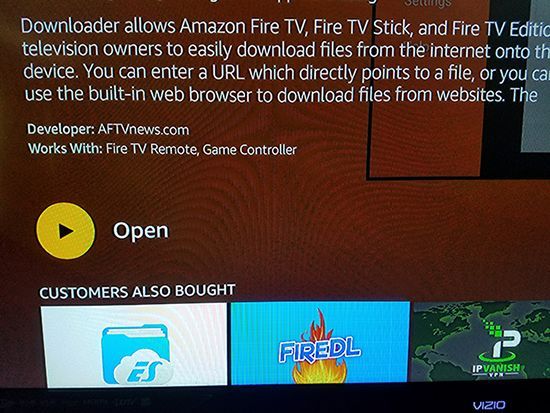
- Nhấp qua các loại thông báo bật lên và cảnh báo chi tiết cập nhật ứng dụng cho đến khi bạn đến màn hình chính. Trình tải xuống bao gồm một loạt các tiện ích, tất cả đều được phác thảo gọn gàng ở phía bên trái của ứng dụng, bao gồm trình duyệt, hệ thống tệp, cài đặt và hơn thế nữa. Điều đó nói rằng, khía cạnh chính của ứng dụng mà chúng tôi cần là trường nhập URL chiếm phần lớn màn hình của bạn bên trong ứng dụng.
- Sử dụng trường nhập URL để nhập URL sau vào ứng dụng: http://bit.ly/techjunkiekodi . URL sẽ tự động đưa bạn đến APK có thể tải xuống cho tệp.
- Khi bạn cài đặt ứng dụng, lời nhắc yêu cầu cài đặt của bạn sẽ xuất hiện hơi khác so với bình thường. Thay vì yêu cầu bạn cho phép cài đặt ứng dụng vào Fire Stick của bạn, Fire OS sẽ nhắc bạn cập nhật ứng dụng hiện có. Trang sẽ lưu ý rằng dữ liệu của bạn sẽ không bị mất. Nhấp chuột Cài đặt ở cuối màn hình và cho phép cài đặt phiên bản mới của ứng dụng.
Chúng tôi không thể nhấn mạnh rằng điều này chỉ nên được sử dụng cho các bản cập nhật gia tăng và nếu bạn đang muốn thực hiện chuyển đổi từ phiên bản chính này sang phiên bản tiếp theo (tức là Kodi 18 đến 19, bạn nên làm theo hướng dẫn bên dưới.
Thực hiện cập nhật đầy đủ trên Kodi (Cài đặt sạch)
Đối với hầu hết các phần, các bước để thực hiện cài đặt sạch Kodi là tương đối giống nhau. Bạn sẽ vẫn sử dụng Trình tải xuống để tải nội dung trên thiết bị của mình, bạn sẽ vẫn sử dụng liên kết từ trang web Kodi thực tế, như thường lệ, chúng tôi khuyên bạn nên rút ngắn để giúp nhập dễ dàng hơn bằng điều khiển từ xa Fire và tất nhiên, bạn sẽ nhận được các tính năng mới sau khi cập nhật phiên bản Kodi của mình.
Tuy nhiên, khi bạn đang nâng cấp từ một bản phát hành chính của Kodi lên phiên bản tiếp theo, bạn sẽ cần thực hiện những gì được gọi là cài đặt sạch. Khi hoạt động trên máy tính, điều này thường đề cập đến việc gỡ cài đặt hoàn toàn và cài đặt lại chương trình hoặc hệ điều hành, để đảm bảo rằng hệ thống tệp có thể xử lý bất kỳ thay đổi nào mà nó nhận được. Quy tắc tương tự cũng áp dụng cho Kodi trên Fire Stick của bạn.
Để thực hiện cài đặt sạch, bạn cần bắt đầu bằng cách gỡ cài đặt hoàn toàn Kodi khỏi thiết bị của mình. Thao tác này cũng sẽ xóa mọi tiện ích bổ sung hoặc bản dựng được liên kết với ứng dụng Kodi trên Fire Stick của bạn, vì vậy hãy chuẩn bị để cài đặt lại phần mềm trên thiết bị của bạn (cũng cần lưu ý rằng một số bản dựng hoặc tiện ích bổ sung cũ hơn của bạn có thể không hoạt động khi nâng cấp các phiên bản chính của Kodi, do đó, hãy chuẩn bị cho những gián đoạn có thể xảy ra trong khả năng tương thích của các ứng dụng yêu thích của bạn.

- Giữ nút trang chủ trên điều khiển từ xa của bạn để mở trang khởi chạy nhanh, sau đó chọn Thư viện ứng dụng của bạn từ danh sách các tùy chọn.
- Từ đây, bạn sẽ tìm thấy tất cả Ứng dụng và Kênh của mình đã được cài đặt trên Fire Stick. Tìm ứng dụng Kodi, sau đó nhấp vào biểu tượng menu trên thiết bị.
- Sau khi ứng dụng đã được gỡ cài đặt khỏi thiết bị của bạn, bây giờ bạn có thể sử dụng Trình tải xuống để tải xuống phiên bản Kodi mới. Với Kodi 19 Matrix hiện có sẵn để tải xuống, đây là thời điểm hoàn hảo để cập nhật Fire Stick của bạn với phiên bản Kodi mới nhất. Sử dụng liên kết này trong Trình tải xuống để hoàn thành công việc: http://bit.ly/tjkodi18
Với liên kết đó, bạn có thể cài đặt lại Kodi bằng phương pháp tiêu chuẩn.
cách tìm ai đó trên snapchat
Firesticks và cập nhật Kodi
Không thể cập nhật Kodi trong chính ứng dụng, nhưng khi bạn biết cách cập nhật ứng dụng khách không chính thức của bên thứ ba, thì việc cập nhật ứng dụng của bạn sẽ nhanh chóng và dễ dàng. Cho dù bạn đang tìm cách nâng cấp từ một phiên bản nhỏ lên phiên bản tiếp theo hay bạn muốn chuyển từ Kodi 18 lên Kodi 19, vì hỗ trợ đã ngừng cho Kodi v18, điều quan trọng là phải biết cách cập nhật phiên bản ứng dụng của bạn khi Kodi cho bạn biết bạn không còn sử dụng bản phát hành mới nhất nữa, bạn biết chính xác nơi để xem.
Hãy cho chúng tôi biết các ứng dụng Kodi yêu thích của bạn trong các nhận xét bên dưới và khóa ứng dụng đó với TechJunkie đối với tất cả những thứ liên quan đến Fire Stick của bạn.