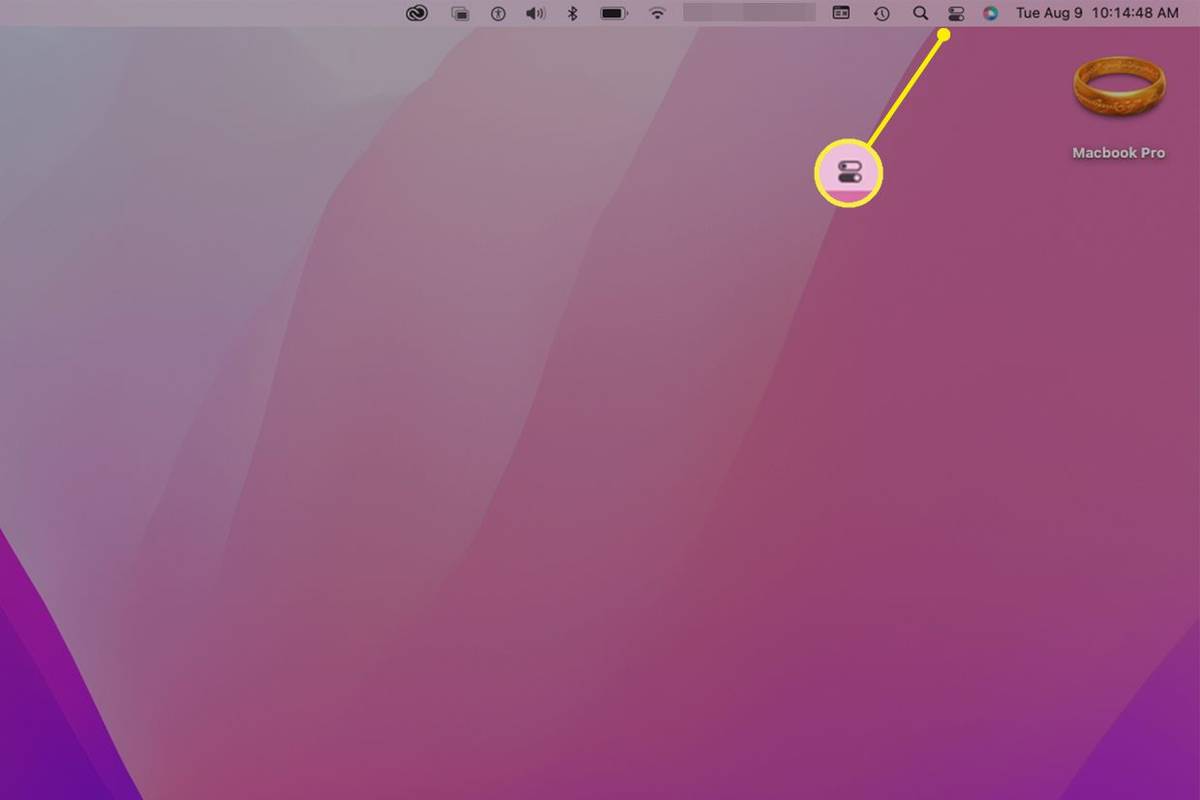Bạn có biết rằng Windows đôi khi đánh dấu các tệp là ẩn để ngăn bạn sửa đổi hoặc xóa thông tin quan trọng? Tương tự như vậy, bạn cũng có thể ẩn các thư mục khỏi những con mắt tò mò hoặc đơn giản là giảm bớt sự lộn xộn.

Nhưng làm thế nào để bạn tiết lộ tất cả những viên ngọc ẩn này?
Hiển thị các thư mục ẩn cũng đơn giản như ẩn chúng. Hãy tiếp tục đọc để tìm hiểu cách khám phá các thư mục ẩn trong Windows và phải làm gì khi các thư mục ẩn không tự tiết lộ.
Cách hiển thị tệp ẩn trong Windows 10
Bạn có thể hiển thị bất kỳ tệp ẩn nào trong Windows 10 bằng một vài cú nhấp chuột đơn giản. Làm theo các bước bên dưới để bắt đầu:
- Chọn biểu tượng File Explorer trên thanh tác vụ.

- Chọn tab Xem.

- Trong thanh tiêu đề, hãy chọn tùy chọn Tùy chọn.

- Chọn Thay đổi thư mục và tùy chọn tìm kiếm.

- Chọn tab Xem (một lần nữa).

- Chọn tab Xem
- Chuyển đến Cài đặt nâng cao.

- Chọn tùy chọn Hiển thị tệp, thư mục và ổ đĩa ẩn và nhấn nút OK.

HOẶC LÀ:
- Mở cửa sổ File Explorer.

- Chọn tab Xem.

- Chọn hộp cho Các mục ẩn trong phần Hiển thị / Ẩn của ruy-băng File Explorer.

Có, phương pháp thứ hai nhanh hơn. Nhưng luôn luôn tốt khi có các tùy chọn, phải không? Bạn cũng có một tùy chọn khác nếu bạn muốn làm việc từ Bảng điều khiển của Windows:
- Chọn Giao diện và Cá nhân hóa.

- Chọn Tùy chọn File Explorer để mở một cửa sổ mới.

- Chọn tab Xem.

- Đi xuống Tệp và thư mục ẩn và chọn Hiển thị tệp, thư mục và ổ đĩa ẩn.

- Chọn Áp dụng và sau đó chọn OK.

Các phương pháp này cũng hoạt động đối với người dùng chạy Windows 8.
Cách hiển thị tệp ẩn trong Dấu nhắc lệnh của Windows 10
Một số người thích sử dụng dấu nhắc lệnh hơn menu cài đặt. Họ sử dụng riêng tính năng cmd để thay đổi mọi thứ trên hệ điều hành của họ. Nếu bạn muốn sử dụng dấu nhắc lệnh thay vì menu Cài đặt, các bước sau dành cho bạn:
- Mở Run bằng cách nhấn phím Windows + R.

- Nhập cmd vào hộp văn bản (không có trích dẫn).

- Nhấn Ctrl + Shift + Enter để mở Command Prompt nâng cao.

- Nhập dòng lệnh sau:
attrib -h -r -s / s / d E:**(dấu nhắc E: chuyển lệnh đến ổ đĩa E, thay thế ký tự ổ đĩa nếu cần.)
Cách hiển thị tệp ẩn trong Windows 8
Windows 8 và Windows 10 có các bước giống nhau để hiển thị các tệp ẩn. Vì vậy, bạn có thể chọn giữa các phương pháp được liệt kê dưới đây:
bạn có thể xem tin nhắn đã xóa trên iphone không
Phương pháp bảng điều khiển
- Nhấn vào nút Màn hình nền.
- Chọn tùy chọn Bảng điều khiển, sau đó chọn Tùy chọn thư mục.
- Chọn Giao diện và Cá nhân hóa.
- Đi tới Tùy chọn, nằm ở bên phải của dải băng.
- Trong hộp thoại mới, chọn tab Xem.
- Chọn tùy chọn Hiển thị tệp, thư mục và ổ đĩa ẩn.
- Bỏ chọn tùy chọn Ẩn phần mở rộng cho các loại tệp đã biết.
- 8 Bấm nút OK.
Phương pháp File Explorer
- Mở File Explorer.
- Chọn tab Xem.
- Đi tới phần Hiển thị / ẩn trong ruy-băng của File Explorer.
- Chọn / bỏ chọn hộp cho các mục Ẩn.
Các thay đổi xảy ra ngay lập tức sau khi nhấp vào hộp. Nếu bạn muốn ẩn các thư mục một lần nữa, bạn cần vào lại và thay đổi nó vì Windows ghi nhớ cài đặt này.
Cách hiển thị tệp ẩn trong Windows 7
Kích hoạt các tệp ẩn trên Windows 7 phức tạp hơn một chút so với thực hiện trên Windows 8 trở lên. Điều đó không phải là không thể, nhưng nếu bạn không biết tìm ở đâu, bạn có thể không bao giờ tự mình tìm ra được.
May mắn thay, bạn có hướng dẫn từng bước này để chỉ bạn đi đúng hướng. Làm như sau để hiển thị các tệp ẩn trên Windows 7:
- Đi tới thanh công cụ của Windows Explorer và nhấn nút Sắp xếp.
- Chuyển đến Thư mục và các tùy chọn tìm kiếm từ menu thả xuống.
- Chọn tab Xem nằm gần đầu cửa sổ Tùy chọn thư mục.
- Trong Tệp và thư mục ẩn, hãy chọn tùy chọn Hiển thị tệp, thư mục và ổ ẩn.
- Nhấn OK để lưu cài đặt mới.
Cách hiển thị tệp ẩn trong Windows XP
Tìm nơi để lộ các tệp ẩn trên Windows XP có thể hơi khó hiểu nếu bạn thử một mình. Vì vậy, đây là hướng dẫn nhanh để đưa bạn đến tùy chọn cài đặt phù hợp để hiển thị các tệp ẩn đó:
- Mở Windows Explorer và chọn Công cụ.
- Chọn Tùy chọn thư mục.
- Trong cửa sổ mới, chọn tùy chọn Xem tab.
- Đi tới Cài đặt nâng cao và chọn Hiển thị tệp và thư mục ẩn.
- Bỏ chọn tùy chọn Ẩn tiện ích mở rộng cho các loại tệp đã biết.
- Chọn OK để lưu và thoát.
Cách hiển thị tệp ẩn trong Windows Vista
Các bước xem tệp ẩn trên Windows Vista cũng giống như các phiên bản Windows khác. Nhưng việc tìm kiếm tùy chọn trên Vista có thể hơi khó hiểu vì nơi bắt đầu hơi khác một chút. Kiểm tra các bước sau để tiết lộ các tệp ẩn bằng Windows Vista:
- Chọn Sắp xếp trong Windows Explorer.
- Chọn lựa chọn cho biết Tùy chọn thư mục và tìm kiếm.
- Trong hộp thoại mới, chọn tab Xem và đi tới Cài đặt nâng cao.
- Bỏ chọn / bỏ chọn tùy chọn Ẩn tiện ích mở rộng cho các loại tệp đã biết.
- Nhấn nút OK khi hoàn tất để lưu các thay đổi cài đặt và thoát.
Câu hỏi thường gặp bổ sung
Tại sao các tập tin ẩn của tôi không hiển thị?
Một số người dùng nhận thấy rằng các thay đổi cài đặt nhanh không làm xuất hiện các tệp ẩn. Trong hầu hết các trường hợp, sử dụng CMD hoặc lệnh đăng ký có thể khắc phục sự cố vì các phương pháp này đi sâu hơn vào ổ đĩa máy tính của bạn.
Phương pháp 1 - CMD Fix
• Đi tới hộp tìm kiếm của bạn và nhập cmd.

• Trong cửa sổ Command Prompt, gõ G: (hoặc ổ đĩa bạn muốn nhắm mục tiêu) và nhấn OK.

• Nhập lệnh sau vào dấu nhắc lệnh:
do -s -h -r / s / d
Phương pháp 2 - Thay đổi sổ đăng ký
• Mở cửa sổ Run bằng cách nhấn Windows + R cùng lúc.

• Nhập regedit vào hộp văn bản và nhấn OK để mở công cụ Registry Editor.

• Điều hướng đến vị trí chính sau:
HKEY_LOCAL_MACHINE SOFTWARE Microsoft Windows CurrentVersion Explorer Advanced Folder Hidden SHOWALL

• Tìm mục nhập CheckedValue và đảm bảo rằng dữ liệu được liệt kê là 1 ở cuối dòng mục nhập.

• Nếu giá trị không được liệt kê là một, hãy chuyển đến Chỉnh sửa DWORD và thay đổi CheckedValue thành 1 theo cách thủ công.

• Nhấn nút OK để lưu các thay đổi và khởi động lại máy tính của bạn để chúng có hiệu lực.

Tìm thư mục ẩn
Chỉ mất một vài bước để tìm các thư mục ẩn trong hầu hết các hệ điều hành Windows và hầu hết thời gian tùy chọn cài đặt đều ở cùng một vị trí. Chỉ là việc đến đó có thể gây ra vấn đề cho một số người. May mắn thay, bạn có nhiều tùy chọn để khám phá những tập tin bí ẩn này. Chỉ cần cẩn thận về việc chỉnh sửa hoặc thay đổi các tệp vĩnh viễn từ hệ điều hành của bạn, nếu không bạn có thể gặp phải một số vấn đề lớn.
Bạn có thường xuyên sử dụng tùy chọn thư mục ẩn không? Phương pháp ưa thích của bạn để truy cập các thư mục ẩn là gì? Hãy cho chúng tôi biết về điều đó trong phần bình luận bên dưới.