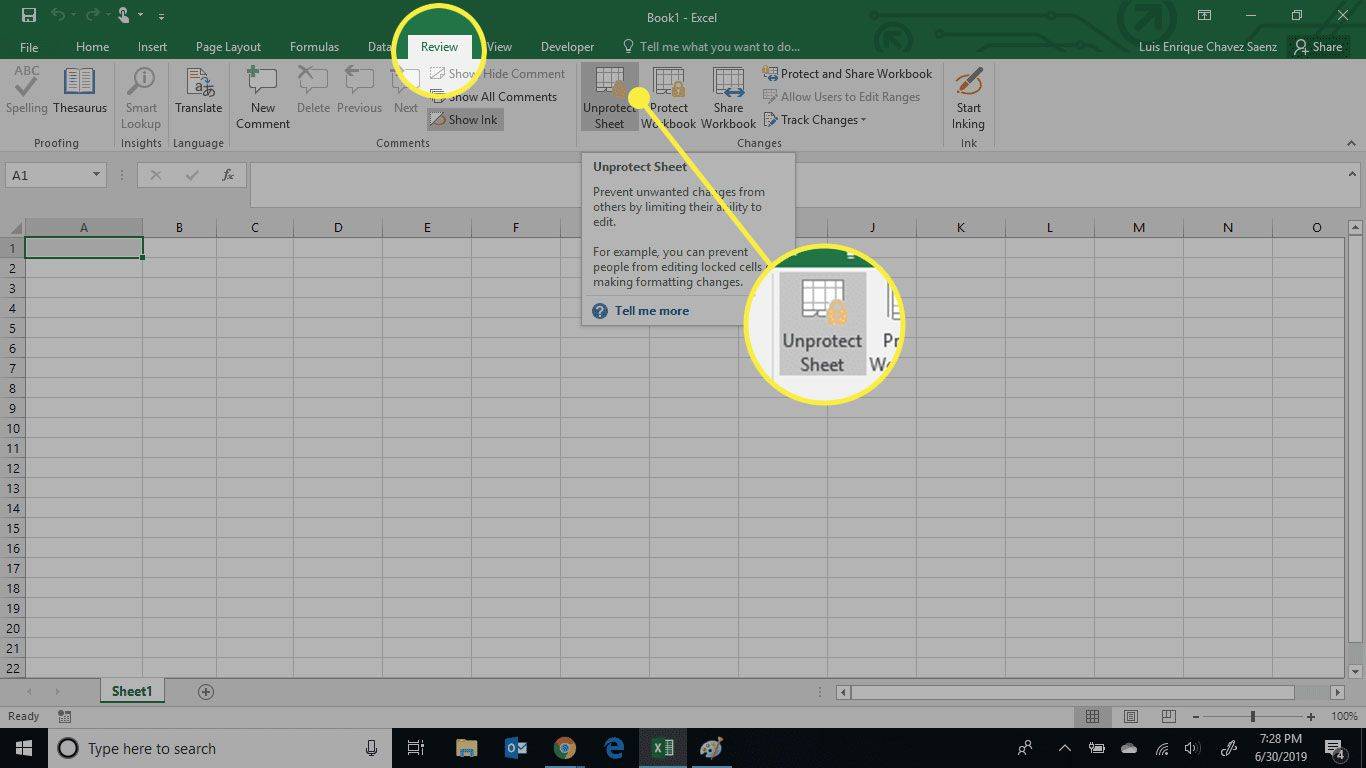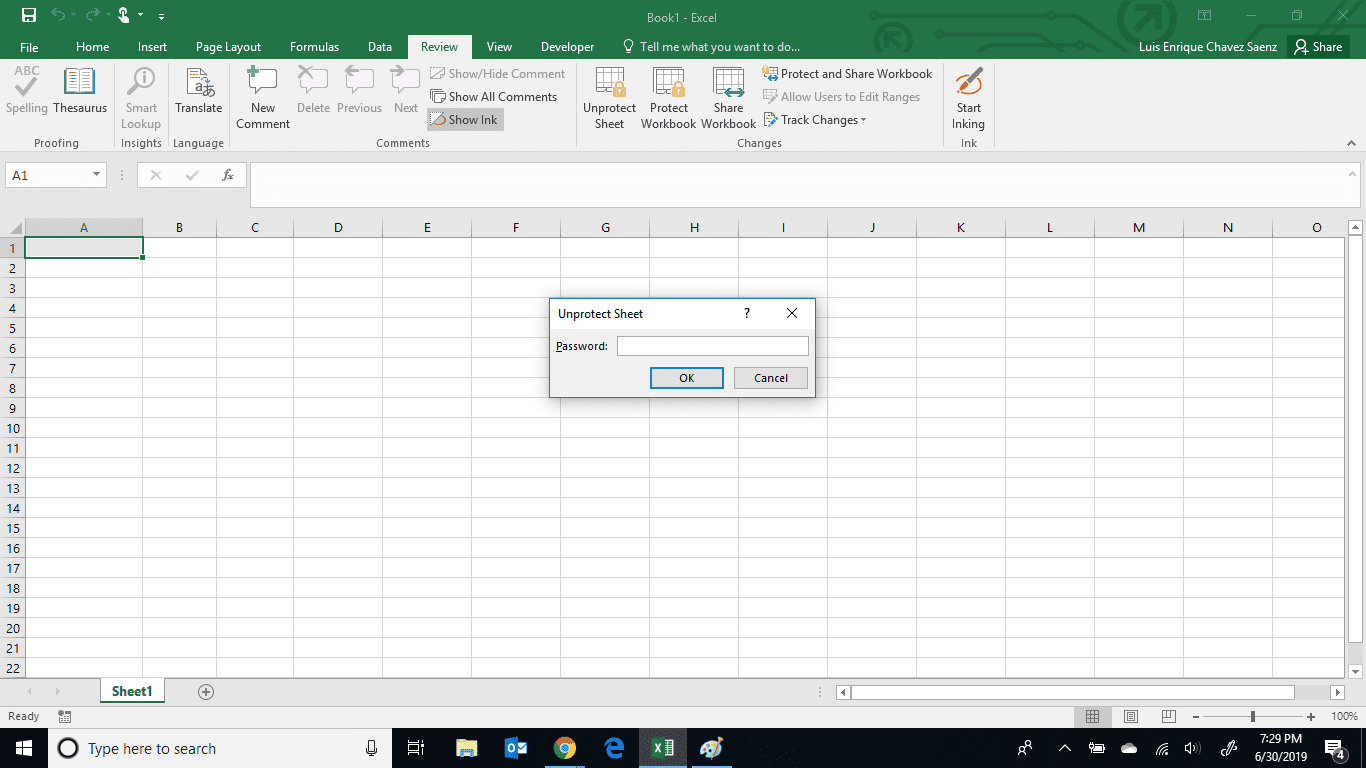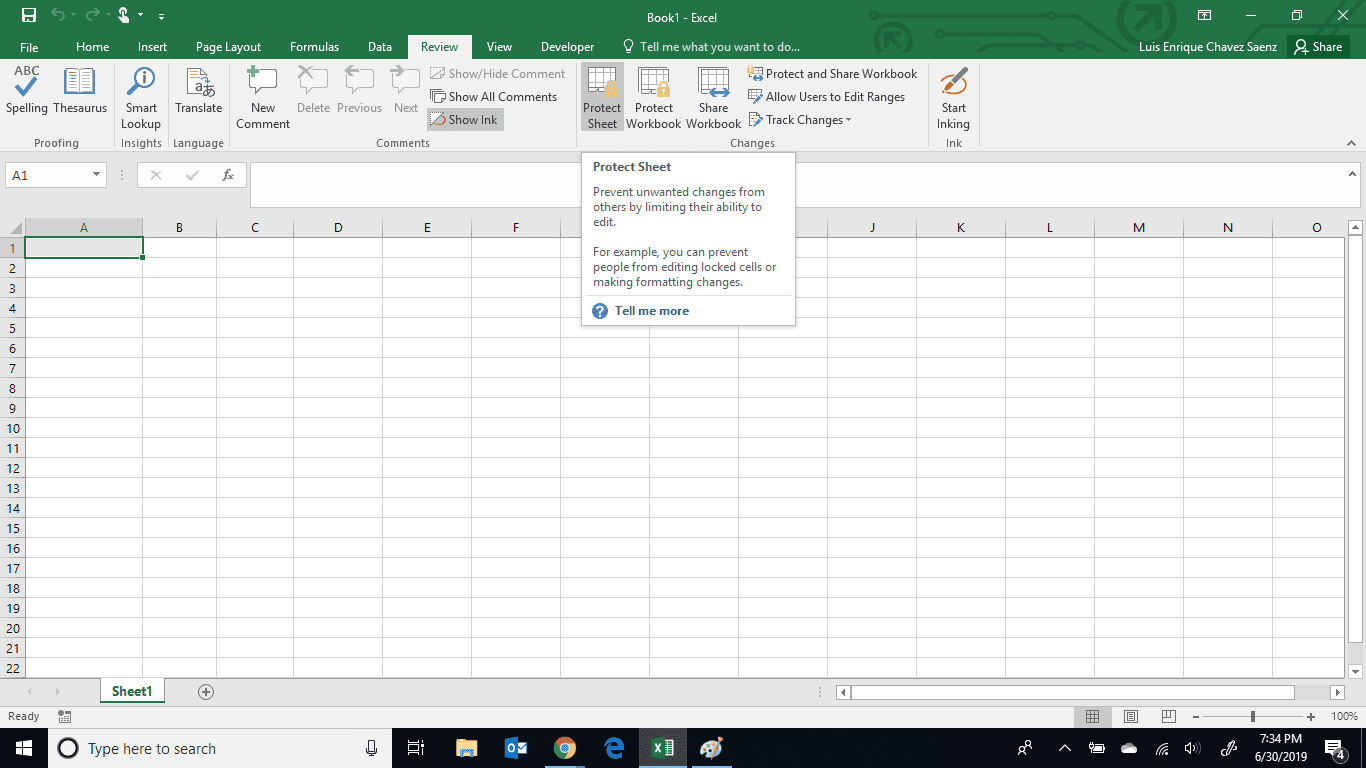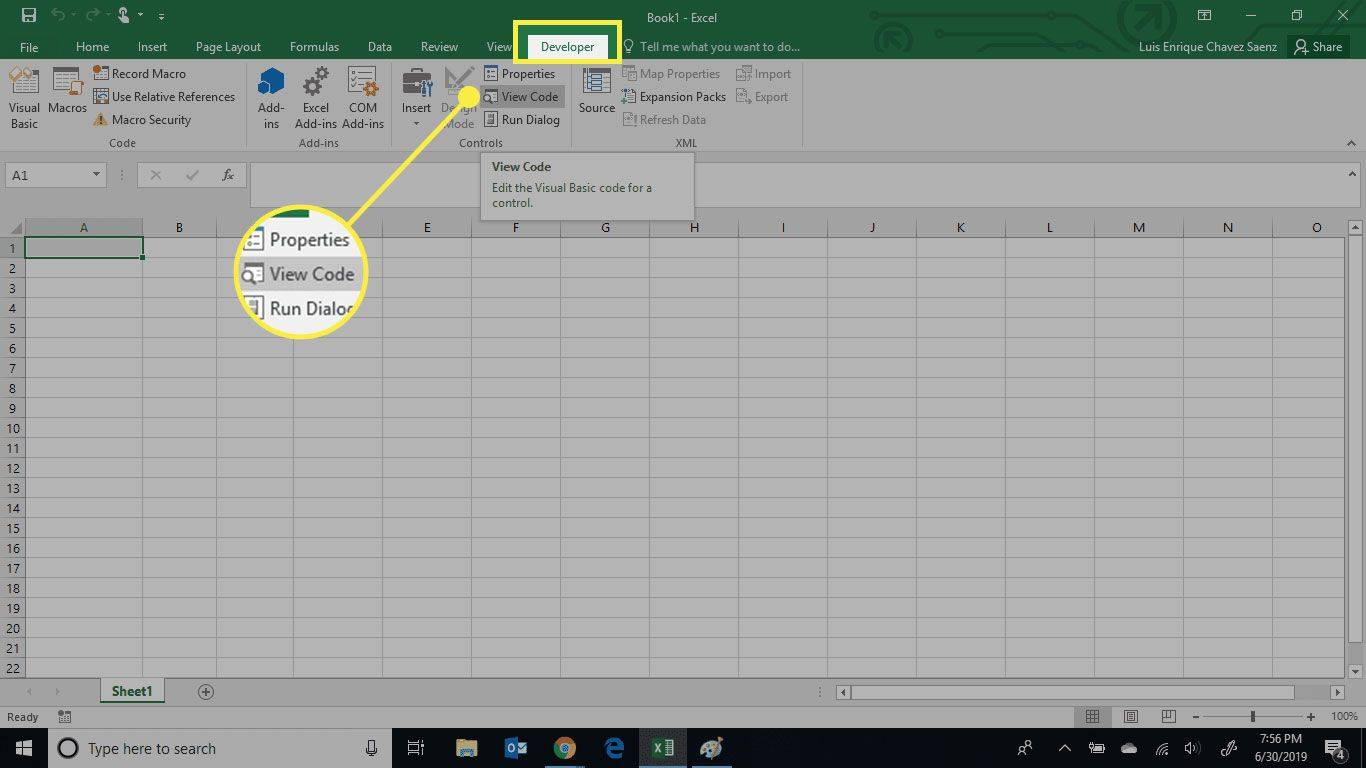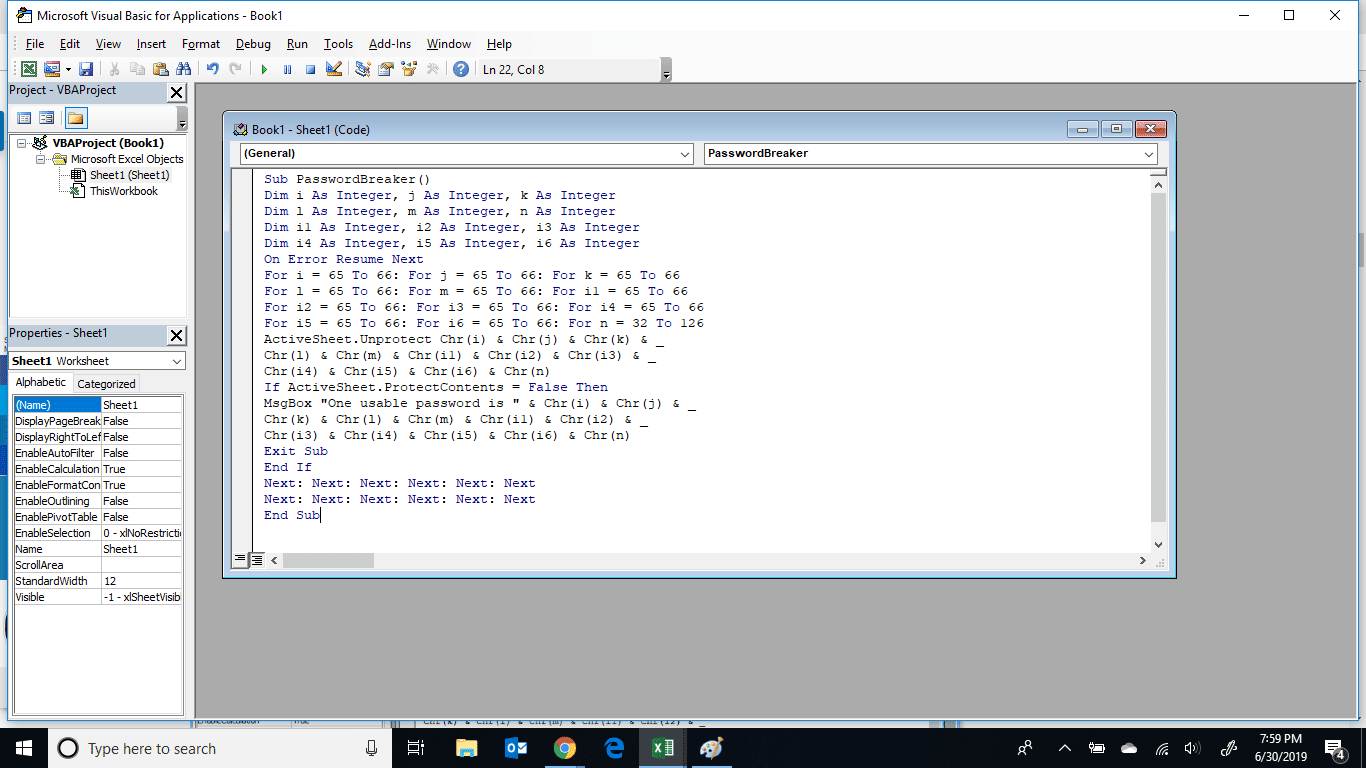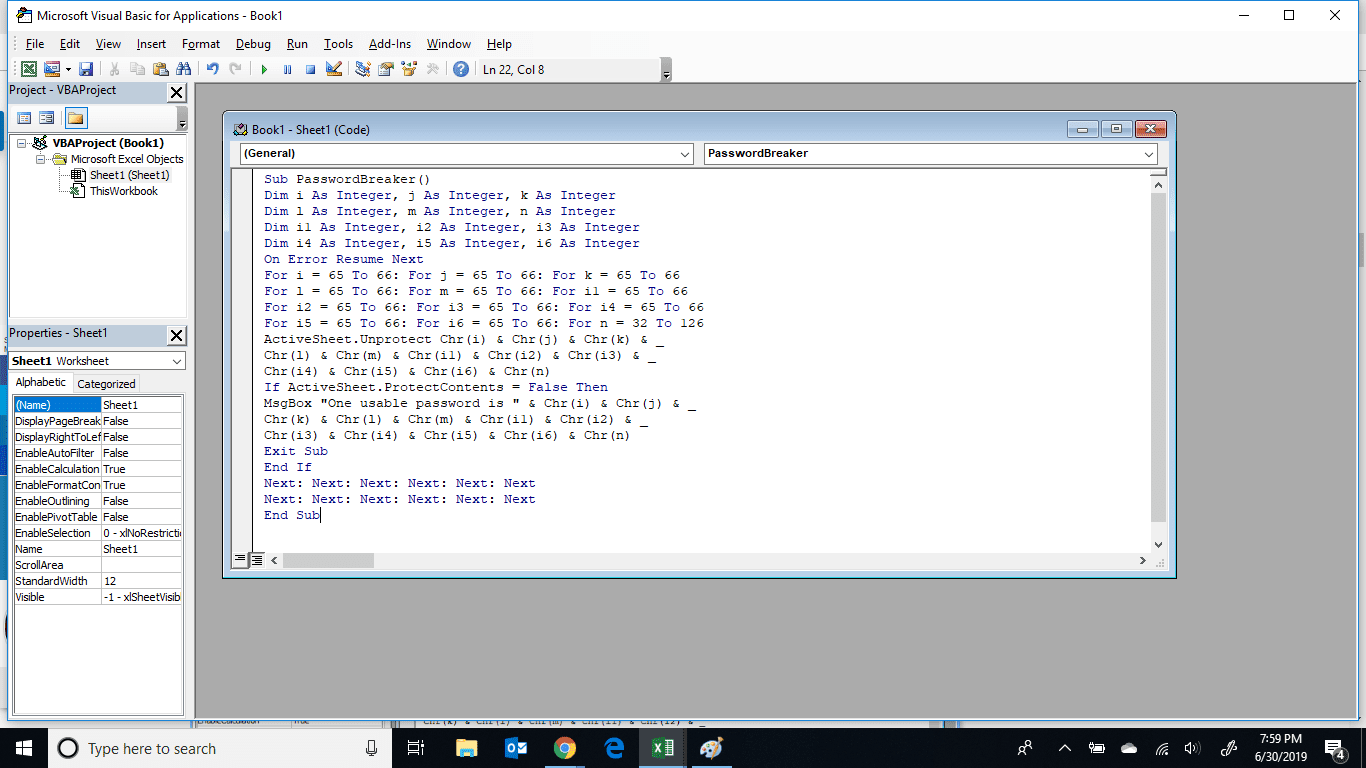Những gì để biết
- Bỏ bảo vệ với tư cách chủ sở hữu: Chọn Ôn tập > Trang tính không bảo vệ và nhập mật khẩu.
- Bỏ bảo vệ không cần mật khẩu: Mở Ngôn ngữ lập trình soạn thảo mã bằng cách chọn Nhà phát triển > Xem mã .
- Sau đó, nhập mã được cung cấp trong bài viết này và chọn Chạy . Trong vài phút, mật khẩu sẽ được tiết lộ. Chọn ĐƯỢC RỒI .
Bài viết này giải thích cách bỏ bảo vệ sổ làm việc Excel. Thông tin áp dụng cho sổ làm việc Excel trong Microsoft Excel 365, Microsoft Excel 2019, 2016 và 2013.
Cách mở khóa sổ làm việc Excel với tư cách là chủ sở hữu
Microsoft Excel có rất nhiều tính năng. Một tính năng như vậy là khả năng bảo vệ các tệp Excel của bạn ở cấp độ ô, bảng tính hoặc sổ làm việc. Đôi khi cần phải bỏ bảo vệ sổ làm việc Excel để đảm bảo các thay đổi dữ liệu được áp dụng chính xác.
Phương pháp này giả định rằng với tư cách là chủ sở hữu tệp, bạn nhớ mật khẩu được sử dụng để bảo vệ bảng tính.
-
Mở bảng tính được bảo vệ và chọn Ôn tập > Trang tính không bảo vệ . Bạn cũng có thể nhấp chuột phải vào bảng tính được bảo vệ, sau đó chọn Trang tính không bảo vệ .
Bạn có thể xác định bảng tính được bảo vệ trong phần Thay đổi của tab Xem lại trên ruy-băng . Nếu bảng tính được bảo vệ, bạn sẽ thấy tùy chọn Unprotect Sheet.
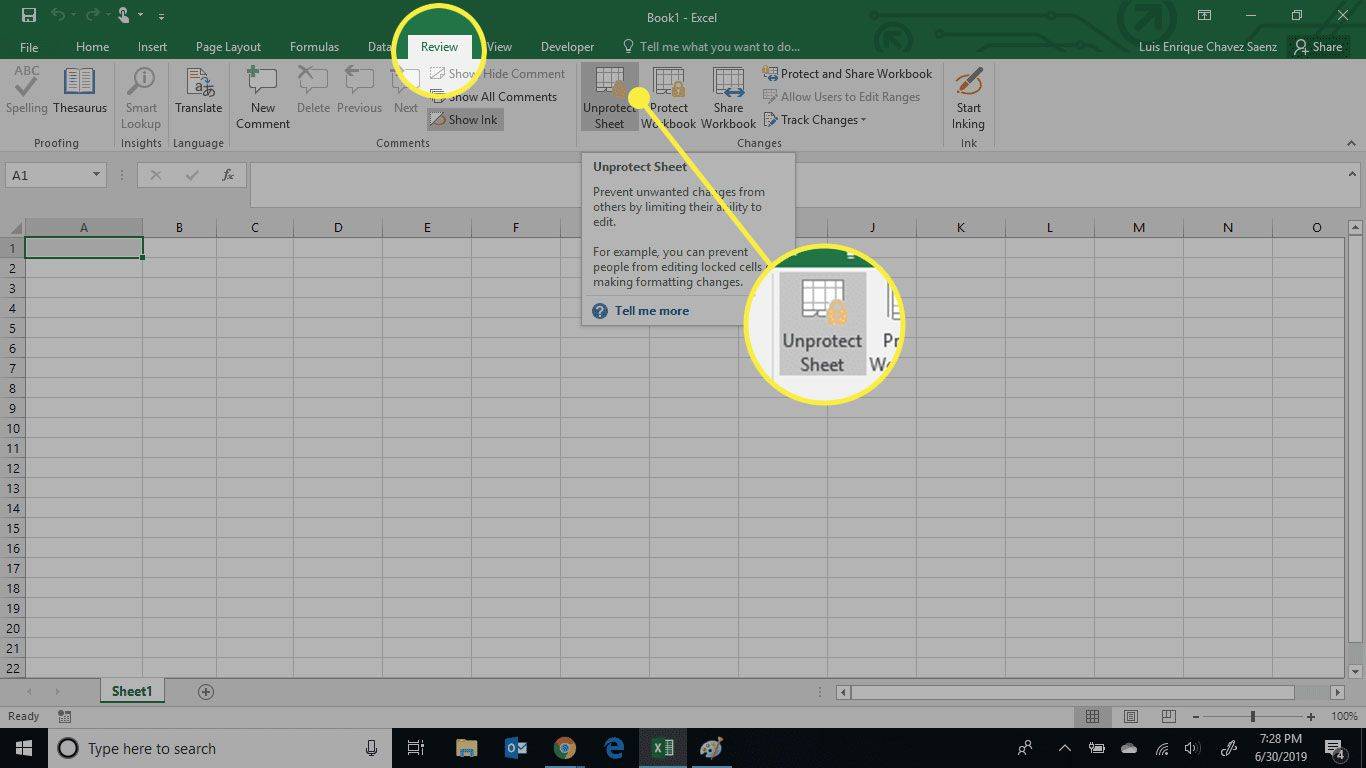
-
Nhập mật khẩu dùng để bảo vệ bảng tính, sau đó chọn ĐƯỢC RỒI .
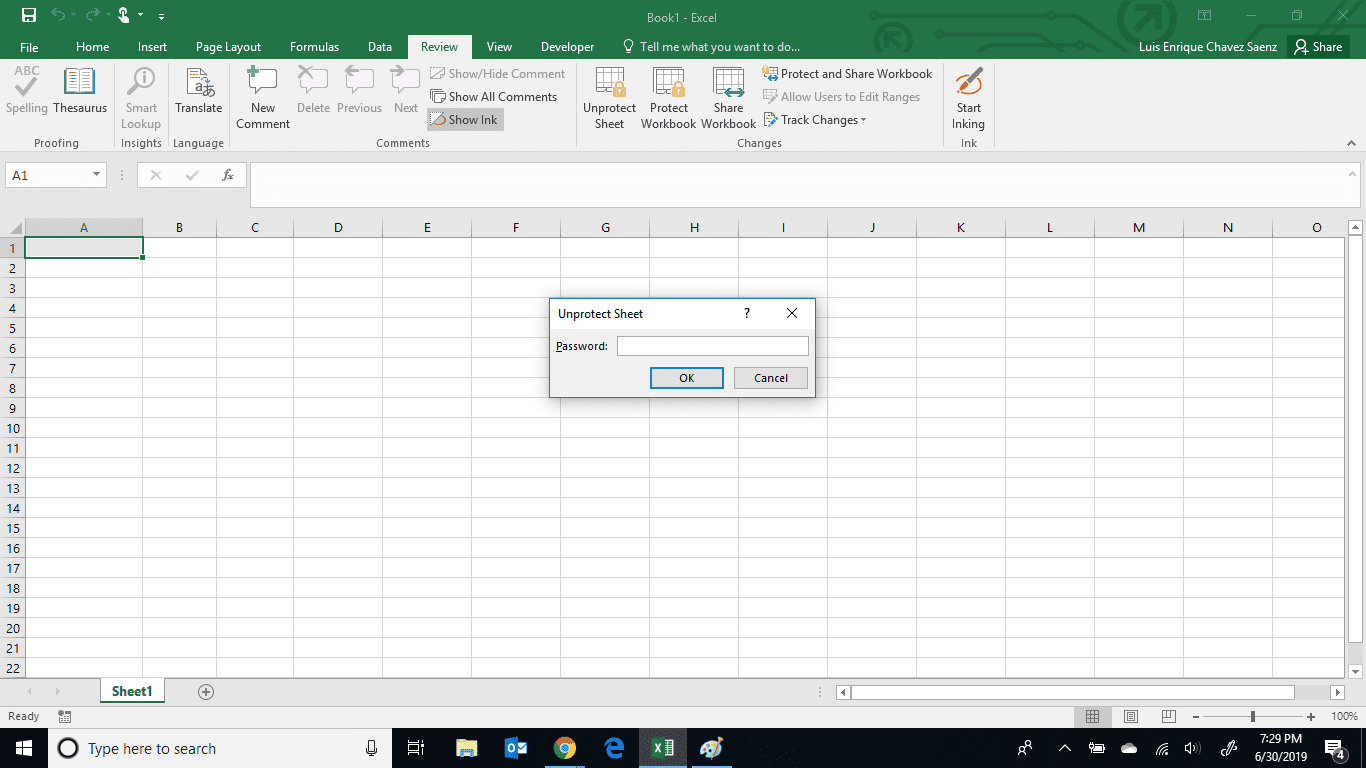
-
Bảng tính của bạn bây giờ sẽ không được bảo vệ và nó có thể được sửa đổi.
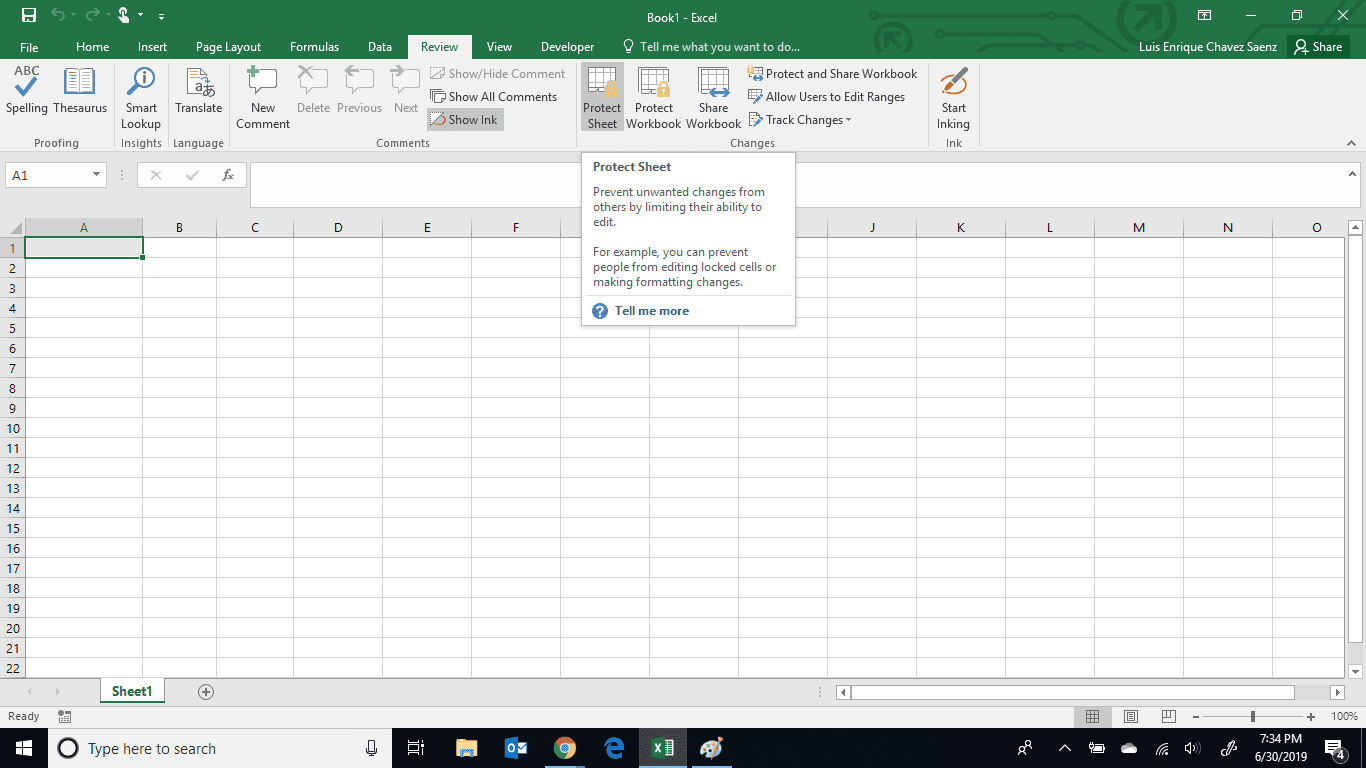
Cách bỏ bảo vệ sổ làm việc Excel mà không cần biết mật khẩu
Bạn có thể đã bảo vệ sổ làm việc hoặc bảng tính Excel của mình và không phải sửa đổi nó trong một thời gian, thậm chí nhiều năm. Bây giờ bạn cần thực hiện thay đổi, bạn không còn nhớ mật khẩu bạn đã sử dụng để bảo vệ bảng tính này nữa.
May mắn thay, các bước này sẽ cho phép bạn bỏ bảo vệ sổ làm việc của mình bằng cách sử dụng tập lệnh Virtual Basic làm macro để xác định mật khẩu.
-
Mở bảng tính được bảo vệ.
cách xóa trang khỏi tài liệu google
-
Truy cập trình soạn thảo mã Visual Basic bằng cách nhấn ALT+F11 hoặc chọn Nhà phát triển > Xem mã .
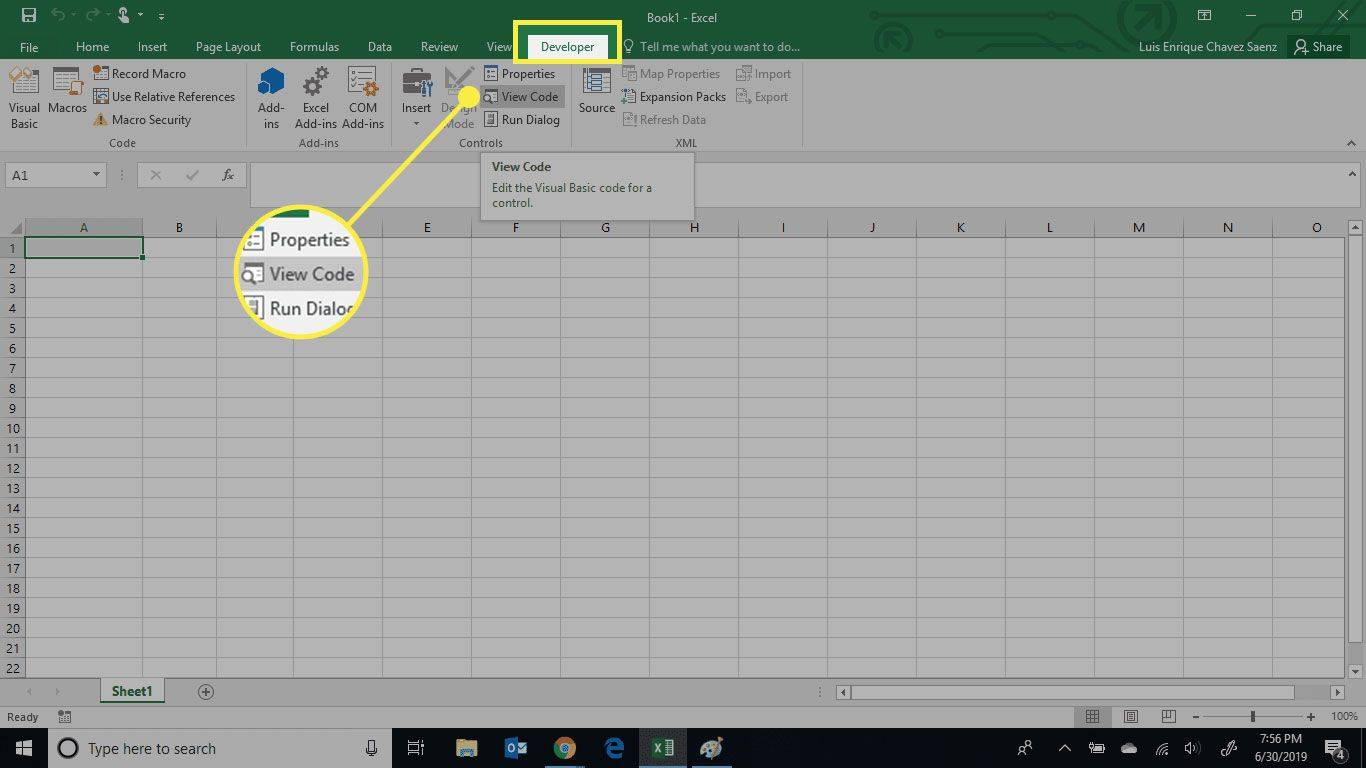
-
Trong cửa sổ Code của sheet được bảo vệ, nhập đoạn mã sau:
|_+_|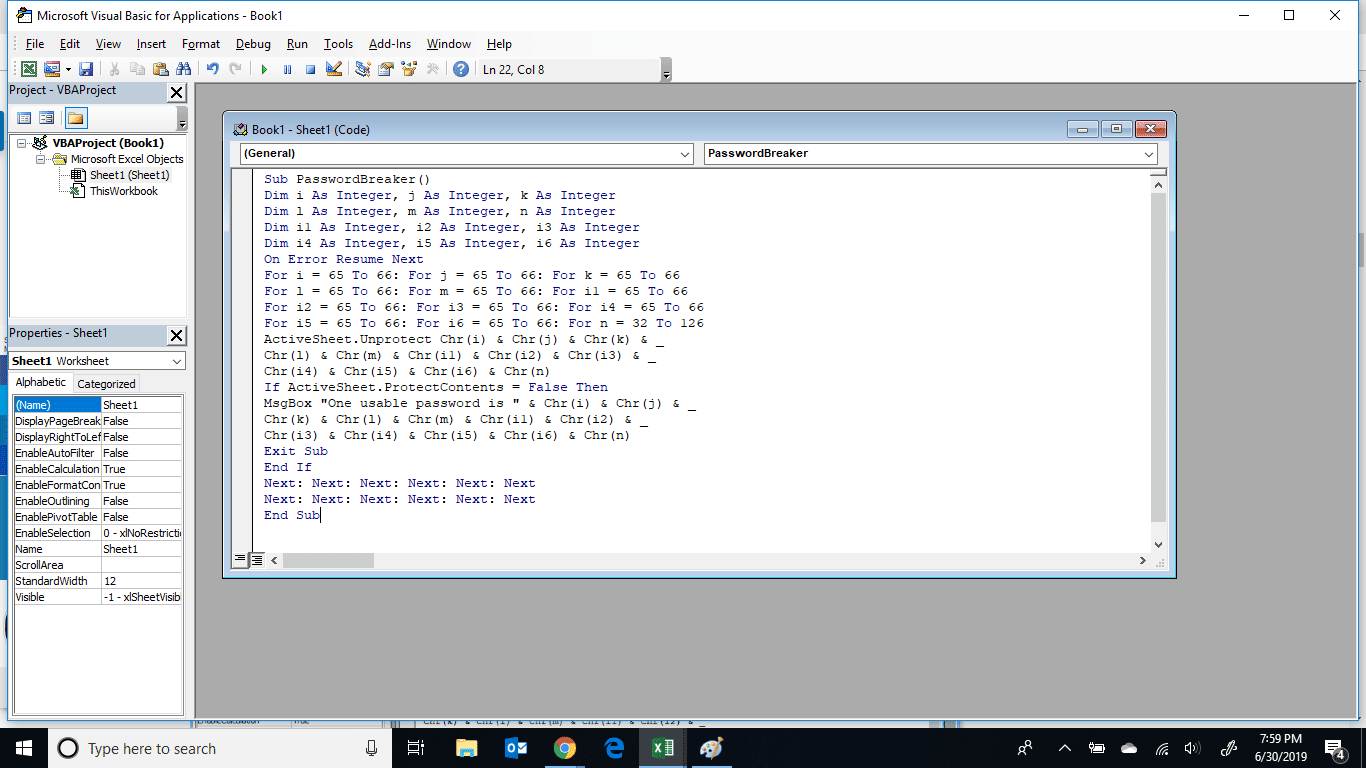
-
Lựa chọn Chạy hoặc nhấn F5 để thực thi mã.
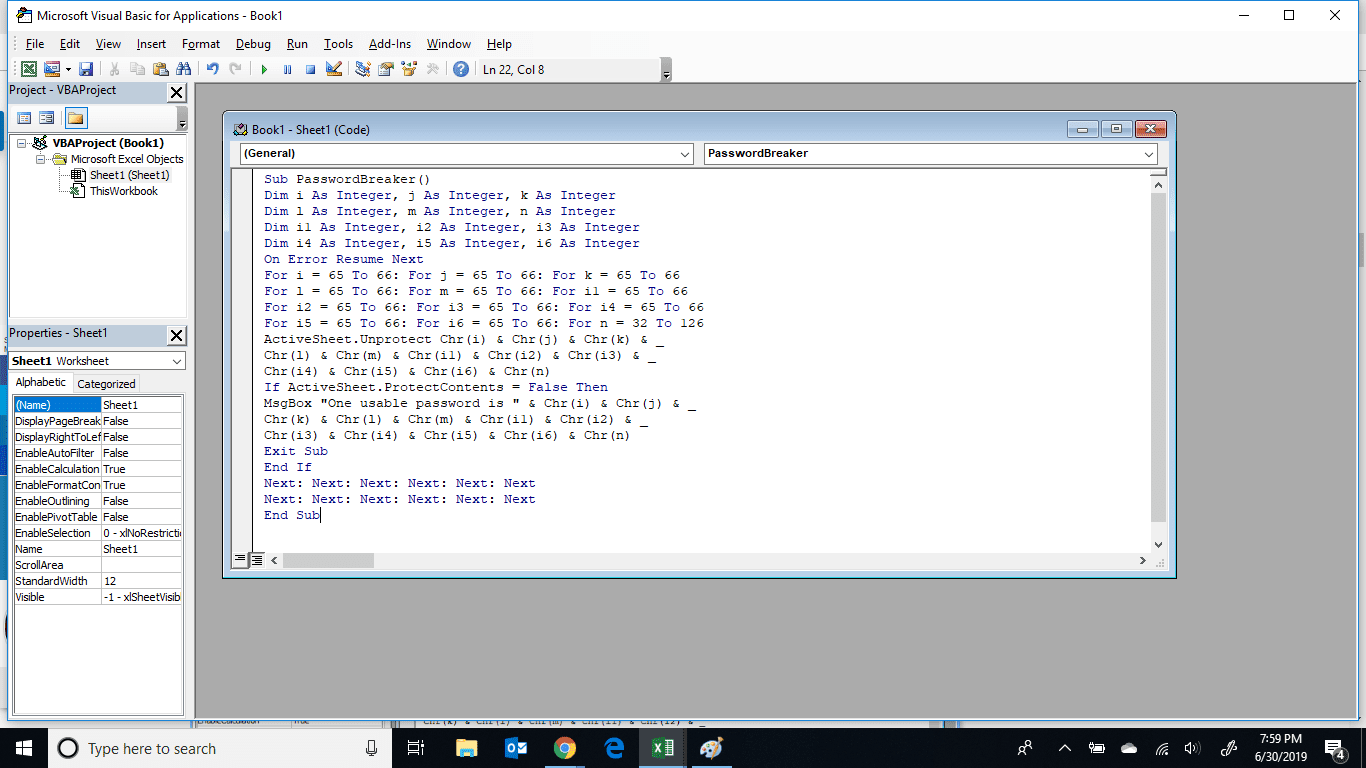
-
Mã sẽ mất vài phút để chạy. Sau khi hoàn tất, bạn sẽ nhận được một cửa sổ bật lên có mật khẩu. Lựa chọn ĐƯỢC RỒI và bảng tính của bạn sẽ không được bảo vệ.
Đây không phải là mật khẩu ban đầu và bạn không cần phải nhớ nó.
- Làm cách nào để bảo vệ sổ làm việc trong Excel?
Để bảo vệ sổ làm việc Excel bằng mật khẩu , hãy mở sổ làm việc và chọn Tài liệu > Thông tin > Bảo vệ mật khẩu > Bảo vệ sổ làm việc > Mã hóa bằng mật khẩu .
- Làm cách nào để bảo vệ các ô trong Excel?
Để khóa ô trong Excel nhằm bảo vệ dữ liệu, bạn bôi đen các ô, vào Trang chủ tab và chọn Định dạng > Khóa ô .