Liên kết thiết bị
Mặc dù Google Drive là một trong những dịch vụ phổ biến nhất để sao lưu và quản lý các tệp của bạn, nhưng điều đó không có nghĩa là nó không có nhược điểm hoặc lỗi. Giống như bất kỳ hệ thống nào khác, nó có thể đưa ra các vấn đề có thể gây ra sự cố cho người dùng.
Vì vậy, cho dù bạn muốn khắc phục sự cố tạm thời hay đơn giản là không muốn sử dụng dịch vụ của Google nữa, chúng tôi luôn sẵn sàng giúp bạn. Trong bài viết này, chúng tôi sẽ cung cấp hướng dẫn chi tiết từng bước về cách gỡ cài đặt Google Drive trên các nền tảng khác nhau.
Cách gỡ cài đặt Google Drive trên PC chạy Windows
Gỡ cài đặt Google Drive trên PC Windows có thể được thực hiện trong một vài bước. Trước tiên, bạn cần ngắt kết nối tài khoản của mình khỏi ứng dụng. Sau đó, bạn cần truy cập cài đặt và gỡ cài đặt chương trình. Dưới đây là các bước về cách thực hiện:
tại sao chấm echo của tôi lại nhấp nháy màu xanh lục
- Mở Google Drive trên PC chạy Windows của bạn. Nó phải nằm trong khay hệ thống của bạn với tên Sao lưu và đồng bộ hóa từ Google. Đó là biểu tượng đám mây với mũi tên hướng lên.

- Nhấn vào ba dấu chấm ở góc bên phải và nhấn vào Tùy chọn.

- Chọn Google drive từ các tùy chọn ở bên trái.

- Bỏ đánh dấu hộp kiểm bên cạnh Đồng bộ hóa Drive của tôi với máy tính này.
- Chọn Cài đặt từ các tùy chọn ở bên phải.

- Nhấn Ngắt kết nối tài khoản. Chờ một vài giây cho đến khi bạn đăng xuất và thoát khỏi ứng dụng.

- Mở menu Bắt đầu, tìm kiếm và mở Ứng dụng & Tính năng.

- Tìm Google Drive trên danh sách và chọn nó.

- Nhấn Gỡ cài đặt.

- Làm theo hướng dẫn trên màn hình để hoàn tất việc gỡ cài đặt ứng dụng.
Bạn cũng có thể gỡ cài đặt Google Drive khỏi Bảng điều khiển:
- Mở menu Bắt đầu, bắt đầu nhập Bảng điều khiển và mở nó.

- Nhấn vào Chương trình.

- Nhấn vào Chương trình và Tính năng.

- Tìm Google Drive trên danh sách hoặc sử dụng thanh tìm kiếm để xác định vị trí của nó.

- Nhấp chuột phải vào nó và chạm vào Gỡ cài đặt.

Ghi chú : Gỡ cài đặt Google Drive sẽ không xóa các tệp bạn đã sao lưu. Bạn luôn có thể truy cập và di chuyển chúng khi cần thiết.
Cách gỡ cài đặt Google Drive trên máy Mac
Gỡ cài đặt Google Drive trên máy Mac bao gồm một số bước. Trước tiên, bạn cần đảm bảo rằng các tệp của bạn không được đồng bộ hóa nữa và ngắt kết nối tài khoản của bạn. Sau đó, bạn cần gỡ cài đặt ứng dụng. Cuối cùng, bạn sẽ cần kiểm tra mọi tệp còn lại có thể đang ẩn trong thiết bị của mình. Hãy bắt tay ngay vào nó:
- Mở biểu tượng Sao lưu và đồng bộ hóa từ Google ở góc trên cùng bên phải. Nếu bạn không thấy nó, hãy mở nó từ thư mục Ứng dụng.

- Nhấn vào ba dấu chấm ở góc trên bên phải, sau đó nhấn Preferences.

- Đi tới tab Google Drive và bỏ đánh dấu Đồng bộ hóa Drive của tôi với máy tính này.
- Chuyển đến tab Cài đặt và nhấn Ngắt kết nối tài khoản.

- Tìm biểu tượng của ứng dụng trong menu trên cùng, nhấn vào ba dấu chấm, sau đó nhấn Thoát.

- Đi tới thư mục Ứng dụng và tìm Sao lưu và đồng bộ hóa. Kéo biểu tượng vào thùng rác. Sau đó, mở Thùng rác và dọn sạch thùng rác.
Bây giờ bạn đã gỡ cài đặt Google Drive, hãy xóa các tệp còn lại:
- Mở Finder.

- Nhấn Go.
- Nhấn Đi tới Thư mục.

- Nhập ~ / Library và chạm vào Go.

- Xóa các tệp liên quan đến Google Drive hoặc Sao lưu và Đồng bộ hóa từ Google.
Hiện bạn đã hoàn tất quá trình gỡ cài đặt. Tất cả các tệp đã đồng bộ hóa sẽ vẫn còn trong Google Drive và bạn có thể truy cập chúng bất cứ lúc nào.
làm thế nào để khôi phục cài đặt gốc Kindle fire mà không cần mật khẩu kiểm soát của phụ huynh
Cách gỡ cài đặt Google Drive trên thiết bị Android
Google Drive được cài đặt sẵn trên hầu hết các thiết bị Android. Tuy nhiên, điều này không có nghĩa là bạn không thể gỡ cài đặt nó. Nếu bạn không thích sử dụng ứng dụng trên điện thoại của mình, bạn sẽ rất vui khi biết có một số cách để gỡ cài đặt ứng dụng đó.
Cách đầu tiên là xác định vị trí thiết bị trong menu của bạn:
- Đi tới menu của bạn và tìm biểu tượng Google Drive. Nó sẽ nằm trong thư mục có tên Google.

- Nhấn và giữ biểu tượng cho đến khi bạn thấy một số tùy chọn xuất hiện.

- Nhấn vào Gỡ cài đặt.

Một cách khác là thực hiện thông qua cài đặt:
- Đi tới cài đặt trên thiết bị của bạn.

- Nhấn vào Ứng dụng.

- Cuộn xuống để tìm Google Drive và nhấn vào nó.

- Nhấn vào Gỡ cài đặt.

Bạn cũng có thể sử dụng Cửa hàng Play để gỡ cài đặt Google Drive:
- Truy cập Cửa hàng Play.

- Nhấn vào Hồ sơ ở bên phải của thanh tìm kiếm.

- Nhấn vào Ứng dụng và trò chơi của tôi.

- Chuyển đến tab Đã cài đặt và tìm Google Drive.

- Mở ứng dụng và nhấn vào Gỡ cài đặt.

Gỡ cài đặt ứng dụng sẽ không xóa các tệp đã đồng bộ hóa. Ngoài ra, nếu bạn muốn tiếp tục sử dụng Google Drive trên một thiết bị khác, bạn nên biết việc gỡ cài đặt ứng dụng Android sẽ không ảnh hưởng đến việc đó.
Cách gỡ cài đặt Google Drive trên iPhone
Nếu bạn không muốn sử dụng Google Drive trên iPhone của mình nữa hoặc muốn cài đặt lại nó, có một số cách để gỡ cài đặt nó.
Một trong những cách là thông qua menu:
- Mở menu của bạn và tìm Google Drive.

- Nhấn và giữ ứng dụng cho đến khi bạn nhìn thấy dấu x ở góc trên bên trái của biểu tượng.

- Nhấn vào x rồi nhấn Xóa.

Bạn cũng có thể gỡ cài đặt nó bằng cách truy cập cài đặt của mình:
- Mở cài đặt của bạn.

- Nhấn vào Chung.

- Nhấn vào Bộ nhớ iPhone.

- Nhấn vào Google Drive.

- Nhấn vào Xóa ứng dụng.

Như bạn có thể thấy, gỡ cài đặt Google Drive khỏi iPhone của bạn là một quá trình đơn giản. Nếu bạn muốn tiếp tục sử dụng ứng dụng trên các thiết bị khác, việc gỡ cài đặt phiên bản iPhone sẽ không ảnh hưởng đến điều đó. Tất cả các tệp bạn đã đồng bộ hóa qua iPhone của mình sẽ vẫn ở trên đám mây.
Cách gỡ cài đặt Tệp Google Drive trực tuyến
Tệp Google Drive trực tuyến là một ứng dụng bạn sẽ gặp nếu sử dụng PC hoặc Mac. Ứng dụng này là một phần của Google Drive (do đó có tên) và nó chịu trách nhiệm đồng bộ hóa máy tính của bạn với nó. Gỡ cài đặt nó không phức tạp, nhưng có một chút khác biệt giữa phiên bản PC và Mac.
cách chặn số khi chạy nước rút
Cách gỡ cài đặt Tệp Google Drive trực tuyến trên PC
Nếu bạn đang sử dụng PC, dưới đây là cách gỡ cài đặt Tệp Google Drive trực tuyến:
- Tìm biểu tượng File Stream trên khay hệ thống.

- Mở nó và nhấn vào ba dấu chấm ở góc trên cùng bên phải.

- Nhấn vào Thoát. Quan trọng: đảm bảo rằng không có tệp nào đang đồng bộ hóa khi bạn thoát. Nếu một số tệp đang trong quá trình đồng bộ hóa, hãy đợi cho đến khi quá trình này hoàn tất. Khi bạn thấy Mọi thứ đều được cập nhật, bạn có thể tiến hành gỡ cài đặt.

- Mở menu Bắt đầu, bắt đầu nhập Bảng điều khiển và mở nó.

- Nhấn vào Chương trình.

- Nhấn vào Chương trình và Tính năng.

- Tìm Tệp Drive trực tuyến của Google, nhấp chuột phải vào tệp đó và nhấn Gỡ cài đặt.

Cách gỡ cài đặt Tệp Google Drive trực tuyến trên máy Mac
Dưới đây là các bước để gỡ cài đặt Tệp Google Drive trực tuyến trên thiết bị Mac:
- Tìm Tệp Google Drive trực tuyến trong thanh điều hướng ở góc trên cùng bên phải.

- Bấm ba chấm, sau đó chạm vào Thoát.

- Chuyển đến thư mục Ứng dụng và tìm ứng dụng.

- Nhấp chuột phải vào nó và nhấn Chuyển vào thùng rác.
Nếu bạn đã hoàn thành các bước này và thấy thông báo cho biết một số tiện ích mở rộng của ứng dụng đang được sử dụng, hãy làm theo các bước bên dưới:
- Nhấn vào biểu tượng Apple.

- Chọn Tùy chọn Hệ thống.

- Nhấn vào Tiện ích mở rộng.

- Nhấn vào Finder.

- Bỏ đánh dấu hộp kiểm bên cạnh Tệp Drive trực tuyến của Google.

- Quay lại ứng dụng và nhấn vào Chuyển vào thùng rác.

- Nhập mật khẩu của bạn nếu cần và ứng dụng sẽ được gỡ cài đặt.

Google Drive không hoạt động
Các phương pháp gỡ cài đặt Google Drive khác nhau có sẵn và tùy thuộc vào nền tảng bạn đang sử dụng. Học cách gỡ cài đặt Google Drive có thể hữu ích bất kể bạn có định cài đặt lại nó hay không. Điều tốt nhất là Google Drive không xóa các tệp đã đồng bộ hóa khi bạn gỡ cài đặt nó, vì vậy bạn có thể truy cập chúng bất kỳ lúc nào bạn muốn.
Bạn đã bao giờ thử gỡ cài đặt Google Drive chưa? Bạn đã sử dụng một trong những phương pháp chúng tôi đề cập trong bài viết? Hãy cho chúng tôi biết trong phần bình luận bên dưới.





























































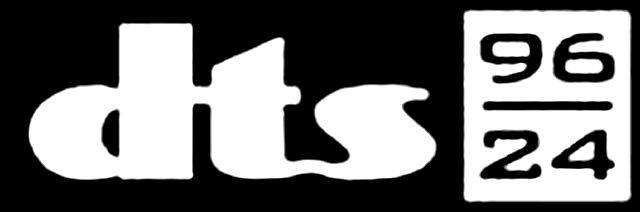
![Cách sử dụng Micrô tai nghe trên PC [Giải thích]](https://www.macspots.com/img/blogs/69/how-use-earphone-mic-pc.jpg)


