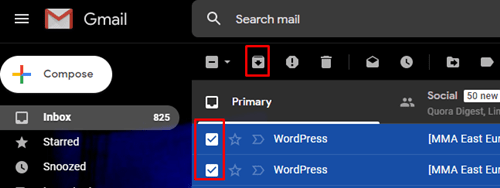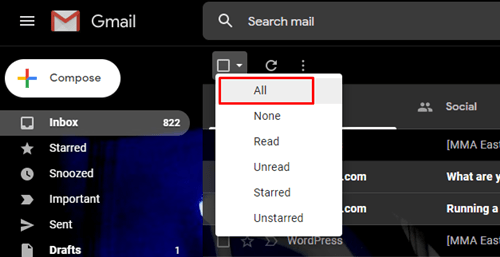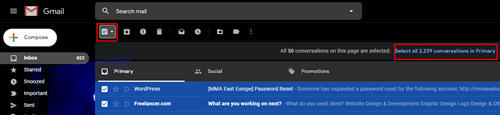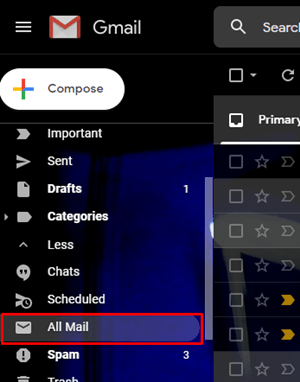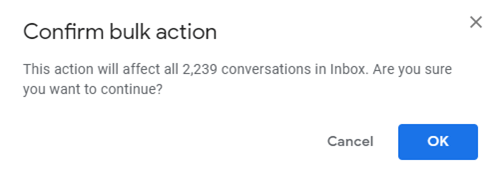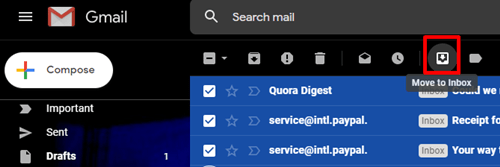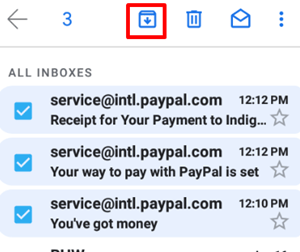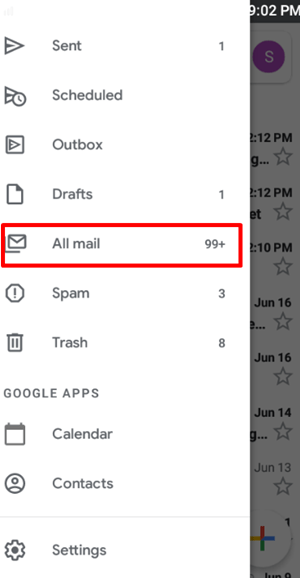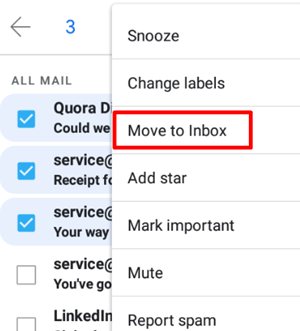Khi Gmail của bạn chứa nhiều email, bạn có thể xóa những email cũ nhất, nhưng bạn sẽ không thể xem lại chúng trong tương lai nếu cần. Lưu trữ email cũ có lẽ là điều tốt nhất nên làm vì bạn có thể hủy lưu trữ chúng sau này nếu cần.

Tìm hiểu cách lưu trữ email của bạn trong Gmail và cách lấy lại chúng trong bài viết dưới đây.
mbr vs gpt ổ cứng thứ hai
Lưu trữ email trong Gmail
Bạn có thể xóa các email mà bạn tin rằng mình sẽ không cần trong tương lai và lưu trữ những email bạn có thể cần vì bất kỳ lý do gì. Email có mã, mật khẩu, thông tin nhạy cảm, v.v. có thể được lưu vào Kho lưu trữ của bạn chỉ với một vài cú nhấp chuột. Tất cả các email đã lưu trữ sẽ được chuyển đến một thư mục khác, nơi bạn có thể truy cập chúng bất cứ khi nào bạn muốn.
Điều gì xảy ra với các email đã lưu trữ của bạn
Tất cả các email bạn lưu trữ sẽ biến mất khỏi thư mục Hộp thư đến, nhường chỗ cho các email trong tương lai. Chúng sẽ chuyển đến một thư mục khác trong tài khoản Gmail của bạn có tên là Tất cả Thư.
Bạn có thể tìm thấy tất cả các email (đã lưu trữ và chưa được lưu trữ) bằng cách nhập tên của người gửi hoặc một phần của tiêu đề email vào thanh tìm kiếm trong Gmail của bạn. Các email đã lưu trữ sẽ trở lại thư mục Hộp thư đến nếu chúng nhận được trả lời bất kỳ lúc nào. Đó là mọi thứ bạn cần biết về email đã lưu trữ, vì vậy hãy bắt đầu quá trình.
Cách lưu trữ email
Tạo một số chỗ trong thư mục Hộp thư đến của bạn sẽ cho phép bạn tìm thấy các email quan trọng dễ dàng hơn. Vì vậy, khi bạn muốn lưu trữ một số email mà bạn không cần vào lúc này, đây là những gì bạn phải làm:
- Đăng nhập vào tài khoản Gmail của bạn.
- Chọn tất cả các email bạn muốn chuyển vào thư mục Lưu trữ.
- Nhấp vào biểu tượng Lưu trữ (hộp có mũi tên hướng xuống) ở thanh menu trên cùng và các email sẽ được chuyển vào thư mục Lưu trữ.
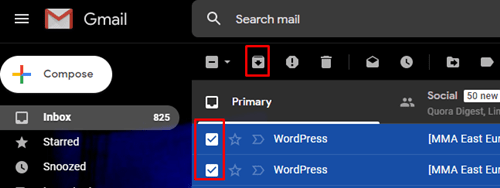
- Các email đã chọn của bạn sẽ xuất hiện trong thư mục Lưu trữ.
Cách lưu trữ tất cả các email
Bạn có thể lưu trữ bất kỳ hoặc tất cả các email của mình bằng một vài cú nhấp chuột đơn giản. Hộp thư đến của bạn sẽ trống, nhưng nhóm email vẫn trông khó hiểu trong thư mục Tất cả thư, vì vậy hãy cố gắng xóa những email bạn chắc chắn rằng mình sẽ không cần trước khi bắt đầu lưu trữ. Bạn cũng có thể chỉ lưu trữ những email bạn đã đọc hoặc những email bạn chưa đọc. Đây là những gì bạn phải làm để lưu trữ tất cả các email của mình lại với nhau:
- Nhấp vào menu thả xuống bằng cách nhấp vào mũi tên nhỏ trỏ xuống bên cạnh hình vuông trống phía trên danh sách email của bạn.
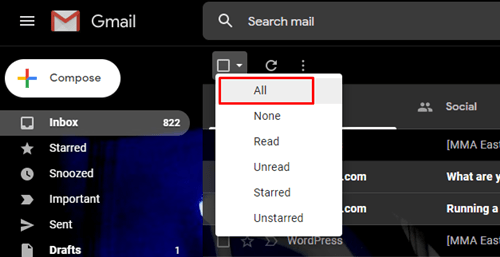
- Chọn tất cả.
- Nhấp vào Chọn tất cả thư phía trên email đầu tiên của bạn.
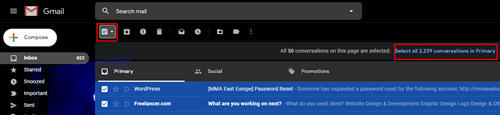
- Sau khi tất cả các email của bạn được chọn, hãy nhấn vào biểu tượng Lưu trữ và tất cả các email của bạn sẽ chuyển vào thư mục Tất cả Thư.
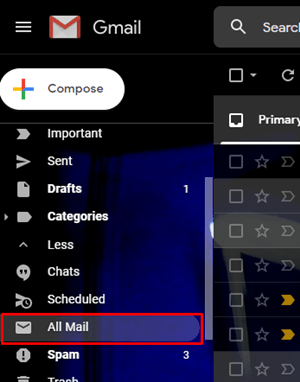
- Nhấp vào OK khi cửa sổ bật lên xuất hiện.
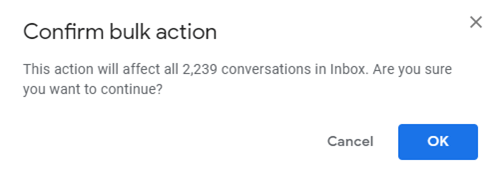
- Tất cả các email của bạn hiện có thể được tìm thấy trong thư mục Tất cả Thư.
Cách hủy lưu trữ email
Bạn có thể đưa bất kỳ email đã lưu trữ nào trở lại thư mục gốc bất kỳ lúc nào. Làm theo các bước sau để làm điều đó:
- Nhấp vào Thêm trong menu bên và mở thư mục Tất cả Thư.
- Chọn email bạn muốn hủy lưu trữ và nhấp vào nút Chuyển đến Hộp thư đến.
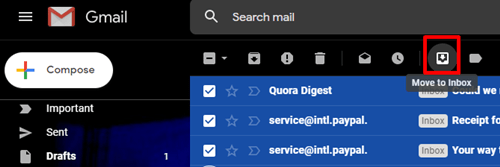
- Tất cả các email bạn đã chọn sẽ trở lại thư mục Hộp thư đến.
Lưu trữ email trên thiết bị di động
Bạn cũng có thể lưu trữ email từ các thiết bị di động của mình. Quá trình này tương tự như ở trên và nó hoạt động cho cả thiết bị iOS và Android. Đây là những gì bạn phải làm:
di chuyển thư mục từ google drive này sang google drive khác
- Mở Ứng dụng Gmail trên điện thoại thông minh hoặc máy tính bảng của bạn.
- Chọn email bạn muốn chuyển vào kho lưu trữ và nhấn vào biểu tượng Lưu trữ ở trên cùng.
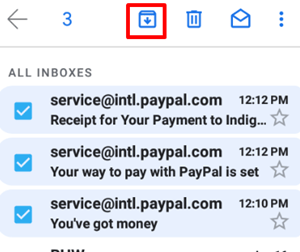
Các email bạn đã chọn hiện đã được chuyển vào thư mục Tất cả Thư.
Cách hủy lưu trữ email bằng ứng dụng Gmail
- Mở Ứng dụng Gmail trên điện thoại thông minh hoặc máy tính bảng của bạn
- Điều hướng đến thư mục Tất cả thư và chọn email bạn muốn hủy lưu trữ.
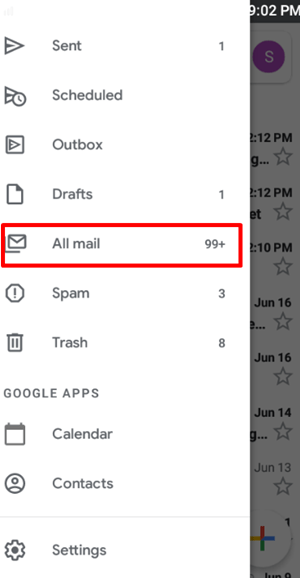
- Nhấn vào ba dấu chấm và chọn Chuyển đến Hộp thư đến từ menu.
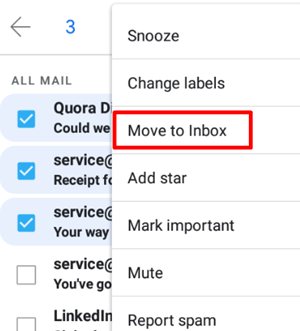
Các email bạn đã chọn bây giờ sẽ xuất hiện lại trong thư mục Hộp thư đến.
Lưu trữ các email quan trọng cho tương lai
Một số email quan trọng hơn những email khác, vì vậy việc bạn muốn lưu chúng để sử dụng trong tương lai là điều đương nhiên. Chúng tôi đã giải thích cách bạn có thể làm điều đó trên cả PC và thiết bị di động. Giờ đây, bạn đã sẵn sàng để quản lý email của mình và bạn sẽ không phải lo lắng về hộp thư đến tràn.
Bạn giữ loại email nào và tại sao? Bài viết này có giúp được gì cho bạn không? Hãy cho chúng tôi biết suy nghĩ của bạn trong phần bình luận.