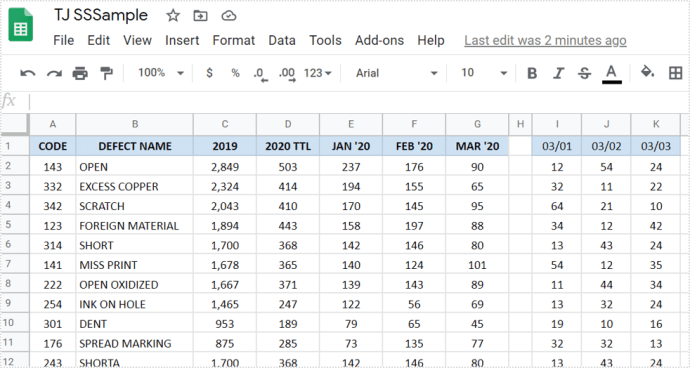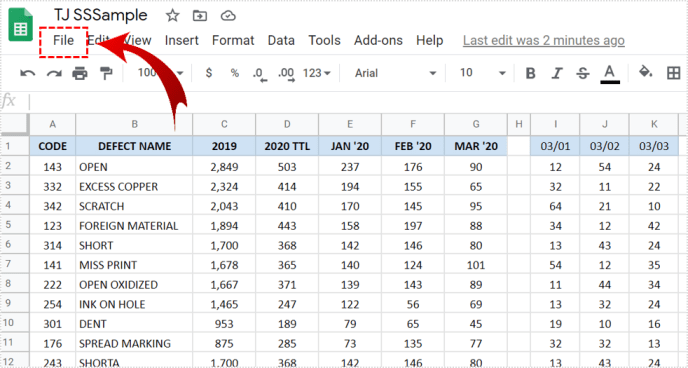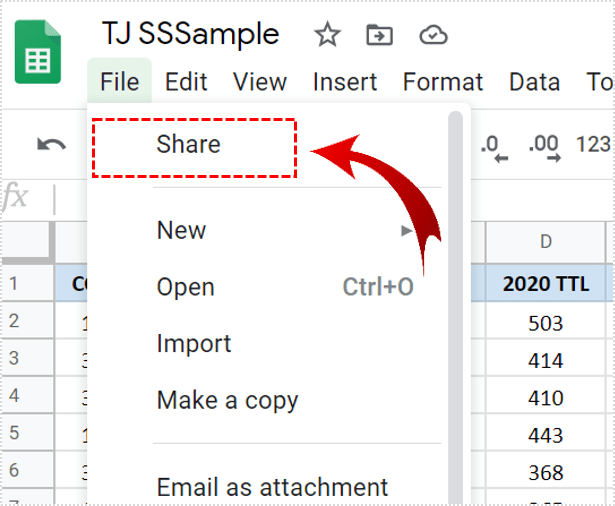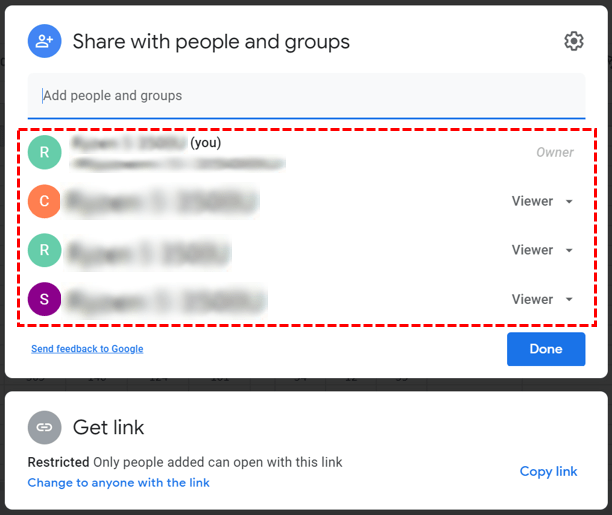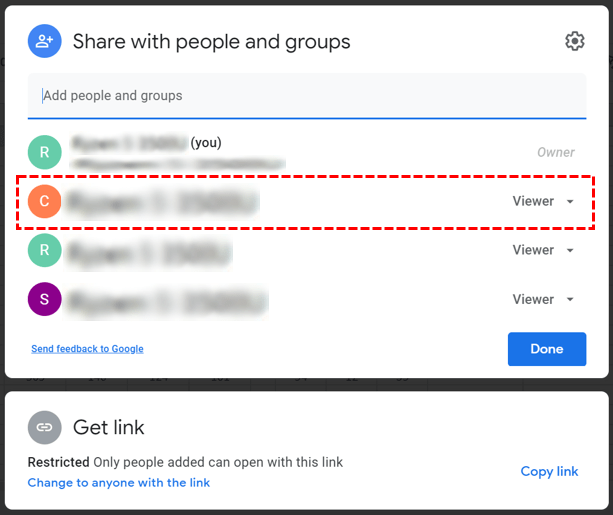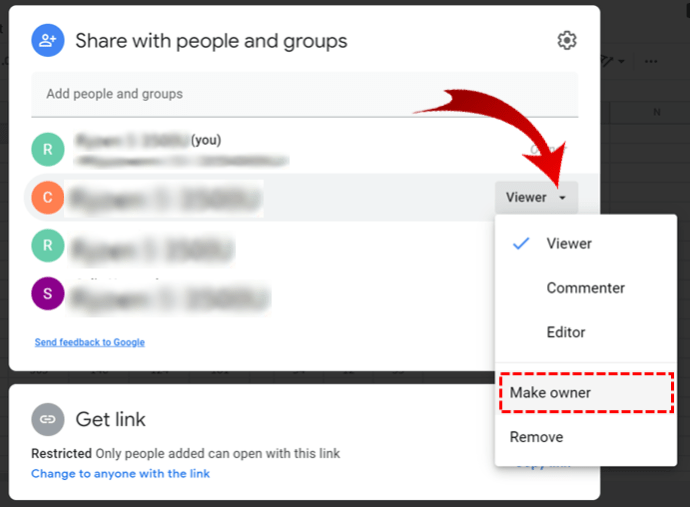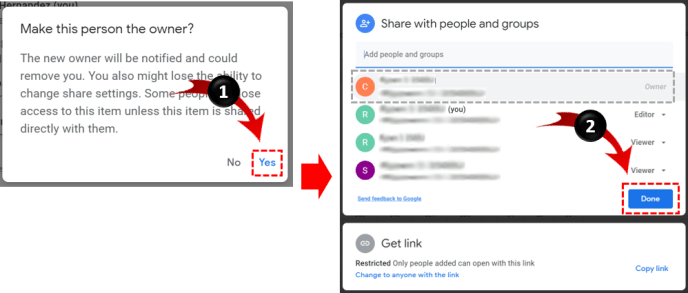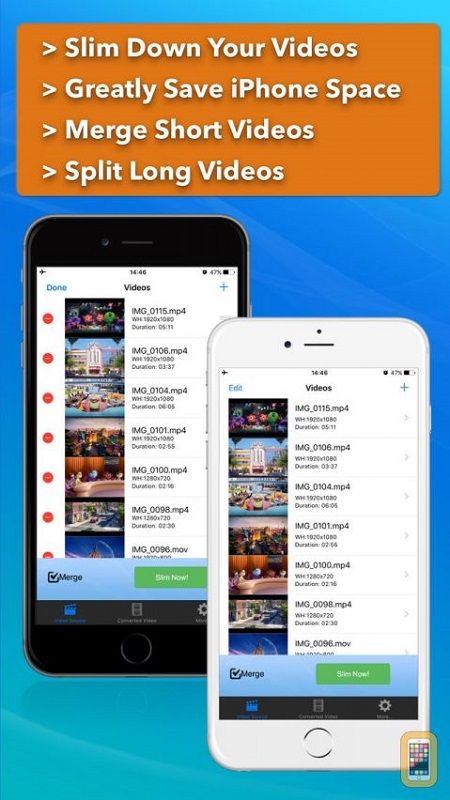Bạn đang thay đổi công việc và tự hỏi phải làm gì với tất cả dữ liệu của mình trong Google Trang tính? Đừng lo lắng. Có một cách để thay đổi quyền sở hữu trong chương trình bảng tính phổ biến này.

Theo mặc định, khi bạn tạo Google Trang tính, bạn là chủ sở hữu. Tuy nhiên, bạn có thể dễ dàng cho phép người khác được hưởng quyền này. Trong bài viết này, chúng tôi sẽ chỉ cho bạn cách thực hiện.
Thay đổi quyền sở hữu trong Google Trang tính
Khi bạn tạo Google Trang tính, bạn có quyền không chỉ xem bảng tính mà còn có thể thêm các thay đổi, nhận xét hoặc thậm chí xóa hoàn toàn. Trong trường hợp bạn muốn thay đổi quyền sở hữu, đây là những gì bạn cần làm:
- Mở trang tính bạn muốn.
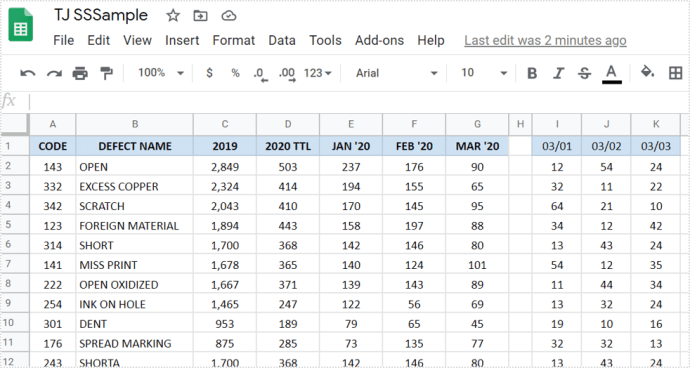
- Tiếp theo, định vị Tệp ở góc trên cùng bên phải của trang tính.
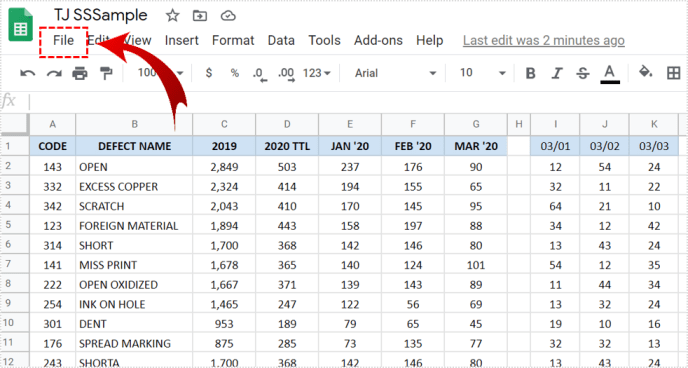
- Trong nút Tệp, bạn sẽ thấy Chia sẻ. Nhấn vào nó.
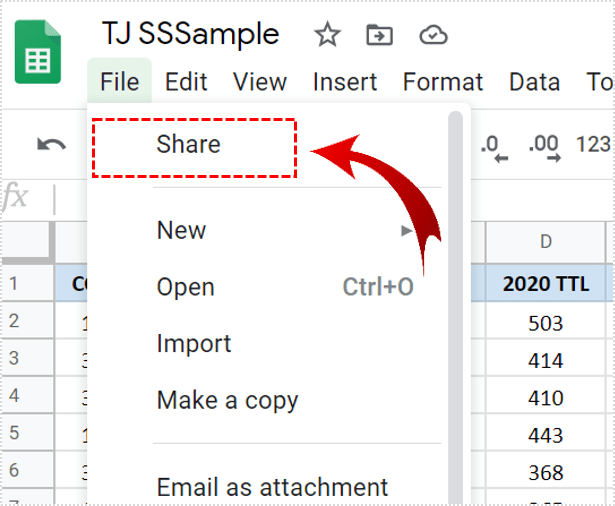
- Chia sẻ với mọi người và nhóm sẽ mở. Bạn sẽ thấy danh sách những người có quyền truy cập vào Google Trang tính.
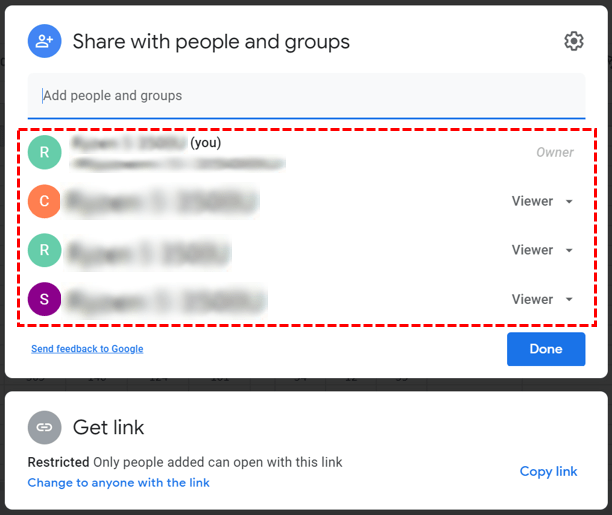
- Tìm người mà bạn muốn trở thành chủ sở hữu của trang tính.
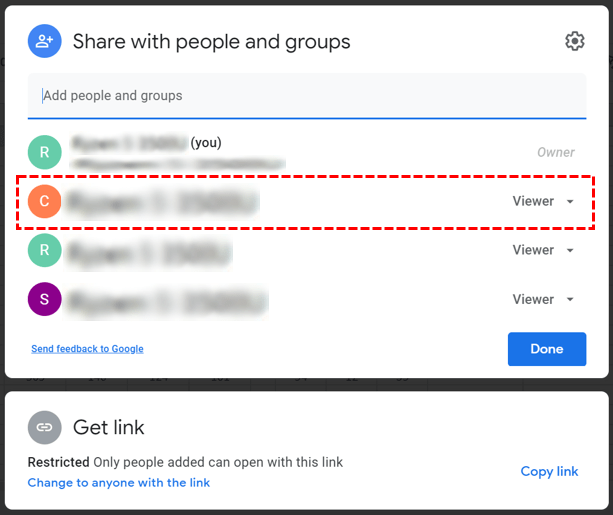
- Ở bên phải, bên cạnh tên của họ, bạn có thể chọn các tùy chọn khác nhau. Nhấp vào Đặt làm chủ sở hữu.
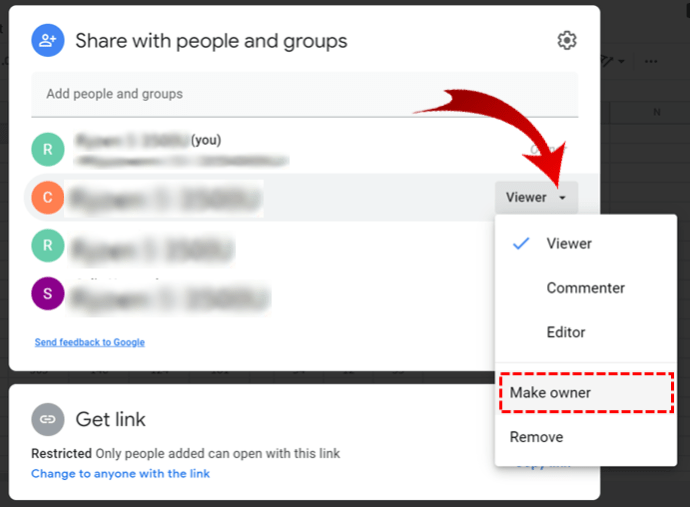
- Một hộp bật lên sẽ hiển thị để xác nhận các thay đổi được thực hiện. Cuối cùng, chọn Yes để xác nhận rồi nhấn Xong.
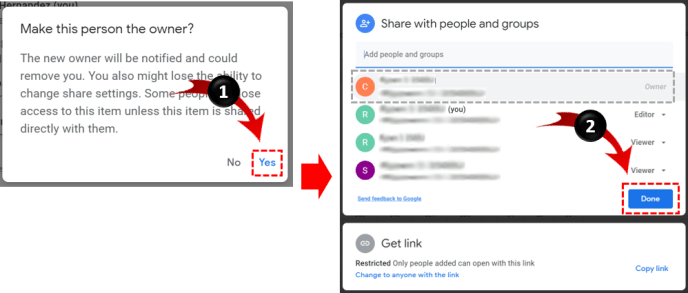
Bạn sẽ nhận được một tin nhắn thông báo rằng bạn đã chuyển quyền sở hữu. Sau khi hoàn thành tất cả các bước, bạn sẽ không thể lấy lại quyền sở hữu, trừ khi chủ sở hữu mới cấp quyền cho bạn. Tuy nhiên, bạn vẫn có thể xem và chỉnh sửa nội dung của trang tính.
Ghi chú: Bạn phải hết sức cẩn thận khi chỉ định ai đó làm chủ sở hữu trang tính, vì họ có thể xóa quyền truy cập của bạn vào trang tính đó.
cs go bind jump to mouse wheel

Những điều quan trọng trước khi thay đổi quyền sở hữu
Có một số điều bạn sẽ không thể làm sau khi thay đổi quyền sở hữu, vì vậy hãy đảm bảo bạn đọc kỹ thông tin sau trước khi làm bất cứ điều gì.
Trước hết, bạn sẽ không thể chia sẻ Google Trang tính với người khác. Chỉ chủ sở hữu mới sẽ có thể làm điều đó. Thứ hai, tùy chọn hiển thị sẽ không khả dụng cho bạn. Do đó, bạn không thể thấy ai có quyền truy cập vào trang tính cụ thể đó. Cuối cùng, bạn sẽ không thể cấp quyền chỉnh sửa hoặc nhận xét cho cộng tác viên.
Vì những lý do này, chúng tôi đã tập hợp các chức năng khác của Google Trang tính có thể đáng để thử.
Các quyền khác của Google Trang tính
Nếu bạn quyết định không đặt các cộng tác viên khác làm chủ sở hữu của trang tính, bạn có thể cấp cho họ các quyền khác trên Google Trang tính, chẳng hạn như chỉnh sửa và nhận xét.
Quyền chỉnh sửa
Với quyền chỉnh sửa, những người dùng khác của Google Trang tính có thể chỉnh sửa nội dung ô và sửa đổi nó theo nhu cầu của họ. Điều này luôn được ghi lại trong lịch sử sửa đổi. Bất cứ khi nào ai đó muốn kiểm tra các chỉnh sửa trước đó, họ sẽ có thể làm như vậy. Đây là cách bạn có thể cấp quyền chỉnh sửa:
- Mở trang tính.
- Tiếp theo, định vị Tệp ở góc trên bên phải của trang tính.
- Nhấp vào Chia sẻ bên dưới nó.
- Khi cửa sổ xuất hiện, hãy thêm email của người dùng mà bạn muốn cấp quyền chỉnh sửa.
- Giờ đây, bên cạnh tên người dùng, bạn có thể tìm thấy các quyền khác nhau.
- Nhấp vào Trình chỉnh sửa.
- Tiếp theo, nhấp vào Gửi.
Thông minh! Bạn hiện đã cấp quyền chỉnh sửa cho người dùng khác.
Quyền nhận xét
Những người có thể xem Google Trang tính mà bạn đã chia sẻ với họ không có đặc quyền tự động nhận xét về nó. Tuy nhiên, thông thường, bạn muốn cấp cho người dùng quyền nhận xét. Rất may, đó là một quá trình đủ dễ dàng. Để cấp cho người dùng chức năng này, chỉ cần làm như sau:
- Mở trang tính và trong Tệp, nhấn Chia sẻ.
- Thêm email của những người bạn muốn cấp quyền nhận xét.
- Sau khi thêm những thứ này, bạn sẽ thấy menu thả xuống ở bên phải, bên cạnh tên của chúng.
- Chọn Nhận xét.
- Cuối cùng, nhấp vào Gửi.
Đó là nó! Giờ đây, người dùng có đặc quyền Người bình luận và được phép nhận xét về dữ liệu trong trang tính mà không cần thay đổi dữ liệu đó.
Sửa đổi quyền
Việc sửa đổi quyền trong Google Trang tính rất hữu ích khi bạn muốn cấp cho người dùng các đặc quyền khác nhau. Bạn có thể làm như vậy bằng cách làm theo các bước đơn giản sau:
- Tìm cuộc đối thoại Chia sẻ với mọi người và nhóm.
- Tìm người có quyền bạn muốn thay đổi.
- Bên cạnh tên của họ, bạn sẽ thấy menu thả xuống. Nhấn vào nó.
- Bây giờ hãy chọn một tùy chọn mới.
Bằng cách này, bạn có thể quyết định khi ai đó có quyền nhận xét, chỉnh sửa hoặc chỉ xem Trang tính.
Tìm những gì phù hợp nhất với bạn
Khi rời khỏi công việc, chắc chắn bạn sẽ muốn chuyển quyền sở hữu Google Trang tính cho người khác. Sau đó, họ có thể có toàn quyền truy cập và tận hưởng tất cả các lợi ích liên quan.
Lần khác, bạn có thể xem xét lại tùy chọn này và quyết định cấp cho người dùng đặc quyền chỉnh sửa hoặc nhận xét, nhưng bản thân vẫn là chủ sở hữu của trang tính. Nếu vậy, vui lòng tham khảo lại bài viết này để được hướng dẫn.
Bạn có sử dụng bất kỳ chức năng nào được nêu ở trên không? Bạn sử dụng cái nào nhiều nhất và tại sao? Cho chúng tôi biết trong phần ý kiến dưới đây.
cách tạo một máy chủ không sử dụng cục bộ