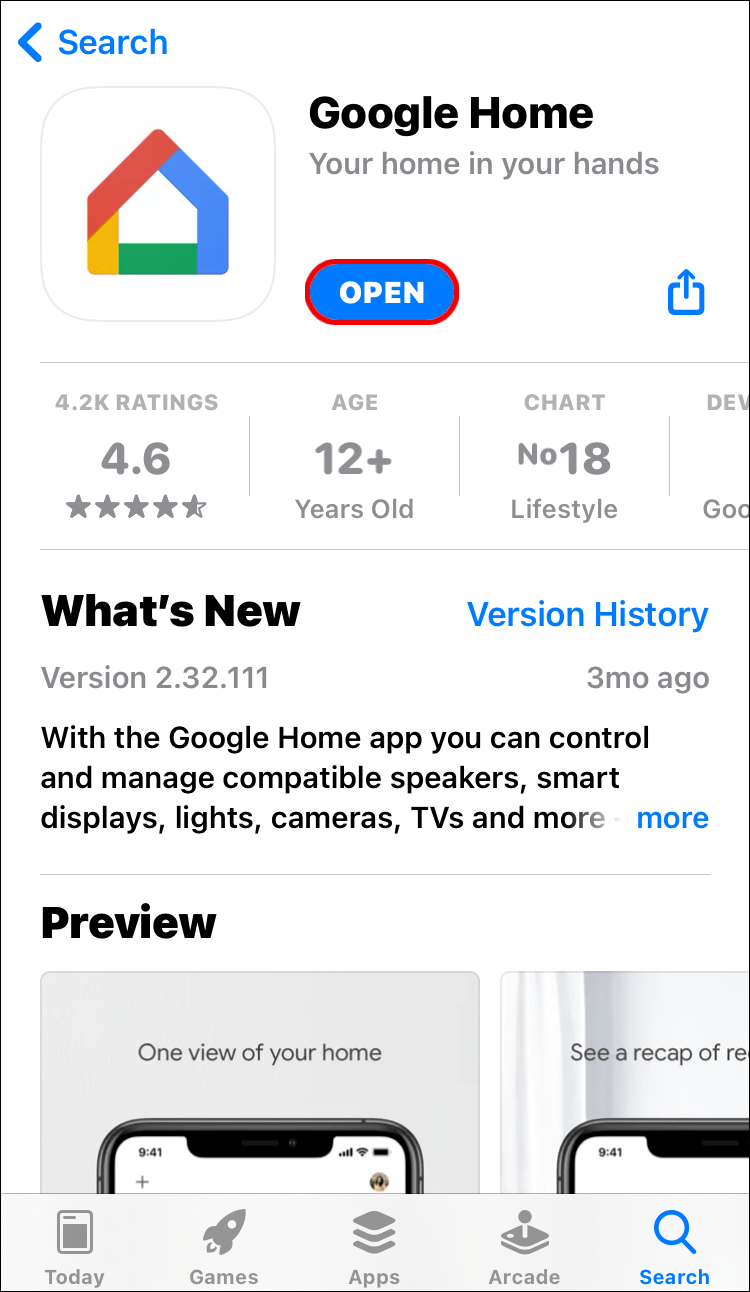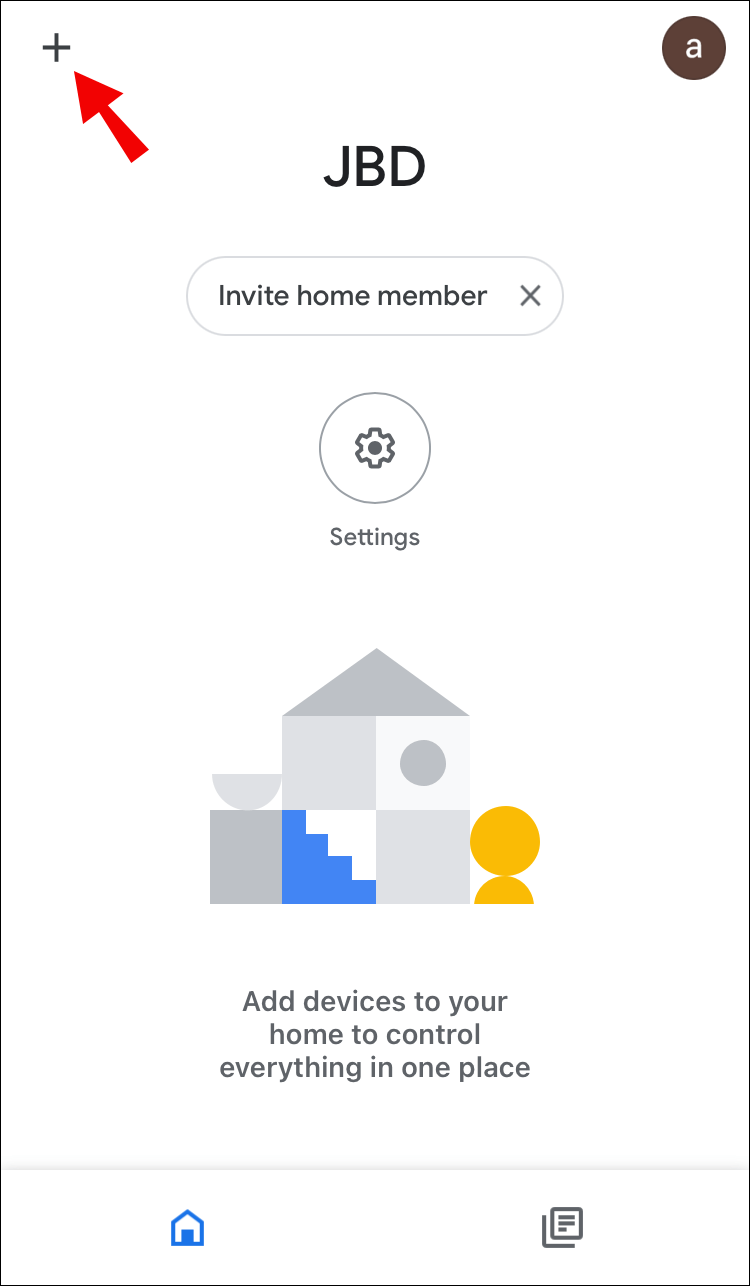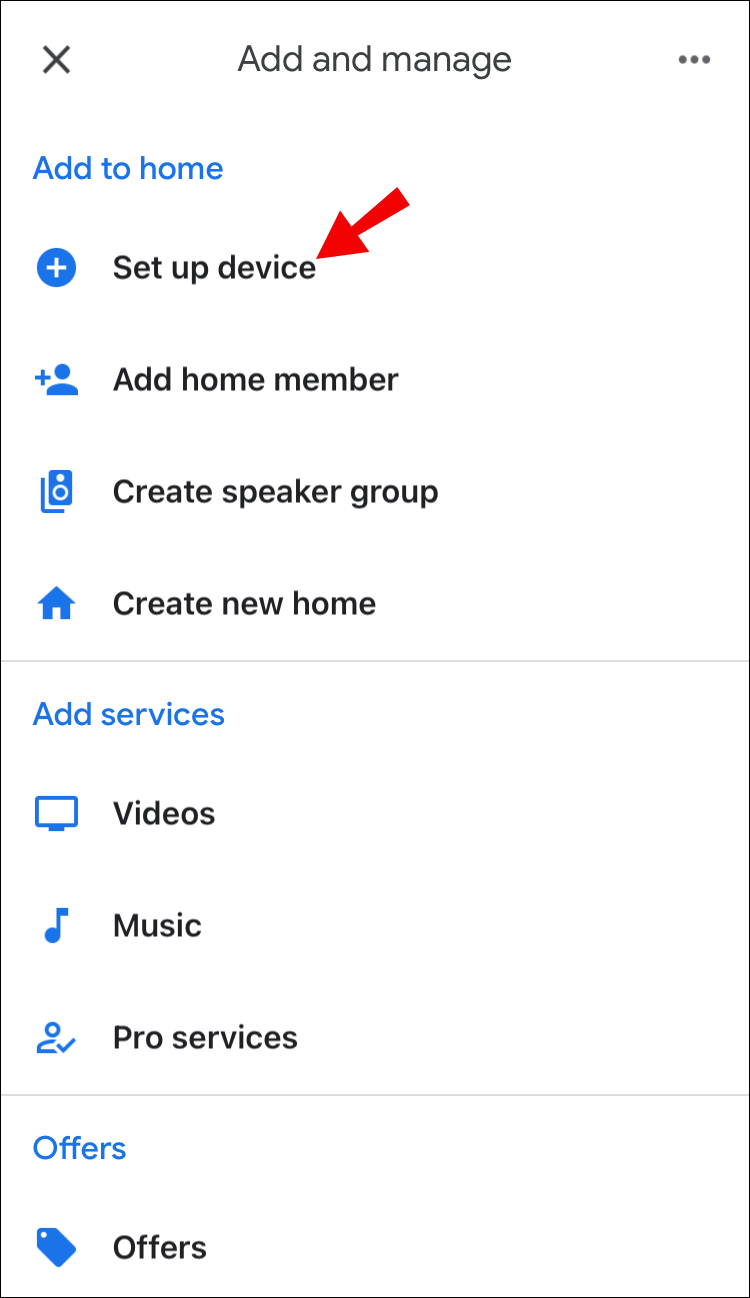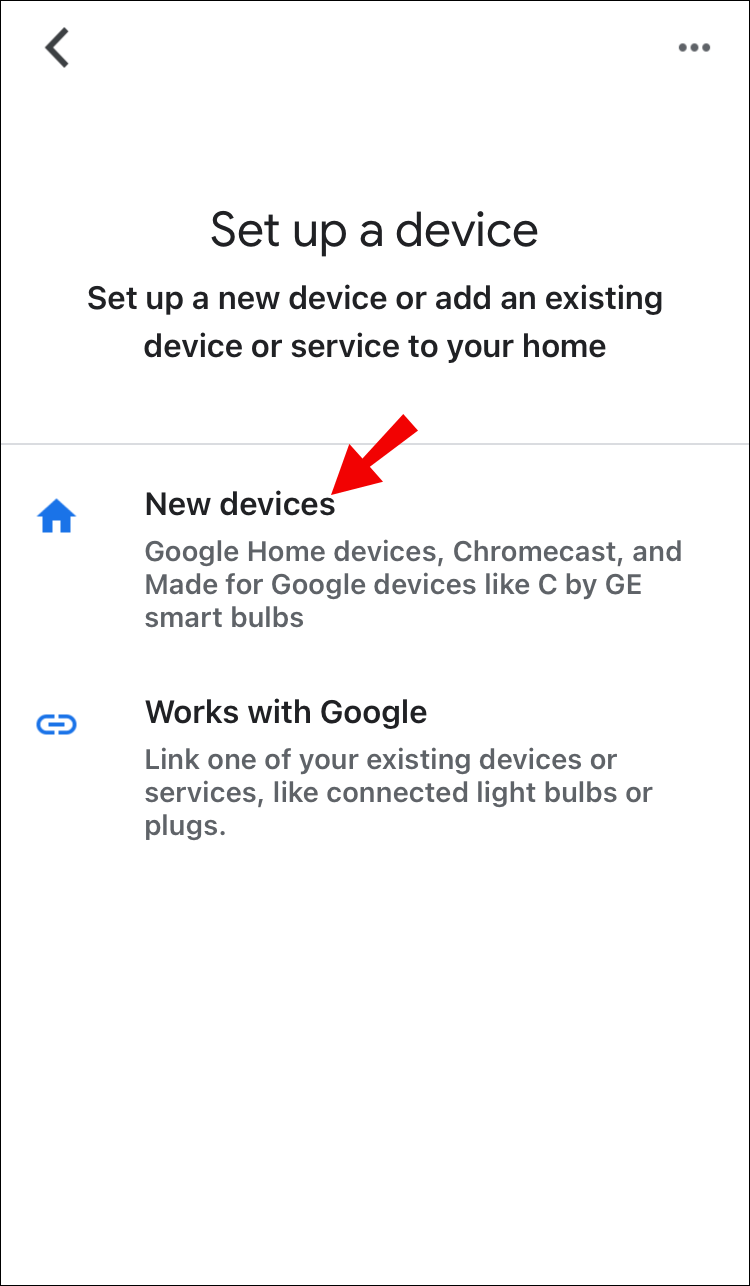Nếu bạn có Google Home, bạn có thể quên điều khiển từ xa của mình! Google Home cho phép bạn bật TV bằng điều khiển bằng giọng nói. Đó không phải là tất cả, vì bạn cũng có thể sử dụng nó để tìm một chương trình truyền hình cụ thể, điều chỉnh âm lượng và nhiều thứ khác.

Trong bài viết này, chúng tôi sẽ hướng dẫn bạn cách bật TV bằng Google Home. Nhưng trước tiên, chúng tôi sẽ hướng dẫn bạn cách kết nối TV và Google Home nếu bạn chưa từng làm điều đó trước đây.
Kết nối Google Home và TV của bạn
Nếu bạn muốn kết nối hai thiết bị này, bạn phải đáp ứng hai tiêu chí.
Trước tiên, bạn cần có Google Chromecast.
Thứ hai, bạn phải đảm bảo rằng TV của bạn hỗ trợ Điều khiển Điện tử Gia dụng (CEC). Bạn có thể kiểm tra nó trong thông số kỹ thuật của TV, nhưng hiện nay, hầu hết các TV thông minh đều hỗ trợ CEC. Tất nhiên, bạn cũng cần ứng dụng Google Home trên điện thoại thông minh của mình.
Nếu bạn có một TV thông minh được sản xuất bởi một trong các thương hiệu sau, rất có thể nó hỗ trợ CEC: Samsung, Sony, Sharp, AOC, Panasonic, Philips, Toshiba, Insignia, Mitsubishi và LG TV. Tuy nhiên, nếu bạn chưa bao giờ điều khiển TV thông minh của mình thông qua thiết bị của bên thứ ba, thì CEC của bạn có thể bị tắt theo mặc định. Do đó, trước tiên bạn nên tìm nó trong phần cài đặt và bật nó lên.
làm thế nào để bạn đặt facebook của bạn ở chế độ riêng tư
Trước khi bắt đầu, hãy cắm Chromecast vào TV của bạn và kết nối điện thoại thông minh và Google Home của bạn với cùng một Wi-Fi, nếu không, chúng sẽ không thể nhận ra nhau.
Cách kết nối Google Home và Smart TV của bạn:
- Bật TV của bạn và điều hướng đến màn hình Chromecast.
- Mở ứng dụng Google Home trên điện thoại thông minh của bạn.
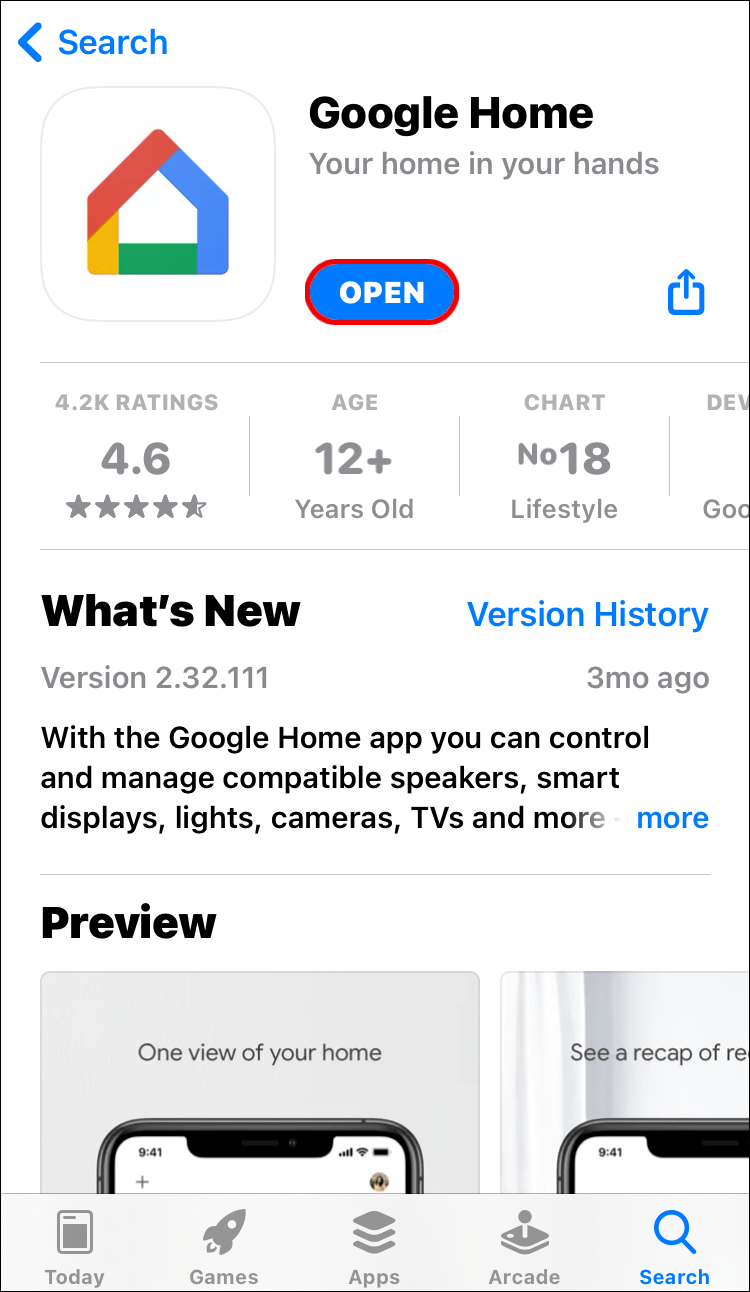
- Nhấn vào Hơn ra hiệu.
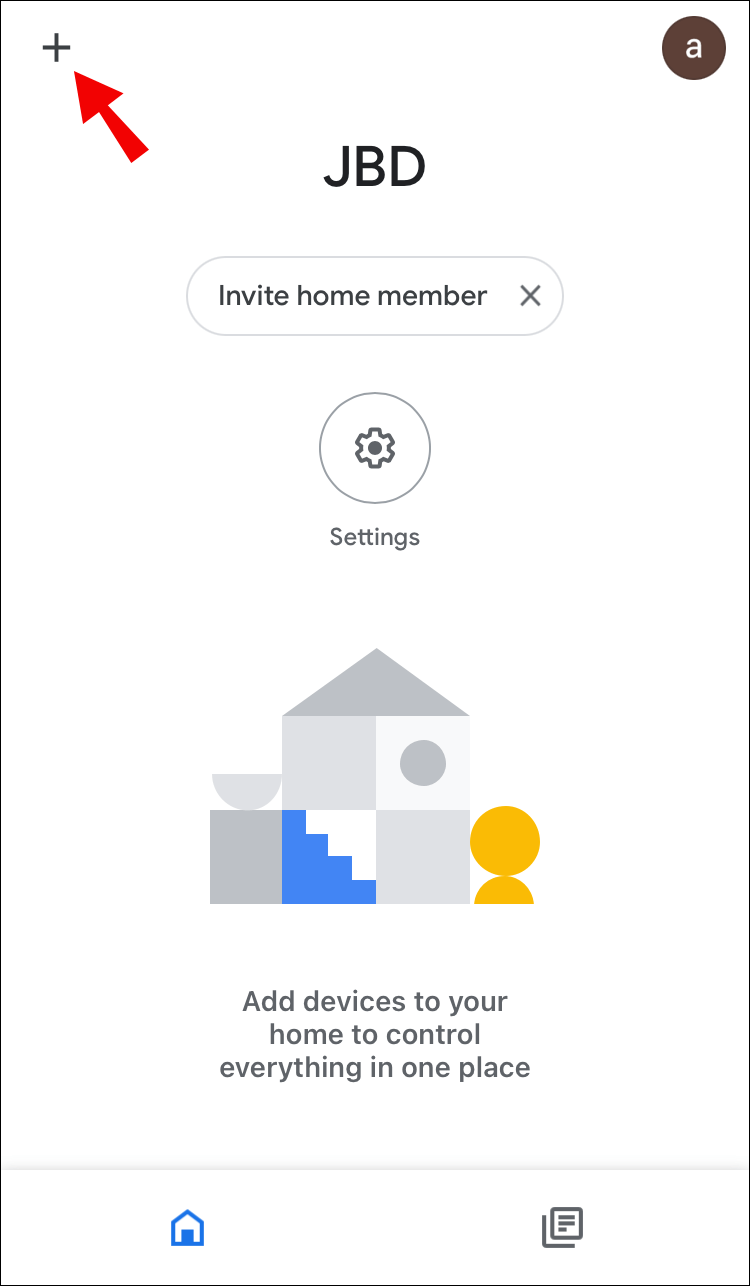
- Lựa chọn Thiết lập thiết bị.
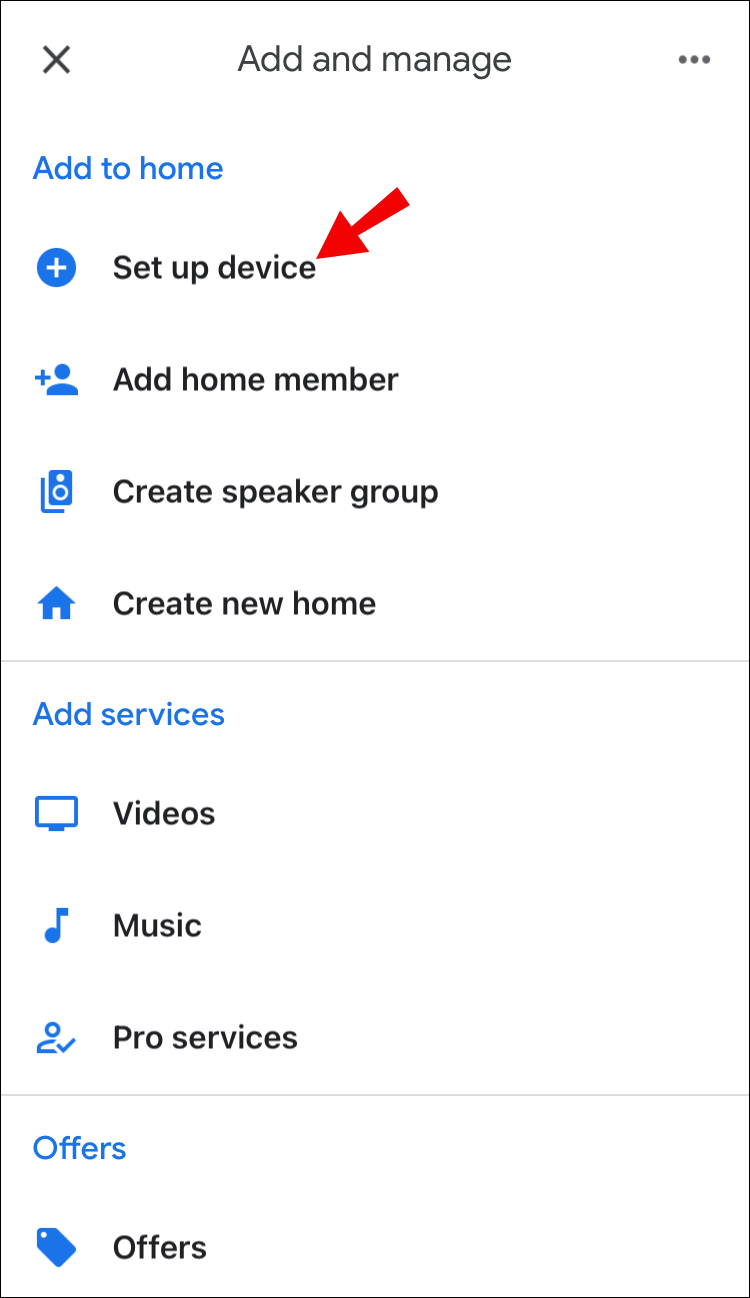
- Ứng dụng bây giờ sẽ tìm kiếm một thiết bị mới.
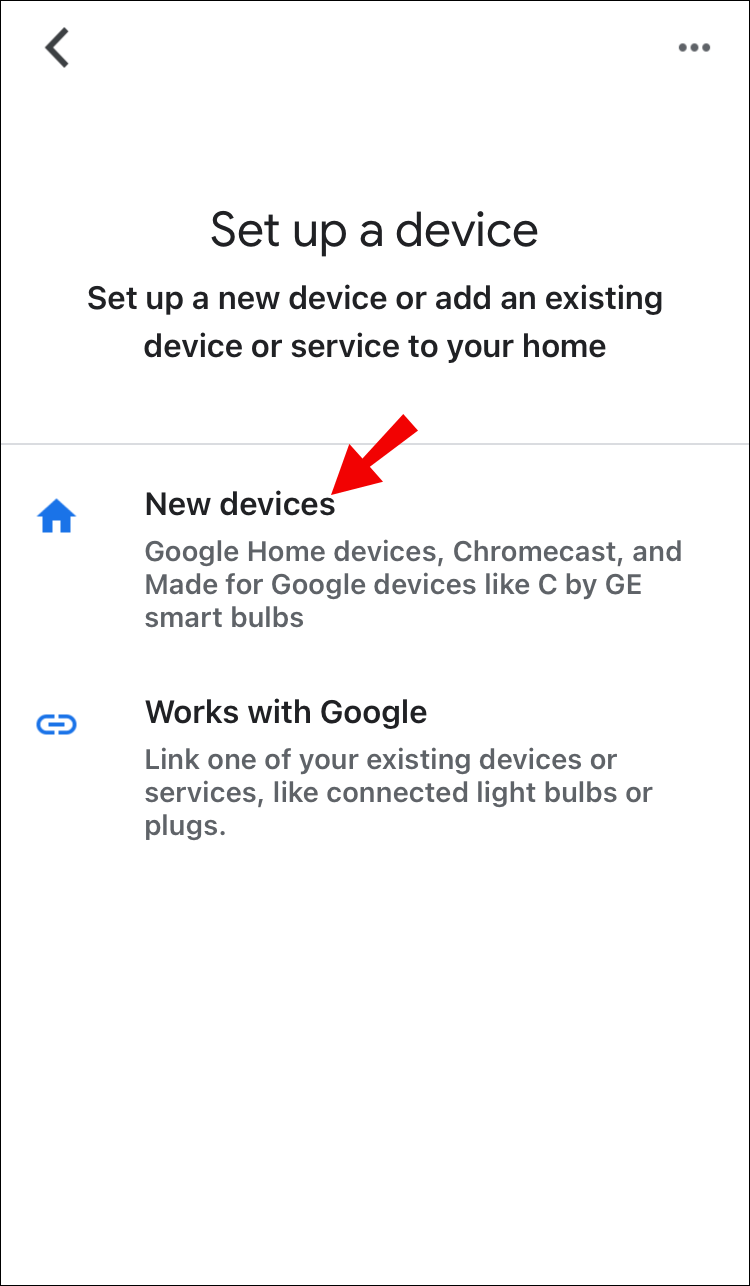
- Khi ứng dụng nhận ra Chromecast, hãy nhấn vào Kế tiếp xác nhận.
- Kiểm tra xem mã trên điện thoại thông minh và TV của bạn có khớp nhau không.
- Nếu chúng khớp, hãy nhấn vào Đồng ý.
- Giờ đây, ứng dụng sẽ hướng dẫn bạn qua các bước để kết nối Chromecast với Wi-Fi của bạn.
- Cuối cùng, liên kết Chromecast với tài khoản Google của bạn.
Đây là bạn có nó! Bây giờ, bạn đã sẵn sàng tìm hiểu cách điều khiển TV của mình từ xa bằng Google Home.

Cách Bật TV của chúng tôi bằng Google Home
Sử dụng giọng nói của bạn để điều khiển thiết bị của bạn không có gì mới. Từ lâu, bạn đã có thể yêu cầu Google phát bài hát yêu thích hoặc chương trình truyền hình yêu thích của mình. Tuy nhiên, Google Home gần đây vừa giới thiệu khả năng thực sự bật TV của bạn mà không yêu cầu phát bất kỳ thứ gì cụ thể.
Nếu bạn đã kết nối chính xác tất cả các thiết bị, tất cả những gì bạn phải làm là nói: OK Google, bật TV của tôi lên! hoặc là OK Google, bật TV của tôi lên! Google Home trực quan đến mức bạn có thể sử dụng bất kỳ cụm từ nào bạn muốn, giống như yêu cầu một người thực tế bật TV cho bạn.
Khi nói đến việc tắt TV của bạn, tình hình có một chút khác biệt. Mọi người sẽ nghĩ rằng nếu bạn có thể bật TV bằng Google Home, bạn có thể sử dụng cùng một phương pháp để tắt nó, nhưng không phải lúc nào cũng vậy. Một số kiểu máy không hỗ trợ lệnh này và mọi thứ phụ thuộc vào TV bạn có.
trình đơn khởi động windows 10 không hoạt động
Tuy nhiên, bạn cũng có thể thử. Nói điều gì đó như: OK Google, tắt TV của tôi! hoặc là OK Google, tắt TV của tôi! và chờ xem điều gì sẽ xảy ra.
Mẹo: Nếu bạn có hai TV hoặc hai Chromecast, bạn có thể cần đổi tên một trong số chúng để tránh nhầm lẫn. Mở ứng dụng Google Home và đổi tên của chúng thành TV phòng khách và TV phòng ngủ. Thay vì nói Google, hãy bật TV của tôi, bạn nên nói Google, bật TV Phòng khách vì đó là cách duy nhất để Google biết bạn muốn bật TV nào.
Kết lại, Google Home mang đến trải nghiệm xem phim độc đáo trong chính ngôi nhà của bạn. Khi bạn đã ổn định thoải mái trên ghế của mình, bạn sẽ không phải di chuyển gì cả. Bạn không cần phải với đến điều khiển từ xa vì trợ lý của Google có thể làm mọi thứ cho bạn. Tất cả những gì bạn phải làm là thư giãn và tận hưởng nó.