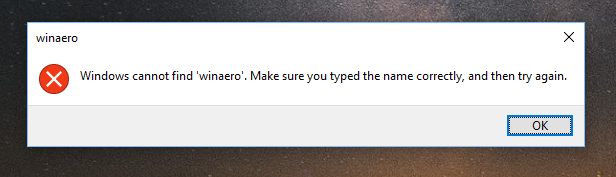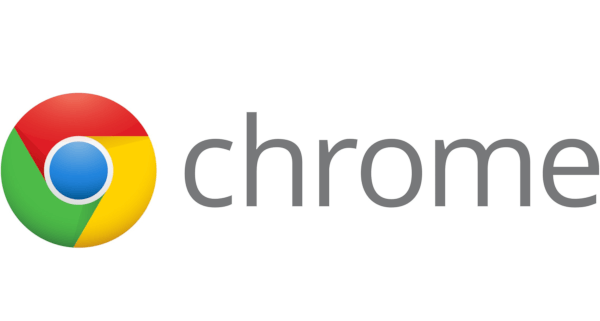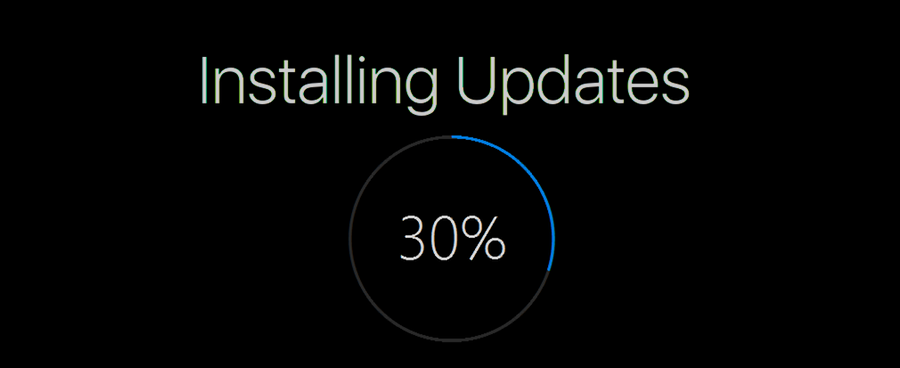Nếu bạn có một máy in được cài đặt trong Windows 10 mà bạn không còn sử dụng nữa, thì bạn nên xóa trình điều khiển của nó. Nó có thể là một máy in dùng chung không thể truy cập được nữa, một máy in bị ngắt kết nối vật lý hoặc một máy in chỉ sử dụng phần mềm để in ở một định dạng cụ thể. Khi bạn loại bỏ một máy in , trình điều khiển của nó vẫn được cài đặt trong Windows 10. Dưới đây là cách gỡ bỏ trình điều khiển.
Quảng cáo
Để gỡ cài đặt trình điều khiển máy in trong Windows 10, bạn phải đăng nhập bằng một tài khoản quản trị . Bạn cần sử dụng ứng dụng Thuộc tính máy chủ in. Có nhiều phương pháp khác nhau để mở nó, bao gồm Bảng điều khiển, ứng dụng Cài đặt, snap-in MMC Quản lý in và thư mục Máy in cũ tốt. Hãy cùng xem lại các phương pháp này.
Như bạn có thể đã biết, Windows 10 bao gồm phần đính kèm Print Management MMC cung cấp các tùy chọn mở rộng để quản lý máy in nội bộ và mạng của bạn. Xem bài viết về cách Sao lưu và khôi phục máy in trong Windows 10 . Phần đính vào Quản lý In có thể được sử dụng để gỡ bỏ trình điều khiển máy in.
Cách gỡ cài đặt trình điều khiển máy in trong Windows 10 , hãy làm như sau.
- Nhấn các phím Win + R trên bàn phím và nhập
printmanagement.mscvào hộp Run.
- Ở bên trái của Quản lý in, hãy chọnMáy chủ invà mở rộng nó sang mục máy chủ in cục bộ.
- Ở bên trái, hãy nhấp vàoTrình điều khiểnmục. Bạn sẽ thấy danh sách các trình điều khiển máy in đã cài đặt.

- Chọn một hoặc một số trình điều khiển máy in bạn muốn gỡ cài đặt trong ngăn giữa và nhấp chuột phải vào các dòng đã chọn.
- Từ menu ngữ cảnh, hãy chọnXóa gói trình điều khiển ....
- Trong hộp thoại tiếp theo, hãy nhấp vàoXóa bỏđể xóa các trình điều khiển.

Bạn xong việc rồi!
tôi có thể in thứ gì đó gần tôi ở đâu
Ngoài ra, bạn có thể sử dụng các phương pháp sau để mở thuộc tính Máy chủ in.
Các phương pháp bổ sung để quản lý trình điều khiển máy in đã cài đặt
printui.exe
Windows 10 đi kèm với một công cụ đặc biệt, printui.exe, cung cấp khả năng quản lý máy in bằng dòng lệnh. Sử dụng nó, bạn có thể mở hộp thoại thuộc tính Máy chủ in và xóa trình điều khiển máy in.
- Nhấn các phím Win + R trên bàn phím và nhập
printui / s / t2vào hộp Run.
- Mở tab Trình điều khiểnю
- Chọn một hoặc nhiều trình điều khiển trong danh sách.
- Bấm vàoTẩycái nút.

Cài đặt
- Mở Ứng dụng cài đặt .

- Đi tới Thiết bị -> Máy in & máy quét.
- Ở bên phải, nhấp vào liên kếtIn thuộc tính máy chủ.

Bảng điều khiển
- Mở cổ điển Bảng điều khiển ứng dụng.
- Đi tới Bảng điều khiển Phần cứng và Âm thanh Thiết bị và Máy in.

- Chọn bất kỳ máy in nào, sau đó nhấp vàoIn thuộc tính máy chủtrên thanh công cụ.

Thư mục Máy in cổ điển
- Nhấn phím Win + R để mở hộp thoại Run. Gõ lệnh
shell: PrintersFoldervào hộp Run. - Trong thư mục Máy in, bấm chuột phải vào vùng trống trong danh sách máy in.
- Lựa chọnThuộc tính máy chủ ...từ menu ngữ cảnh.

Mẹo: Xem bài viết Tạo lối tắt thư mục máy in trong Windows 10 để tìm hiểu thêm về lệnh shell: PrintersFolder.
Đó là nó.
Những bài viết liên quan:
- Xóa Máy in trong Windows 10
- Đổi tên máy in trong Windows 10
- Thêm máy in dùng chung trong Windows 10
- Cách chia sẻ máy in trong Windows 10
- Sao lưu và khôi phục máy in trong Windows 10
- Mở hàng đợi máy in bằng phím tắt trong Windows 10
- Đặt Máy in Mặc định trong Windows 10
- Cách ngăn Windows 10 thay đổi máy in mặc định
- Mở hàng đợi máy in trong Windows 10
- Tạo lối tắt thư mục máy in trong Windows 10
- Xóa công việc bị mắc kẹt khỏi hàng đợi máy in trong Windows 10
- Tạo lối tắt cho thiết bị và máy in trong Windows 10
- Menu ngữ cảnh thêm thiết bị và máy in trong Windows 10
- Thêm thiết bị và máy in vào PC này trong Windows 10