Phụ đề có thể mang lại nhiều lợi ích. Có thể bạn đang bị phân tâm bởi những tiếng ồn xung quanh hoặc bạn đang xem một bộ phim bằng tiếng nước ngoài. Dù thế nào đi nữa, sẽ rất hữu ích nếu bạn biết cách bật (hoặc tắt) phụ đề trên TV Hisense của mình.
cách bí mật chụp màn hình snapchat 2020

Nếu bạn đang tìm kiếm các bước về cách làm như vậy, bạn đã đến đúng nơi. Chúng tôi sẽ chia sẻ các mẹo bật hoặc tắt phụ đề trên Hisense TV của bạn, cũng như trên Netflix và Disney Plus. Không cần thêm lời khuyên nào nữa, chúng ta hãy đi sâu vào ngay.
Cách Bật và Tắt phụ đề trên TV Hisense
Điều khiển từ xa của Hisense TV đi kèm với các nút chuyên dụng cho phụ đề. Để bật phụ đề trên Hisense TV của bạn, hãy làm theo các bước bên dưới:
- Nhận điều khiển TV Hisense của bạn.
- Bấm phím Phụ đề. Phím này nằm dưới phím 9 trên điều khiển từ xa của bạn.
- Một cửa sổ mới sẽ hiển thị trên TV của bạn với nội dung Phụ đề. Sử dụng phím mũi tên trên điều khiển từ xa của bạn để nhấn Bật.
Bây giờ bạn đã bật phụ đề cho TV Hisense của mình. Ngoài ra, bạn có thể truy cập trang Cài đặt và điều hướng đến Phụ đề.
Nhưng điều gì sẽ xảy ra nếu bạn muốn phụ đề bằng một ngôn ngữ khác với chương trình? Đừng lo lắng - bạn có thể điều chỉnh phụ đề để phù hợp với ngôn ngữ mục tiêu của mình. Chỉ cần làm theo các bước dưới đây:
- Nhấn phím Menu nhanh trên điều khiển từ xa của bạn. Đó là nút nằm dưới phím dòng màu đỏ.
- Sử dụng điều khiển từ xa để điều hướng qua menu hiển thị trên TV Hisense của bạn. Di chuyển đến Cài đặt và nhấn phím OK trên điều khiển từ xa của bạn.
- Khi bạn đã ở trong phần Cài đặt, hãy cuộn đến Hệ thống và nhấn OK một lần nữa.
- Tìm phần Ngôn ngữ và Vị trí và nhấn OK để nhập.
- Di chuyển đến Phụ đề chính và nhấn OK.
- Tìm ngôn ngữ mong muốn từ danh sách. Ví dụ: nhấp vào tiếng Tây Ban Nha và nhấn OK để nhận phụ đề tiếng Tây Ban Nha.
- Nhấn phím Thoát trên điều khiển từ xa của bạn để quay lại chương trình. Đây là phím bên cạnh phím Trang chính.
Bây giờ bạn đã điều chỉnh phụ đề trên TV Hisense của mình.
Ghi chú: Nếu bạn chèn tệp phụ đề theo cách thủ công từ máy tính của mình, hãy đảm bảo rằng tệp .srt được đặt tên giống với video tương ứng. Hoặc TV sẽ không nhận ra nó.
Tuy nhiên, không có quy tắc nào nói rằng bạn phải sử dụng phụ đề mọi lúc. Đôi khi, chúng có thể gây mất tập trung hơn là hữu ích. May mắn thay, tắt chúng đi thậm chí còn đơn giản hơn. Để làm như vậy, hãy làm theo các bước dưới đây:
- Nhận điều khiển TV Hisense của bạn.
- Nhấn phím Phụ đề trên điều khiển từ xa nằm dưới phím 9.
- Trên cửa sổ mới, chọn Tắt bằng cách sử dụng phím mũi tên trên điều khiển từ xa của bạn.
Bây giờ bạn đã tắt phụ đề cho TV Hisense của mình.
Cách bật và tắt phụ đề trong Netflix trên TV Hisense
Netflix có các chương trình và phim từ khắp nơi trên thế giới. Cho dù bạn đang xem một chương trình để giải trí hay học một ngôn ngữ mới, việc bật phụ đề có thể là một cứu cánh thực sự. May mắn thay, bạn có thể bật hoặc chuyển đổi giữa các ngôn ngữ phụ đề có sẵn trên TV Hisense của mình. Chỉ cần làm theo các bước dưới đây:
- Khởi động ứng dụng Netflix trên Hisense TV của bạn.
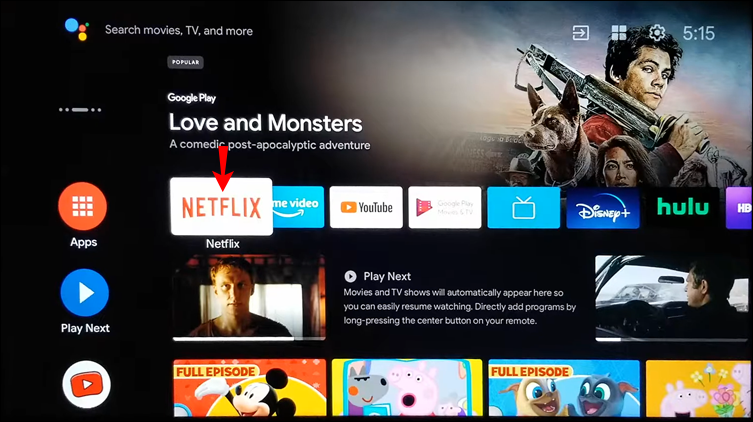
- Phát bất kỳ tập phim hoặc chương trình truyền hình nào.
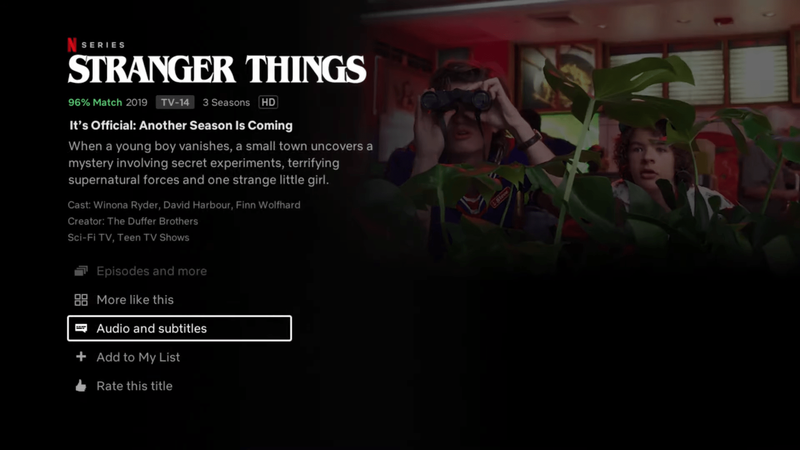
- Điều hướng qua bảng tùy chọn.
- Nhấn Âm thanh & Phụ đề.
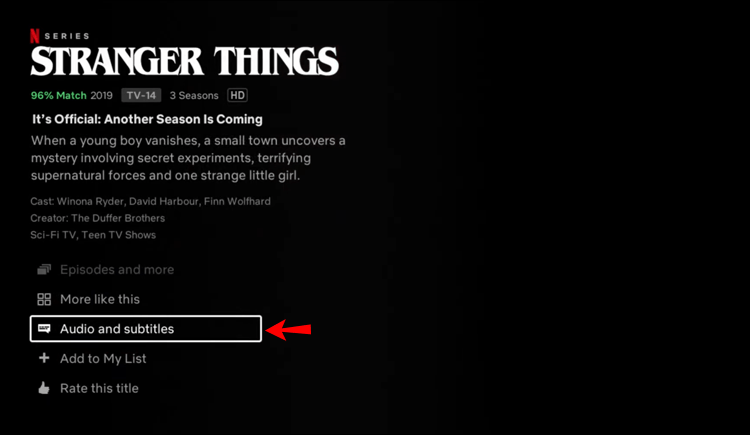
- Thực hiện lựa chọn phụ đề của bạn và quay lại bảng tùy chọn.
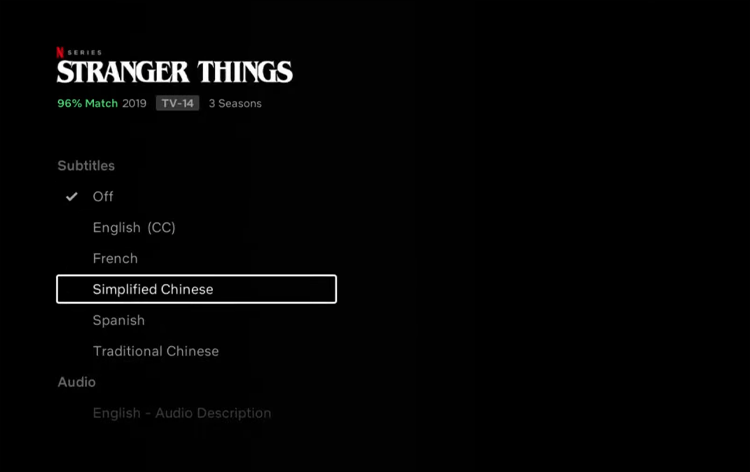
- Chọn Phát để tiếp tục xem nội dung của bạn có phụ đề.
Tùy thuộc vào kiểu TV của bạn, bạn cũng có thể chuyển phụ đề sau khi phát lại:
- Khởi động ứng dụng Netflix trên Hisense TV của bạn.
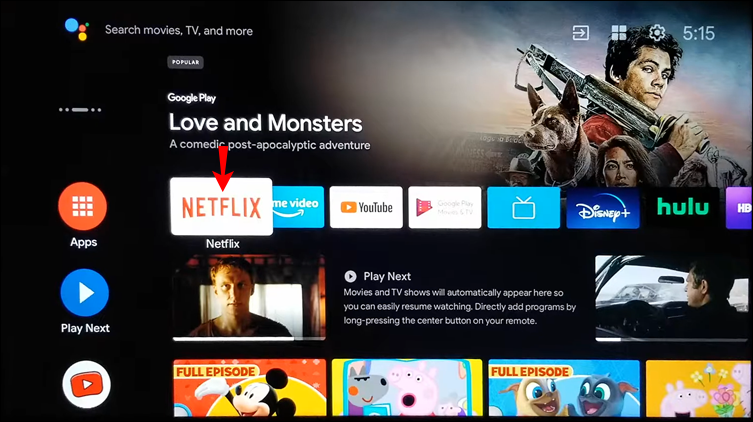
- Phát một bộ phim hoặc một chương trình truyền hình.
- Nhấn phím Lên hoặc Xuống trên điều khiển từ xa của bạn.
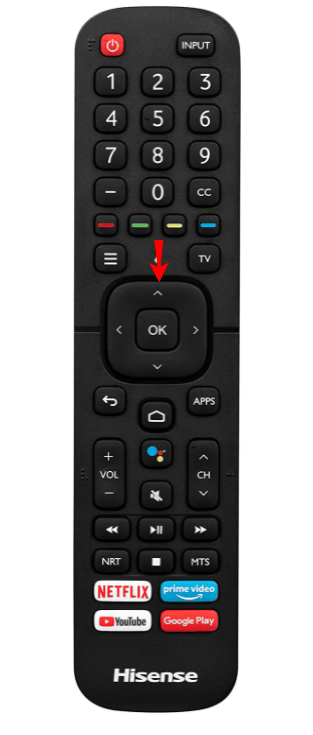
- Chọn biểu tượng Hộp thoại.
- Bật phụ đề.
Để tắt phụ đề, chỉ cần làm theo các bước ở trên và chọn Tắt từ menu tùy chọn phụ đề.
Cách bật và tắt phụ đề trong Disney Plus trên TV Hisense
Bạn có thể sử dụng menu Phụ đề chi tiết (nhấn nút CC trên điều khiển từ xa) để thiết lập phụ đề cho nội dung video Disney Plus của bạn.
Nếu bạn có Android Hisense TV, hãy làm theo các bước bên dưới:
- Khởi chạy ứng dụng Disney plus của bạn.
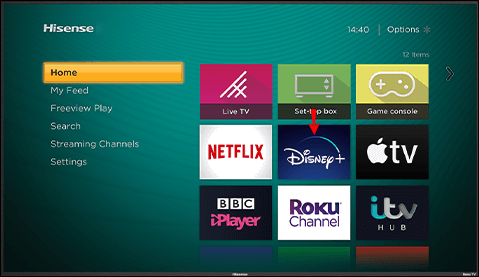
- Bắt đầu bộ phim bạn muốn quay phụ đề.
- Nhấn vào nút phụ đề từ phía trên bên phải màn hình. Nếu bạn không thấy nút, hãy nhấn Lên hoặc Xuống trên điều khiển từ xa và điều hướng đến biểu tượng Hộp thoại để vào cài đặt Phụ đề.
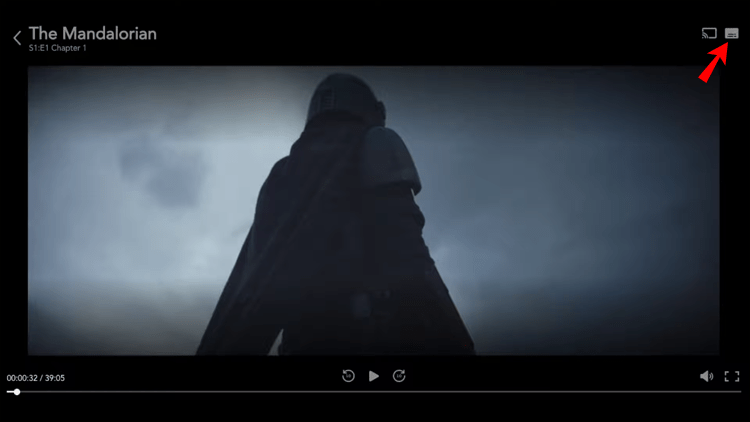
- Chọn ngôn ngữ ưa thích của bạn.
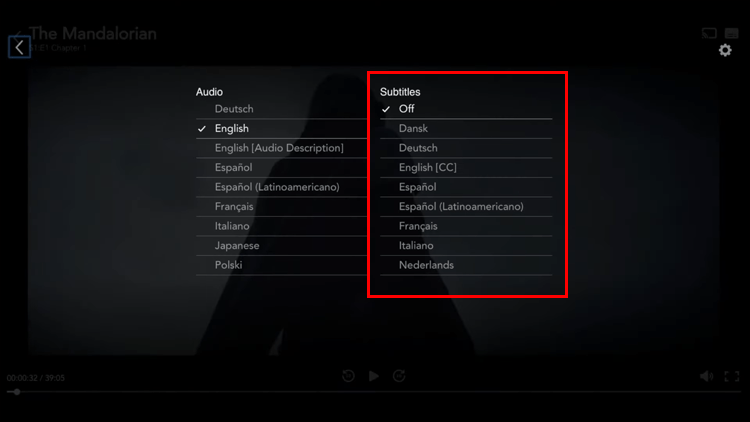
- Bây giờ bạn sẽ thấy phụ đề trên màn hình.
Để tắt phụ đề, chỉ cần lặp lại các bước 1-3 và nhấn Tắt.
winaero wei tool windows 10
Nút CC trên điều khiển từ xa Hisense ở đâu?
TV Hisense được sản xuất sau tháng 12 năm 2016 đi kèm với các tính năng trợ năng bổ sung dành cho người khiếm thính. Đây hầu hết là các công nghệ hỗ trợ cho các chức năng TV cơ bản, menu văn bản và mô tả video.
CC hoặc Phụ đề chi tiết là một trong những công nghệ hỗ trợ sớm nhất hiện có. Nó giúp người khiếm thính bằng cách hiển thị văn bản âm thanh trên màn hình TV, điều này làm cho CC tương tự như phụ đề theo một cách nào đó.
Để bật phụ đề chi tiết, chương trình phải hỗ trợ tính năng này. Người dùng có thể bật hoặc tắt phụ đề chi tiết trong danh mục Trợ năng trong menu Cài đặt.
Ngoài ra, bạn có thể chỉ cần nhấn nút CC trên điều khiển từ xa. Nút có nhãn CC và có thể được tìm thấy dưới phím 7 hoặc phía trên nút Netflix trên điều khiển từ xa.
Nếu không thấy nút như vậy trên điều khiển từ xa, bạn nên sử dụng phím Phụ đề nằm bên dưới số 9. Trong trường hợp đó, hãy làm theo các bước ở trên về cách bật hoặc tắt phụ đề trên Hisense TV.
Quản lý phụ đề trên Hisense TV Giải thích
Xem bất cứ thứ gì có phụ đề đi kèm với rất nhiều đặc quyền. Bạn có thể sử dụng chúng như một công cụ học ngoại ngữ, vượt qua những tiếng ồn xung quanh và thực sự theo dõi những gì đang diễn ra trên màn hình. Để bật phụ đề trên Hisense TV, bạn có thể làm như vậy thông qua nút CC hoặc Subtitles hoặc chính ứng dụng phát trực tuyến.
Hy vọng rằng, bài viết này đã giải đáp tất cả các thắc mắc của bạn về cách bật hoặc tắt phụ đề trên TV Hisense. Hãy chia sẻ suy nghĩ của bạn trong phần bình luận bên dưới.

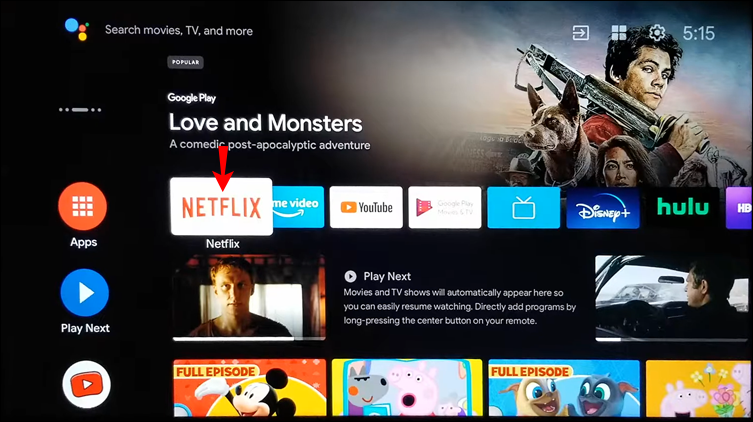
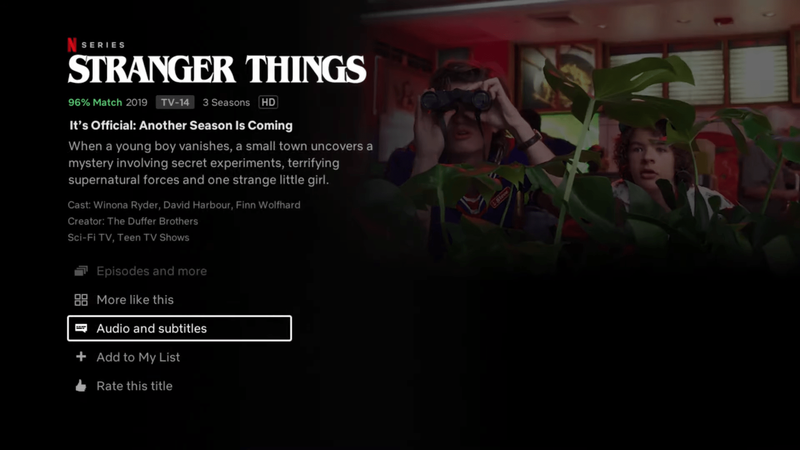
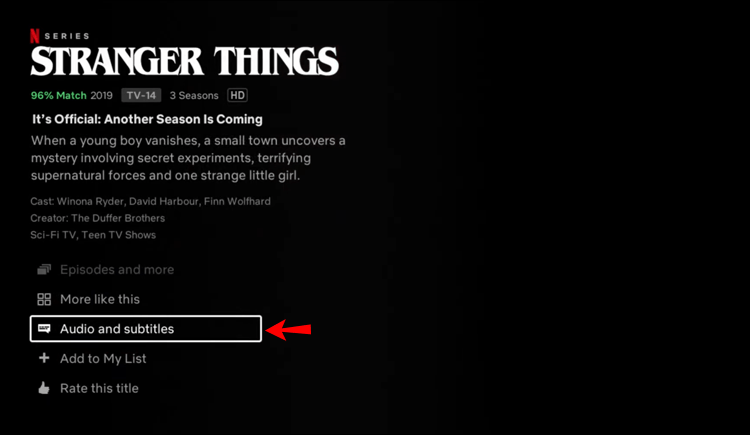
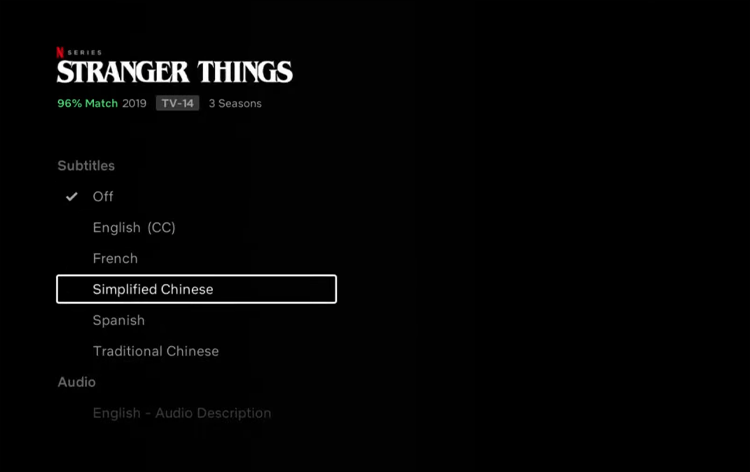
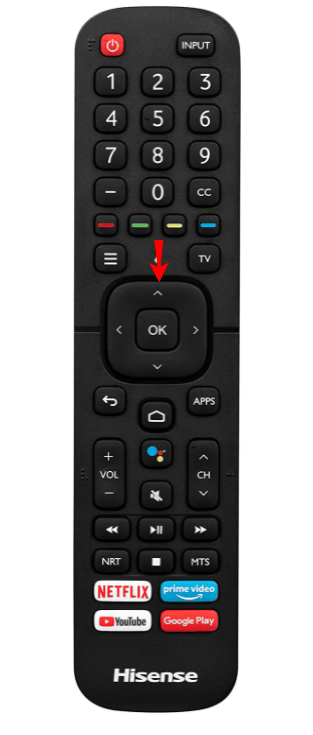
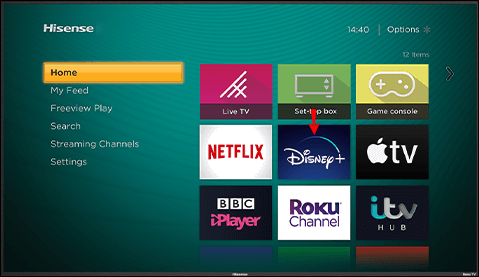
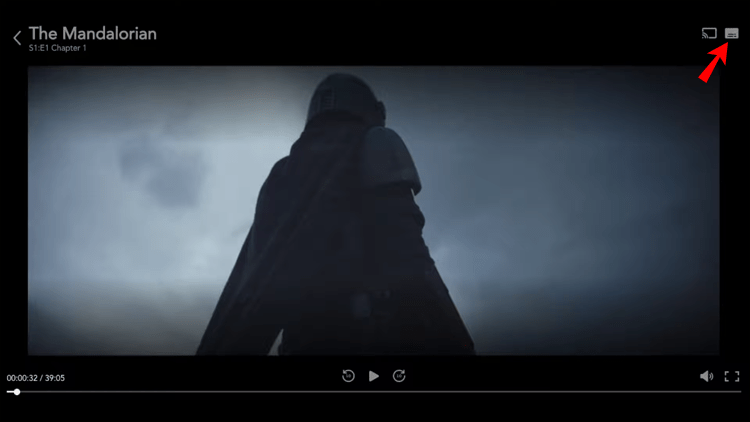
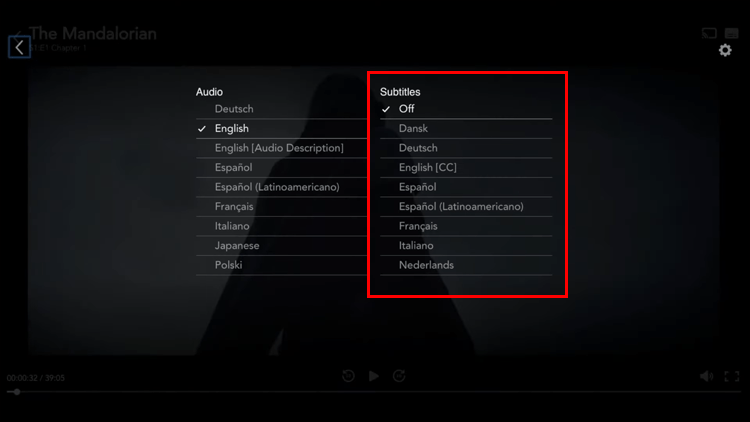





![Cách xóa vĩnh viễn tài khoản Amazon của bạn [tháng 2 năm 2021]](https://www.macspots.com/img/amazon-smart-speakers/62/how-delete-your-amazon-account-permanently.jpg)


