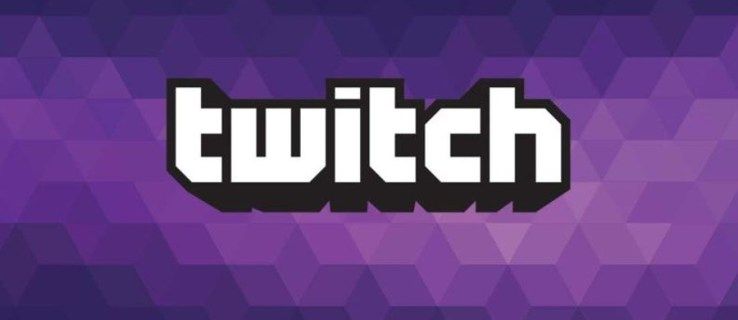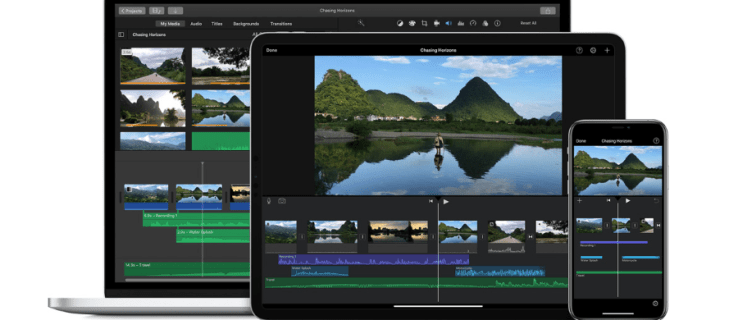Mặc dù có nhiều lựa chọn thay thế khác nhau, nhưng Google Meet là một trong những ứng dụng hội nghị truyền hình phổ biến nhất. Nó được gắn với G Suite và nó không phải là một số ứng dụng gọi điện video thông thường. Mong đợi video có độ phân giải cao và có tới 30 người dùng cho mỗi cuộc họp.
Tuy nhiên, đôi khi bạn muốn tắt máy ảnh trong cuộc họp, vì bất kỳ lý do gì. Bạn cần có tùy chọn này luôn sẵn sàng và theo ý của bạn mọi lúc, chúng tôi rất vui khi thông báo rằng tùy chọn này có sẵn. Dưới đây là cách tắt máy quay video cho Google Meet.
Tắt Tính năng Video trên Google Meet
Ngay sau khi bạn chạy ứng dụng Google Meet, máy ảnh của bạn sẽ bật và bạn có thể sẽ nhìn thấy chính mình. Nếu bạn muốn đảm bảo rằng máy ảnh của mình không quay, hãy nhấn hoặc nhấp vào biểu tượng máy ảnh ở phần dưới cùng của màn hình. Có, điều này hoạt động cho tất cả các phiên bản của ứng dụng / ứng dụng web.
Nó đơn giản như vậy. Ngoài ra, bạn cũng có thể tắt micrô của mình bằng cách nhấp / nhấn vào biểu tượng micrô ngay bên cạnh biểu tượng máy ảnh.

Chuyển đổi máy ảnh
Nếu bạn đang tham gia cuộc gọi Google Meet trên máy tính của mình, bạn sẽ có khá nhiều camera đang hoạt động. Tuy nhiên, việc tận dụng tối đa cả hai camera trên điện thoại / máy tính bảng của bạn có thể rất hữu ích. Mặc dù camera selfie được kích hoạt trong Google Meet theo mặc định, nhưng bạn có thể muốn hiển thị phòng của mình cho những người tham gia cuộc gọi khác. Có thể bạn muốn họ nhìn thấy bảng trắng, hoặc có thể bạn muốn cho họ xem thứ gì đó. Dù bằng cách nào, camera sau trên bất kỳ điện thoại nào cũng có thông số kỹ thuật tốt hơn nhiều so với camera trước.
Để bật máy ảnh trên điện thoại / máy tính bảng của bạn khi ở trong Google Meet, hãy tham gia cuộc gọi điện video, sau đó điều hướng đến góc trên bên phải của màn hình. Bạn sẽ thấy biểu tượng dấu ba chấm. Nhấn vào nó. Sau đó, chọn Chuyển đổi máy ảnh .
Điều chỉnh máy ảnh
Mặc dù Google Meet cho phép những người tham gia cuộc gọi trải nghiệm các cuộc họp hội nghị video ở độ phân giải cao, nhưng các tùy chọn máy ảnh có thể quá phức tạp. Ứng dụng được xây dựng để cung cấp chất lượng tốt nhất với mức điều chỉnh tối thiểu.
làm thế nào để chuyển đổi một pdf sang google doc
Google Meet được trang bị tính năng làm sáng độ phơi sáng của máy ảnh, rất tiện lợi cho các phòng thiếu sáng - bằng cách này, mọi người có thể nhìn thấy bạn rõ ràng hơn trong các vùng tối.
Tuy nhiên, trong điều kiện đủ ánh sáng, tính năng này có thể không mang lại trải nghiệm video tốt nhất. Chắc chắn, nó sẽ không gây hại và không quá khủng khiếp, nhưng tắt tính năng làm sáng này sẽ là cách tốt nhất để thực hiện.

May mắn thay, điều này là có thể. Đó là ít nhất trên thiết bị iOS. Để tắt cài đặt này, hãy mở ứng dụng Google Meet. Bạn sẽ phải tham gia cuộc gọi điện video trước khi có thể tắt cài đặt này. Sau khi bạn đã tham gia cuộc gọi điện video, hãy điều hướng đến biểu tượng dấu ba chấm. Sau đó, chọn Không điều chỉnh khi ánh sáng quá yếu . Thao tác này sẽ tắt tính năng này, cho phép trải nghiệm nguyên sơ, tự nhiên. Trong điều kiện thiếu sáng, bạn có thể bật lại tính năng này bằng cách làm theo các hướng dẫn chính xác.
Di chuyển động giữa các thiết bị âm thanh
Nếu bạn là một người bận rộn và bạn thường tham gia các cuộc họp của mình khi đang di chuyển, Google Meet cho phép bạn thay đổi các thiết bị âm thanh. Ví dụ: bắt đầu cuộc họp của bạn tại văn phòng bằng cách sử dụng tai nghe, chuyển sang ô tô và chuyển sang loa Bluetooth, v.v.
Để thực hiện việc này, hãy điều hướng đến đầu màn hình, chọn nguồn âm thanh hiện tại, sau đó chọn thiết bị bạn muốn chuyển sang.
Tinh chỉnh Google Meet Camera
Bạn có thể tắt máy ảnh trên Google Meet bất cứ khi nào. Bạn cũng có thể chuyển sang một loa khác trên thiết bị của mình, điều chỉnh cài đặt độ sáng tự động hoặc thay đổi (các) loa.
Bạn thích điều gì nhất về Google Meet? Bạn đã thiết lập máy ảnh của mình như thế nào? Hãy cho chúng tôi biết trong phần bình luận bên dưới và vui lòng thêm bất kỳ suy nghĩ hoặc câu hỏi nào mà bạn có thể có.