Lúc đầu, bạn có thể nghĩ rằng tắt PS5 là một việc dễ dàng. Nhưng mặc dù hành động này không giống như khoa học tên lửa, nhưng đôi khi đây không phải là điều đơn giản nhất để làm, đặc biệt là đối với những người lần đầu tiên sử dụng PS5. Ngay cả khi bạn đã sử dụng PS3 và PS4 trước đây, thì quá trình với PS5 cũng hơi khác một chút.

Trong bài viết này, bạn sẽ tìm thấy hướng dẫn về cách tắt an toàn PS5 của bạn có hoặc không có bộ điều khiển DualSense. Ngoài ra, chúng tôi sẽ trình bày các bước về cách tắt chính bộ điều khiển DualSense của bạn để bạn có thể tiết kiệm pin trong khi tải xuống một trò chơi mới.
Cách tắt PS5 bằng bộ điều khiển
Tắt PS5 bằng bộ điều khiển DualSense là một công việc tương đối đơn giản. Người dùng lần đầu chỉ cần làm quen với giao diện người dùng hoàn toàn mới có thể không phải lúc nào cũng hợp lý nhất. Mặc dù ban đầu nó có vẻ phức tạp nhưng quá trình này rõ ràng hơn nhiều sau lần thử thứ hai.
biểu tượng cảm xúc bên cạnh tên trên snapchat
Trước khi bắt đầu, hãy lưu ý rằng có hai trạng thái tắt cho PS5. Bạn có thể tắt hoàn toàn PS5 của mình hoặc đặt nó ở chế độ nghỉ. Tắt bảng điều khiển sẽ kết thúc mọi hoạt động. Mặt khác, chế độ nghỉ vẫn có thể cho phép PS5 tải xuống các bản vá lỗi, cài đặt trò chơi hoặc tính phí bất kỳ bộ điều khiển nào được đính kèm. Do đó, nó sẽ tiếp tục vẽ ra một chút sức mạnh.
Dưới đây là cách tắt PS5 mà không cần phải đứng dậy khỏi chỗ ngồi thoải mái của bạn:
Sử dụng Menu Trung tâm Điều khiển
- Mở menu trung tâm điều khiển PS5 bằng cách nhấn vào logo PlayStation trên bộ điều khiển.

- Nhấn vào Sức mạnh cái nút. Bạn sẽ thấy ba tùy chọn, bao gồm Vào Chế độ Nghỉ ngơi , Tắt PS5 , và Khởi động lại PS5 .
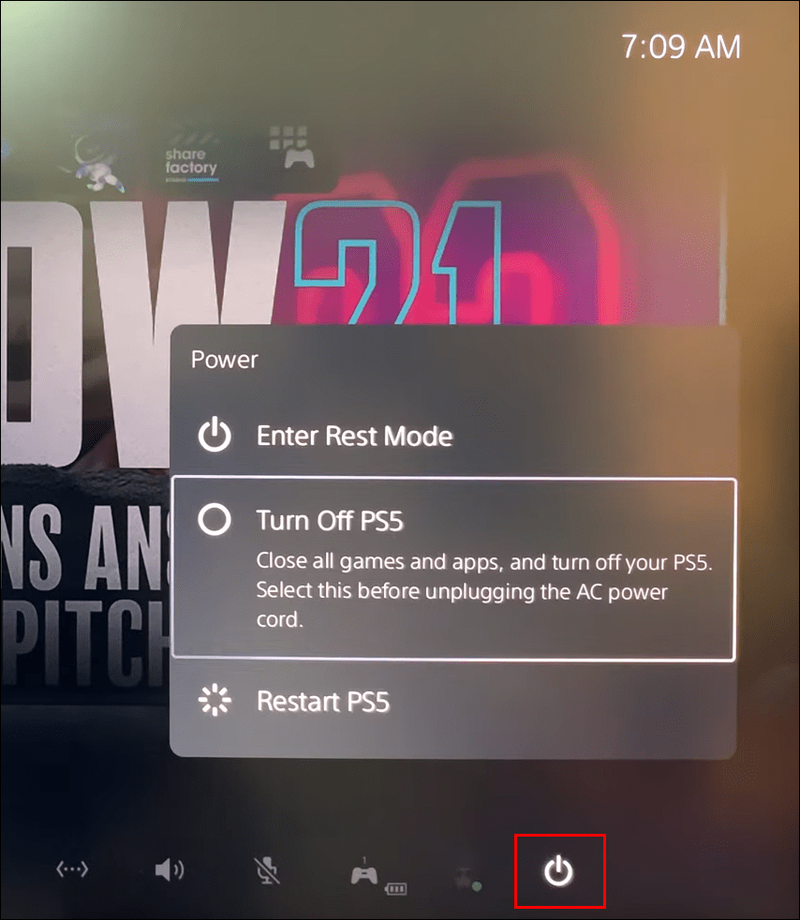
- Chọn tùy chọn thứ hai để tắt thiết bị.
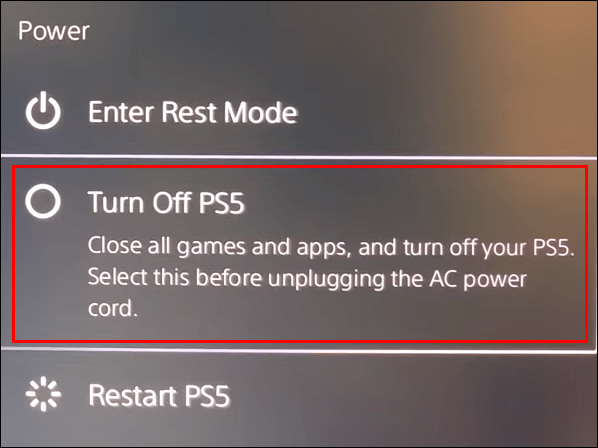
Khi bạn tắt PS5 theo cách này, bảng điều khiển sẽ bắt đầu sập nguồn, nhưng không phải ngay lập tức. Bạn sẽ thấy một thông báo cho biết Chuẩn bị tắt PS5 của bạn… cảnh báo bạn không rút dây nguồn AC khi đèn báo nguồn PS5 đang nhấp nháy.
Cách tắt PS5 mà không cần bộ điều khiển
Tắt PS5 mà không sử dụng bộ điều khiển có nghĩa là bạn cần thực hiện trực tiếp trên bảng điều khiển. Đây là một trong những cách đơn giản nhất để tắt máy PS5, nhưng nó yêu cầu bạn truy cập bảng điều khiển ở bất cứ đâu trong phòng của bạn.
- Bạn sẽ thấy hai nút trên thanh màu đen ở giữa bảng điều khiển PS5 (Nếu bạn có Phiên bản PS5 kỹ thuật số, sẽ chỉ có một nút). Tìm Sức mạnh nút nằm ở bên trái của bảng điều khiển cho phiên bản đĩa. Nếu bạn đã đặt bảng điều khiển theo chiều dọc, thì Sức mạnh nút sẽ ở dưới cùng.
- Nhấn và giữ Sức mạnh cho đến khi bạn nghe thấy hai tiếng bíp. Thả nút sau tiếng bíp đầu tiên sẽ đặt bảng điều khiển của bạn ở chế độ nghỉ. Hai tiếng bíp sẽ tắt hoàn toàn PS5.
- Khi PS5 của bạn sẵn sàng tắt, nó sẽ hiển thị một thông báo trên màn hình. Điều này là để cảnh báo bạn không rút bảng điều khiển khỏi dây nguồn AC của nó trong khi nút nguồn vẫn đang bật.
Cách tắt Bộ điều khiển PS5
Nếu bạn đang tải xuống một trò chơi và muốn tiết kiệm pin trên bộ điều khiển PS5 1.560mAh không quá mạnh, thì tốt hơn nên tắt nó đi. Tuy nhiên, việc tắt bộ điều khiển DualSense PS5 yêu cầu một cách tiếp cận hơi khác so với các thế hệ PS trước.
Bạn có thể sử dụng nhiều phương pháp khác nhau để tắt bảng điều khiển và chúng được mô tả bên dưới.
1. Thông qua Trung tâm điều khiển
- Trên bàn phím PS5 DualSense của bạn, nhấn nút PlayStation nằm ở giữa, giữa các thanh analog.

- Điều hướng đến hàng dưới cùng của menu PS5 và tìm Phụ kiện lựa chọn. Đó là nút có gamepad và biểu tượng đồng hồ đo pin nhỏ trên đó.
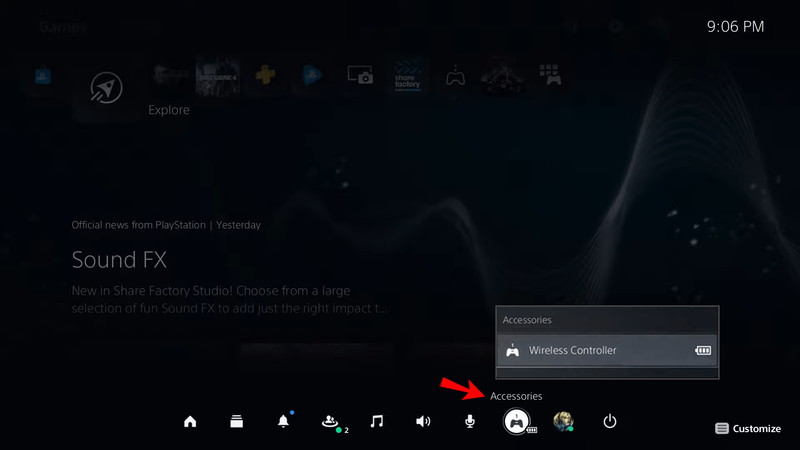
- Đánh X , bạn sẽ thấy tất cả các phụ kiện được kết nối với thiết bị của mình. Bộ điều khiển DualSense của bạn sẽ được đặt tên Bộ điều khiển không dây .

- Đánh X trên đó.

- Chọn Tắt tùy chọn để tắt pad.
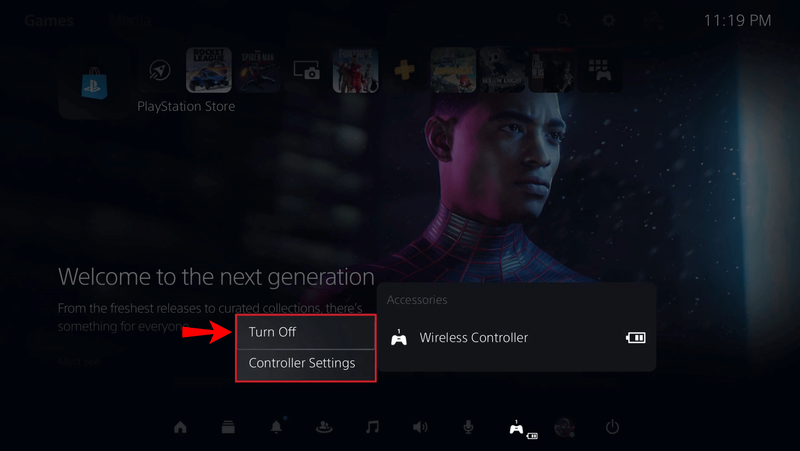
2. Tự động tắt
Bạn có thể đặt bàn phím DualSense của mình tự động tắt nếu nó không được sử dụng trong một khoảng thời gian cụ thể. Chỉ cần làm theo các bước dưới đây:
- Mở cài đặt PS5 của bạn. Đi tới biểu tượng hình bánh răng cưa nằm ở trên cùng bên phải của màn hình chính.

- Lựa chọn Hệ thống , bạn sẽ tìm thấy nó khi cuộn menu con. Nó sẽ nằm ở nửa sau của danh sách.

- Di chuyển đến Tiết kiệm năng lượng về cuối danh sách.
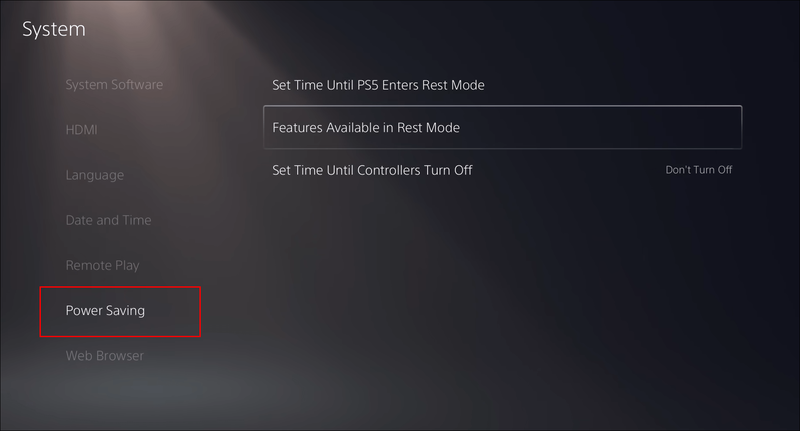
- Đặt thời gian trong Đặt thời gian cho đến khi bộ điều khiển tắt tiết diện. Bạn có thể tắt bộ điều khiển của mình sau khi 10 , 30 , hoặc là 60 phút không hoạt động.
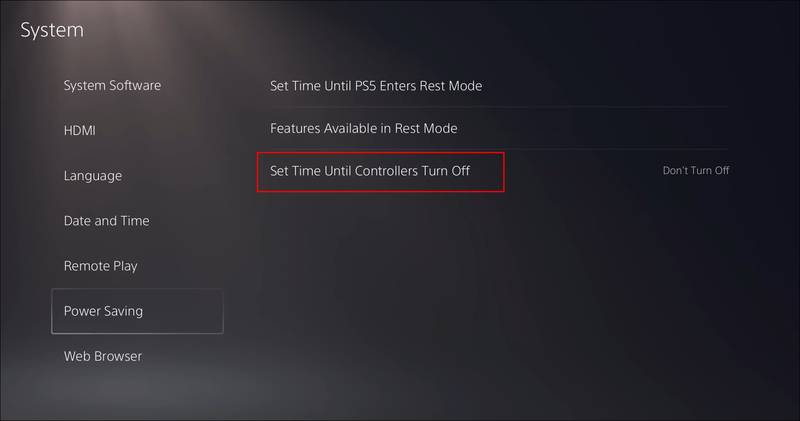
Cách tắt Mic điều khiển PS5
Bộ điều khiển DualSense của PS5 là một trong những phụ kiện chơi game thú vị nhất hiện nay. Có rất nhiều công nghệ được tích hợp trong thiết bị nhỏ bé này. Trong số đó có một micrô chất lượng cao được mở theo mặc định.
Điều này có nghĩa là những gì bạn nói có thể được tiếp thu ngay cả khi bạn không muốn, điều này có thể gây ra sự cố trong trò chơi nhiều người chơi trực tuyến của bạn. May mắn thay, việc tắt micrô trên bộ điều khiển của bạn tương đối đơn giản.
1. Qua Bộ điều khiển
Tất cả những gì bạn cần làm là nhấn nút tắt tiếng ngang ở giữa bộ điều khiển, ngay dưới logo PlayStation.
Khi bạn tắt tiếng micrô, nút sẽ nhấp nháy màu cam.
2. Qua Trung tâm điều khiển
Một cách khác để tắt tiếng micrô trên bộ điều khiển PS5 của bạn là thông qua Trung tâm điều khiển:
- Nhấn nút PS trên bộ điều khiển của bạn.

- Nhấn vào X trên biểu tượng micrô trong Trung tâm điều khiển.
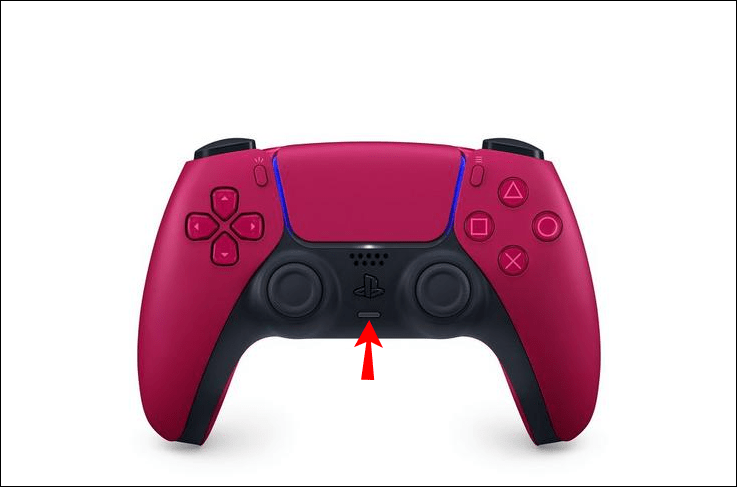
Thao tác này sẽ tắt tiếng micrô trên bộ điều khiển PS5 của bạn. Nếu bạn muốn tắt tiếng hoàn toàn PS5 của mình, bao gồm cả đầu ra âm thanh, có các bước bổ sung:
- Giữ tắt tiếng trên bộ điều khiển cho đến khi nó bắt đầu nhấp nháy màu cam.
Bạn có thể sử dụng bước này để tắt tiếng liền mạch cả bản thân và trò chơi nếu bạn cần quan tâm đến những việc khác.
Các bước này giúp tắt tiếng micrô bộ điều khiển DualSense của bạn, vì vậy bạn có thể giải quyết các vấn đề cá nhân và không phải lo lắng về việc đồng nghiệp của bạn nghe trộm mọi từ bạn nói.
3. Qua Menu Cài đặt
Một cách khác để tắt tiếng micrô của bạn là điều hướng đến menu Cài đặt. Đây là những gì bạn cần làm:
- Đi đến Cài đặt bằng cách nhấn vào biểu tượng bánh răng ở trên cùng bên phải màn hình.

- Điều hướng đến Âm thanh tiết diện.
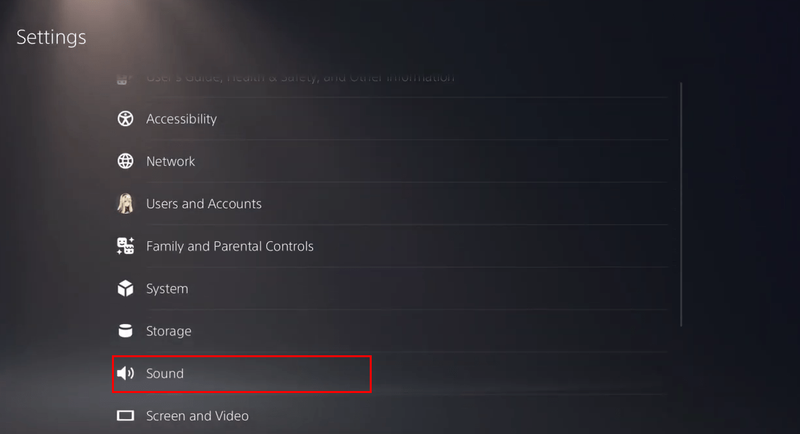
- Nhấn vào Cái mic cờ rô tùy chọn từ Âm thanh thực đơn. Đây là nơi bạn có thể điều chỉnh cài đặt micrô, thay đổi micrô được sử dụng bởi bảng điều khiển và hơn thế nữa. Nếu bạn muốn tắt tiếng micrô bộ điều khiển DualSense, hãy đặt Thiết bị đầu vào thành Micrô trên bộ điều khiển .
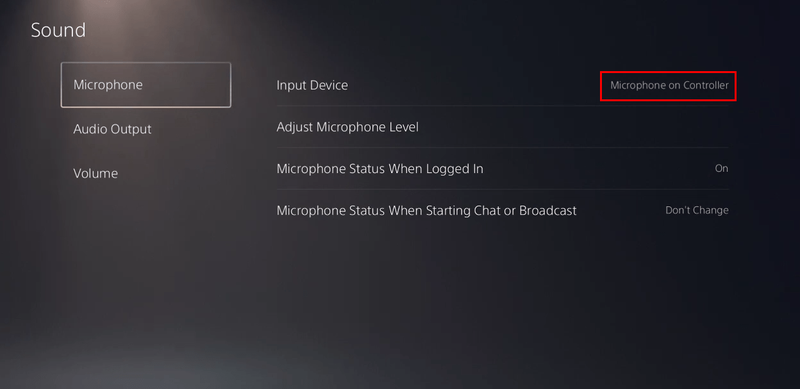
- Đi đến Trạng thái micrô khi đăng nhập và thay đổi từ Trên đến Tắt tiếng .
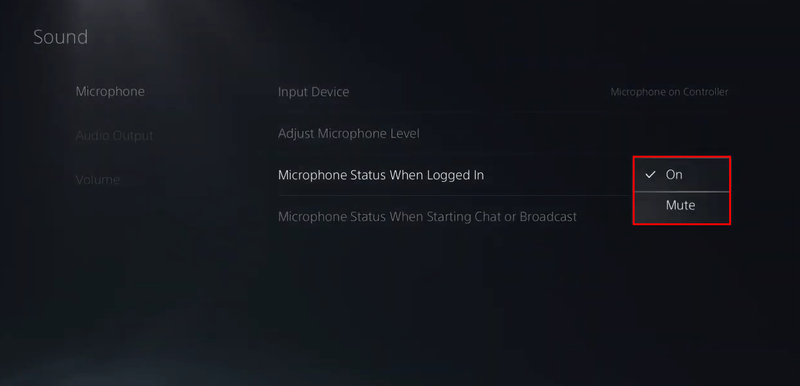
- PS5 của bạn giờ đây sẽ không chọn bất kỳ tiếng ồn xung quanh nào phát ra từ bạn hoặc môi trường xung quanh bạn.
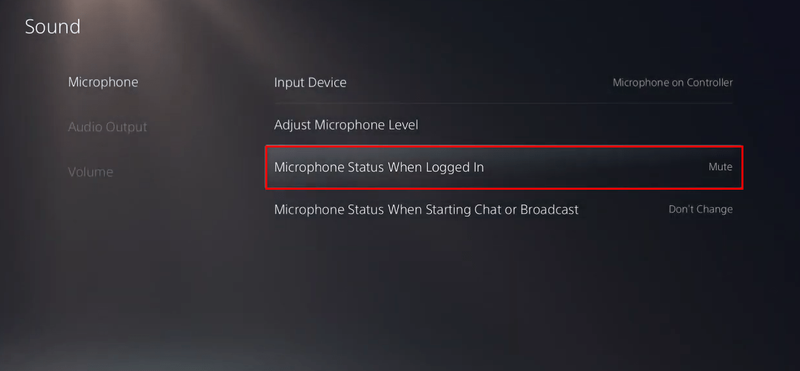
Câu hỏi thường gặp bổ sung
Bạn có thể tắt PS5 từ ứng dụng không?
Để tắt PS5 của bạn bằng cách sử dụng ứng dụng, trước tiên bạn phải cài đặt ứng dụng PlayStation (có sẵn trên Google Play và Cửa hàng ứng dụng ) và kết nối nó với PS5 của bạn. Chỉ cần làm theo các bước dưới đây:
1. Đầu tiên, bật tính năng chơi từ xa trên PS5. Bắt đầu bằng cách điều hướng đến Cài đặt .
2. Mở Hệ thống phần và đi qua Chơi từ xa .
3. Bật Bật tính năng chơi từ xa cái nút.
cách thêm lịch triển vọng vào lịch google
Nếu PS5 của bạn được đặt thành Chế độ nghỉ ngơi , bạn có thể bắt đầu Chơi từ xa bằng cách đi tới Cài đặt> Hệ thống> Tiết kiệm năng lượng .
4. Dưới Các tính năng của Chế độ nghỉ ngơi , kiểm tra Luôn kết nối với Internet và Bật Bật PS5 từ Mạng các hộp.
Khi bạn kết nối PS5 từ điện thoại thông minh của mình, bạn muốn làm theo các bước sau:
1. Đặt PS5 vào Chế độ nghỉ ngơi .
làm thế nào để có được bụi bí ẩn trong lò sưởi
2. Khởi động ứng dụng Remote Play trên điện thoại của bạn và đăng nhập bằng tài khoản PS5 của bạn.
Lần tới khi bạn đăng nhập; bạn sẽ chỉ phải chọn thiết bị để truy cập Remote Play.
Một số điều khiển từ xa bao gồm hiển thị trung tâm điều khiển, có tùy chọn nguồn bên trong nó. Bạn cũng có thể điều chỉnh cài đặt micrô, tải xuống trò chơi, thay đổi cài đặt màn hình và làm nhiều việc hữu ích khác.
Ghi chú: Đảm bảo rằng PS5 và thiết bị di động của bạn được kết nối với cùng một mạng Wi-Fi.
Bạn cũng có thể kết nối PS5 với điện thoại của mình bằng cách đi tới Cài đặt , sau đó Cài đặt bảng điều khiển , và Liên kết Bảng điều khiển với Ứng dụng trên PS5 của bạn.
Rút phích cắm của PS5 khi nó vẫn đang bật có an toàn không?
Không nên rút phích cắm PS5 của bạn khi đang bật nguồn. Đầu tiên, bạn có thể mất tiến trình trò chơi của mình. Thứ hai, nếu quá trình tải xuống hoặc cập nhật đang diễn ra, bạn cũng có thể mất dữ liệu đó. Đó là lý do tại sao bạn không muốn rút phích cắm bảng điều khiển của mình miễn là nó đã được bật.
Cần biết rằng trong Chế độ nghỉ ngơi bảng điều khiển của bạn thực sự vẫn được bật và nó vẫn cho phép thiết bị sử dụng một số năng lượng. Cách an toàn nhất để rút phích cắm PS5 của bạn là trước tiên hãy tắt nó hoàn toàn.
Tắt PS5 của bạn thật dễ dàng
Cho dù bạn là người dùng PS5 lần đầu hay người chơi PS3 và PS4 có kinh nghiệm, bạn có thể thấy cài đặt hơi khác trên PS5. Điều này bao gồm cả cách PS5 bị tắt. May mắn thay, bạn có thể tắt PS5 của mình bằng nhiều phương pháp khác nhau: qua bộ điều khiển, trực tiếp từ bảng điều khiển hoặc từ thiết bị di động của bạn. Và nếu bạn muốn tiết kiệm pin trên bộ điều khiển DualSense của mình trong khi không sử dụng nó, bây giờ bạn cũng biết cách tắt bảng điều khiển.
Hy vọng rằng, bài viết này đã trả lời tất cả các câu hỏi mà bạn có thể gặp phải khi tắt máy PS5 của mình.
Bạn muốn tắt PS5 của mình trực tiếp hay qua bộ điều khiển? Bạn thấy tắt bộ điều khiển trong những trường hợp nào là tiện dụng? Chia sẻ suy nghĩ và kinh nghiệm của bạn trong phần bình luận bên dưới.


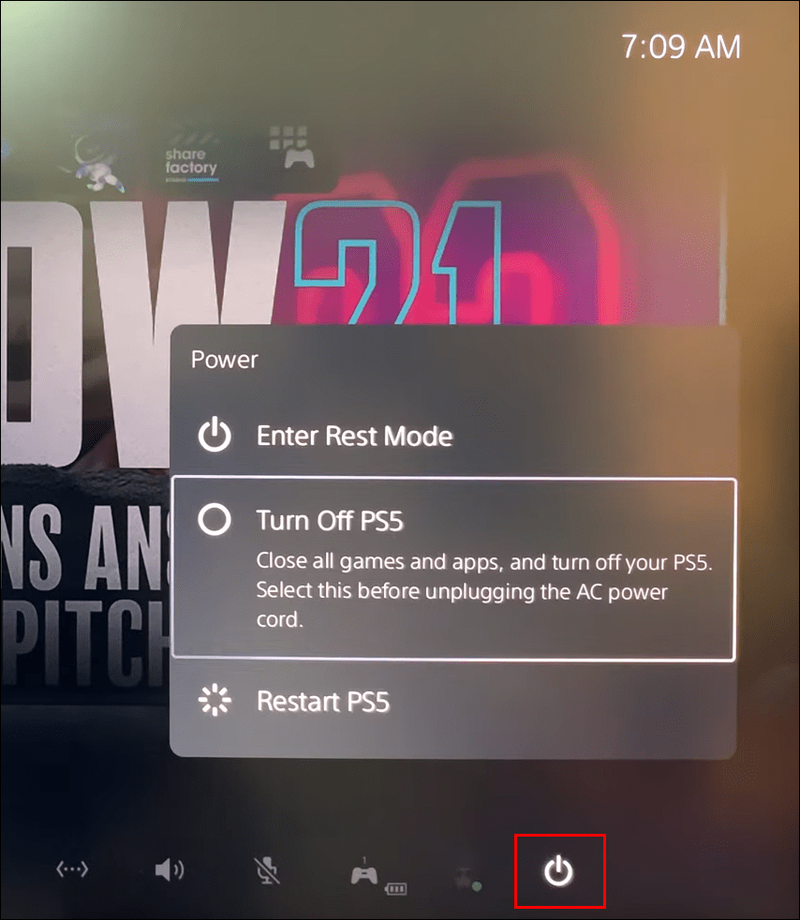
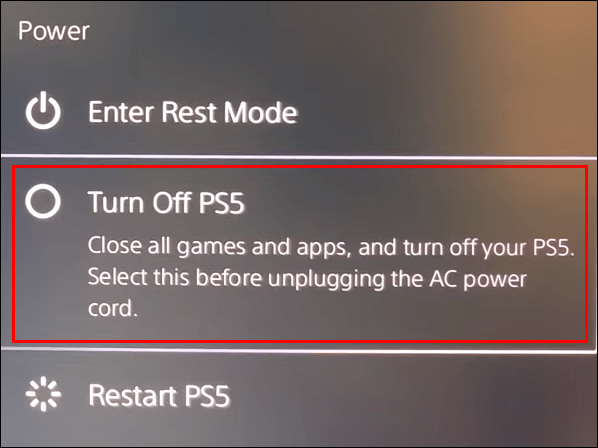
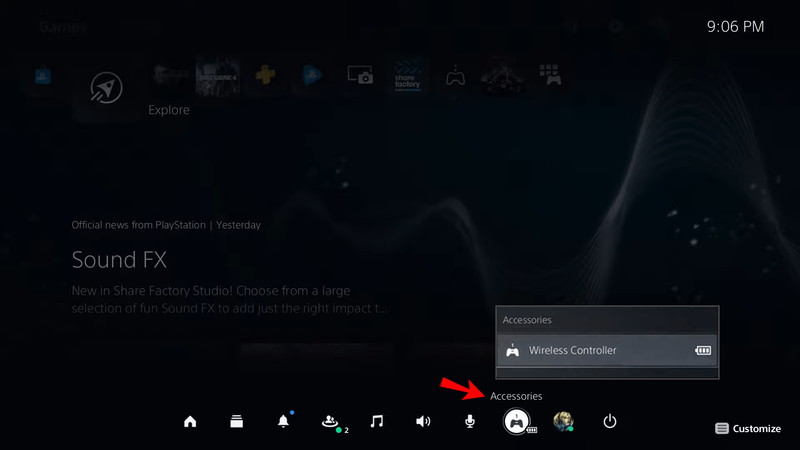

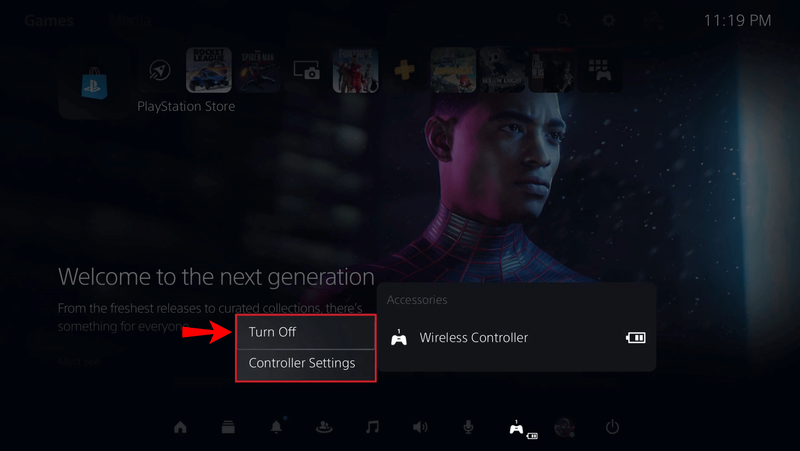

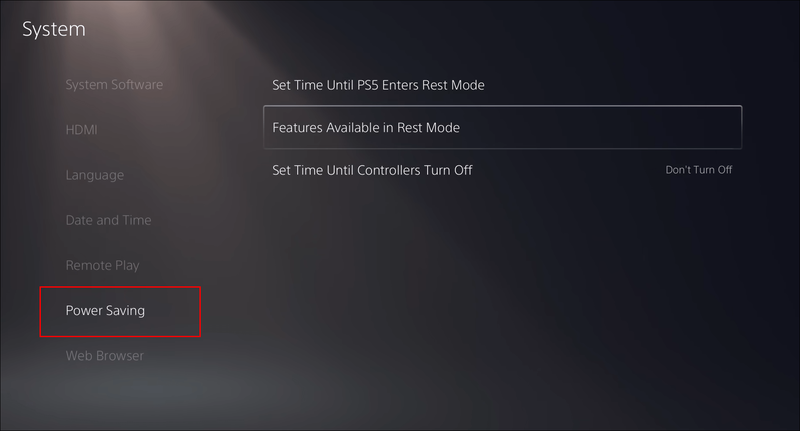
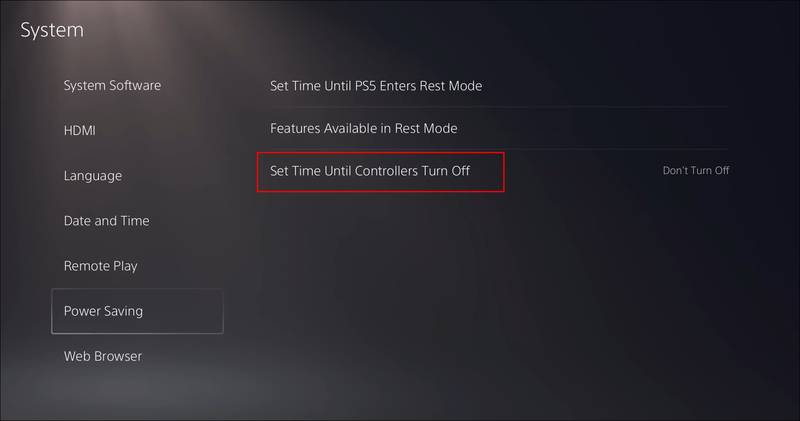

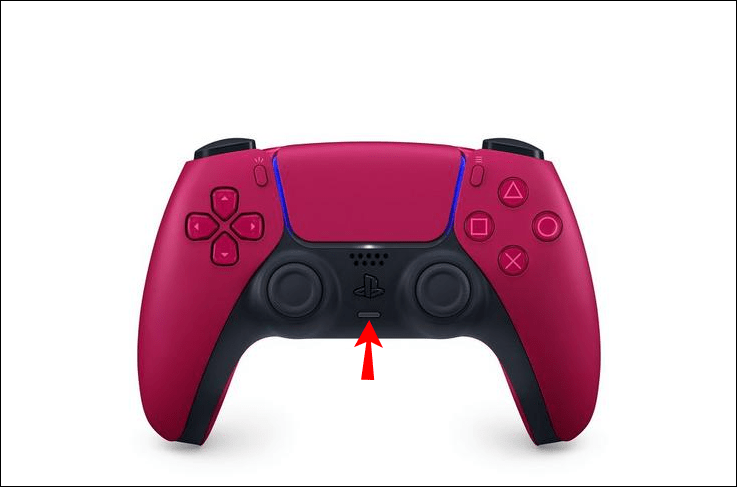
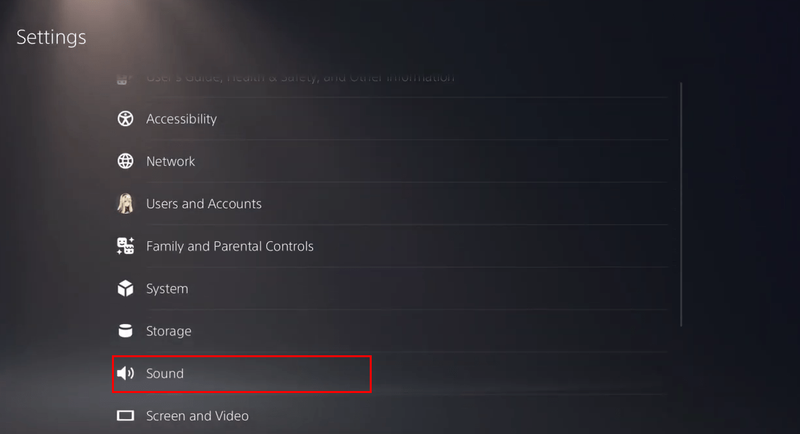
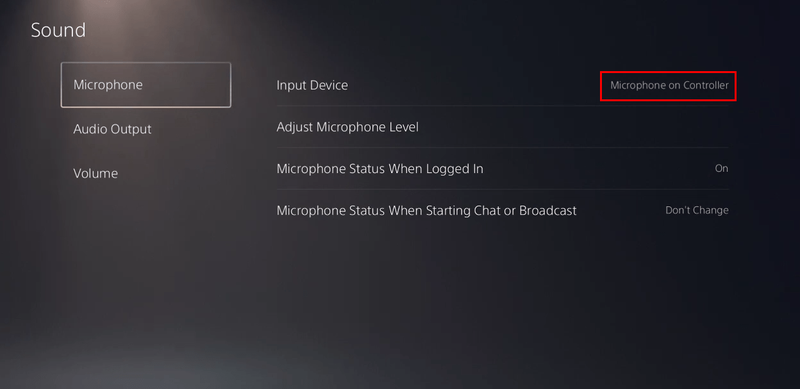
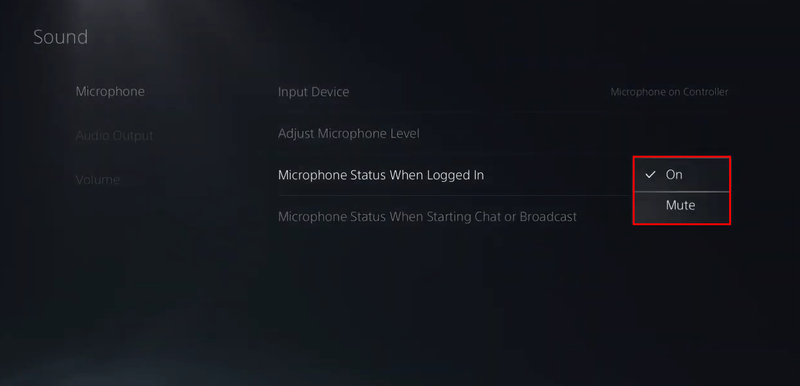
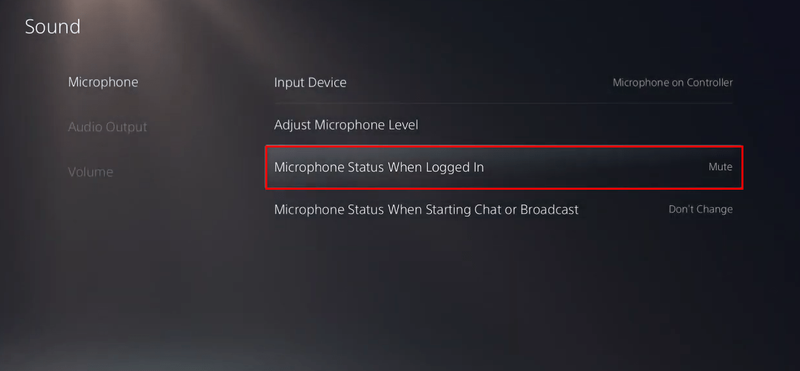



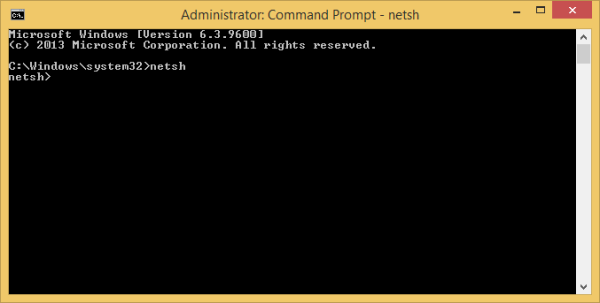


![Chương trình Beta là gì [Tất cả đã được làm rõ] | Gamedotro](https://www.macspots.com/img/blogs/88/what-is-beta-program-gamedotro.jpg)

