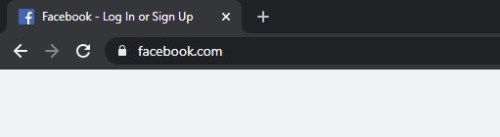Những gì để biết
- Thiết bị Chromecast không có nút bật/tắt. Khi bạn tắt TV, thiết bị vẫn hoạt động trên mạng gia đình.
- Tắt thiết bị Chromecast bằng cách rút bộ sạc ra khỏi cổng nguồn.
- Một giải pháp tinh tế hơn là cắm Chromecast vào phích cắm thông minh mà bạn điều khiển bằng ứng dụng trên điện thoại.
Bài viết này giải thích hai cách để tắt thiết bị Chromecast. Nó cũng bao gồm thông tin về cách tắt thông báo mạng Chromecast và cách dừng truyền tới Chromecast.
Cách tắt hoàn toàn Chromecast
Thiết bị Chromecast không có công tắc bật tắt. Chúng được thiết kế để sử dụng như một thiết bị luôn bật, với màn hình chính sẽ hiển thị trên màn hình TV của bạn bất cứ khi nào thiết bị không được sử dụng. Một số người có thể không muốn sử dụng màn hình luôn bật hoặc họ không muốn thiết bị Chromecast hiển thị trên mạng gia đình khi không sử dụng.
Có một số cách để bạn có thể tắt thiết bị Chromecast. Một trong các phương pháp dưới đây có tác dụng tắt thiết bị Chromecast để chúng không còn kết nối với mạng Wi-Fi của bạn nữa.
Ngắt kết nối nguồn
Cách dễ nhất để tắt thiết bị Chromecast là ngắt kết nối nguồn. Thiết bị Chromecast có cổng nguồn để bạn cắm bộ sạc gắn tường vào. Nếu bạn rút bộ sạc ra khỏi cổng này, thiết bị Chromecast sẽ tắt.
Sử dụng phích cắm thông minh
Nếu bạn không muốn đứng dậy tắt thiết bị Chromecast của mình, một giải pháp thay thế là cắm Chromecast vào ổ cắm thông minh. Bằng cách này, bạn có thể sử dụng ứng dụng phích cắm thông minh trên điện thoại để bật hoặc tắt Chromecast.

Hình ảnh Stephen Brashear / Getty
Làm thế nào để kiểm tra xem điện thoại đã được mở khóa mà không cần sim
Nếu không muốn tắt nguồn thiết bị Chromecast của mình, bạn luôn có thể tắt chính TV. Chỉ cần lưu ý rằng điều này sẽ giữ cho Chromecast được kết nối với mạng Wi-Fi của bạn và sẽ vẫn hiển thị dưới dạng một thiết bị đang hoạt động khi mọi người tìm kiếm các thiết bị có sẵn trong mạng của bạn để truyền tới.
Cách tắt thông báo mạng Chromecast
Một vấn đề mọi người thường gặp phải khi sử dụng nhiều thiết bị Chromecast trong cùng một nhà là bất kỳ ai cũng có thể điều khiển bất kỳ Chromecast nào khác. Điều này có nghĩa là khi bạn đang xem nội dung nào đó, người khác có thể làm gián đoạn dàn diễn viên của bạn để phát trực tuyến nội dung của họ.
Bạn có thể ngăn chặn điều này bằng cách tắt thông báo mạng.
-
Khởi chạy ứng dụng Google Home trên điện thoại của bạn.
-
Cuộn đến và nhấn vào thiết bị Chromecast mà bạn muốn tắt thông báo mạng.
-
Trên màn hình điều khiển từ xa của thiết bị, chạm vào bánh răng biểu tượng ở góc trên bên phải của màn hình. Thao tác này sẽ mở cài đặt cho thiết bị Chromecast đó.
-
Cuộn xuống Cài đặt thiết bị trang và chuyển đổi Hãy để người khác kiểm soát phương tiện truyền thông của bạn tắt để vô hiệu hóa nó.

-
Việc tắt tính năng này sẽ tắt thông báo trên các thiết bị di động khác trong nhà có liệt kê các thiết bị Chromecast đang sử dụng. Do đó, những người dùng Chromecast khác sẽ không thể tắt luồng Chromecast của riêng bạn để truyền luồng Chromecast của riêng họ.
ssd trim windows 10
Cách dừng truyền tới Chromecast
Có một số ứng dụng tương thích với Chromecast được biết là mất quyền kiểm soát luồng Chromecast mà bạn khởi chạy bằng ứng dụng đó. Một vài ví dụ là trình phát Video Amazon Prime trên thiết bị di động và Hulu trình phát video dựa trên trình duyệt. Bạn có thể nhận thấy rằng mình đã mất khả năng điều khiển từ xa Chromecast và không thể điều khiển âm thanh, thay đổi thanh thời gian phim hoặc dừng truyền nữa.
Khi bạn không thể tắt luồng Chromecast của mình khỏi các ứng dụng này, hãy làm theo các bước sau để lấy lại quyền kiểm soát.
Sử dụng Google Chrome
-
Mở một cái mới trình duyệt Google Chrome .
cách cài đặt mod minecraft 2020
-
Chọn Ba chấm ở góc trên bên phải để mở cài đặt trình duyệt, sau đó chọn Dàn diễn viên .

-
Bạn sẽ thấy thiết bị Chromecast hiện đang truyền màu xanh lam. Để dừng Chromecast này, hãy chọn nó từ danh sách. Nếu Google Chrome được kết nối đúng cách với thiết bị Chromecast thì điều này sẽ dừng Chromecast.

Sử dụng ứng dụng Google Home
Nếu sử dụng Chrome không hiệu quả, hãy mở ứng dụng Google Home trên thiết bị di động của bạn vì ứng dụng này có toàn quyền kiểm soát mọi thiết bị Chromecast trong nhà. Nhấn vào thiết bị Chromecast mà bạn muốn dừng, sau đó trên màn hình thiết bị, chọn Dừng truyền ở phía dưới.
Câu hỏi thường gặp- Làm cách nào để đặt lại Chromecast?
ĐẾN đặt lại Chromecast của bạn , khởi chạy ứng dụng Google Home trên thiết bị di động iOS hoặc Android của bạn và chọn Chromecast Tên thiết bị. Vỗ nhẹ Cài đặt > Thiết bị khôi phục cài đặt gốc . Vỗ nhẹ Thiết bị khôi phục cài đặt gốc một lần nữa để xác nhận.
- Làm cách nào để kết nối Chromecast với Wi-Fi?
Để kết nối Chromecast với Wi-Fi, hãy khởi chạy ứng dụng Google Home và làm theo hướng dẫn để thiết lập Chromecast của bạn. Khi được nhắc thiết lập Wi-Fi, hãy nhấn vào Mạng wifi và nhập mật khẩu của nó.
- Làm cách nào để thay đổi mạng Wi-Fi trên Chromecast?
ĐẾN thay đổi mạng Wi-FI của Chromecast , khởi chạy ứng dụng Google Home trên thiết bị iOS hoặc Android của bạn và nhấn vào Cài đặt > Wifi > Quên hệ thống này đi . Thiết lập lại thiết bị và chọn mạng khác khi được nhắc chọn mạng Wi-Fi.