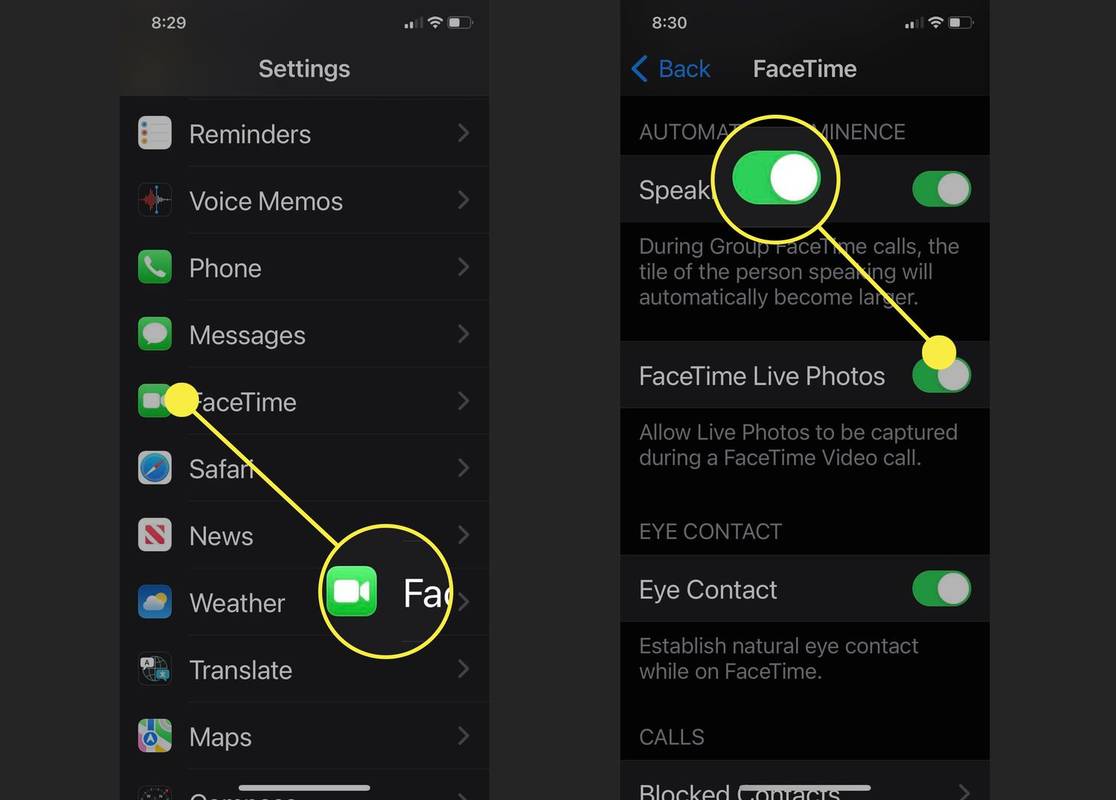Những gì để biết
- Để bật FaceTime Live Photos: Đi tới Cài đặt > FaceTime > nhấn vào nút bật tắt bên cạnh FaceTime Live Photos cho đến khi nó Bật (màu xanh lá cây nghĩa là bật).
- FaceTime Live Photos được bật theo mặc định nhưng cả hai bên nên bật nó để chụp ảnh.
- Để chụp Live Photo trong cuộc gọi FaceTime, hãy nhấn vào nút chụp trên màn hình của bạn.
Bài viết này cung cấp hướng dẫn kích hoạt và sử dụng FaceTime Live Photos trên iPhone chạy iOS 15 trở lên.
Làm cách nào để bật Ảnh trực tiếp FaceTime?
Theo mặc định, tính năng FaceTime Live Photos được bật tự động trên iPhone hoặc Mac của bạn. Nếu bây giờ bạn cần bật lại FaceTime Live Photos, bạn có thể sử dụng các hướng dẫn sau:
-
Mở ứng dụng Cài đặt.
-
Cuộn xuống và chọn FaceTime .
-
Sau đó cuộn xuống lần nữa và đảm bảo Ảnh trực tiếp FaceTime được bật TRÊN (nó sẽ có màu xanh khi Bật, màu xám khi Tắt).
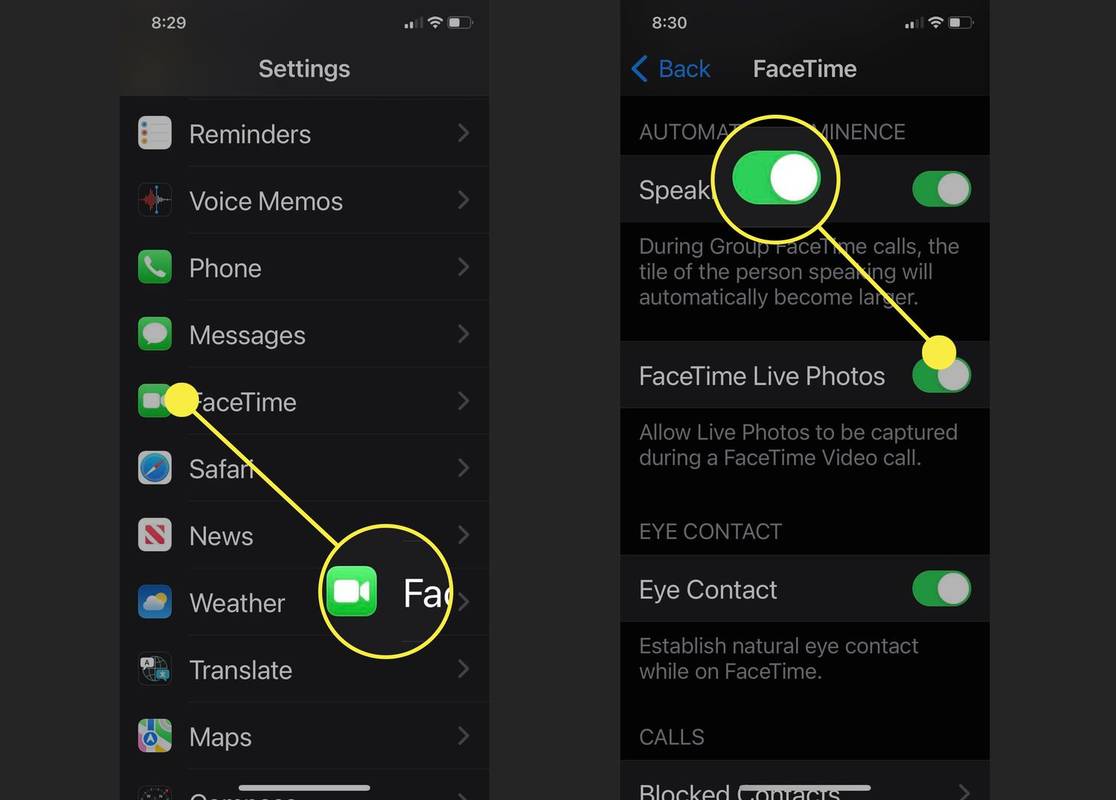
Cách chụp ảnh trong cuộc gọi FaceTime
Sau khi bật FaceTime Live Photos, bạn sẽ có thể chụp ảnh trong cuộc gọi FaceTime. Tuy nhiên, có một vài lưu ý. Người đầu tiên là những người khác mà bạn đang nói chuyện trong cuộc gọi FaceTime cũng có thể cần bật FaceTime Live Photos trên thiết bị của họ. Lưu ý thứ hai của FaceTime Live Photos là bạn không thể (may mắn thay) sử dụng tính năng này mà người khác không biết bạn đang chụp ảnh họ. Ứng dụng sẽ thông báo cho họ sau khi hình ảnh được chụp.
Tính năng này không có sẵn ở tất cả các quốc gia.
cách tìm tệp ảnh trên mac
Tuy nhiên, biết được hai điều đó, bạn có thể dễ dàng chụp ảnh trong cuộc gọi FaceTime bằng cách nhấp vào nút chụp màu trắng.
Nếu bạn đang tham gia cuộc gọi nhóm, trước tiên bạn cần chọn ô cho người có ảnh mà bạn muốn chụp, sau đó mở rộng ô đó để hình ảnh của họ lấp đầy toàn bộ màn hình. Sau đó, bạn có thể nhấn vào nút chụp để chụp ảnh.
Khi bạn nhấn vào nút chụp, máy ảnh sẽ lấy một đoạn video từ trước và sau khi bức ảnh được hoàn thành, giống như Live Photos thực hiện khi bạn sử dụng ứng dụng máy ảnh của mình. Hình ảnh sẽ chuyển đến Thư viện ảnh của bạn, nơi bạn có thể xem và chỉnh sửa nó giống như các Ảnh trực tiếp khác.
Tại sao tôi không thể bật FaceTime Live Photos?
Nếu bạn không thể bật FaceTime Live Photos, có thể là do bạn đang chạy phiên bản hệ điều hành iOS cũ hơn hoặc có thể có trục trặc trong hệ thống. Trước tiên, hãy đảm bảo iPhone của bạn được cập nhật hoàn toàn lên hệ điều hành mới nhất hiện có. Sau khi cập nhật, bạn cũng cần đảm bảo tất cả ứng dụng của mình đều được cập nhật.
Nếu mọi thứ được cập nhật, bạn có thể gặp trục trặc trong hệ thống khiến FaceTime Live Photos không khả dụng. Để làm cho nó hoạt động trở lại, hãy thử:
- Ảnh trực tiếp FaceTime của tôi ở đâu?
Ảnh bạn chụp khi sử dụng FaceTime sẽ được lưu vào ứng dụng Ảnh trên thiết bị của bạn. Mở ứng dụng và nhấn Ảnh > Tất cả ảnh để xem chúng.
- Tại sao Ảnh trực tiếp FaceTime của tôi liên tục biến mất?
Ứng dụng có thể đã lỗi thời hoặc có thể có trục trặc khiến điện thoại của bạn không lưu ảnh FaceTime. Kiểm tra các hạn chế về quyền riêng tư của bạn để đảm bảo cả Camera và FaceTime của bạn đều được bật, sau đó cập nhật và khởi động lại ứng dụng.
Nếu không có chiến lược nào trong số đó giúp FaceTime Live Photos hoạt động trở lại thì bạn nên cân nhắc đặt lịch hẹn với Apple Genius Bar để được hỗ trợ thêm.
cách xóa các cuộc trò chuyện trên groupmeCâu hỏi thường gặp
Bài ViếT Thú Vị
Editor Choice

Cách chặn ai đó trên Badoo
https://www.youtube.com/watch?v=CUs2VFBS5JI Nếu bạn chưa nghe nói về Badoo trước đây, bạn chắc chắn nên xem qua. Đây là ứng dụng hẹn hò được sử dụng rộng rãi nhất từng được tạo ra. Tinder có thể phổ biến hơn ở Mỹ, nhưng Badoo

Cách xác định bài hát từ video trên YouTube
https://www.youtube.com/watch?v=LKqi1dlG8IM

iPhone SE và iPhone 6s - cái nào phù hợp với bạn?
Chúng tôi không quá ngạc nhiên khi iPhone SE được Apple công bố vào đêm qua. Tuy nhiên, các chi tiết đầy đủ rất ấn tượng: đây là một chiếc điện thoại có các bộ phận bên trong gần như giống hệt iPhone 6s với giá rẻ hơn 180 bảng Anh. Phải có

UEFI BIOS giải thích
Nếu bạn đang mua một PC mới, bạn sẽ thấy các hệ thống được mô tả là có BIOS UEFI. Nếu bạn đang xây dựng một máy tính từ đầu, bạn có thể nhận thấy rằng một số bo mạch chủ có BIOS UEFI, trong khi các mẫu cũ hơn thiếu nó.

Bật BitLocker cho ổ dữ liệu có thể tháo rời trong Windows 10
Bật hoặc Tắt BitLocker cho các ổ đĩa dữ liệu có thể tháo rời trong Windows 10 (BitLocker To Go) Để bảo vệ thêm, Windows 10 cho phép bật BitLocker cho các ổ dữ liệu di động. Còn được gọi là 'BitLocker To Go', tính năng này bao gồm mã hóa ổ đĩa flash USB, thẻ SD, ổ đĩa cứng ngoài và các ổ đĩa khác được định dạng bằng cách sử dụng