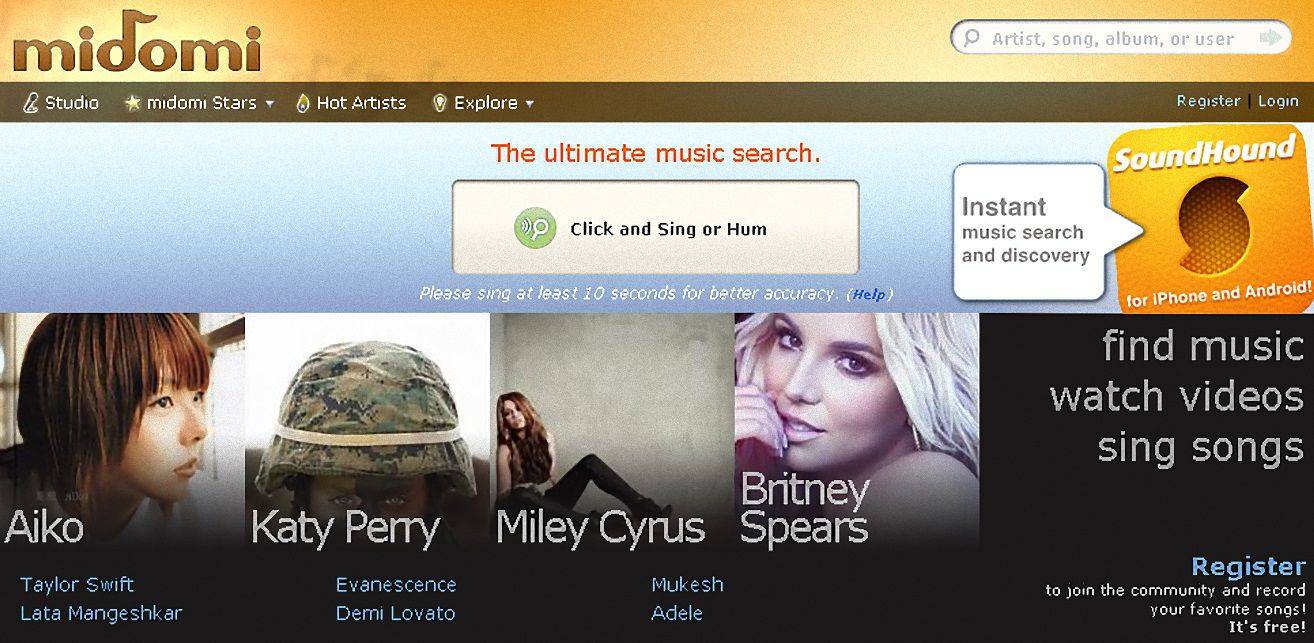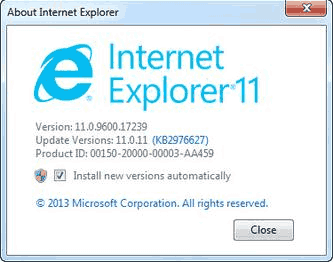Có rất nhiều cách để cắt video, cho dù bạn chọn thực hiện bằng thiết bị hay chương trình của mình. Không chỉ các tùy chọn là vô tận mà còn là một quá trình tương đối đơn giản. Biết cách cắt một tệp video rất hữu ích vì nó có thể làm cho video của bạn tốt hơn nhiều.

Trong hướng dẫn này, chúng tôi sẽ chỉ cho bạn cách cắt video bằng thiết bị hoặc phần mềm chỉnh sửa video của bạn. Chúng tôi cũng sẽ liệt kê một số ứng dụng chỉnh sửa video tốt nhất mà bạn có thể cài đặt để cắt video của mình.
Làm thế nào để cắt video bằng thiết bị?
Quá trình cắt video đề cập đến việc cắt và loại bỏ phần đầu hoặc phần cuối của video bằng công cụ cắt. Lý do công cụ cắt tỉa thuận tiện là nó cho phép bạn loại bỏ nội dung không cần thiết hoặc nhàm chán. Nó thường là một phần không thể thiếu của mọi chương trình chỉnh sửa video.
Bất kể bạn chọn thiết bị hoặc phần mềm nào, quy trình cắt xén video của bạn nói chung là tương tự nhau và chỉ cần một vài bước nhanh chóng.
Trên máy Mac
Khi nói đến Mac, cách tốt nhất để cắt video của bạn là sử dụng trình phát media mặc định - Quick Time Player. Đây là cách nó được thực hiện:
cách thay đổi lợi nhuận trong tài liệu google
- Mở video của bạn bằng Trình phát thời gian nhanh.

- Chọn Chỉnh sửa trên thanh menu.

- Nhấp vào Cắt trên danh sách tùy chọn thả xuống.

- Thanh cắt sẽ được bao quanh bởi một đường viền màu vàng.

- Di chuyển tay cầm bên phải hoặc bên trái của đường viền để cắt video của bạn.

- Chọn Cắt.

- Đặt tên cho video đã cắt và quyết định bạn muốn lưu nó vào thư mục nào.

- Chọn Lưu.

Trên Windows
Nếu đang sử dụng Windows, bạn sẽ tìm thấy công cụ cắt video trong ứng dụng Ảnh được cài đặt sẵn. Đây là cách mà nó được hoàn thành:
- Mở thư mục chứa video bạn muốn cắt.

- Nhấp chuột phải vào video và điều hướng đến Mở bằng trong danh sách các tùy chọn.

- Chọn Ảnh.

- Khi video xuất hiện trong ứng dụng Ảnh, hãy chuyển đến Chỉnh sửa & Tạo trên thanh menu.

- Chọn Cắt trên menu thả xuống.
Ghi chú : Trong một số phiên bản, tùy chọn Trim sẽ được đặt trên thanh menu.
- Hai vòng tròn sẽ xuất hiện trên mỗi đầu của trình phát video. Kéo các vòng tròn về phía nhau để xác định phần nào bạn muốn cắt bỏ.

- Khi bạn hoàn tất, hãy nhấp vào Lưu bản sao trên thanh menu.

Video đã cắt sẽ được đặt trong cùng thư mục với bản gốc. Bạn có thể chọn xem bạn có muốn giữ video gốc hay không.
Trên Windows 10, chương trình này được gọi là Trình chỉnh sửa video ẩn, nhưng về cơ bản nó hoạt động giống như ứng dụng Ảnh.
Trên ngọn lửa Amazon
Nếu bạn muốn chỉnh sửa video của mình trên máy tính bảng Amazon Fire, bạn sẽ cần tải xuống ứng dụng của bên thứ ba. Chúng tôi khuyên bạn nên cài đặt VivaVideo - một trình chỉnh sửa video miễn phí. Đây là cách bạn có thể sử dụng nó để cắt video của mình:
- Mở ứng dụng chỉnh sửa video trên máy tính bảng Amazon Fire của bạn.
- Chọn tùy chọn Chỉnh sửa.
- Tải lên video mà bạn muốn cắt.
- Đi tới Chỉnh sửa và sau đó Chỉnh sửa clip.
- Nhấn vào Trim.
- Kéo các cạnh của thanh cắt về phía nhau để cắt clip.
- Nhấn vào Ok.
- Phải Chia sẻ và sau đó Lưu vào thiết bị.
Trên máy tính bảng
Nếu bạn muốn cắt video trên máy tính bảng Android, hãy làm theo các bước bên dưới:
- Hiển thị video trong Thư viện của bạn - Không mở video.
- Chọn Dòng hành động trên menu.
- Nhấn vào Trim.
- Kéo các cạnh của thanh cắt sang trái hoặc phải để điều chỉnh clip của bạn.
- Nhấn vào Xong.
Video mới của bạn sẽ được lưu tự động trong Thư viện của bạn.
Trên iPad
Nếu bạn muốn chỉnh sửa video của mình trên iPad, hãy làm theo các bước dưới đây:
- Mở video mà bạn muốn cắt.
- Nhấn vào Chỉnh sửa.
- Dùng ngón tay kéo các thanh trượt ở bên trái hoặc bên phải vào giữa video.
- Để xem trước video mới của bạn, hãy chuyển đến nút phát.
- Khi bạn hoàn tất, hãy chọn Xong.
- Nhấn vào Lưu video hoặc Lưu video dưới dạng Clip mới.
Nếu bạn chọn tùy chọn đầu tiên, phiên bản mới sẽ thay thế phiên bản gốc. Nếu bạn chọn Lưu video dưới dạng Clip mới, thì cả hai phiên bản của video sẽ được lưu.
Trên Android
Để chỉnh sửa video của bạn trên thiết bị Android, bạn có thể sử dụng Ứng dụng Thư viện được tích hợp sẵn. Thực hiện theo các bước bên dưới để tìm hiểu cách thực hiện:
- Mở Thư viện của bạn.

- Tìm video bạn muốn chỉnh sửa và nhấn vào video đó.

- Chuyển đến biểu tượng bút chì / hình cắt kéo ở góc dưới bên trái màn hình của bạn.

- Kéo các thanh trượt trên trình phát video để xác định nơi video của bạn sẽ bị cắt.

- Khi bạn hoàn tất, hãy chọn Lưu ở góc trên cùng bên phải của màn hình.

Video mới sẽ tự động được lưu và đặt bên cạnh video gốc.
Trên iPhone
Quá trình cắt video trên iPhone của bạn tương tự như cách bạn thực hiện trên iPad. Đây là cách mà nó được hoàn thành:
- Mở Thư viện của bạn và chuyển đến video mà bạn muốn chỉnh sửa.

- Nhấn vào Chỉnh sửa ở góc trên bên phải màn hình của bạn.

- Di chuyển các thanh trượt màu vàng sang bên trái hoặc bên phải.

- Nhấn vào Xong ở góc dưới cùng bên phải của trình chỉnh sửa video của bạn.

- Chọn Lưu video dưới dạng Clip mới hoặc Lưu video.

Làm thế nào để cắt video bằng phần mềm?
Nếu bạn thích sử dụng các ứng dụng chỉnh sửa video của bên thứ ba để cắt video của mình, thì có vô số tùy chọn để bạn lựa chọn. Ngoài ra, nếu bạn chỉ muốn đăng video của mình trên nền tảng mạng xã hội, bạn có thể chỉnh sửa video trong ứng dụng.
Dưới đây là một số ứng dụng và chương trình bạn có thể sử dụng để cắt video của mình:
TikTok
Là một trong những ứng dụng truyền thông xã hội phổ biến nhất, TikTok là một nền tảng mà chất lượng và nội dung video quan trọng hơn bất cứ thứ gì khác. Video TikTok có thể kéo dài đến 60 giây, vì vậy người dùng thường cần cắt chúng trước.
Nếu bạn muốn cắt video vừa quay bằng ứng dụng, hãy làm theo các bước bên dưới:
- Quay video.
- Đi tới Điều chỉnh clip ở góc trên bên phải của màn hình.
- Di chuyển các thanh trượt bên phải và bên trái đến độ dài ưa thích.
- Nhấn vào Lưu.
TikTok sẽ ngay lập tức cung cấp cho bạn tùy chọn cắt các video mà bạn đã tải lên từ thư viện của mình. Sau khi chỉnh sửa xong clip của mình, bạn có thể lưu clip đó vào điện thoại hoặc đăng clip.
Adobe Premiere Pro
Để cắt và chỉnh sửa clip trong Adobe Premiere Pro, hãy làm theo các bước dưới đây:
- Mở Adobe Premiere Pro trên máy tính của bạn.
- Chọn Dự án mới trong màn hình Bắt đầu.
- Đặt tên cho dự án mới của bạn và chọn thư mục bạn muốn lưu nó.
- Chọn video mà bạn muốn tải lên.
- Nhấp vào công cụ Selection - nó trông giống như một con trỏ chuột.
- Nhấp vào thanh trượt video và di chuyển chúng sang bên trái hoặc bên phải.
- Khi bạn hoàn tất, hãy nhấp vào Lưu.
Trình chỉnh sửa video YouTube
Để cắt video của bạn bằng Trình chỉnh sửa video của YouTube, hãy làm theo các bước tiếp theo:
- Truy cập YouTube Studio.

- Nhấp vào Nội dung trên thanh bên trái.

- Chọn video bạn muốn cắt.
- Chuyển đến Trình chỉnh sửa ở thanh bên trái.

- Nhấp vào tùy chọn Trim.

- Kéo các thanh trượt sang bên trái hoặc bên phải của video.

- Để đảm bảo mọi thứ đều ổn, hãy chuyển đến Xem trước.

- Khi bạn hoàn tất, hãy nhấp vào Lưu.

iMovie
Ứng dụng chỉnh sửa video này có sẵn trên tất cả các thiết bị iOS. Đây là cách bạn có thể sử dụng nó để cắt các clip của mình:
- Khởi chạy iMovie.

- Chọn Dự án mới và tải lên video bạn muốn chỉnh sửa.

- Nhấn vào video để làm cho đường viền màu vàng xuất hiện.

- Trượt các cạnh của đường viền từ hai bên vào giữa video.

- Nhấn vào Xong ở góc trên bên trái của màn hình.

VLC
VLC Media Player cũng có thể được sử dụng để chỉnh sửa video. Đây là cách bạn có thể cắt video bằng VLC:
- Mở video bạn muốn cắt và đảm bảo rằng VLC là trình phát video mặc định.

- Đi tới Xem trong thanh menu, sau đó đến Điều khiển nâng cao.

- Nút ghi hình màu đỏ sẽ xuất hiện dưới clip.

- Phát video của bạn và tạm dừng vào đúng giây mà bạn muốn video đã cắt bắt đầu.

- Bấm vào nút ghi.

- Để cắt phần cuối của video, hãy đợi cho đến khi giây đó đến và nhấp lại vào nút ghi.

Làm điều này sẽ tự động lưu video đã cắt vào thư mục của bạn. Bạn không phải tự mình lưu các thay đổi.
Trình nghe nhạc của windows
Vì Windows Media Player thường không được sử dụng để chỉnh sửa video, bạn cần cài đặt một trình cắm thêm để cắt video. Trình cắm được đề cập là SolveigMM WMP Trimmer.
- Tải xuống tông đơ và cài đặt plugin trên máy tính của bạn.

- Mở video bằng Windows Media Player.

- Đi tới Công cụ trong thanh menu, rồi đến Trình cắm.

- Nhấp vào Trình cắm tông đơ SolveigMM WMP

- Phát video.
- Di chuyển thanh trượt bên trái đến nơi bạn muốn video bắt đầu và nhấp vào Bắt đầu.

- Di chuyển thanh trượt bên phải đến nơi bạn muốn video kết thúc và nhấp vào Kết thúc.

- Nhấn nút Cắt.

- Lưu tệp của bạn.

F Các câu hỏi cần thiết
Làm thế nào để nén video?
Cách tốt nhất để nén video là chuyển đổi video đó thành tệp zip. Bằng cách này, kích thước của tệp sẽ được giảm xuống, nhưng chất lượng vẫn giữ nguyên. Đây là cách thực hiện:
1. Nhấp chuột phải vào tệp video bạn muốn nén. - Không phát video.
2. Chọn Gửi tới trên menu thả xuống.
3. Chuyển đến thư mục Nén (nén).
4. Sẽ mất vài giây để nén video.
5. Đổi tên tệp.
Việc cắt xén video của bạn chưa bao giờ dễ dàng như vậy
Bây giờ bạn đã biết cách cắt video trên tất cả các thiết bị và các ứng dụng chỉnh sửa video khác nhau. Bạn cũng biết cách nén các tập tin video. Bằng cách học cách cắt video, bạn sẽ cải thiện chất lượng của chúng, loại bỏ tất cả những phần không cần thiết và làm cho chúng thú vị hơn.
Bạn đã từng cắt video trước đây chưa? Bạn đã sử dụng thiết bị nào? Bạn nghĩ ứng dụng chỉnh sửa video nào là tốt nhất để cắt video? Cho chúng tôi biết trong phần ý kiến dưới đây.