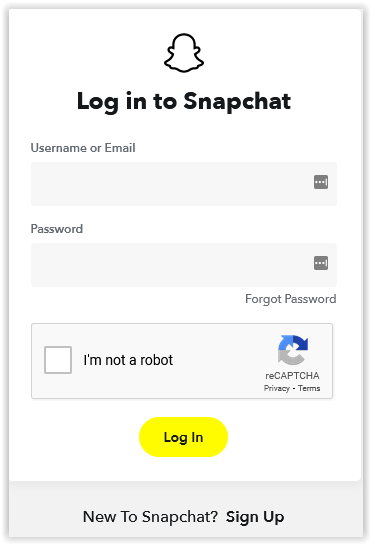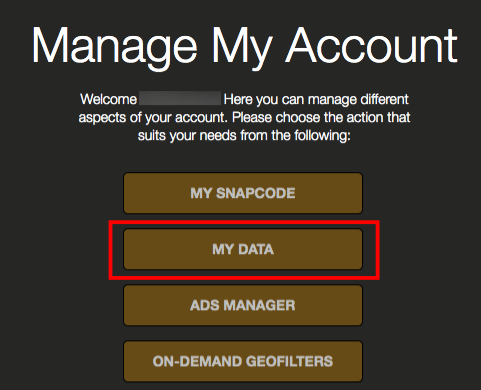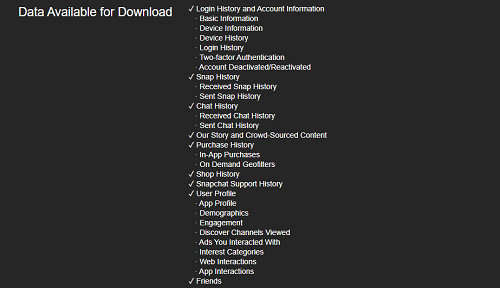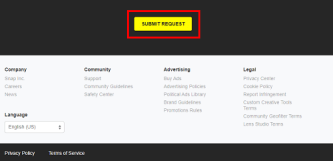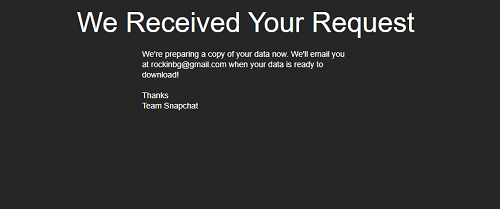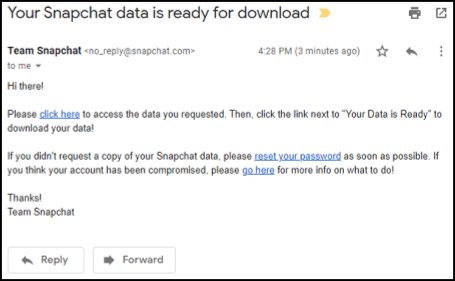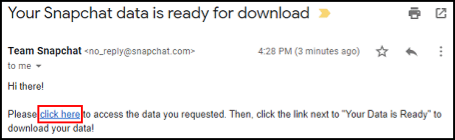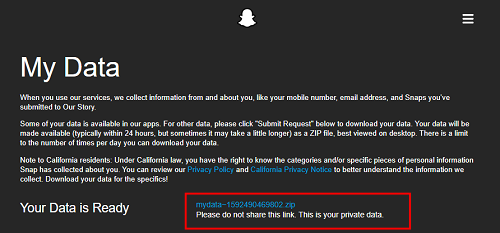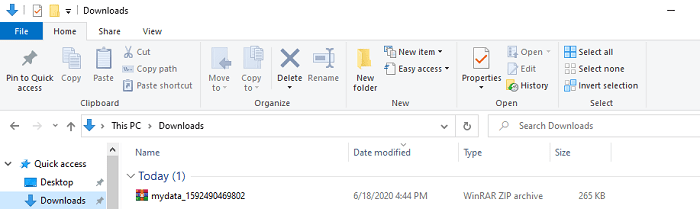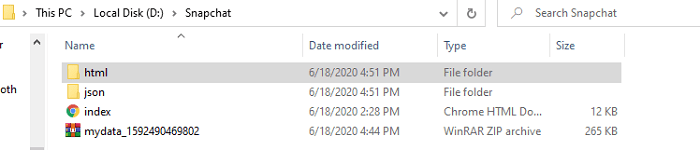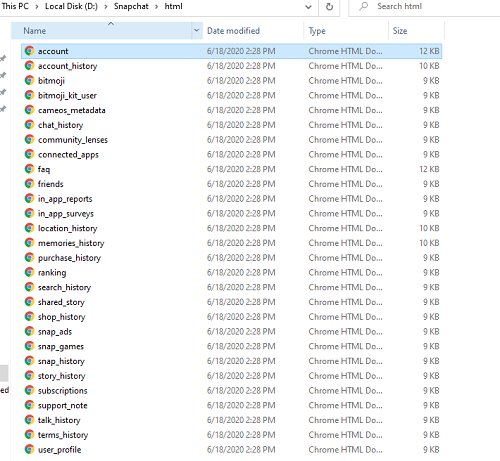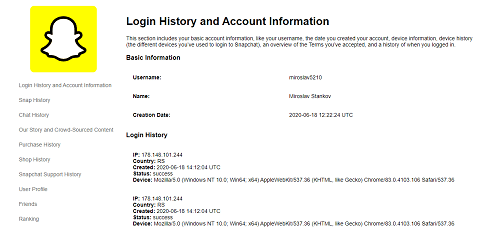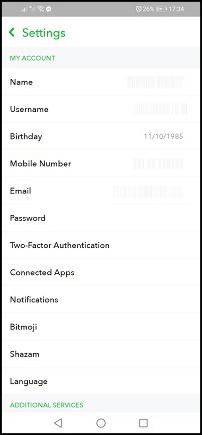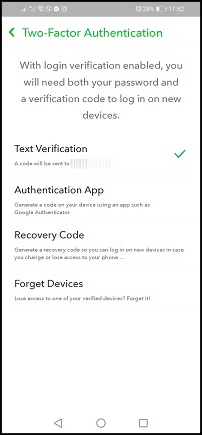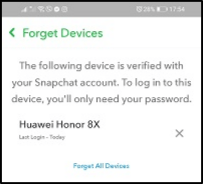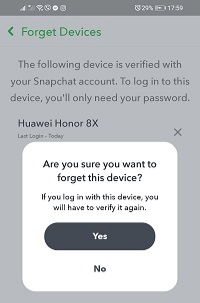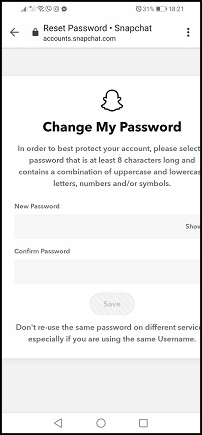Snapchat có một một thiết bị tại một thời điểmchính sách, có nghĩa là bạn không thể đăng nhập đồng thời vào một tài khoản trên hai thiết bị . Nếu ứng dụng thường xuyên đăng xuất bạn và bạn nhận được nhiều email từ Snapchat, rất có thể tài khoản của bạn đã bị tấn công. Một dấu hiệu khác của những kẻ xâm nhập là nhìn thấy các tin nhắn bạn không gửi hoặc bạn bè mà bạn không chấp nhận. Cuối cùng, bạn có thể phải đặt lại mật khẩu của mình khi biết mình đang sử dụng đúng mật khẩu. Nếu đúng như vậy, đây là những việc cần làm.

Làm thế nào để xem các lần sử dụng hoạt động gần đây nhất
Snapchat cung cấp cho người dùng nhiều thông tin về tài khoản và hoạt động mặc dù có một màn hình chính khá rộng. Ngoài ra, nó có hệ thống cảnh báo và an ninh mạnh mẽ tại chỗ.
Rất tiếc, bạn không thể truy cập nhiều dữ liệu, bao gồm cả lịch sử đăng nhập, thông qua ứng dụng được cài đặt trên điện thoại của bạn. Phần Cài đặt cung cấp giá vé tiêu chuẩn, bao gồm các phần Cài đặt tài khoản, Dịch vụ bổ sung, Quyền riêng tư, Hỗ trợ, Phản hồi, Thông tin khác và Hành động tài khoản. Tuy nhiên, nó không có gì liên quan đến hoạt động của bạn.
Vì vậy, cách duy nhất để xem trạng thái hoạt động cuối cùng của bạn và thông tin đăng nhập khác là yêu cầu dữ liệu tài khoản của bạn thông qua phần Tài khoản trên trang web chính thức của ứng dụng . May mắn thay, bạn có thể truy cập nó từ bất kỳ thiết bị nào có trình duyệt và kết nối internet đang hoạt động.
Bạn sẽ tìm thấy thông tin đăng nhập của mình trong phần Lịch sử đăng nhập và Thông tin tài khoản. Phần này cũng chứa ngày và giờ tạo tài khoản, thông tin về (các) thiết bị của bạn và lịch sử thiết bị (tất cả các thiết bị mà bạn đã truy cập ứng dụng thông qua đó). Các điều khoản được chấp nhận và thông tin tài khoản cơ bản cũng có trong phần này.
Bây giờ, hãy xem cách lấy báo cáo từ Snapchat. Điều quan trọng cần lưu ý là các bước đều giống nhau, bất kể nền tảng. Người dùng Android, iOS, Windows, Linux và macOS được bảo hiểm.
làm thế nào để biết một máy tính cũ là bao nhiêu?
Cách lấy danh sách thiết bị và lịch sử đăng nhập Snapchat của bạn
- Mở trình duyệt trên thiết bị của bạn và đi tới Account.snapchat.com và đăng nhập.
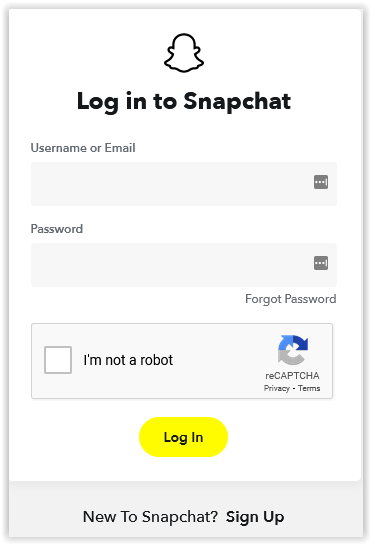
- Khi đăng nhập, Snapchat yêu cầu bạn hoàn thành Captcha. Điều đó là để đảm bảo an toàn hơn và để xác minh rằng bạn không phải là rô bốt.
- Nếu đăng nhập không thành công và bạn biết mình đã nhập đúng mật khẩu, ai đó có thể đã hack tài khoản của bạn. Nhấp hoặc nhấn vào Quên mật khẩu liên kết và làm theo hướng dẫn đặt lại mật khẩu.
- Bạn nên truy cập vào trang account.snapchat.com/accounts/welcome. Nhấp hoặc nhấn vào Dữ liệu của tôi cái nút.
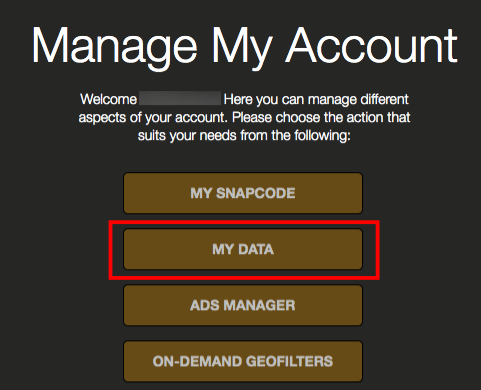
- Tiếp theo, bạn sẽ được chuyển đến trang Dữ liệu của tôi, nơi bạn có thể xem những gì được bao gồm trong tệp ZIP. Bạn không thể chọn và chọn ở đây.
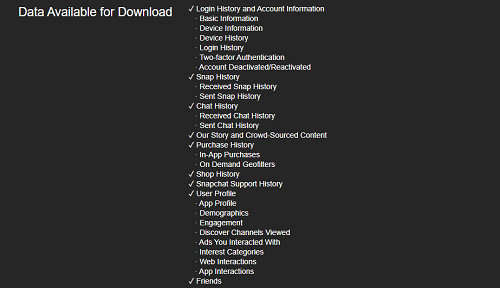
- Sau khi kiểm tra danh sách, cuộn xuống cuối màn hình và nhấp hoặc nhấn vào màu vàng Gửi lời đề nghị cái nút.
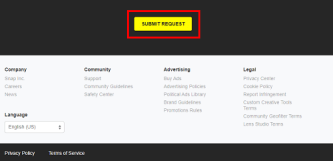
- Sau đó, Snapchat thông báo cho bạn rằng nó đã nhận được yêu cầu và nó đang xử lý dữ liệu của bạn. Bạn sẽ nhận được email khi quá trình tải xuống sẵn sàng.
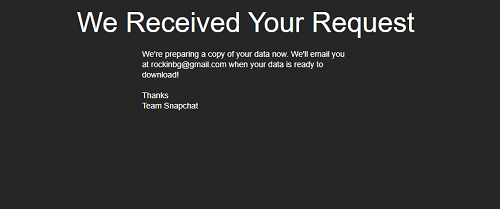
- Báo cáo sẽ không mất quá nhiều thời gian để biên dịch, trừ khi bạn có một lịch sử thông tin khổng lồ. Mở email khi bạn nhận được. Lưu ý rằng vẫn có thể mất đến 24 giờ để nhận được email.
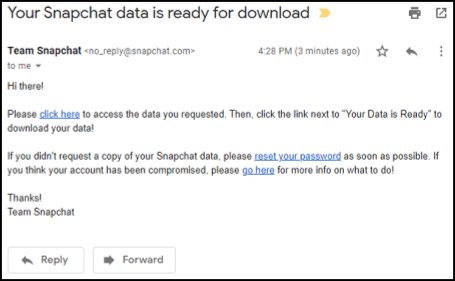
- Nhấp hoặc nhấn vào bấm vào đây liên kết này sẽ đưa bạn đến trang account.snapchat.com/accounts/downloadmydata.
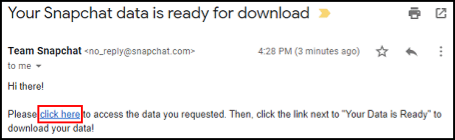
- Nhấp hoặc nhấn vào liên kết đến tệp ZIP.
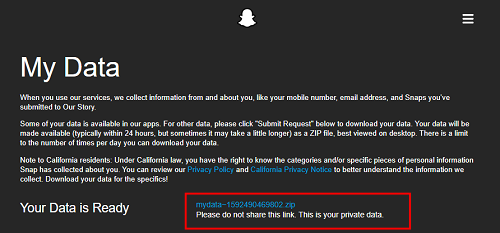
- Snapchat sẽ bắt đầu tải xuống ngay lập tức. Bạn có thể theo dõi tiến trình trong thanh tải xuống ở cuối trình duyệt của mình.

- Sau khi quá trình tải xuống hoàn tất, hãy chuyển đến thư mục tải xuống mặc định của bạn. Nếu bạn đang sử dụng PC, nó phải ở Tải xuống.
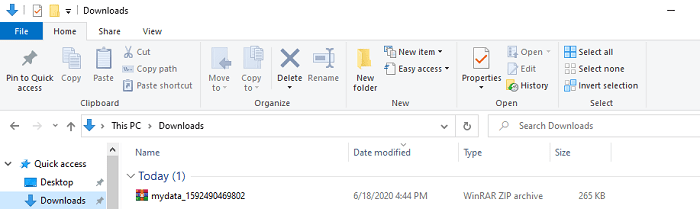
- Không bắt buộc: Để bảo vệ dữ liệu Snapchat đã tải xuống của bạn khỏi các ứng dụng bảo trì Windows hoặc dọn dẹp tệp, hãy tạo và di chuyển tệp sang một thư mục khác, chẳng hạn như D: Snapchat hoặc là C: Backups Snapchat Backup . Một phân vùng riêng biệt là tốt nhất trong trường hợp xảy ra sự cố. Sau đó, bạn vẫn có thể truy cập tệp sao lưu nếu phân vùng hệ điều hành của bạn bị lỗi.
- Cuối cùng, đã đến lúc giải nén tệp ZIP của bạn. Bạn sẽ nhận được các thư mục HTML và JSON, cũng như tệp index.html. Khi được giải nén, tệp ZIP sẽ trông như thế này.
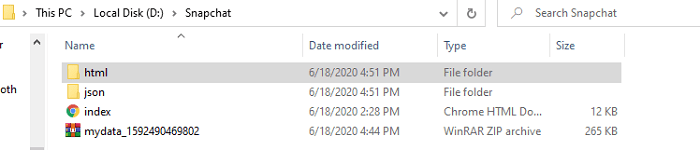
- Sau khi giải nén tệp ZIP mydata, bạn nên nhấp đúp hoặc nhấn vào HTML thư mục. Trong thư mục, bạn sẽ thấy danh sách các tài liệu HTML chứa tất cả thông tin.
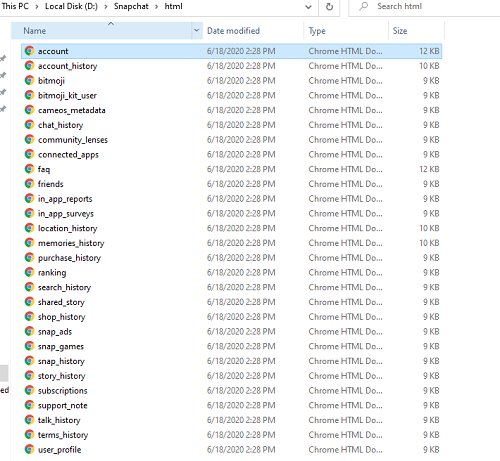
- Bạn có thể nhấp đúp vào bất kỳ tệp nào và tệp đó sẽ mở trong trình duyệt mặc định của bạn. Bạn mở tệp nào không quan trọng. Tab Lịch sử Đăng nhập và Thông tin Tài khoản vẫn là mục trên cùng ở phía bên trái của cửa sổ trình duyệt.
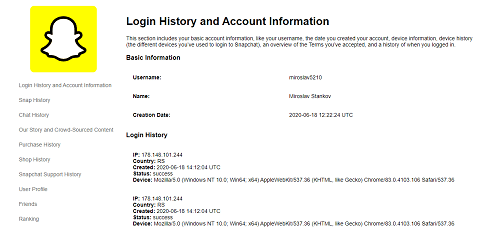
- Cuối cùng, nhấp hoặc nhấn vào Lịch sử đăng nhập và thông tin tài khoản để xem tất cả thông tin đăng nhập của bạn. Danh sách theo thứ tự thời gian và mỗi mục nhập bao gồm IP thiết bị, mã quốc gia, ngày / giờ đăng nhập và trạng thái đăng nhập.
- Nếu bạn nhận thấy một số IP hoặc thiết bị đặc biệt mà bạn không sở hữu trong danh sách, hãy hành động ngay lập tức. Một trong những điều đầu tiên cần làm là đăng xuất khỏi tất cả các thiết bị khác.
Cách đăng xuất khỏi tất cả các thiết bị khác bằng iOS và Android
Đăng xuất các thiết bị khác sẽ yêu cầu sử dụng ứng dụng điện thoại của bạn.
Một lần nữa, bạn không thể sử dụng ứng dụng trên hai thiết bị cùng một lúc.
- Đăng nhập qua thiết bị ưa thích của bạn và Snapchat sẽ tự động đăng xuất khỏi các thiết bị khác.
- Để đảm bảo rằng các thiết bị không xác định không thể đăng nhập vào tài khoản của bạn, hãy chuyển đến Cài đặt, sau đó chọn Quên thiết bị.
Điều quan trọng cần lưu ý là bạn sẽ cần thiết lập xác thực hai yếu tố để các bước trên hoạt động. Nếu bạn chưa kích hoạt nó, hãy thiết lập nó từ phần Xác thực hai yếu tố trong menu Cài đặt.
cách thay đổi tên fortnite trên ps4
Lợi ích chính của tính năng an toàn bổ sung này là bạn sẽ cần cung cấp mã xác minh khi đăng nhập từ một thiết bị mới. Điều đó sẽ khiến việc xâm nhập vào tài khoản của bạn trở nên khó khăn hơn đáng kể.
Cách sử dụng xác thực hai yếu tố trong Snapchat
Trước tiên, bạn nên
- Khởi chạy Snapchat ứng dụng trên điện thoại của bạn.
- Sau khi bạn tiếp đất trên màn hình máy ảnh, hãy nhấn vào biểu tượng hồ sơ ở góc trên bên trái.
- Bạn sẽ đến Trang hồ sơ của mình. Nhấn vào Cài đặt bánh răng ở góc trên bên phải của màn hình.
- Điều đó sẽ đưa bạn đến Cài đặt trang.
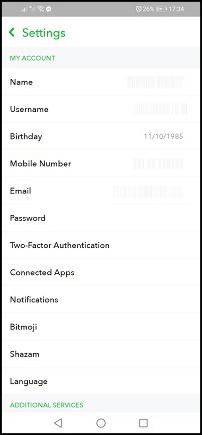
- Cuộn xuống và chọn Xác thực hai yếu tố. Bạn có thể phải cuộn xuống một chút. Nhấn vào nó để truy cập trang thiết lập.
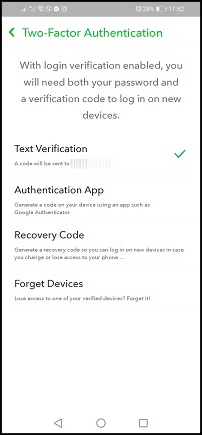
- Trên trang Thiết lập, hãy chọn phương pháp xác thực ưu tiên. Ứng dụng Văn bản và Xác thực sẽ có sẵn cho bạn. Đối với hướng dẫn này, chúng tôi sẽ sử dụng tùy chọn Xác minh văn bản vì nó đơn giản hơn.
- Nhấn vào Xác minh văn bản lựa chọn.
- Sau đó, Snapchat sẽ gửi cho bạn một tin nhắn văn bản có mã gồm sáu chữ số.
- Đi đến của bạn tin nhắn và mở một cái có mã.
- Sao chép mã vào khay nhớ tạm và mở Ứng dụng Snapchat một lần nữa.
- Quay lại Xác thực hai yếu tố trang và nhập mã.
- Sau khi cung cấp mã, bạn sẽ thấy hai tùy chọn bổ sung trong menu Xác thực hai yếu tố— Mã khôi phục và Quên thiết bị. Chúng tôi sẽ cần phần sau cho phần thứ hai của hướng dẫn.
- Bây giờ, hãy quên những thiết bị không thuộc về bạn. Trong phần này, bạn sẽ cần điện thoại di động và ứng dụng Snapchat. Mở ra Snapchat.
- Trên màn hình Máy ảnh, hãy chọn biểu tượng hồ sơ ở góc trên bên trái.
- Sau khi ứng dụng chuyển hướng bạn đến trang hồ sơ của bạn, hãy nhấn vào Cài đặt bánh răng ở góc trên bên phải của màn hình.
- Sau đó, tìm và nhấn vào Xác thực hai yếu tố lối vào.
- Tiếp theo, hãy nhấn vào Quên thiết bị lựa chọn. Nó phải là cái dưới cùng.
- Sau đó, Snapchat sẽ hiển thị cho bạn danh sách tất cả các thiết bị được sử dụng để đăng nhập vào tài khoản của bạn.
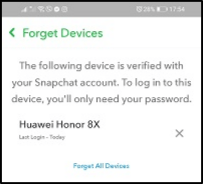
- Nhấn vào X bên cạnh thiết bị bạn muốn xóa khỏi danh sách. Sau đó, Snapchat sẽ hỏi bạn có chắc chắn muốn quên thiết bị không. Nhấp chuột Đúng.
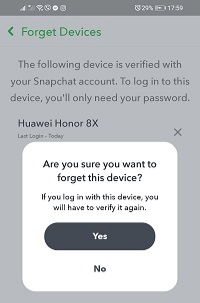
- Lặp lại quy trình cho mọi thiết bị mà bạn muốn xóa.
Các biện pháp an ninh
Nếu bạn muốn đặt tài khoản của mình ở trạng thái an toàn trong tương lai, bạn có thể thực hiện thêm một số bước. Đầu tiên, bạn nên thay đổi mật khẩu.
Cách thay đổi mật khẩu Snapchat của bạn
Có hai cách để thay đổi mật khẩu Snapchat — qua email và SMS. Điều quan trọng cần lưu ý là các bước tương tự nhau đối với các nền tảng di động và máy tính để bàn / máy tính xách tay.
- Đăng xuất khỏi Snapchat.
- Khởi chạy trình duyệt bạn chọn trên điện thoại của bạn và truy cập trang đăng nhập chính thức của trang web.
- Trên màn hình đăng nhập, chạm hoặc bấm vào Quên mật khẩu cái nút.
- Chọn cách bạn muốn đặt lại mật khẩu của mình bằng cách chọn số điện thoại hoặc là địa chỉ email.
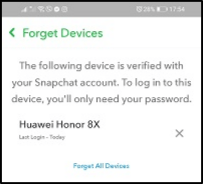
- Nhấp hoặc nhấn vào Nộp cái nút.
- Nhập mã vào trường và nhấp hoặc nhấn Tiếp tục.
- Bây giờ, hãy nhập mật khẩu mới của bạn và xác nhận nó, sau đó nhấp vào Cứu.
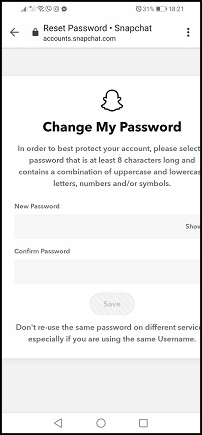
Chạy Quét chống vi-rút nếu Tìm thấy Địa chỉ IP Đáng ngờ trong Snapchat
Để an toàn hơn, bạn có thể quét vi-rút nếu phát hiện thấy một số địa chỉ IP đáng ngờ đã đăng nhập vào tài khoản của mình. Ai đó có thể đã hack máy tính hoặc điện thoại của bạn và lấy thông tin Snapchat của bạn.
Ngoài ra, chúng tôi khuyên bạn nên giữ phần mềm chống vi-rút hoạt động trong nền trên tất cả các thiết bị.
Tóm lại, các biện pháp được mô tả trong hướng dẫn này phải đủ để giữ cho bạn an toàn trước tin tặc và những kẻ chơi khăm ảo. Giờ bạn đã biết cách lấy dữ liệu đăng nhập, thiết lập xác thực hai yếu tố, xóa các thiết bị không mong muốn và đặt lại mật khẩu của mình.
Câu hỏi thường gặp về Snapchat bị tấn công
Ai đó đã hack tài khoản của tôi và bây giờ tôi không thể đăng nhập. Tôi có thể làm gì?
Thật không may, một số kẻ xâm nhập muốn nhiều hơn là rình mò tài khoản của bạn. Họ có thể chiếm tài khoản của bạn. Bạn sẽ biết điều này đã xảy ra vì thông tin đăng nhập của bạn không còn hoạt động, email của bạn đã thay đổi và bạn tự tin rằng mình đang sử dụng đúng mật khẩu.
cách kiểm tra tốc độ ổ cứng
May mắn thay, bạn có thể khôi phục tài khoản Snapchat của mình.