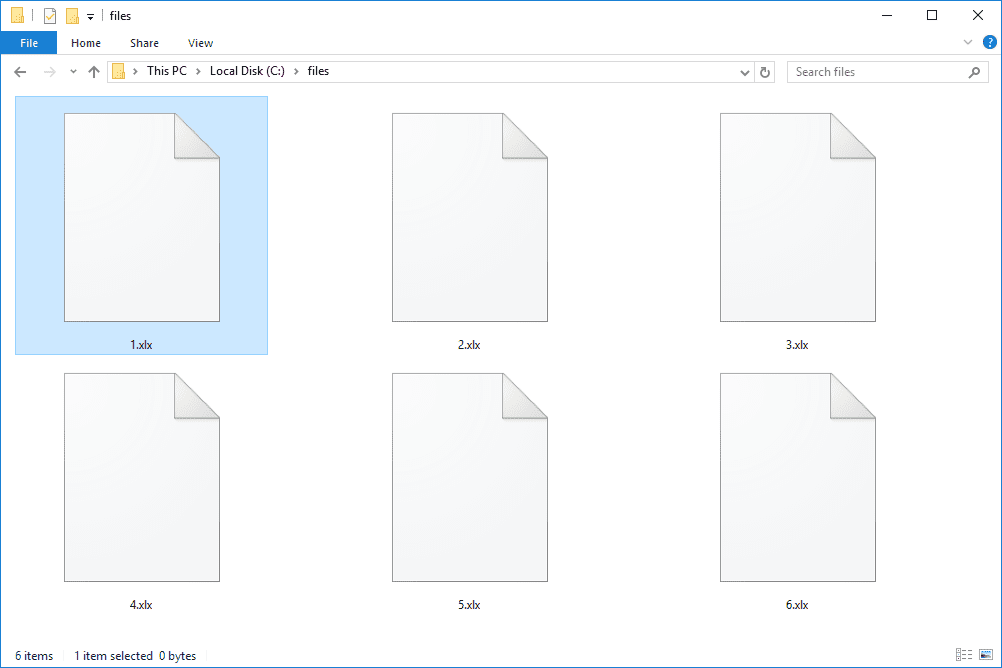Điểm phát sóng di động là chìa khóa giúp máy tính xách tay của bạn trực tuyến khi bạn không có Wi-Fi thông thường, nhưng bạn sẽ làm gì khi nó không hoạt động như kế hoạch? Dưới đây là một số cách khắc phục khi máy tính xách tay Windows của bạn không kết nối với điểm phát sóng di động.
Tại sao máy tính xách tay của tôi không kết nối được với điểm phát sóng của tôi?
Vì máy tính xách tay của bạn đang cố gắng kết nối với một thiết bị khác nhưng có những hạn chế và sự cố có thể xảy ra, nên có một số nguyên nhân có thể xảy ra sự cố và ngăn máy tính của bạn truy cập Internet.
Tất cả các bước khắc phục sự cố được liệt kê bên dưới; đây chỉ là một vài điều cần xem xét:
- Một trục trặc tạm thời đã cắt đứt kết nối.
- Bạn ở quá xa điểm phát sóng.
- Kết nối dữ liệu bị tắt.
- Điểm phát sóng đang hoạt động trên dải tần không được máy tính xách tay của bạn hỗ trợ.
- Không còn dữ liệu nào về kế hoạch của bạn.
- Trình điều khiển mạng đã lỗi thời.
- Máy tính xách tay của bạn không có trong danh sách các thiết bị được phép sử dụng trên điện thoại của bạn.
Nếu điểm phát sóng của bạn không hoạt động và bạn không có thời gian để sửa nó, hãy cân nhắc việc tìm điểm phát sóng Wi-Fi miễn phí gần bạn .
Cách khắc phục khi máy tính xách tay không kết nối với điểm phát sóng di động
Dưới đây là một số ý tưởng bạn có thể thử nếu máy tính của bạn không thể truy cập Internet thông qua điểm phát sóng.
-
Từ điện thoại của bạn, tắt điểm phát sóng rồi bật lại. Nếu bạn kết nối qua USB, hãy tận dụng thời gian này để rút phích cắm rồi gắn lại cáp.
Đây là bước đầu tiên tuyệt vời để thử vì nó không yêu cầu bạn phải tắt toàn bộ thiết bị nhưng nó sẽ làm mới kết nối và buộc máy tính xách tay của bạn cố gắng kết nối lại với thiết bị.
-
Di chuyển đến gần điểm phát sóng hơn nếu máy tính xách tay của bạn ở quá xa. Khi sử dụng điểm phát sóng không dây, bạn rất dễ quên, nhưng kết nối Wi-Fi và Bluetooth không có phạm vi phủ sóng không giới hạn nên chúng chỉ hoạt động trong một phạm vi cụ thể.
Nếu đây là trường hợp của bạn, điểm phát sóng thậm chí sẽ không xuất hiện dưới dạng mạng Wi-Fi khả dụng trên máy tính xách tay của bạn.
-
Ngắt kết nối khỏi điểm phát sóng bằng cách “quên” kết nối trên laptop của bạn. Thực hiện việc này bằng cách mở danh sách các mạng khả dụng, nhấp chuột phải vào điểm phát sóng và chọn Quên .
Sau đó, kết nối lại với mạng của điểm phát sóng bằng thông tin tương tự như lần đầu tiên bạn thực hiện. Nó sẽ xóa mọi thứ Windows biết về điểm phát sóng một cách hiệu quả và sau đó thiết lập kết nối hoàn toàn mới với điểm phát sóng đó một lần nữa.
tìm một bài hát trong video youtube
-
Tắt tùy chọn trên điểm phát sóng sẽ tự động tắt tùy chọn này nếu không có thiết bị nào được kết nối. Không phải tất cả các điểm phát sóng đều có tính năng tiết kiệm pin/dữ liệu này, nhưng nếu tính năng của bạn có, điều đó có thể ngăn máy tính xách tay của bạn truy cập điểm phát sóng khi bạn cần.
-
Khởi động lại máy tính xách tay của bạn và thiết bị cung cấp điểm phát sóng. Ngắt kết nối+kết nối lại đơn giản phải là một trong những bước khắc phục sự cố đầu tiên của bạn về cơ bản đối với bất kỳ công nghệ nào, bao gồm cả điểm phát sóng.
-
Nếu bạn đang kết nối với điểm phát sóng qua USB, đảm bảo Wi-Fi của máy tính xách tay đã tắt . Nó có thể kết nối với một mạng khác thay vì điểm phát sóng của bạn.
-
Tắt chế độ máy bay trên máy tính xách tay hoặc điện thoại của bạn nếu nó được bật. Đặc biệt nếu bạn đang cố gắng kết nối máy tính với điểm phát sóng di động trên máy bay thì điện thoại hoặc máy tính xách tay của bạn có thể đã bật chế độ trên máy bay và do đó ngăn cản quyền truy cập vào dữ liệu di động.
Chúng tôi nhận thấy đây là cách khắc phục lỗi 'kết nối không có Internet' trên điện thoại Android. Nhìn thấy cách tắt chế độ máy bay trên Android xem hướng dẫn.
-
Chạy trình khắc phục sự cố mạng tích hợp của Windows . Microsoft cho biết nó có thể giúp chẩn đoán và khắc phục các sự cố kết nối.
Đến đó thông qua Cài đặt > Hệ thống > Khắc phục sự cố > Trình khắc phục sự cố khác > Kết nối mạng .
Nếu máy tính của bạn gặp các sự cố chung liên quan đến mạng, ngay cả khi nó không sử dụng điểm phát sóng, hãy xem những việc cần làm khi Windows 11 không thể kết nối mạng để có hướng dẫn phù hợp hơn.
-
Kiểm tra mức sử dụng dữ liệu di động của bạn để đảm bảo bạn chưa đạt đến giới hạn. Nếu bạn đã tạo điểm phát sóng bằng điện thoại của mình thì rất có thể đó là việc chia sẻ dữ liệu với gói điện thoại của bạn, trong trường hợp đó có thể bạn đã đạt mức sử dụng tối đa trong tháng và dữ liệu di động đã bị tắt.
Một cách dễ dàng để xác minh điều này mà không cần gọi cho nhà cung cấp của bạn là ngắt kết nối điểm phát sóng và xem liệu điện thoại của bạn có thể truy cập Internet từ Wi-Fi hay không.
Bạn thường có thể liên hệ với nhà cung cấp dịch vụ di động của mình để nhận thêm dữ liệu.
Cách khắc phục khi dữ liệu di động không hoạt động -
Hãy thử một phương thức kết nối khác. Hầu hết các máy tính xách tay đều có thể kết nối với điểm phát sóng di động qua USB, Wi-Fi và Bluetooth. Xem phần cuối của trang này để biết tổng quan ngắn gọn về cách chúng hoạt động.
-
Thay đổi tên và mật khẩu của điểm phát sóng. Một số người dùng báo cáo rằng máy tính của họ gặp khó khăn khi kết nối với điểm phát sóng có tên có dấu cách, vì vậy hãy nhớ xóa chúng. Ngoài ra, hãy dành thời gian này để xem liệu thay đổi mật khẩu có phải là giải pháp hay không.
Tùy chọn tên có trên trang cài đặt điểm phát sóng cho hầu hết các thiết bị Android, nhưng bạn sẽ cần thay đổi tên thiết bị của iPhone/iPad để thay đổi tên điểm phát sóng nếu bạn đang sử dụng thiết bị Apple.
cách kiểm tra tốc độ ổ cứng
-
Chuyển dải tần của điểm phát sóng sang 2,4 GHz. Máy tính xách tay của bạn có thể không hỗ trợ các tần số cao hơn, chẳng hạn như 5 GHz và 6 GHz, vì vậy nếu bạn thấy tùy chọn chuyển đổi giữa chúng trong cài đặt điểm phát sóng, hãy thử.
Không phải tất cả điện thoại đều hỗ trợ mức độ tùy chỉnh này nhưng bạn sẽ thấy nó trong cài đặt điểm phát sóng nếu điện thoại của bạn hỗ trợ (bạn có thể cần phải bắt đầu lại quá trình thiết lập điểm phát sóng từ đầu)
Ví dụ: một số điện thoại Android gọi nút chuyển đổi này Mở rộng khả năng tương thích . Nó được đặt tên Tối đa hóa khả năng tương thích trên các thiết bị của Apple. Xoay nóTRÊNchuyển sang 2,4 GHz
Xem Wi-Fi 5 GHz có tốt hơn 2,4 GHz không? để xem sự khác biệt của chúng.
-
Kiểm tra máy tính xách tay của bạn để tìm trình điều khiển mạng lỗi thời hoặc bị thiếu . Trình điều khiển là cần thiết để giao tiếp chính xác với phần cứng của bạn, trong trường hợp này là card mạng.
Cách dễ nhất để làm điều này là với một công cụ cập nhật driver miễn phí .
Một số người dùng cho biết họ phải “quên” mạng và kết nối lại sau khi cập nhật trình điều khiển. Xem lại Bước 3 để được trợ giúp thực hiện điều đó.
-
Đảm bảo điện thoại và máy tính xách tay của bạn được cập nhật đầy đủ. Mặc dù đây là một giải pháp khó có thể xảy ra với hầu hết mọi người nhưng bạn có thể đang chạy một hệ điều hành đã lỗi thời nghiêm trọng, thiếu các bản sửa lỗi quan trọng và các tính năng có thể giải quyết vấn đề về điểm phát sóng.
Cập nhật Windows thông qua Windows Update. Cập nhật điện thoại Android của bạn thông qua ứng dụng Cài đặt hoặc cập nhật iOS trong cài đặt iPhone của bạn.
-
Tạm thời vô hiệu hóa mọi tường lửa, phần mềm chống vi-rút hoặc chương trình bảo mật khác, chẳng hạn như VPN, trên máy tính hoặc điện thoại của bạn. Nếu những ứng dụng đó đang thực hiện công việc của chúngquá tốt, họ có thể đang chặn các sự kiện hàng ngày liên quan đến mạng, chẳng hạn như nỗ lực bắt đầu hoặc tham gia điểm phát sóng.
Nếu đây là cách khắc phục, bạn cần phải vào cài đặt của ứng dụng bảo mật để xem liệu bạn có thể tạo ngoại lệ hoặc bật/tắt thứ gì đó đang cản trở khả năng sử dụng điểm phát sóng của ứng dụng hay không.
-
Thêm tên và địa chỉ MAC của máy tính vào danh sách các thiết bị được phép trên điện thoại của bạn. Bước này không phù hợp với tất cả các điện thoại, nhưng sẽ không có vấn đề gì khi xem liệu điều này có áp dụng cho điện thoại của bạn hay không nếu bạn ở xa danh sách này.
Ví dụ: một số điện thoại Samsung Galaxy có Thiết bị được phép phần trong cài đặt điểm phát sóng. Nếu máy tính xách tay của bạn không có trong danh sách đó, hãy chọn thêm biểu tượng và nhập tên và địa chỉ MAC của nó.
Nhìn thấy cách tìm tên máy tính của bạn trong Windows và cách tìm địa chỉ MAC của máy tính xách tay nếu bạn cần trợ giúp.
-
Đặt lại cài đặt mạng trên điện thoại và máy tính của bạn. Trước khi liên hệ với nhà cung cấp dịch vụ di động của bạn (bước cuối cùng bên dưới), hãy tự mình thực hiện cơ hội cuối cùng bằng cách xóa tất cả thông tin liên quan đến mạng được lưu trữ trên điện thoại của bạn, sau đó thử kết nối lại với điểm phát sóng.
Tìm hiểu cách đặt lại cài đặt mạng của iPhone nếu bạn không chắc chắn về cách thực hiện. Bạn cũng có thể làm điều đó trên hầu hết các điện thoại Android thông qua Cài đặt > Hệ thống > Đặt lại tùy chọn . Đừng quên thiết lập lại cài đặt mạng Windows.
Trước khi hoàn thành bước này, bạn nên biết điều gì xảy ra khi bạn đặt lại cài đặt mạng . Nói tóm lại, mọi dữ liệu liên quan đến mạng được lưu trên thiết bị của bạn sẽ bị xóa, bao gồm tên và mật khẩu Wi-Fi cũng như các thiết bị Bluetooth được ghép nối.
Hãy chú ý đến những gì bạn đang đặt lại. Một số thiết bị có tùy chọn khôi phục cài đặt gốc hoàn toàn bên cạnh tùy chọn đặt lại mạng. Đừng thiết lập lạitrọnthiết bị, nếu không bạn sẽ mấttất cảdữ liệu của bạn.
-
Liên hệ với nhà cung cấp dịch vụ của bạn,đặc biệtnếu đây là lần đầu tiên bạn sử dụng điểm phát sóng. Họ có thể cần bật hoặc làm mới tính năng này hoặc bạn có thể phải trả thêm tiền cho các tính năng của điểm phát sóng.
máy tính bảng lửa của tôi sẽ không bật
Sau khi thử mọi thứ được mô tả ở trên, tại thời điểm này, bạn có thể gặp may mắn hơn khi làm theo hướng dẫn khắc phục sự cố dành riêng cho thiết bị của mình. Nhìn thấy Cách khắc phục sự cố điểm phát sóng trên iPhone hoặc khắc phục sự cố kết nối USB trong Windows .
Làm cách nào để kết nối máy tính xách tay của tôi với điểm truy cập di động?
Phương pháp bạn sử dụng tùy thuộc vào loại điểm phát sóng bạn đang sử dụng. Hầu hết máy tính xách tay và điện thoại có thể tạo điểm phát sóng đều hỗ trợ Wi-Fi (tùy chọn nhanh nhất), USB (dễ nhất) và Bluetooth.
Giả sử điểm phát sóng đã được thiết lập chính xác (ví dụ: tùy chọn Wi-Fi hoặc USB được chọn trong cài đặt điểm phát sóng), việc kết nối bằng bất kỳ phương pháp nào trong ba phương pháp đó đều dễ dàng:
- Tại sao máy tính xách tay của tôi không kết nối được với Wi-Fi?
Nếu là của bạn laptop gặp sự cố khi kết nối internet , có thể nó không nhìn thấy mạng, cài đặt của bạn có thể không chính xác hoặc modem hoặc bộ định tuyến của bạn có thể bị trục trặc. Hãy thử di chuyển máy tính xách tay của bạn đến gần bộ định tuyến hơn, khởi động lại máy tính, sau đó khởi động lại modem và bộ định tuyến để xem điều đó có giúp ích không. Nếu không, bạn nên kiểm tra các bản cập nhật trong trình điều khiển mạng của mình.
- Tại sao laptop của tôi báo không thể kết nối mạng?
Một số nguyên nhân có thể khiến thông báo này xuất hiện. Nếu mạng yêu cầu mật khẩu, hãy kiểm tra xem bạn đã nhập đúng mật khẩu chưa. Mạng cũng có thể đang chạy ở tần số khác với tần số mà trình điều khiển không dây của máy tính xách tay của bạn sử dụng; ví dụ: nếu trình điều khiển của bạn sử dụng 2,4 ghz và mạng là 5 ghz, bạn sẽ không thể kết nối với nó.
Bài ViếT Thú Vị
Editor Choice

Bật hoặc tắt định dạng ngày hội thoại trong Windows 10 File Explorer
Bắt đầu từ Windows 10 Build 18282, có một tính năng mới trong File Explorer - Định dạng ngày hội thoại. Đây là cách bật hoặc tắt nó.

Cách tắt chuỗi khóa trên máy Mac hoặc Macbook
Keychain hoạt động như một trình quản lý mật khẩu toàn diện trên iPhone, iPad và Mac. Nó cung cấp một nơi an toàn cho thông tin thẻ tín dụng, thông tin đăng nhập Wi-Fi và dữ liệu nhạy cảm khác của bạn. Vậy tại sao bạn lại muốn vô hiệu hóa nó? Có lẽ bạn

Đánh giá ATI Radeon HD 5450
ATI đã bắt đầu phát hành loạt card đồ họa mới nhất của mình vào tháng 9 với Radeon HD 5870, nhưng phải mất đến tháng 2 để phạm vi này đạt đến mức ngân sách thực sự. HD 5450 có thể là yếu nhất

Cách thiết lập mạng LAN ảo (VLAN)
VLAN, hoặc mạng LAN ảo có mặt khắp nơi trong mạng doanh nghiệp. Tìm hiểu VLAN là gì, khả năng mạnh mẽ của chúng và cách sử dụng chúng trên mạng của bạn.

8 công cụ tìm kiếm tốt nhất năm 2024
Nhiều công cụ tìm kiếm trên web được tối ưu hóa cho những mục đích khác nhau tùy thuộc vào ngữ cảnh. Chọn công cụ tìm kiếm đáp ứng nhu cầu của bạn.

Cách hiển thị Công cụ quản trị trên màn hình Bắt đầu trong Windows 8 và Windows 8.1
Mô tả cách hiển thị Công cụ quản trị trên màn hình Bắt đầu và chế độ xem Tất cả ứng dụng trong Bản cập nhật Windows 8.1