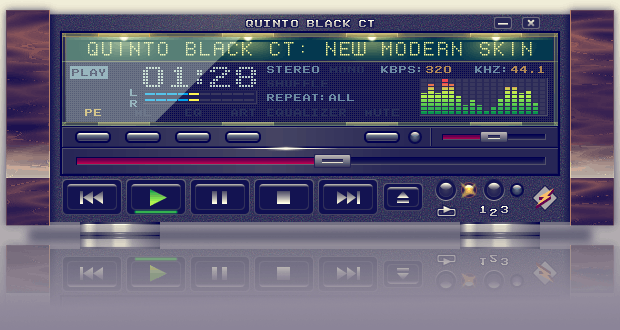Nếu bạn muốn kết hợp và kết hợp các ứng dụng của mình hoặc làm việc ở đâu đó sử dụng G Suite hoặc Microsoft Office, bạn có thể muốn đồng bộ hóa Lịch Google với Outlook hoặc ngược lại. Hướng dẫn này sẽ chỉ cho bạn cách làm điều đó.

Cả hai ứng dụng đều hoạt động tốt với nhau và bạn có thể đồng bộ lịch này với lịch kia để không bao giờ bỏ lỡ một cuộc họp nào nữa.
Lịch Google đi kèm với Google Apps, bao gồm các ứng dụng phổ biến như Gmail, Google Tài liệu và Google Trang tính.
Google Apps miễn phí mặc dù phiên bản dành cho doanh nghiệp, được gọi là G Suite, đi kèm với tính năng lưu trữ email và các tính năng khác mà tổ chức cần có tính phí hàng tháng và một số cấp dịch vụ. Lịch Google là một ứng dụng lịch đơn giản nhưng hiệu quả mà bạn tự động có nếu sử dụng Gmail.

Outlook cũng có lịch tích hợp, đây là một ứng dụng lịch liên quan hơn một chút.
Cả hai lịch đều cho phép bạn xem các lịch khác và hiển thị lời nhắc, điều này rất tốt cho công việc và gia đình và có nhiều tiềm năng giúp bạn luôn ngăn nắp.
Đồng bộ hóa Lịch Google với Outlook
Để thực sự đồng bộ hóa các lịch của bạn với nhau, bạn sẽ cần một công cụ khác của bên thứ ba. Mặc dù bạn có thể thêm Lịch Google của mình vào Outlook và ngược lại, nhưng cả hai đều không cập nhật đúng cách trên nền tảng của nhau.
Có rất nhiều công cụ và hữu ích có sẵn trên web. Một số có các tùy chọn miễn phí, nhưng để có được trải nghiệm được tối ưu hóa, bạn có thể cần phải trả phí hàng tháng hoặc hàng năm để sử dụng các dịch vụ như đồng bộ hóa tự động.
SyncGene - Dịch vụ này cung cấp một phiên bản miễn phí cho phép bạn đồng bộ hóa lịch của mình, nhưng tiếc là cả hai sẽ không tự động cập nhật. Nếu bạn đặc biệt quan tâm đến việc có mọi thứ ở một nơi trong khi giữ cho bạn ngăn nắp, nó có thể đáng giá.
cách chặn youtube trên chromebook

CalendarBridge - CalendarBridge cung cấp chức năng tương tự như SyncGene, nhưng không có tùy chọn miễn phí. May mắn thay, các tùy chọn trả phí có giá cả phải chăng hơn một chút và nó bao gồm đồng bộ hóa tự động.

Nếu bạn đang nghĩ rằng điều này bắt đầu có vẻ khó khăn hơn một chút so với mức bình thường, thì đừng lo lắng. Bạn không đơn độc. May mắn thay, chúng tôi có một số tùy chọn để kết nối lịch của bạn bên dưới mà không cần dịch vụ bên ngoài. Tuy nhiên, điều này sẽ không bao gồm chức năng liền mạch giống như các tùy chọn mà chúng tôi đã liệt kê ở trên, nhưng có các bước đơn giản để giúp bạn tiến lên phía trước.
Cách làm cho Lịch Google xuất hiện trong Outlook
Việc kết nối Lịch Google của bạn với Outlook rất đơn giản và chỉ mất một hoặc hai phút:
- Mở lịch Google và đăng nhập.
2. Ở phía dưới bên trái, di chuột qua lịch bạn muốn xem trong Outlook (nếu bạn cần thêm nhiều lịch, chỉ cần lặp lại quy trình này cho từng lịch). Di con trỏ của bạn sẽ hiển thị ba chấm dọc, chạm vào đó.

3. Tiếp theo, nhấp vào tùy chọn Cài đặt và chia sẻ .

4. Một trang mới sẽ mở ra, cuộn xuống tiêu đề ‘Tích hợp lịch’. Từ đây, bạn sẽ tìm thấy một liên kết có thể nhấp được dưới Địa chỉ bí mật ở định dạng iCal . Chúng tôi thích liên kết này vì Lịch Google của bạn sẽ vẫn ở chế độ riêng tư. Sao chép liên kết vào khay nhớ tạm thời trên thiết bị của bạn.

5. Bây giờ, hãy chuyển sang Outlook. Hãy nhớ rằng điều này hoạt động tốt nhất với ứng dụng khách trên máy tính để bàn. Chúng tôi đã gặp một số sự cố với phiên bản web. Trong Outlook, bấm vào Biểu tượng menu ở góc trên bên trái, sau đó nhấp vào Thêm lịch .

6. Trong cửa sổ mới xuất hiện, hãy nhấp vào Đăng ký từ Web và dán liên kết từ Google vào hộp URL, sau đó nhấp vào Nhập khẩu .
7. Bây giờ, hãy làm theo các bước để kết thúc quá trình. Mở tab Lịch trong Microsoft Outlook, bạn có thể xem tất cả lời nhắc lịch Gmail của mình được đồng bộ hóa hoàn hảo với Microsoft Outlook.

Lịch Outlook của bạn bây giờ sẽ được điền với các mục nhập Lịch Google của bạn. Outlook sử dụng các cơ chế làm mới tương tự để tải xuống email mới và bất kỳ bản cập nhật lịch nào để lịch của bạn luôn được cập nhật
Nếu bạn gặp sự cố và chỉ muốn xóa Lịch Google của mình và bắt đầu lại, bạn sẽ muốn xóa tất cả các sự kiện khỏi lịch google của bạn.

Đồng bộ hóa Outlook với Lịch Google
Nếu bạn muốn cập nhật cả hai lịch thay vì chỉ đồng bộ hóa lịch này với lịch kia, bạn cũng có thể làm điều đó. Tương tự như bạn có thể đồng bộ hóa Lịch Google với Outlook, bạn có thể thực hiện theo cách khác và đồng bộ hóa Outlook với Lịch Google
Tôi sẽ bắt đầu với các bước dành cho Outlook được cài đặt trên máy của bạn từ trong bộ Office làm ví dụ, sau đó tôi sẽ trình bày cách thực hiện việc này cho Office 365 sau.
- Mở Outlook và chọn lịch.
- Lựa chọn Xuất bản Lịch này từ các công cụ ruy-băng.
- Outlook Web Access sẽ mở trong trình duyệt của bạn, hãy đăng nhập vào nó.
- Chọn một lịch từ trang OWA mở ra. Làm lịch Công cộng để bạn có thể chia sẻ nó.
- Lựa chọn Tiết kiệm để giữ cài đặt của bạn.
- Sao chép liên kết trong cửa sổ tiếp theo. Bạn sẽ thấy hai, một HTML và một ICS. Sao chép liên kết ICS.
- Đăng nhập vào Lịch Google của bạn thông qua trình duyệt của bạn.
- Lựa chọn Lịch của tôi từ bên trái và chọn + biểu tượng bên cạnh Thêm lịch của bạn bè .
- Lựa chọn Từ UR L và dán URL vào nơi có nội dung URL của lịch .
- Lựa chọn Thêm lịch .
Lịch Google của bạn bây giờ sẽ chứa các mục nhập lịch Outlook của bạn. Khi bạn đã đăng ký lịch, lịch sẽ thường xuyên được thăm dò ý kiến về những thay đổi giống như đối với email.
Đối với Outlook trong Office 365, quy trình này khá giống với phần Google nhưng khác với phần Outlook:
- Chọn biểu tượng Bánh răng từ trang tổng quan Office 365 của bạn để nhập Cài đặt .
- Lựa chọn Chia sẻ .
- Nhập địa chỉ Gmail của bạn vào Chia sẽ với và chọn Gửi .
- Mở thư và sao chép URL kết thúc bằng ‘reachcalendar.ics'.
- Đăng nhập vào Lịch Google của bạn thông qua trình duyệt của bạn.
- Lựa chọn Lịch của tôi từ bên trái và chọn + biểu tượng bên cạnh Thêm lịch của bạn bè .
- Lựa chọn Từ URL và dán URL vào nơi nó cho biết URL của lịch .
- Lựa chọn Thêm lịch .
Tương tự như đối với Outlook, Lịch Google phải thăm dò lịch Office 365 của bạn thường xuyên. Tùy thuộc vào cách cài đặt Office 365 của bạn được thiết lập, bạn có thể cần phải sửa đổi quyền đối với Lịch Google để có thể đọc lịch Office của mình.
Để làm điều đó, hãy chọn Lịch của tôi trong Office và sau đó là Quyền. Chọn các tùy chọn chia sẻ đã chọn của bạn và sau đó Tiết kiệm .
Nếu bạn là người dùng gia đình, bạn có thể thực hiện việc này mà không gặp bất kỳ sự cố nào. Nếu đang làm việc, bạn có thể không có quyền sửa đổi tính năng chia sẻ hoặc bất kỳ cài đặt Office nào. Bạn sẽ cần theo dõi điều đó với nhóm CNTT của mình nếu trường hợp đó xảy ra.
Đồng bộ hóa Lịch Google với Outlook và ngược lại là một cách đơn giản để sử dụng nhiều ứng dụng nhằm quản lý sự cân bằng giữa công việc và cuộc sống của bạn và luôn ngăn nắp.
Các câu hỏi thường gặp
Outlook có ứng dụng lịch không?
Không chính xác, cho dù bạn có ứng dụng Outlook trên thiết bị di động trên máy tính, bạn có thể truy cập lịch từ đó. Mở ứng dụng Outlook trên thiết bị của bạn và chọn biểu tượng lịch nhỏ ở góc dưới bên phải.
Từ đây, lịch sẽ chiếm giao diện ứng dụng đầy đủ (hoạt động giống như ứng dụng của chính nó). Bạn có thể lên lịch họp, tạo cảnh báo và mời mọi người ngay từ ứng dụng Outlook.
Làm cách nào để đặt lại tài khoản của tôi ở chế độ riêng tư?
Sau khi làm theo một số bước ở trên, bạn có thể lo lắng về quyền riêng tư của tài khoản. Để thay đổi tài khoản của bạn trở lại chế độ riêng tư, chỉ cần làm theo các bước tương tự ở trên và bỏ chọn tùy chọn 'Công khai'.
Tôi có thể thêm các tài khoản email khác để đồng bộ hóa tất cả các lịch của mình không?
Có, bạn có thể thêm bất kỳ máy chủ email nào vào Outlook. Giả sử nhà cung cấp dịch vụ cung cấp tùy chọn lịch thì họ sẽ tự động đồng bộ hóa. Tùy thuộc vào ứng dụng email của bạn, bạn có thể cần số Cổng hoặc một số thông tin khác để hoàn tất việc hợp nhất.
Đặc biệt trong trường hợp ứng dụng email ISP, bạn có thể truy cập trang trợ giúp email để nhận thông tin và hướng dẫn thêm địa chỉ email vào ứng dụng Outlook của bạn.
Nếu bạn có bất kỳ cách nào khác để làm điều này, hãy cho chúng tôi biết về nó trong phần bình luận bên dưới!