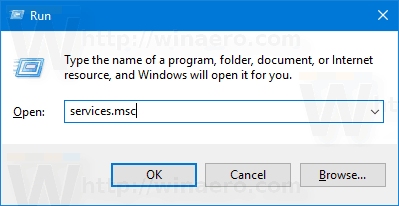Cho dù bạn là một biên tập viên chuyên nghiệp hay một giáo viên, gạch ngang là một lựa chọn cần thiết cho bạn. Nó cho phép bạn sửa chữa một sai lầm nhưng vẫn để nguyên lý thuyết để người khác có thể so sánh chúng. Tất nhiên, nhiều người lướt qua các tài liệu, chương trình nghị sự, danh sách việc cần làm và tất cả. Nó cho phép bạn theo dõi những gì bạn đã làm và những gì bạn phải làm.
Khi ngày càng có nhiều người sử dụng Google Documents, các tùy chọn ngày càng trở nên nâng cao hơn. Trong bài viết này, chúng tôi sẽ chỉ cho bạn cách gạch ngang trên GoogleDocs, cả trên máy tính để bàn và ứng dụng.
Cách gạch ngang trên ứng dụng Google Tài liệu
Tùy chọn gạch ngang trên ứng dụng Google Tài liệu không phụ thuộc vào việc bạn đang sử dụng thiết bị iOS hay Android. Sự khác biệt thực sự là ở loại thiết bị. Ứng dụng Google Tài liệu dành cho máy tính bảng và iPad rất khác với ứng dụng dành cho điện thoại.
Mặc dù phiên bản dành cho máy tính bảng rất đơn giản và thậm chí còn trực quan hơn so với phiên bản dành cho máy tính để bàn, nhưng bạn không thể nói như vậy đối với phiên bản dành cho điện thoại thông minh. Lý do là rõ ràng - trên màn hình nhỏ hơn, không có đủ không gian cho tất cả các lệnh. Tuy nhiên, Google Docs được tối ưu hóa cho điện thoại tốt hơn nhiều so với nhiều công cụ viết khác.
Nếu bạn sử dụng ứng dụng Google Tài liệu trên máy tính bảng của mình, đây là những việc bạn phải làm:
- Mở ứng dụng.

- Mở tài liệu bạn muốn chỉnh sửa.

- Chọn văn bản bạn muốn gạch ngang.

- Nhấp vào chữ S trong menu trên cùng.

Đó là nó! Ứng dụng này trực quan đến mức bạn có thể gạch ngang văn bản chỉ bằng một cú nhấp chuột. Nếu bạn không thấy chữ S, hãy nhìn vào góc trái của menu trên cùng. Nó sẽ ở đó, bên cạnh các biểu tượng để in đậm và gạch chân giống như định dạng phổ biến.
làm thế nào để làm cho máy chủ lan không bị lật
Nếu bạn có ứng dụng trên điện thoại của mình, hướng dẫn sau đây là dành cho bạn. Ứng dụng trông khá giống nhau trên tất cả các điện thoại. Dưới đây là cách gạch ngang bất kỳ văn bản nào:
- Mở ứng dụng.

- Mở tài liệu bạn muốn chỉnh sửa.

- Chọn văn bản bạn muốn gạch ngang.

- Nhấn vào biểu tượng Định dạng (trông giống như chữ A) ở góc bên phải.

- Bây giờ bạn sẽ thấy biểu tượng Gạch ngang (trông giống như chữ S).

- Nhấn vào nó.

Cách gạch ngang trên Google Tài liệu trên trình duyệt PC
Không giống như một số công cụ khác, Google Docs rất tuyệt vời trên trình duyệt. Điều đó có nghĩa là bạn có thể truy cập tài liệu của mình mọi lúc mọi nơi, ngay cả trên thiết bị của người khác. Hơn nữa, bạn cũng có thể sử dụng tất cả các tính năng định dạng.
Khi bạn mở Google Documents trên trình duyệt PC, thứ duy nhất bạn cần là menu Định dạng, thường nằm ở phần trên cùng của màn hình. Nếu bạn không thể nhìn thấy nó, có thể menu của bạn bị ẩn hoặc bạn cần nhấn nút Esc.
Dưới đây là cách gạch ngang trên trình duyệt PC:
lol làm thế nào để có được nhiều trang rune hơn
- Mở Google Tài liệu.

- Mở tài liệu bạn muốn chỉnh sửa.

- Chọn phần bạn muốn gạch ngang.

- Bấm vào menu Định dạng.

- Chọn Gạch ngang.

Ngay cả khi bạn thích sử dụng phím tắt, bạn vẫn nên biết cách thực hiện mọi thứ theo cách truyền thống, như bạn có thể đồng ý.
Cách gạch ngang trên Google Tài liệu bằng Phím tắt
Nếu bạn thường sử dụng tính năng này, có thể hữu ích khi học cách thực hiện nó bằng phím tắt. Vì MacBook có bàn phím khác với Windows vàLinux nên chúng sẽ được xử lý riêng biệt.
Trên Windows hoặc Linux, đây là những gì bạn phải làm:
- Mở Google Tài liệu.

- Mở tài liệu bạn muốn chỉnh sửa.

- Chọn từ hoặc cụm từ mà bạn muốn gạch ngang.

- Nhấn các phím sau: Alt + Shift +5

Văn bản đã chọn sẽ có một dòng chạy qua nó ngay bây giờ.
Nếu bạn có máy Mac, phím tắt sẽ khác một chút:
- Mở Google Tài liệu.

- Mở tài liệu bạn muốn chỉnh sửa.

- Chọn nơi bạn muốn gạch ngang.

- Nhấn các phím sau: Command + Shift + X

Đó là nó! Văn bản đã chọn sẽ có một dòng thông qua nó ngay bây giờ.
Cách xóa gạch ngang trên ứng dụng Google Documents
Khi bạn đang vội, bạn có thể dễ dàng gạch ngang qua nhiều thứ hơn bạn muốn. Đừng lo lắng, vì có một cách dễ dàng để xóa nó trên mọi thiết bị.
Nếu bạn đang sử dụng ứng dụng Google Documents trên máy tính bảng hoặc iPad của mình, thì bạn phải làm gì sau đây:
- Chọn văn bản bạn muốn xóa gạch ngang.

- Nhấp vào chữ S trong menu trên cùng.

Quá đơn giản! Có, giống như in đậm và nghiêng, tính năng này sẽ bật và tắt.
Nếu bạn đang sử dụng ứng dụng Google Documents trên điện thoại, iPhone hoặc Android của mình, đây là những gì bạn phải làm:
- Chọn nơi bạn muốn xóa gạch ngang.

- Nhấn vào biểu tượng Định dạng (trông giống như chữ A) ở góc bên phải.

- Bây giờ bạn sẽ thấy biểu tượng Gạch ngang (trông giống như chữ S).

- Nhấn vào nó.

Đó là nó! Biểu tượng tương tự để thêm gạch ngang giờ sẽ xóa nó cho bạn.
Thật tốt khi biết rằng bạn có thể tìm thấy hầu hết tất cả các công cụ định dạng bên dưới biểu tượng Định dạng. Bạn có thể thay đổi phông chữ và kích thước của các chữ cái, in đậm hoặc gạch dưới dòng văn bản, v.v. Có, những tính năng này thoạt đầu có vẻ bị ẩn, nhưng khi bạn biết cách tìm chúng ở đâu, bạn sẽ có thể chỉnh sửa tài liệu của mình như một người chuyên nghiệp, ngay cả khi không sử dụng máy tính của bạn.
cách tải apk về máy tính
Cách xóa gạch ngang trên Google Tài liệu thông qua trình duyệt PCB
Nếu bạn đang sử dụng Google Documents trên trình duyệt PC, bạn có hai tùy chọn để loại bỏ gạch ngang. Bạn có thể làm điều đó với menu hoặc phím tắt. Hãy bắt đầu với cách truyền thống bằng cách sử dụng menu:
- Chọn văn bản mà bạn muốn xóa gạch ngang.

- Mở menu Định dạng.

- Nhấp vào Văn bản.

- Nhấp vào Gạch ngang.

Một lần nữa, cùng một tùy chọn gạch ngang sẽ hoạt động và tắt. Nó sẽ tự động loại bỏ gạch ngang khỏi phần đã chọn.
Có một cách nhanh hơn để làm điều đó. Tất nhiên, chúng ta đang nói về các phím tắt và chúng có một chút khác biệt tùy thuộc vào hệ điều hành.
Phím tắt cho Windows và Linux:
- Chọn văn bản bạn muốn xóa gạch ngang.

- Nhấn các phím sau: Alt + Shift + 5

Phím tắt cho Mac:
- Chọn văn bản để xóa gạch ngang.

- Nhấn Command + Shift + X

Khám phá các tùy chọn bạn có
Google Tài liệu cung cấp nhiều tính năng để chỉnh sửa và tùy chỉnh văn bản của bạn và gạch ngang chỉ là một trong số đó. Điều tốt nhất là chúng có sẵn trên tất cả các thiết bị. Không thành vấn đề nếu bạn sử dụng Google Documents trên điện thoại, máy tính bảng hay trình duyệt web của mình.
Có điều gì khác mà bạn muốn biết về Google Documents không? Hãy chous biết trong phần nhận xét bên dưới và chúng tôi có thể chỉ theo dõi trong một hoặc hai bài báo.