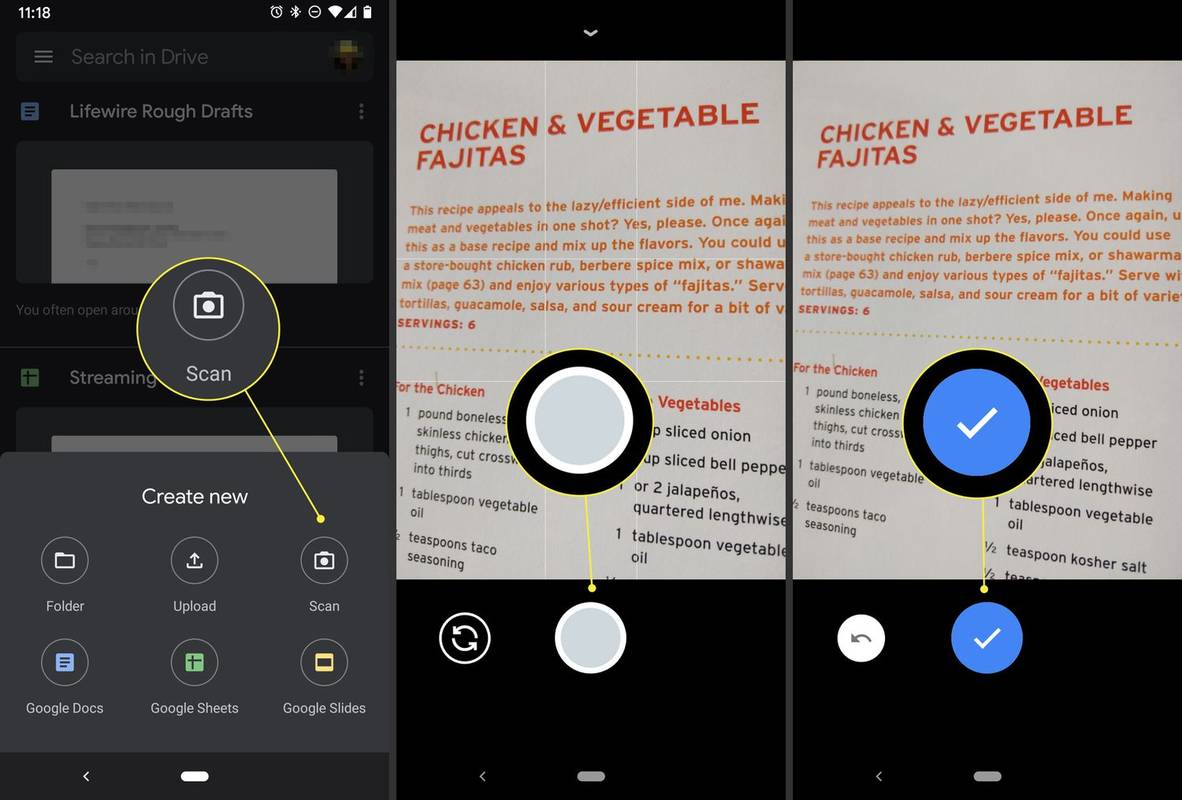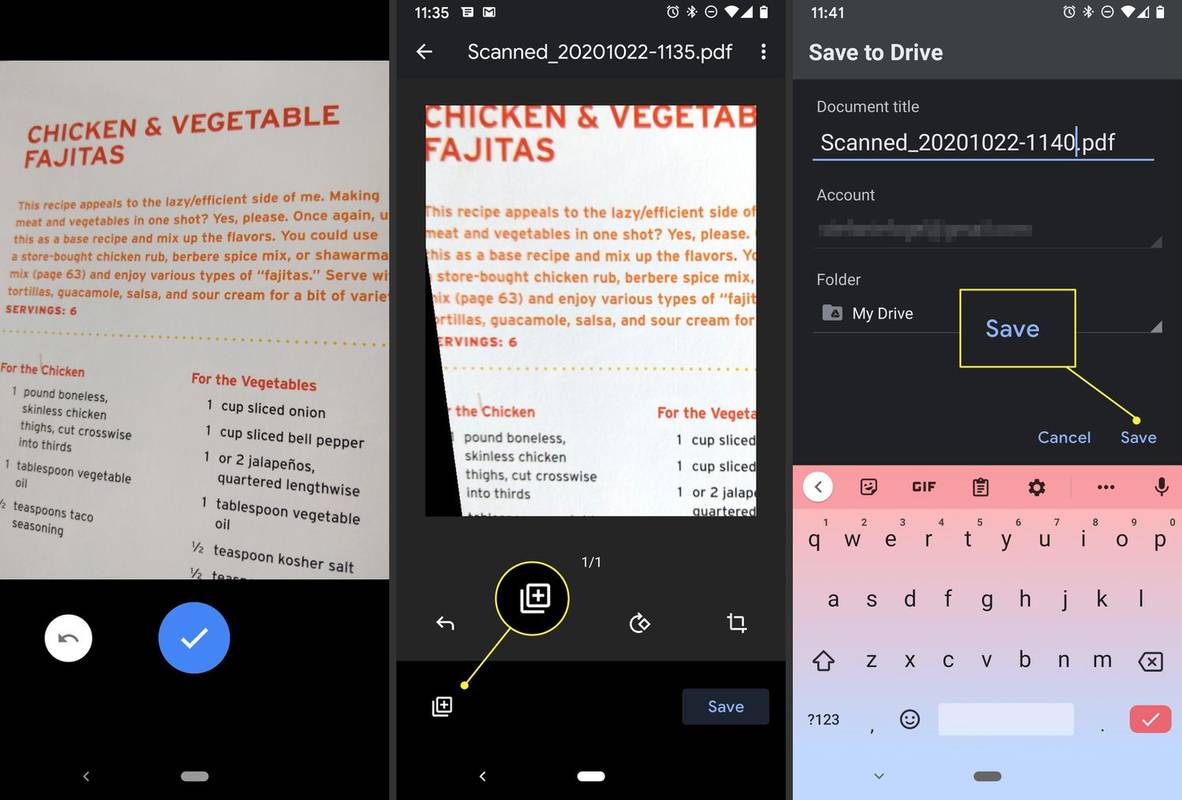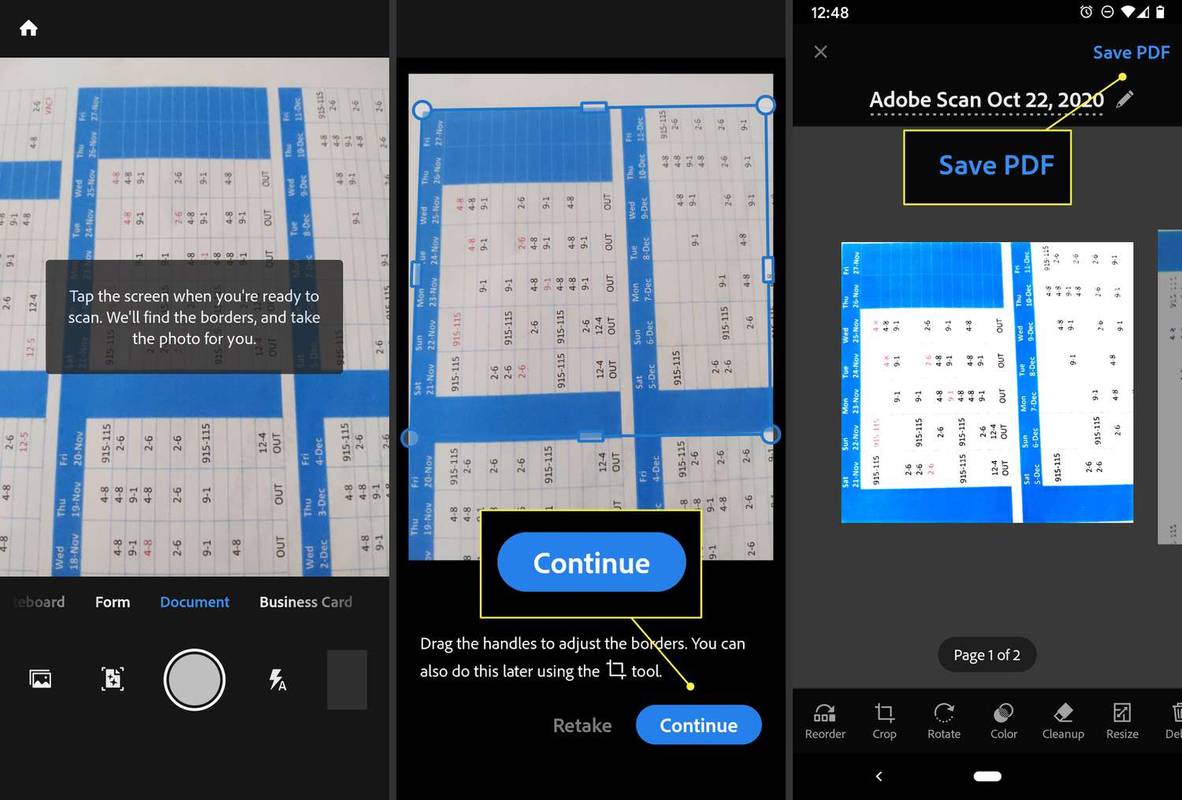Những gì để biết
- Dễ nhất: Nhấn Google Drive > dấu cộng ( + ) > Tạo mới > Quét . Đặt camera lên trên tài liệu, chạm vào màn trập , vỗ nhẹ đánh dấu .
- Sử dụng Adobe Scan: Chạm vào màn hình > Tiếp tục . Nhấn vào hình thu nhỏ của tài liệu để chỉnh sửa và lưu.
Bài viết này giải thích hai cách khác nhau để quét tài liệu bằng điện thoại Android sử dụng Android 11 trở lên.
Cách quét tài liệu trên Android bằng Google Drive
Bạn cần cài đặt Google Drive để quét tài liệu bằng Android. Ứng dụng thường được cài đặt sẵn trên thiết bị Android; nếu không, bạn có thể tải xuống từ cửa hàng Google Play .
pokemon go pokemon tốt nhất để tiến hóa
Sau khi cài đặt xong, hãy làm theo các bước sau để quét tài liệu bằng điện thoại của bạn:
-
Mở Google Drive và nhấn vào + biểu tượng.
-
Bên dưới Tạo mới tab, chọn Quét .
-
Đặt camera của điện thoại lên trên tài liệu và chạm vào màn trập khi bạn đã sẵn sàng chụp ảnh.
-
Chạm vào đánh dấu để giữ quá trình quét hoặc mũi tên quay lại để chiếm lại nó.
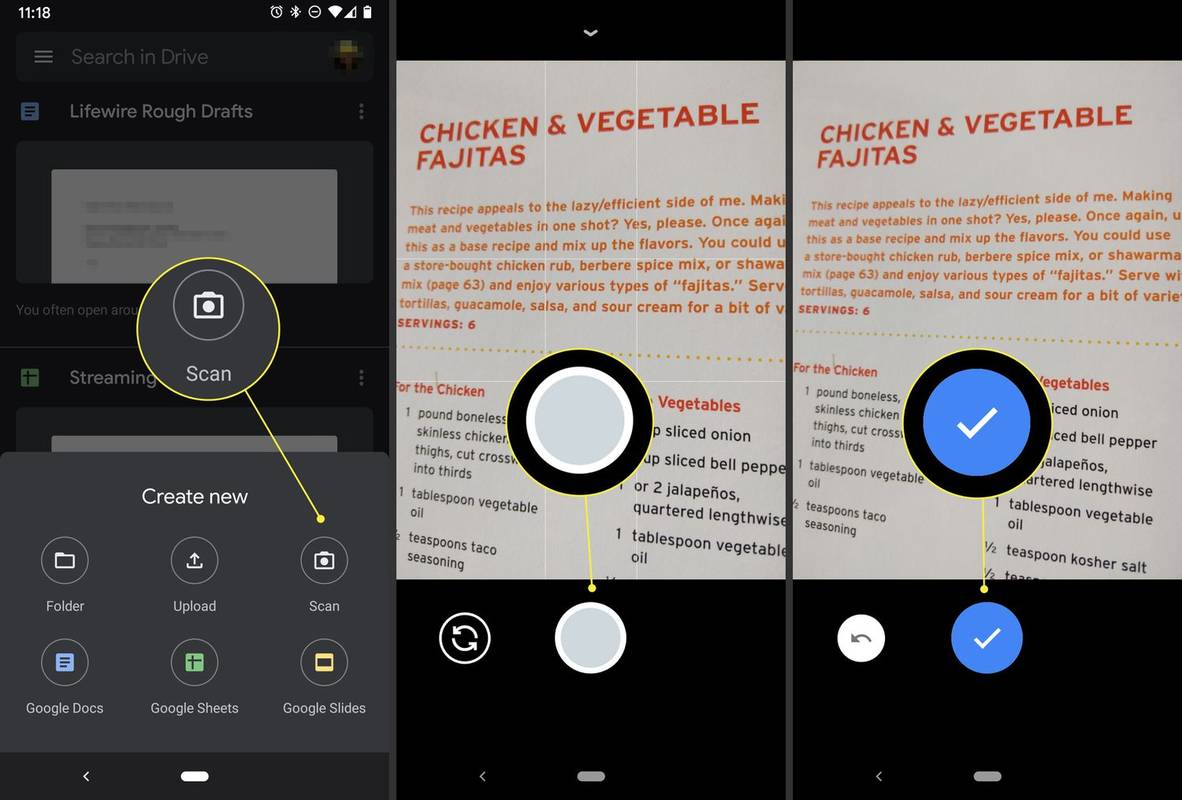
-
Chạm vào + biểu tượng để quét thêm hình ảnh, hoặc Cứu để hoàn tất và tải tài liệu của bạn lên Google Drive. Ngoài ra còn có các tùy chọn để cắt, quét hoặc xoay bản quét hoặc điều chỉnh màu của nó.
-
Khi bạn quét xong tài liệu, hãy nhập tên tệp cho tệp PDF mới của bạn và chọn thư mục để lưu tệp đó vào. Sau đó, chọn Cứu .
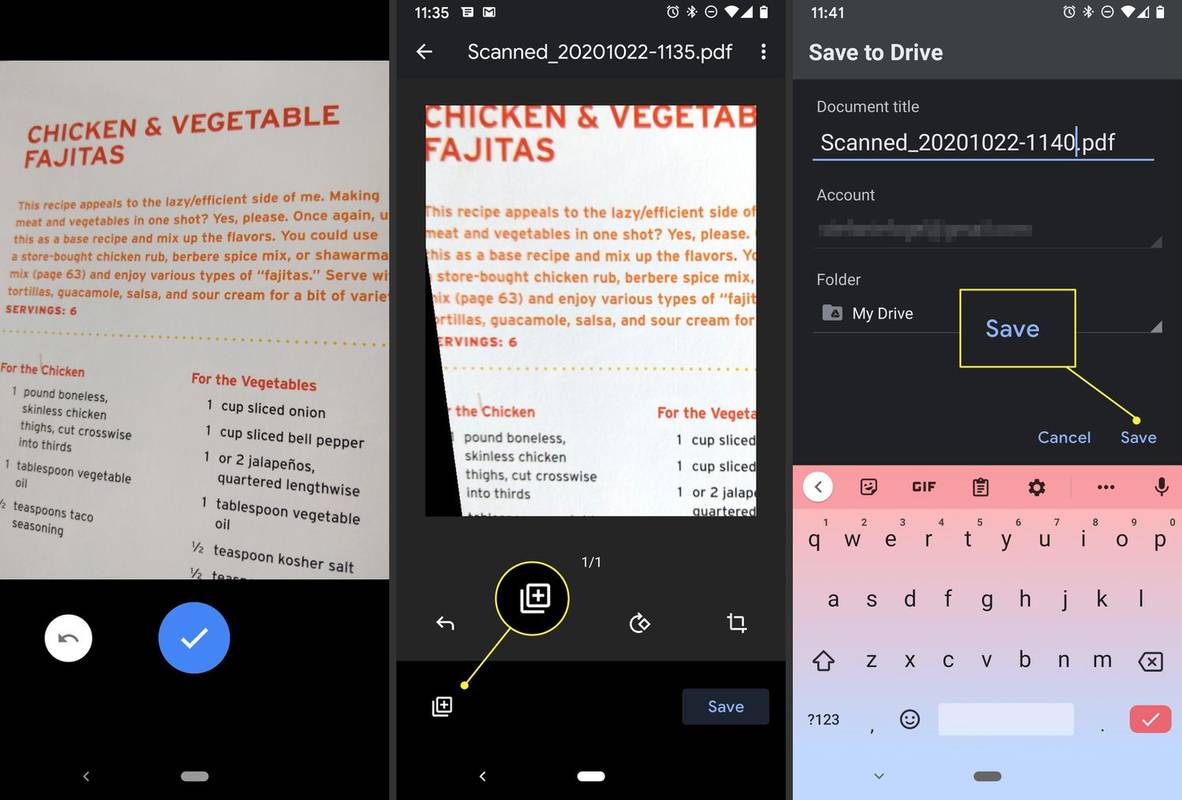
Cách quét tài liệu bằng Adobe Scan
Các ứng dụng máy quét có sẵn bao gồm Máy quét nhỏ , Quét thiên tài , Quét Turbo , Ống kính Microsoft , Máy quét Cam , v.v. nhưng Adobe Scan có tất cả những tính năng cơ bản được đề cập trong phiên bản miễn phí. Thật dễ dàng để điều hướng và sử dụng mà không cần phải tìm hiểu nhiều.
Nếu bạn chưa đăng ký Adobe ID miễn phí, bạn sẽ cần thiết lập một ID để sử dụng ứng dụng này.
Adobe Scan cung cấp đăng ký trả phí trong ứng dụng để truy cập các tính năng và tùy chọn bổ sung. Tuy nhiên, phiên bản miễn phí có đủ tính năng để đáp ứng nhu cầu của hầu hết người dùng.
Hãy làm theo các bước sau để quét tài liệu bằng Adobe Scan:
-
Mở ứng dụng và đăng nhập bằng ID Google, Facebook hoặc Adobe.
-
Chạm vào màn hình hoặc nút chụp khi bạn sẵn sàng quét tài liệu. Ứng dụng tìm đường viền và chụp ảnh cho bạn.
-
Kéo bộ điều khiển để điều chỉnh đường viền nếu cần, sau đó chạm vào Tiếp tục .
-
Ứng dụng sẽ tự động quét thêm nếu cần. Nếu bạn không muốn làm điều đó, hãy nhấn vào hình thu nhỏ của bản quét để hiển thị các tùy chọn chỉnh sửa và lưu. Tại đây, bạn có thể xoay, cắt, thay đổi màu sắc, v.v. Khi bạn đã sẵn sàng, hãy nhấn Lưu PDF ở góc trên bên phải màn hình để lưu nó.
làm cách nào để tạo bộ lọc snapchat của riêng tôi
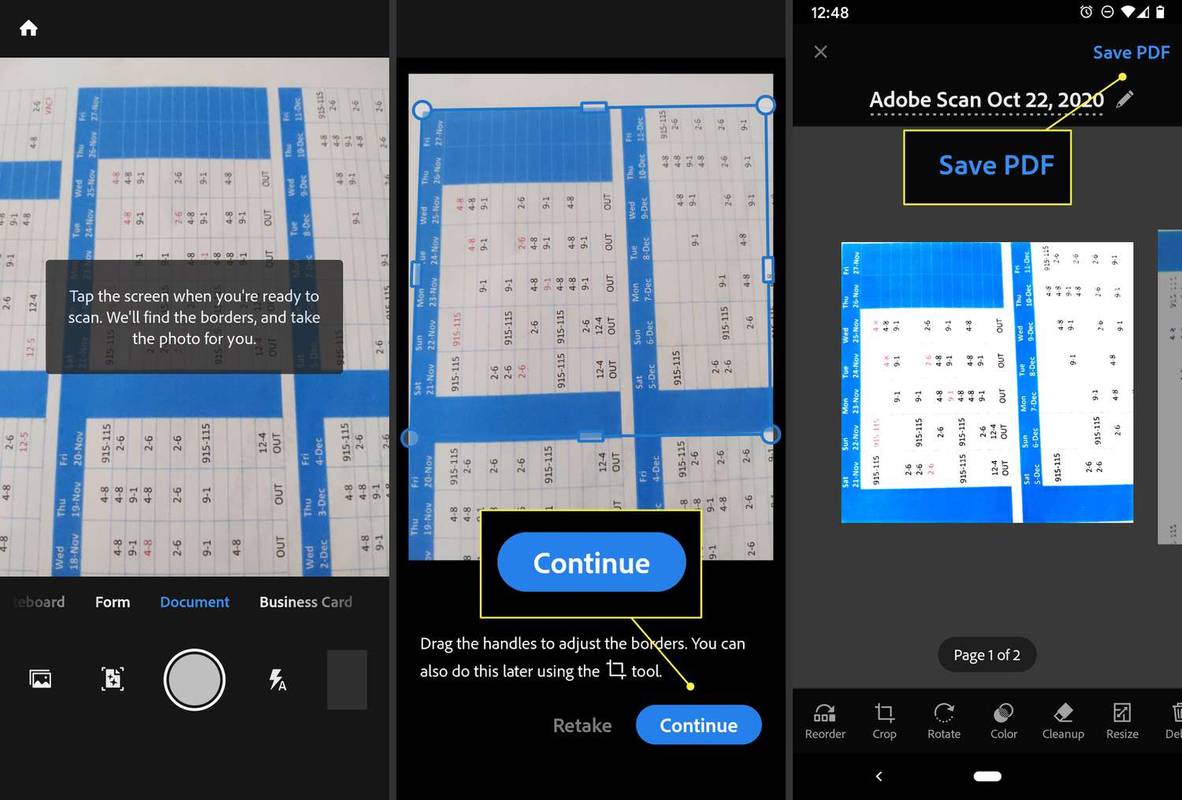
Sau khi bạn chọn Lưu vào PDF , chạm vào Hơn biểu tượng hiển thị các tùy chọn cho tập tin mới. Bạn có thể chọn lưu nó vào Google Drive, sao chép nó vào thiết bị của mình, in, xóa nó, v.v.
- Làm cách nào để quét mã QR trên Android của tôi?
ĐẾN quét mã QR bằng điện thoại của bạn , mở ứng dụng Máy ảnh, trỏ vào mã QR và nhấn vào thông báo bật lên. Trên một số thiết bị, bạn sẽ cần tải xuống ứng dụng đọc mã QR của bên thứ ba.
- Nhận dạng ký tự quang học là gì?
Nhận dạng ký tự quang học (OCR), đôi khi được gọi là nhận dạng văn bản, là một quá trình làm cho văn bản trong PDF có thể nhận dạng, tìm kiếm và đọc được bằng các loại chương trình hoặc ứng dụng khác. Nhiều ứng dụng máy quét, chẳng hạn như Adobe Scan, tự động áp dụng nó cho các tệp PDF hoặc bạn có thể chọn tùy chọn này trong tùy chọn điện thoại của mình. Tính năng quét trong Google Drive không áp dụng OCR cho tài liệu được quét.
- Làm cách nào để quét ảnh trên Android của tôi?
Để quét ảnh màu trên điện thoại của bạn, hãy sử dụng ứng dụng quét ảnh như Google PhotoScan, Photomyne hoặc Microsoft Lens.