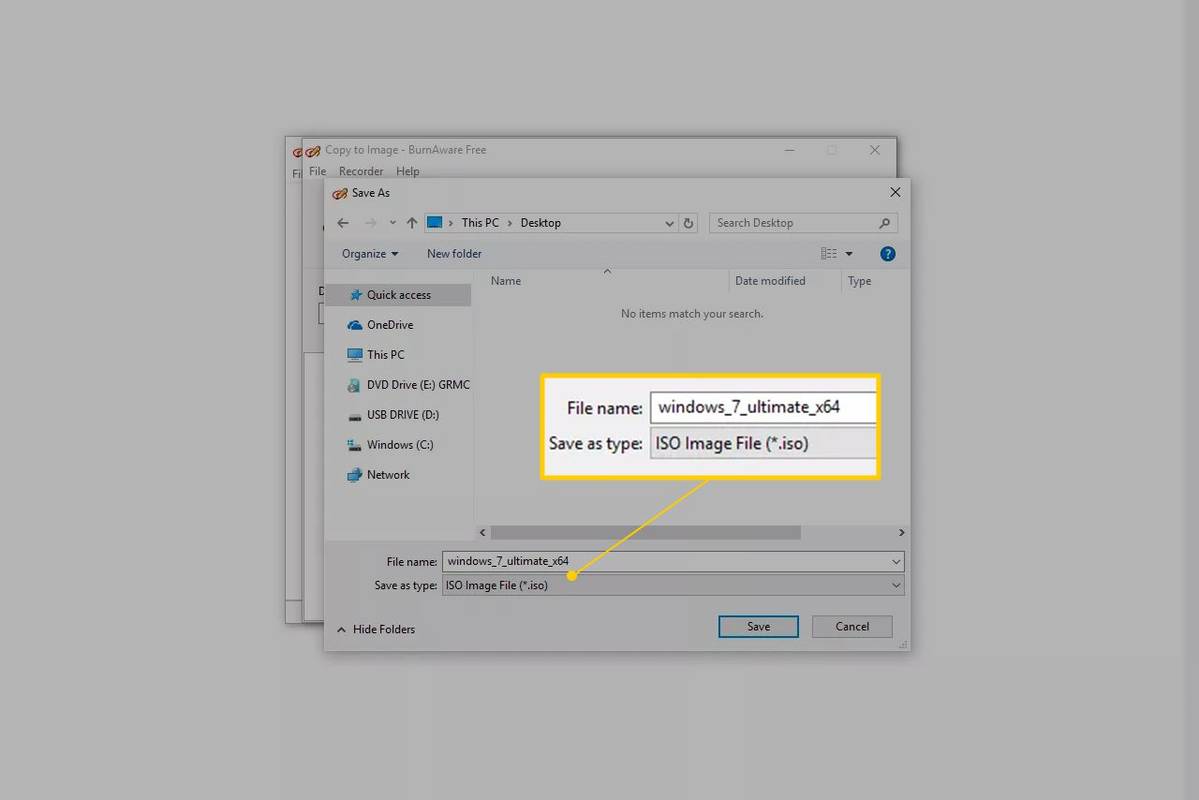Đôi khi, đường lưới có thể trở nên khó hiểu, đặc biệt là khi bạn đang sử dụng nhiều hình ảnh trên bảng tính của mình. Đối với công việc bảng thuần túy, chúng ổn, nhưng điều đó không có nghĩa là toàn bộ trang tính của bạn cần phải là một bảng lớn gồm các ô riêng lẻ. Bạn có thể ẩn các đường lưới hoặc sử dụng chúng một cách có chọn lọc để có lợi cho mình, ngay cả trong Google Trang tính.
làm thế nào để loại bỏ ký tự neo trong word

Xóa Gridlines khỏi Trình duyệt
Nếu bạn đang sử dụng Google Trang tính trong trình duyệt của mình, việc xóa đường lưới thực sự không khó. Tuy nhiên, nó hơi khác so với cách bạn làm trong Excel. Vì vậy, có thể hiểu được nếu bạn gặp khó khăn với nó nếu bạn là người mới sử dụng Google Trang tính.
Chuyển đến menu Xem.

Bỏ chọn tùy chọn Gridlines.

Xóa Gridlines khỏi ứng dụng
Nếu bạn không sử dụng trình duyệt, đây là cách bạn có thể xóa đường lưới khỏi ứng dụng Google Trang tính:
Chọn một tab. Nhấn vào mũi tên xuống bên cạnh tên của tab.

Cuộn xuống hết cỡ cho đến khi bạn tìm thấy tùy chọn Gridlines.
Gỡ bỏ tùy chọn để xóa các đường lưới.

Các đường lưới vẫn ở đó khi in
Vấn đề là như thế này. Mặc dù Google Trang tính hiểu rằng đường lưới có thể gây mất tập trung khi làm việc trên bảng tính, nhưng nó không ẩn chúng mãi mãi. Nếu bạn sử dụng hai phương pháp trước để ẩn chúng, bảng tính đã in của bạn sẽ vẫn có đường lưới. Vì vậy, bạn cũng cần xóa tùy chọn này khỏi các tùy chọn định dạng in.
Chuyển đến tab Tệp.

Chọn mở In.

Đánh dấu vào tùy chọn No Gridlines từ cửa sổ hộp thoại in.

Ngoài ra, bỏ chọn tùy chọn Hiển thị đường lưới từ bên dưới tab Định dạng.
Nhấn hoặc nhấp vào 'Tiếp theo' để in bảng tính của bạn.

Bạn có thể làm điều này cho dù bạn làm việc với đường lưới trên hay tắt. Nếu họ không làm phiền bạn, hãy để họ tiếp tục. Sau đó, chỉ cần sử dụng cửa sổ hộp thoại in để loại bỏ chúng trong phiên bản in.
Các đường lưới có chọn lọc
Hãy hiểu rằng Google Trang tính cho phép bạn tùy chỉnh nhanh chóng. Do đó, giống như bạn có thể xóa đường lưới khỏi toàn bộ bảng tính, bạn cũng có thể thêm đường lưới để chọn các phần của trang tính của mình.
Điều này có thể rất hữu ích nếu bạn muốn có đường lưới để đánh dấu ngày hoặc dấu thời gian tốt hơn. Bạn cũng có thể sử dụng nó để làm nổi bật thêm các bảng nhưng vẫn làm cho nó để các khu vực khác của bảng tính có văn bản tự do trên chúng.
Rõ ràng, đường lưới chọn lọc cũng có thể giúp bạn sử dụng biểu đồ và bảng trên cùng một trang tính. Nó không phải lúc nào cũng chỉ về sở thích. Đôi khi đường lưới có thể rất hữu ích. Tùy bạn thử những thứ khác nhau cho đến khi bạn tìm thấy thứ gì đó hấp dẫn về mặt hình ảnh và có liên quan cao đến dữ liệu của bạn.
Để thêm đường lưới vào các khu vực cụ thể, không phải toàn bộ trang tính, trước tiên bạn phải tắt hoàn toàn đường lưới. Bạn biết làm thế nào để làm điều đó bây giờ. Sau đó, bạn có thể chọn một dải ô và áp dụng một đường viền cụ thể cho chúng từ nút Border / Gridlines trên thanh công cụ.
Bạn thích cái nào hơn?
Về khả năng tùy chỉnh, rõ ràng là Google Trang tính còn nhiều thứ hơn cả những gì vừa mắt. Ngay cả những thứ chung chung như đường lưới của bảng cũng có thể được sử dụng theo nhiều cách khác nhau. Đôi khi có lợi cho bạn, đôi khi có hại cho bạn. Giờ bạn đã biết cách thao tác dễ dàng với đường lưới, đã đến lúc tạo bảng tính đẹp hơn cho nhân viên, đồng nghiệp và khách hàng của bạn.