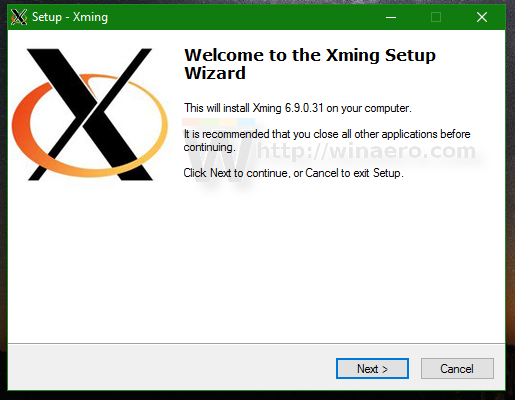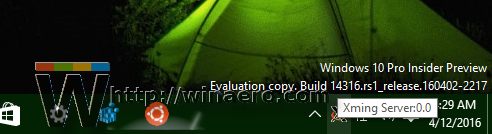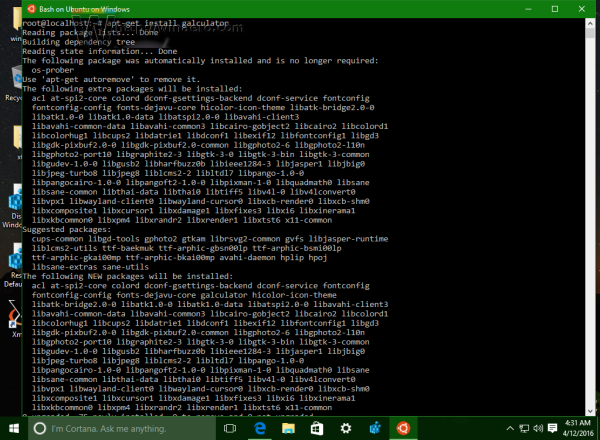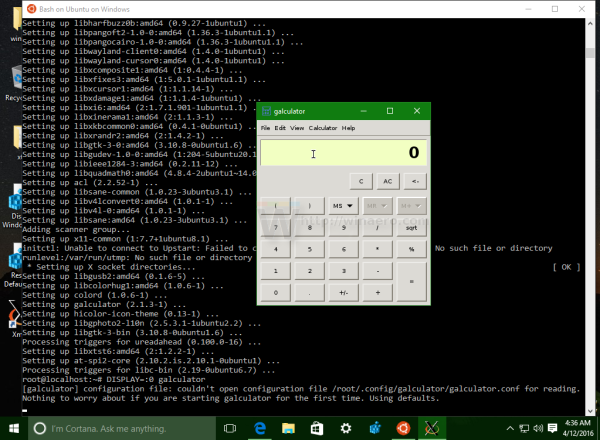Với bản Windows 10 build 14316 được phát hành gần đây, là một phần của Bản cập nhật kỷ niệm sắp tới, Microsoft đã giới thiệu một trình bao dòng lệnh Linux mới 'bash' cho Windows. Nó cho phép chạy các ứng dụng Linux console. Microsoft tuyên bố rằng hệ thống con Linux là một triển khai gốc giúp nó nhanh hơn bất kỳ máy ảo nào. Nhưng không giống như phiên bản máy ảo Linux, bảng điều khiển cơ bản của Windows 10 không cho phép bạn chạy các ứng dụng Linux GUI ngay lập tức. Dưới đây là cách vượt qua giới hạn này để bạn có thể chạy các ứng dụng đồ họa máy chủ X.
Quảng cáo
cách cài đặt dlc trên steam
Trên Linux và các hệ điều hành giống UNIX khác, có hệ thống cửa sổ X cung cấp khung cơ bản cho môi trường GUI. Có một ứng dụng Win32 (máy tính để bàn) của bên thứ ba dành cho Windows được gọi là Xming X Server. Nó thực hiện một phiên máy chủ X bên trong hệ điều hành Windows. Sau khi cài đặt nó, bạn có thể yêu cầu Ubuntu Bash sử dụng nó làm màn hình X chính. Đây là cách làm.
Cách chạy ứng dụng GUI Linux trên Windows 10 trong Bash
- Trỏ trình duyệt của bạn tới trang sau và tải xuống Xming X Server cho Windows.
- Tải xuống và cài đặt ứng dụng có phiên bản 6.9.0.31 kể từ khi viết bài này.
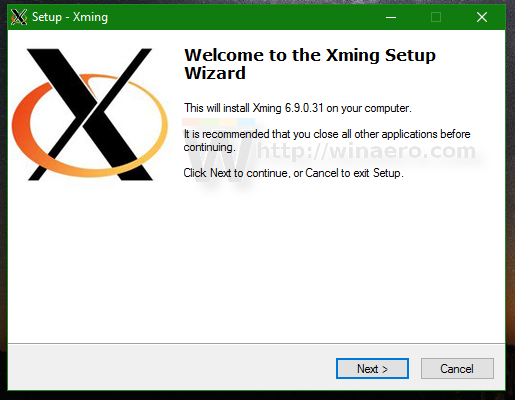
- Khởi động ứng dụng Xmin X Server. Nó sẽ xuất hiện trong khu vực thông báo (khay hệ thống).
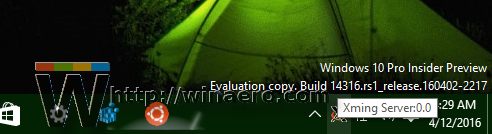
- Bây giờ, mở Bash trên Ubuntu như được mô tả ĐÂY và cài đặt một số ứng dụng GUI. Ví dụ: hãy thử với ứng dụng 'Galculator' nhẹ, chỉ là một máy tính GTK +.
Nhập lệnh sau:apt-get install galculator
Bạn sẽ được nhắc cài đặt các gói bổ sung. Gõ Y để xác nhận và đợi cho đến khi mọi thứ được tải xuống và cài đặt.
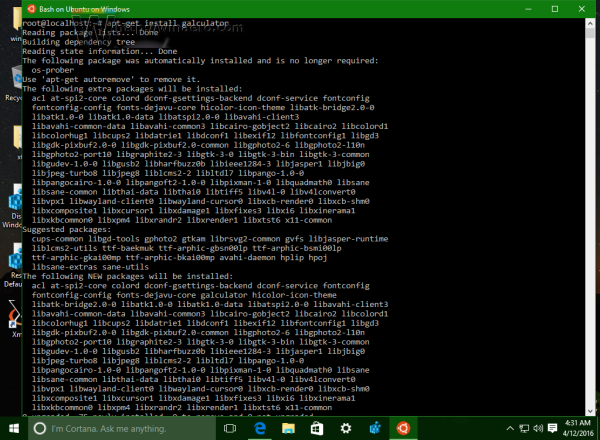
- Bây giờ, để khởi chạy ứng dụng Galculator, hãy nhập như sau:
DISPLAY =: 0 máy tính
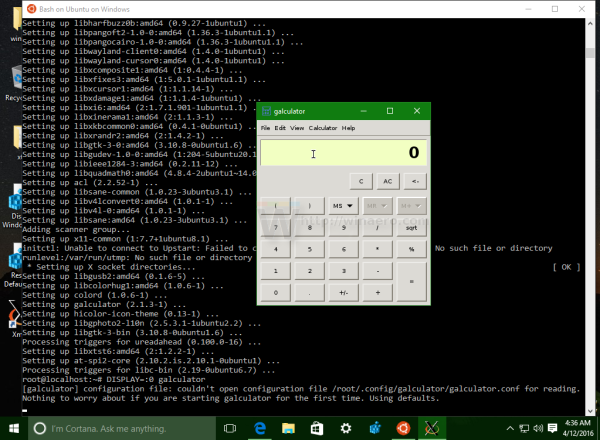
Thì đấy, bạn có một ứng dụng máy tính Linux đang chạy trên máy tính Windows 10 của mình.
Đó là nó! Tín dụng cho thủ thuật này được chuyển đến đây reddit .