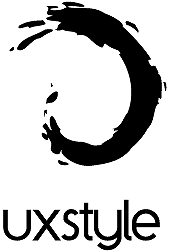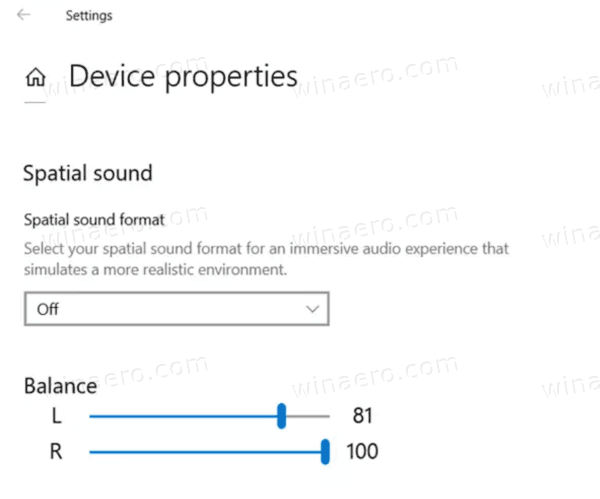Chạy báo cáo chi phí là một trong những thành phần quan trọng của việc quản lý doanh nghiệp của bạn bằng QuickBooks. Nó cung cấp cho bạn cái nhìn tổng quan về những gì bạn đang tiêu tiền của mình và liệu bạn có đang quản lý tài chính của mình đúng cách hay không. Nhưng chính xác thì làm cách nào để bạn chạy báo cáo chi phí trong QuickBooks?

Trong bài viết này, chúng tôi sẽ chỉ cho bạn các cách khác nhau để chạy báo cáo chi phí trong QuickBooks. Chúng ta cũng sẽ thảo luận về một số tính năng khác liên quan đến chi phí sẽ giúp bạn nắm được chi tiêu của mình.
Làm thế nào để bạn chạy một báo cáo chi phí trong QuickBooks?
Trong QuickBooks, bạn không cần phải chạy các báo cáo chi phí theo cách thủ công. Chương trình tự động thực hiện việc này cho bạn trong phần Báo cáo. Quá trình này được thực hiện bằng cách lấy thông tin từ các chi phí bạn đã nhập bằng QuickBooks. Để đảm bảo báo cáo chi phí chính xác cung cấp cho bạn bức tranh rõ ràng về các khoản chi tiêu của công ty, bạn cần nhập trực tiếp các khoản chi tiêu của mình vào chương trình.
mũi tên màu xám trên snapchat nghĩa là gì
Có nhiều loại báo cáo trong QuickBooks. Báo cáo chung nhất là báo cáo Lãi & lỗ hiển thị tất cả thu nhập và chi tiêu của bạn. Nếu bạn đang muốn chạy một báo cáo chi phí cụ thể, bạn có thể làm như vậy bằng cách chạy 'Báo cáo chi phí của nhà cung cấp'. Đây là cách thực hiện việc này:
- Chuyển đến tab Báo cáo.

- Trong phần Công ty và Tài chính, hãy chọn báo cáo mong muốn.
- Chọn Chi phí theo Chi tiết Nhà cung cấp.
- Nhấp chuột phải vào báo cáo để truy cập nó.
Bây giờ bạn đã có một cái nhìn tổng thể về các khoản chi phí nhất định của công ty bạn. Nếu bạn muốn in báo cáo, hãy nhấp vào tùy chọn Print (In) và tùy chỉnh các thuộc tính in của bạn. Sau khi bạn hoàn tất, hãy nhấn Print (In) một lần nữa.
Bạn cũng có thể lưu báo cáo của mình dưới dạng tệp PDF. Chỉ cần nhập phần Tệp và nhấp vào Lưu dưới dạng PDF.

Làm thế nào để bạn chạy báo cáo chi phí của nhà cung cấp trên QuickBooks Desktop?
Nếu bạn đang sử dụng QuickBooks trên PC của mình, việc chạy báo cáo chi phí theo nhà cung cấp sẽ hơi khác một chút. Quá trình này như sau:
quảng cáo xuất hiện trên màn hình chính Android
- Đăng nhập vào QuickBooks Desktop của bạn.
- Nhấn vào tab Báo cáo ở đầu màn hình của bạn.

- Chọn Nhà cung cấp và Khoản phải trả, sau đó chọn Chi tiết Hóa đơn chưa thanh toán.
Điều này sẽ cung cấp cho bạn quyền truy cập vào tất cả các hóa đơn chưa thanh toán thuộc về doanh nghiệp của bạn. Tuy nhiên, điều này sẽ không cho phép bạn thấy nhiều thông tin chuyên sâu về từng nhà cung cấp mà doanh nghiệp của bạn cộng tác. Để xem xét kỹ hơn các chi phí riêng lẻ của các nhà cung cấp, hãy thực hiện các bước sau:
- Chọn tab Báo cáo tùy chỉnh trên màn hình hóa đơn chưa thanh toán của bạn.
- Chọn tùy chọn Bộ lọc.
- Đặt các tham số để chỉ ra các hóa đơn Trạng thái đã trả tiền.
Điều này sẽ phân loại chi phí của bạn và cung cấp cho bạn cái nhìn tổng quan về từng hóa đơn mà công ty bạn đã thanh toán. Nếu có quá nhiều hóa đơn trên màn hình, bạn có thể phân loại thêm các khoản chi bằng cách chọn phạm vi ngày.
Cách hiển thị chi phí trên cơ sở hàng năm
Đánh giá hoạt động kinh doanh của bạn hàng năm giúp đảm bảo rằng doanh nghiệp của bạn vẫn duy trì được dung môi. Theo đó, kiểm tra các chi phí mà công ty của bạn phải gánh chịu hàng năm là một phần không thể thiếu trong việc quản lý tài chính của bạn với QuickBooks. Đây là cách bạn có thể theo dõi chi phí của mình hàng năm:
làm thế nào để loại bỏ doanh nghiệp của bạn khỏi yelp
- Bấm vào menu Báo cáo.
- Đi tới Tìm Báo cáo theo Tên và chọn Chi tiết Giao dịch theo Tài khoản.
- Khi bạn đang xem báo cáo của mình, hãy nhấn vào tab Tùy chỉnh.
- Nhấn nút Bộ lọc để truy cập các tùy chọn khác.
- Trong menu Loại Giao dịch, nhấn Chi phí.
- Trong khi chuyển qua menu Tài khoản, hãy chọn các tài khoản bạn muốn xem trong báo cáo của mình.
- Chọn tùy chọn Chạy Báo cáo.
- Chọn Kỳ báo cáo và chọn Năm tài chính này hoặc Năm dương lịch này.
- Nhấn tùy chọn Chạy Báo cáo.
Sau khi hoàn tất, bạn có thể nhấn Lưu tùy chỉnh để lưu các tùy chọn cho báo cáo của mình. Do đó, bạn sẽ không phải thực hiện các sửa đổi giống nhau mỗi khi nhận được báo cáo của mình.
Để chuyển đến báo cáo tùy chỉnh của bạn một lần nữa, hãy thực hiện theo các bước sau:
- Truy cập phần Báo cáo.
- Nhấn Báo cáo tùy chỉnh.
- Chọn báo cáo tùy chỉnh.

Cách hiển thị chi phí
Nếu bạn muốn báo cáo chi phí của mình hiển thị số tiền bạn trả cho nhà cung cấp mỗi tháng, bạn có thể thực hiện theo cách này:
- Vào menu Báo cáo.
- Tìm và chọn Chi phí theo Tóm tắt của Nhà cung cấp.
- Nhấn tùy chọn Customize.
- Nêu phạm vi ngày cho kỳ báo cáo của bạn, tùy thuộc vào ngày lập hóa đơn của bạn.
- Nhấn menu Cột trong tab Cột / Hàng.
- Chọn Tháng.
- Nhấn tùy chọn Chạy Báo cáo.
Đây là những gì bạn nên làm để lưu báo cáo hàng tháng của mình:
- Trong khi báo cáo của bạn đang chạy, hãy nhấn vào tab Lưu tùy chỉnh.
- Nhập tên báo cáo của bạn.
- Chọn xem bạn muốn chia sẻ báo cáo của mình với những người dùng được chọn hoặc tất cả người dùng. Nếu bạn không chọn một trong hai tùy chọn, chỉ người tạo báo cáo mới có quyền truy cập.
- Nhấn nút OK.
Sau khi bạn đã lưu báo cáo của mình, việc tìm kiếm nó khá đơn giản. Chỉ cần làm theo các hành động sau:
- Truy cập menu Báo cáo.
- Chọn Báo cáo tùy chỉnh.
- Tìm kiếm báo cáo của bạn theo tên đã lưu trước đó của nó.
Giữ các chi phí của bạn tại Bay
Giờ bạn đã biết cách chạy báo cáo chi phí của mình trong QuickBooks, cả hàng năm và hàng tháng, việc theo dõi tài chính của bạn sẽ dễ dàng hơn nhiều. Bạn có thể truy cập các báo cáo của mình bất kỳ lúc nào để xem liệu có một số chi phí không cần thiết gây hại cho doanh nghiệp của bạn hay không. Nếu vậy, hãy sử dụng QuickBooks để xác định chi phí nào không có chỗ trong doanh nghiệp của bạn.