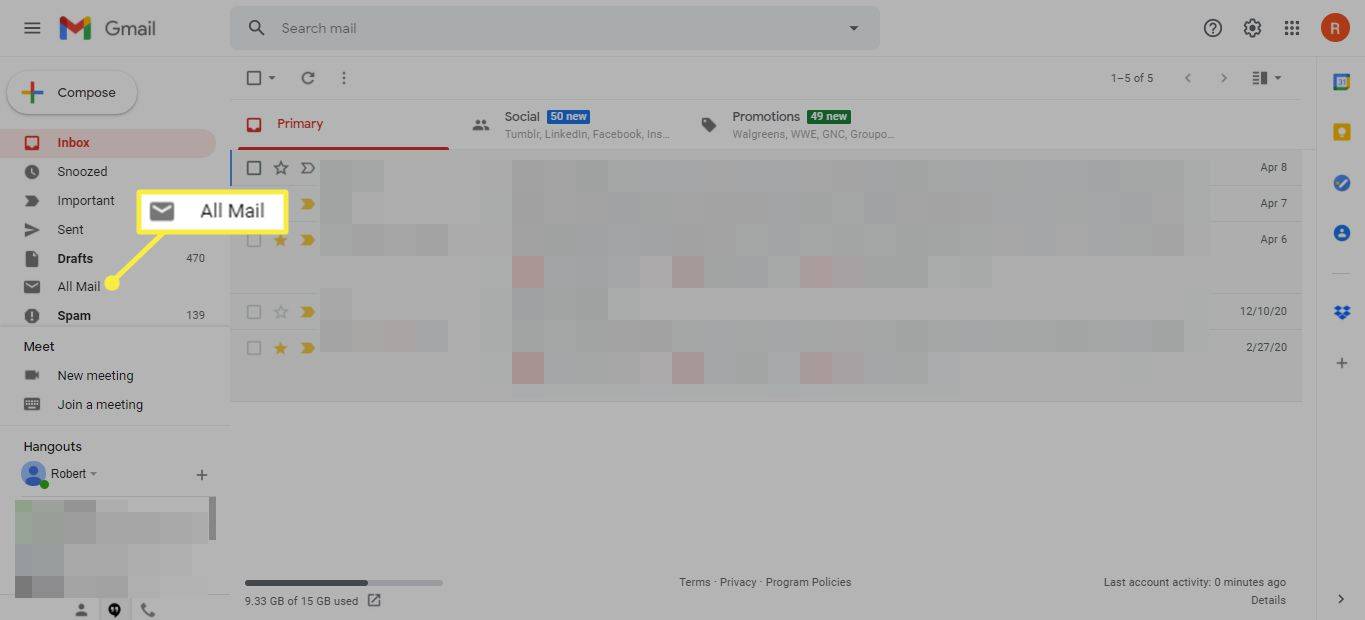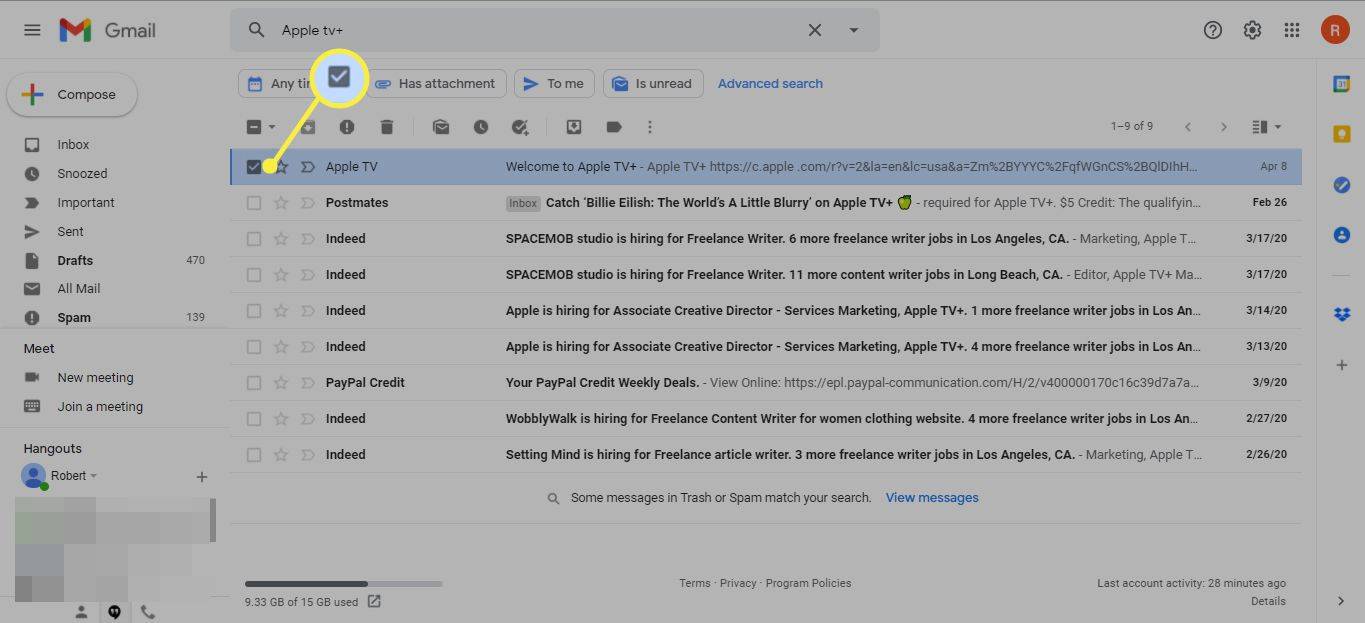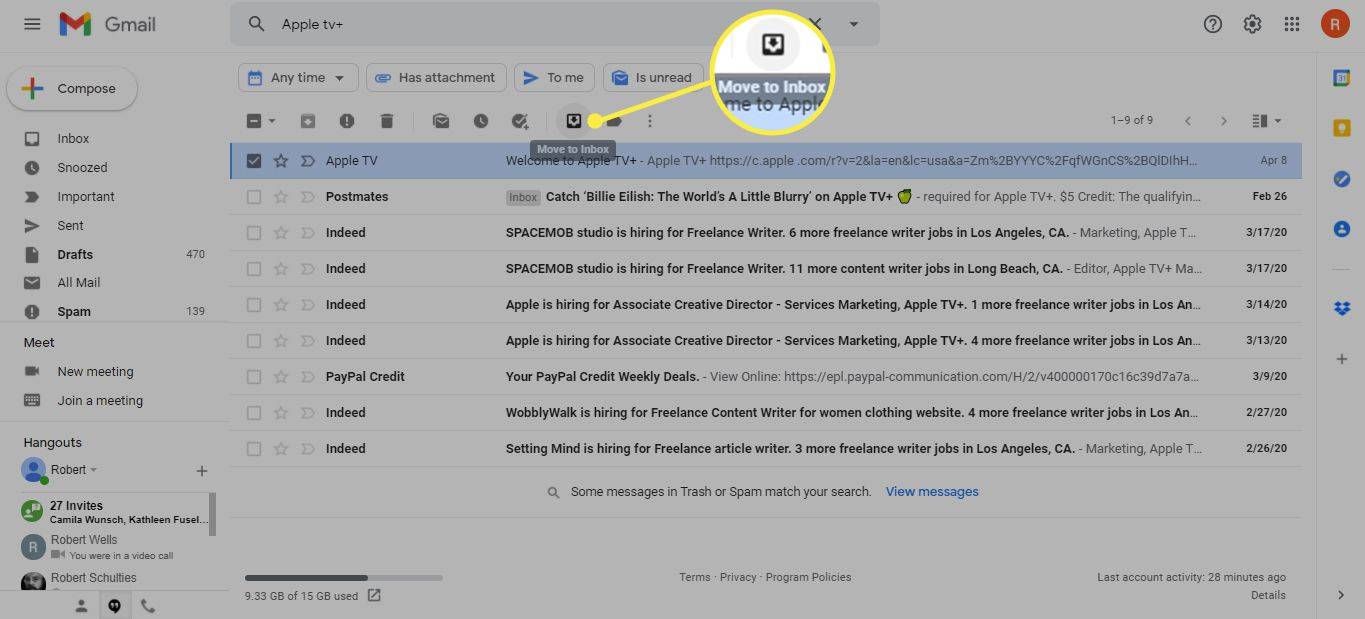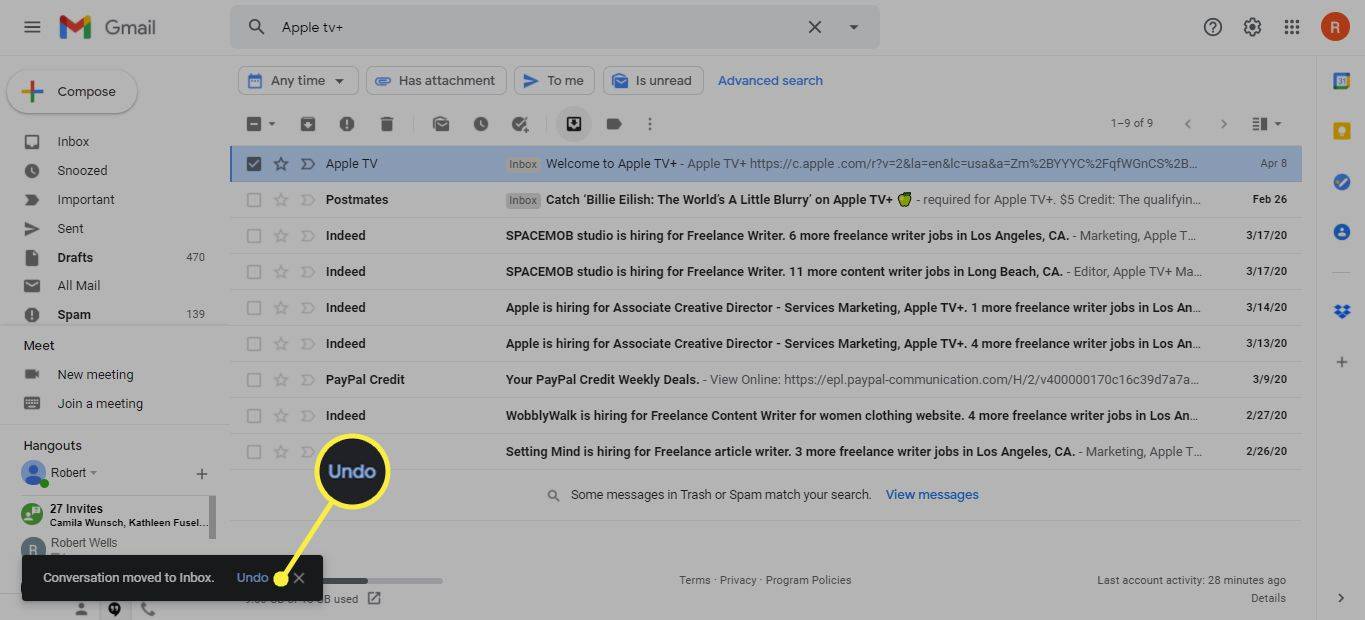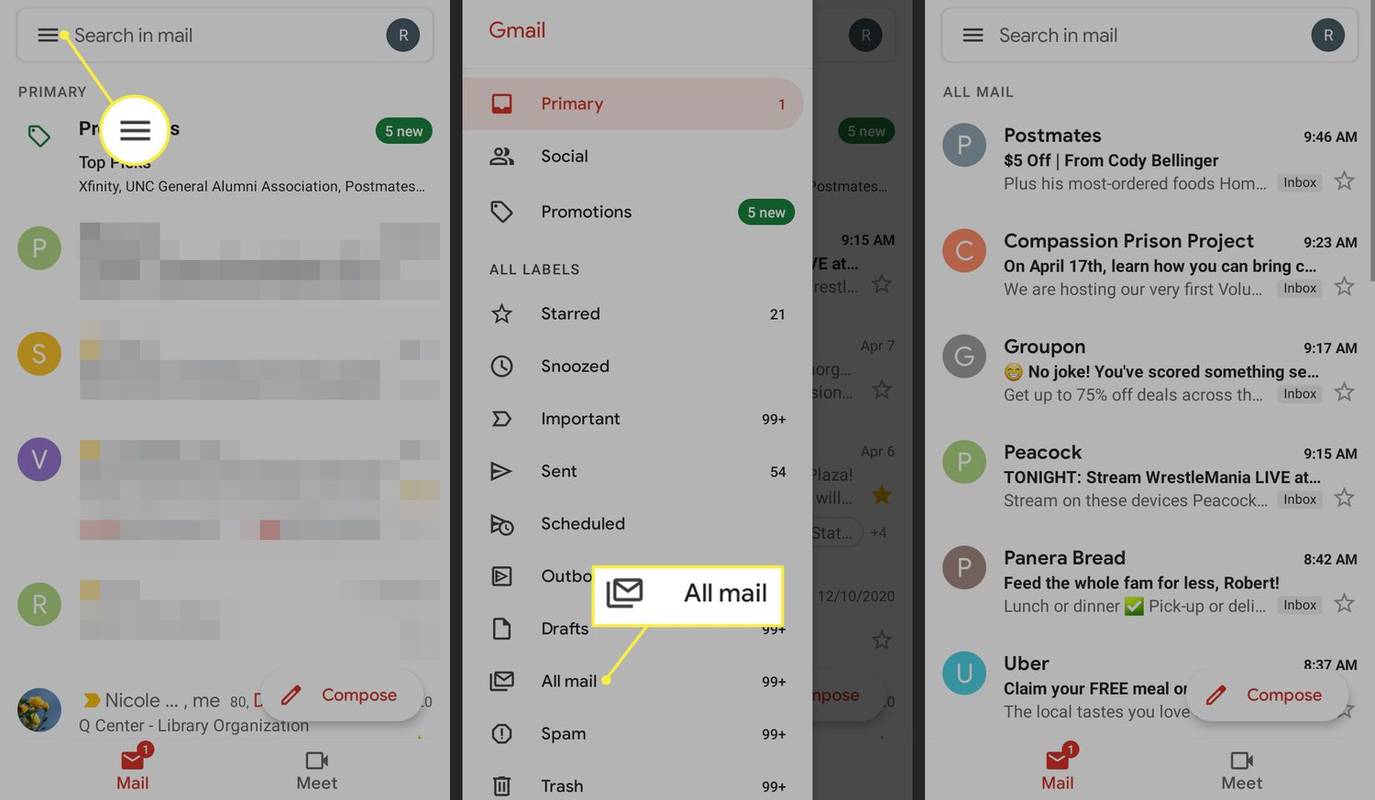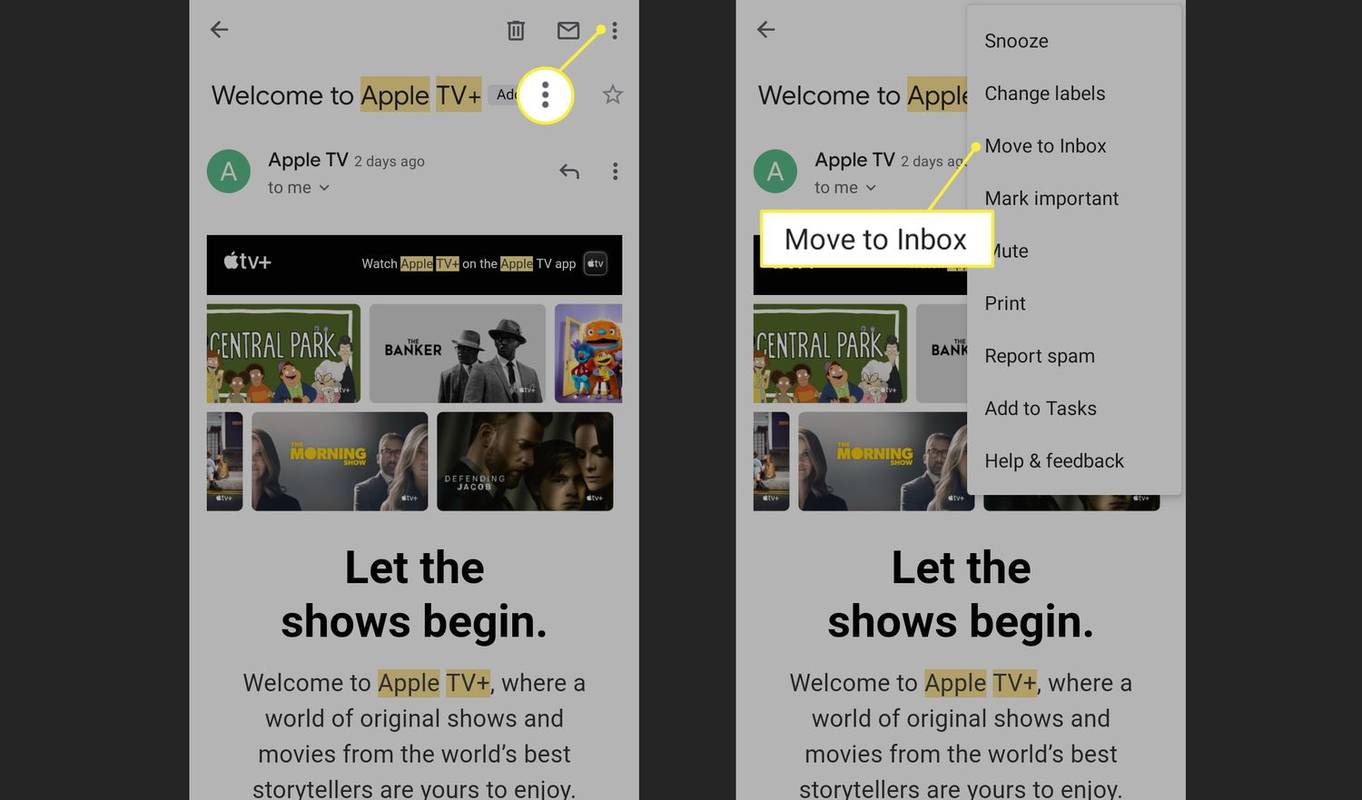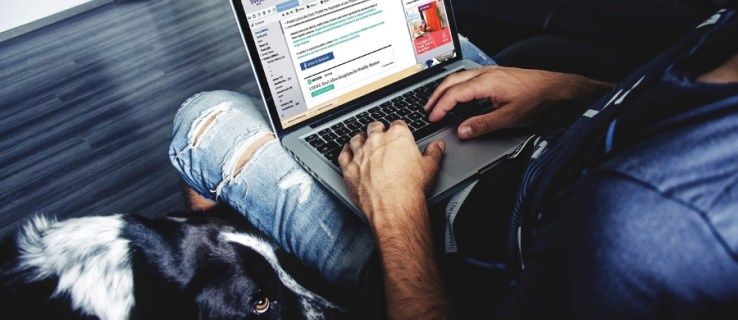Những gì để biết
- Chọn Tất cả thư nhãn để xem tất cả thư, bao gồm cả những gì đã được lưu trữ.
- Chọn bất kỳ tin nhắn nào bạn muốn khôi phục, sau đó chọn Di chuyển tới Hộp thư đến .
- Trong ứng dụng Gmail, hãy tìm và mở thư, sau đó chạm vào menu ba chấm và chọn Di chuyển tới Hộp thư đến .
Bài viết này giải thích cách tìm email đã lưu trữ trong Gmail và chuyển chúng trở lại Hộp thư đến của bạn. Hướng dẫn áp dụng cho Gmail trong tất cả các trình duyệt web và ứng dụng Gmail dành cho thiết bị di động.
cách bật đồng bộ hóa nhanh
Cách truy xuất email đã lưu trữ trong trình duyệt
Mặc dù các thư đã lưu trữ sẽ bị xóa khỏi hộp thư đến của bạn nhưng những thư này vẫn được lưu trữ trong tài khoản Gmail của bạn và có thể được truy xuất sau một vài bước. Những thư này cũng vẫn được lập chỉ mục và xuất hiện khi bạn tìm kiếm thư Gmail . Bạn có thể xem email trong khi chúng được lưu trữ nhưng nếu bạn định tiếp tục cuộc trò chuyện, hãy chuyển thư trong cuộc trò chuyện vào Hộp thư đến.
-
Lựa chọn Tất cả thư ở phía bên trái của Gmail.
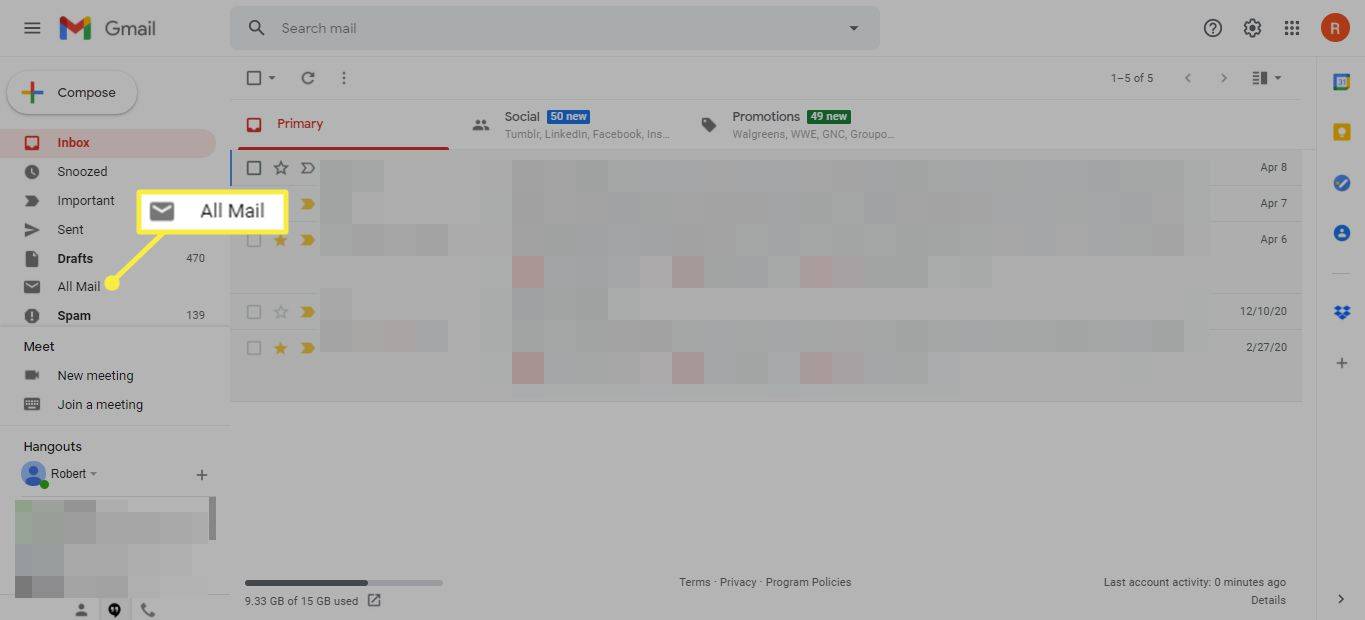
-
Chọn những email bạn muốn quay lại Hộp thư đến. Các email trong Hộp thư đến được gắn nhãn Hộp thư đến trước dòng chủ đề.
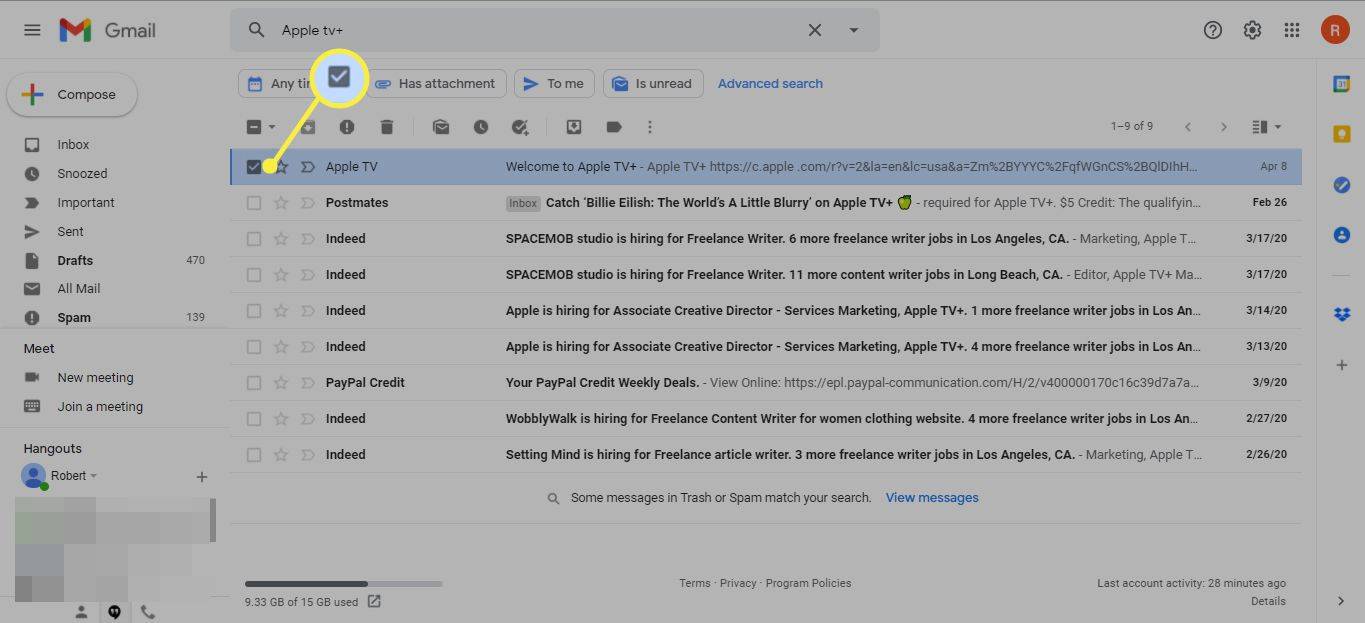
Sử dụng các công cụ tìm kiếm của Gmail để tìm thư đã lưu trữ của bạn.
-
Trong thanh công cụ chính phía trên email, hãy chọn Di chuyển tới Hộp thư đến .
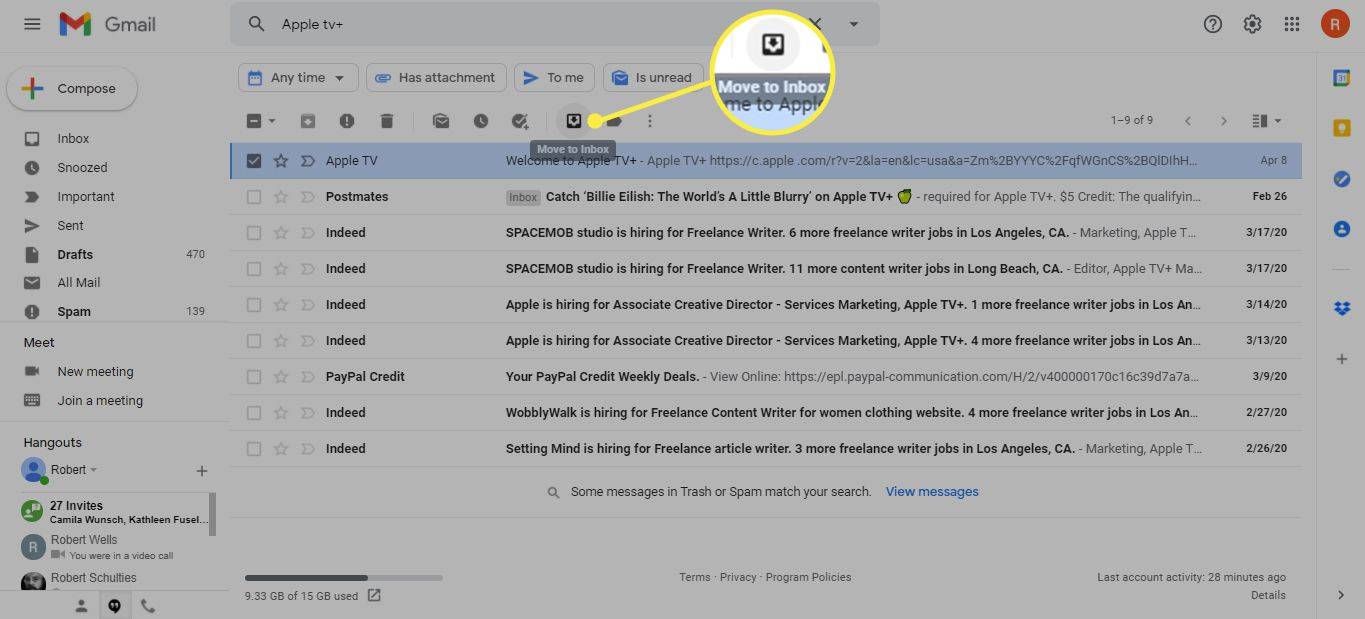
-
Một xác nhận xuất hiện để xác minh rằng các email đã được chuyển đến Hộp thư đến. Lựa chọn Hoàn tác để đảo ngược quá trình.
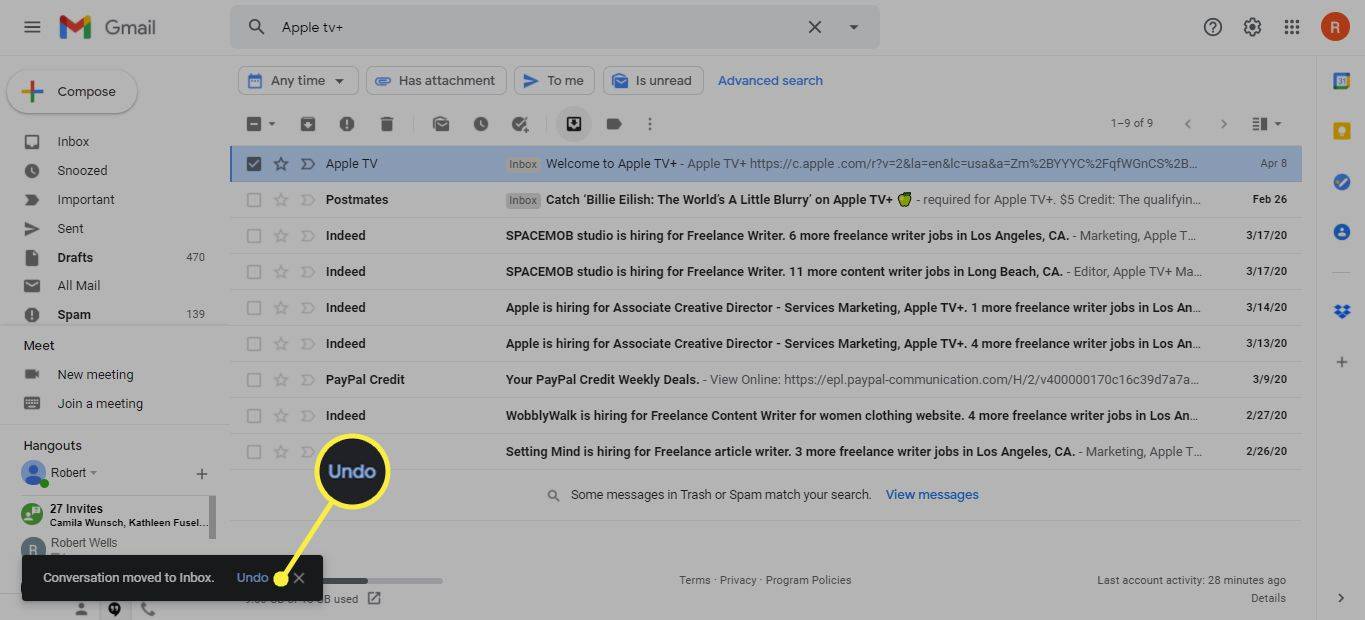
Truy xuất email đã lưu trữ bằng ứng dụng di động
Dưới đây là cách di chuyển thư đã lưu trữ trở lại Hộp thư đến của bạn bằng ứng dụng Gmail dành cho thiết bị di động:
-
Chạm vào Thực đơn biểu tượng (ba dòng ngang) ở đầu màn hình.
-
Vỗ nhẹ Tất cả thư trong bảng điều khiển mở ra.
làm thế nào để tăng dpi của hình ảnh trong paint
-
Nhấn vào email bạn muốn truy xuất.
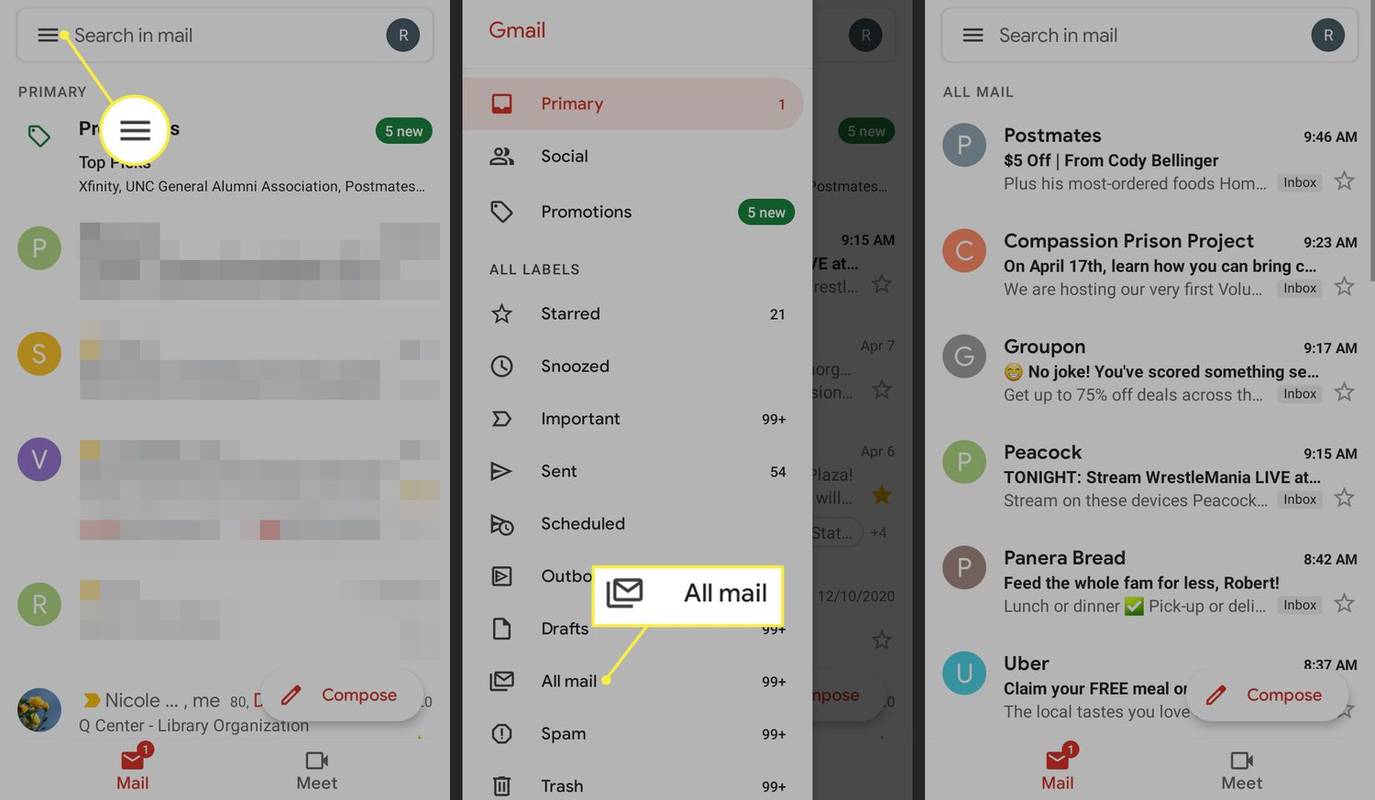
-
Chạm vào ba chấm menu ở góc trên bên phải của tin nhắn.
-
Vỗ nhẹ Di chuyển tới Hộp thư đến .
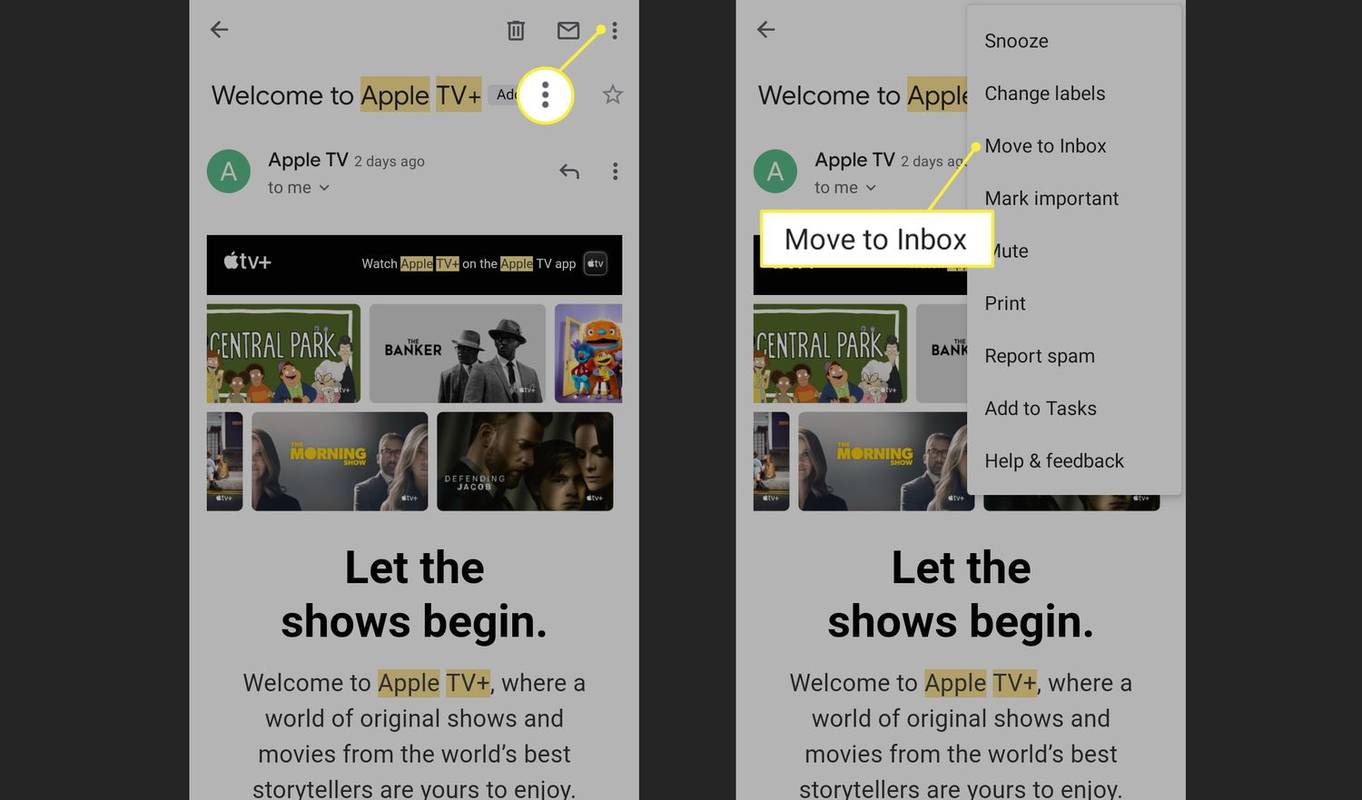
Mẹo để tránh vô tình lưu trữ
Có thể dễ dàng lưu trữ một tin nhắn một cách vô tình. Hãy tránh điều này bằng cách thực hiện các biện pháp phòng ngừa sau:
- Trên điện thoại thông minh hoặc máy tính bảng, hãy dành thời gian khi cuộn qua tin nhắn và không thực hiện bất kỳ chuyển động vuốt đột ngột nào từ phải sang trái.
- Chuyển động vuốt kho lưu trữ có thể được thay đổi trong cài đặt ứng dụng. Đi đến Cài đặt chung > Thao tác vuốt .
- Theo dõi mọi thông báo xác nhận cho biết cuộc trò chuyện đã được lưu trữ. Thông báo này thường được ghép nối với nút Hoàn tác mà bạn có thể sử dụng nếu cần.
- Làm cách nào để xóa email đã lưu trữ trong Gmail?
Chọn Tất cả thư, sau đó tìm email đã lưu trữ mà bạn muốn xóa. Chọn hộp kiểm bên cạnh email, sau đó chọn Rác biểu tượng để xóa nó.
- Gmail giữ các email đã lưu trữ trong bao lâu?
Các email đã lưu trữ sẽ được lưu giữ trong tài khoản Gmail của bạn vô thời hạn. Chúng sẽ không biến mất trừ khi bạn xóa chúng.