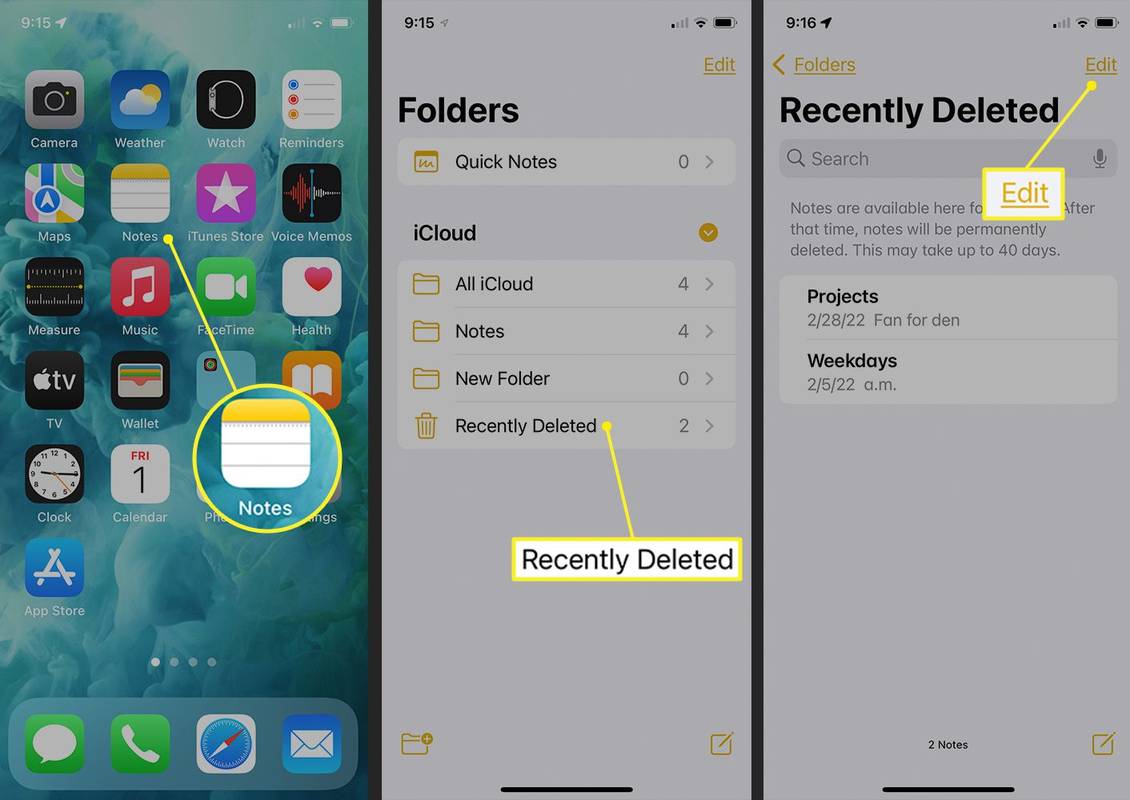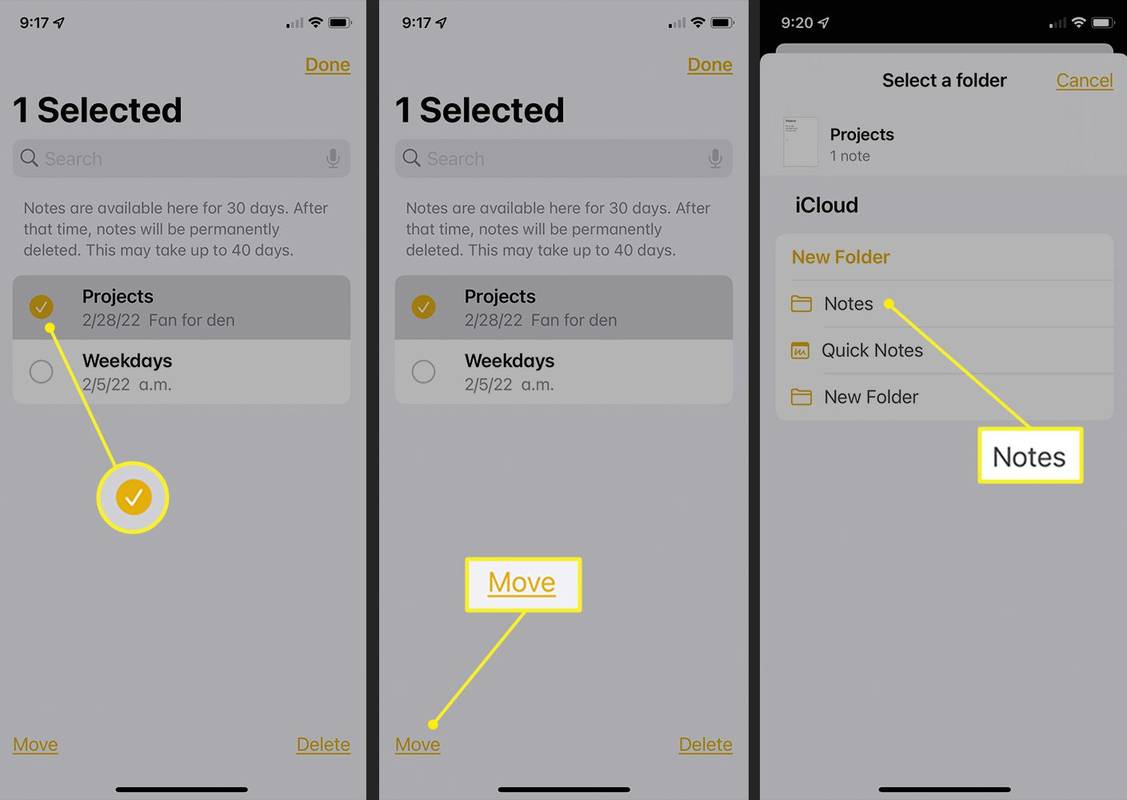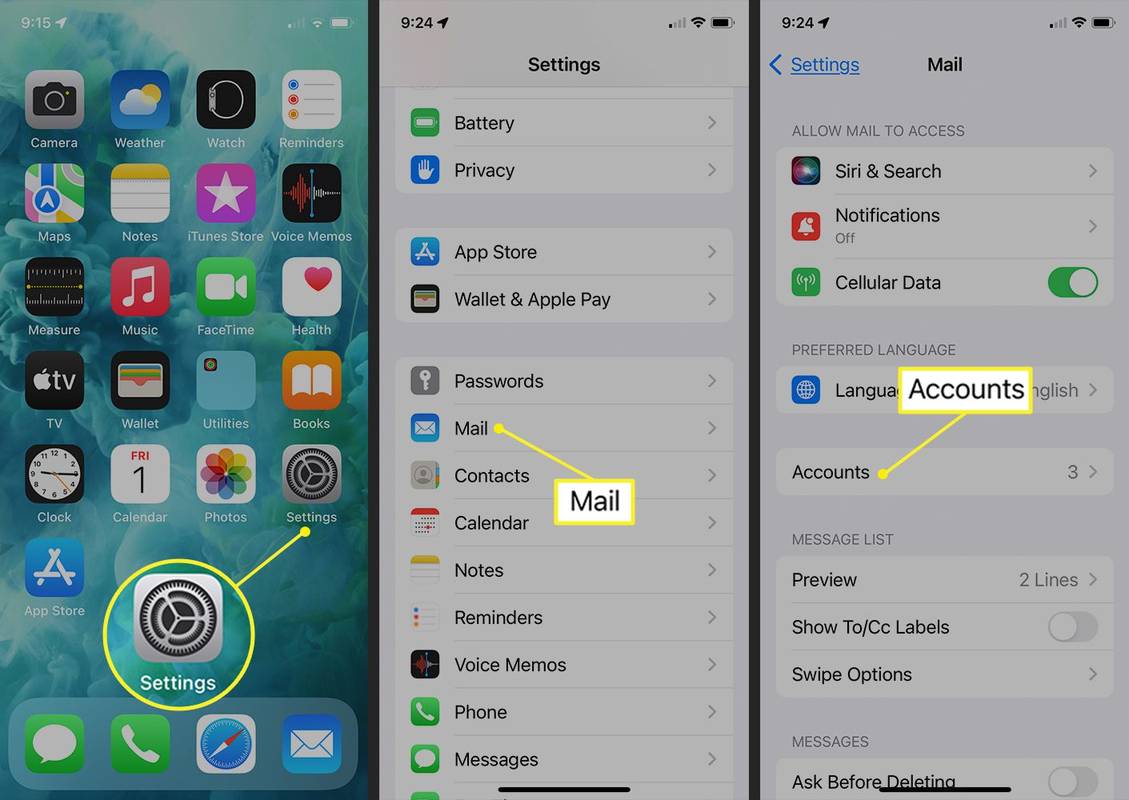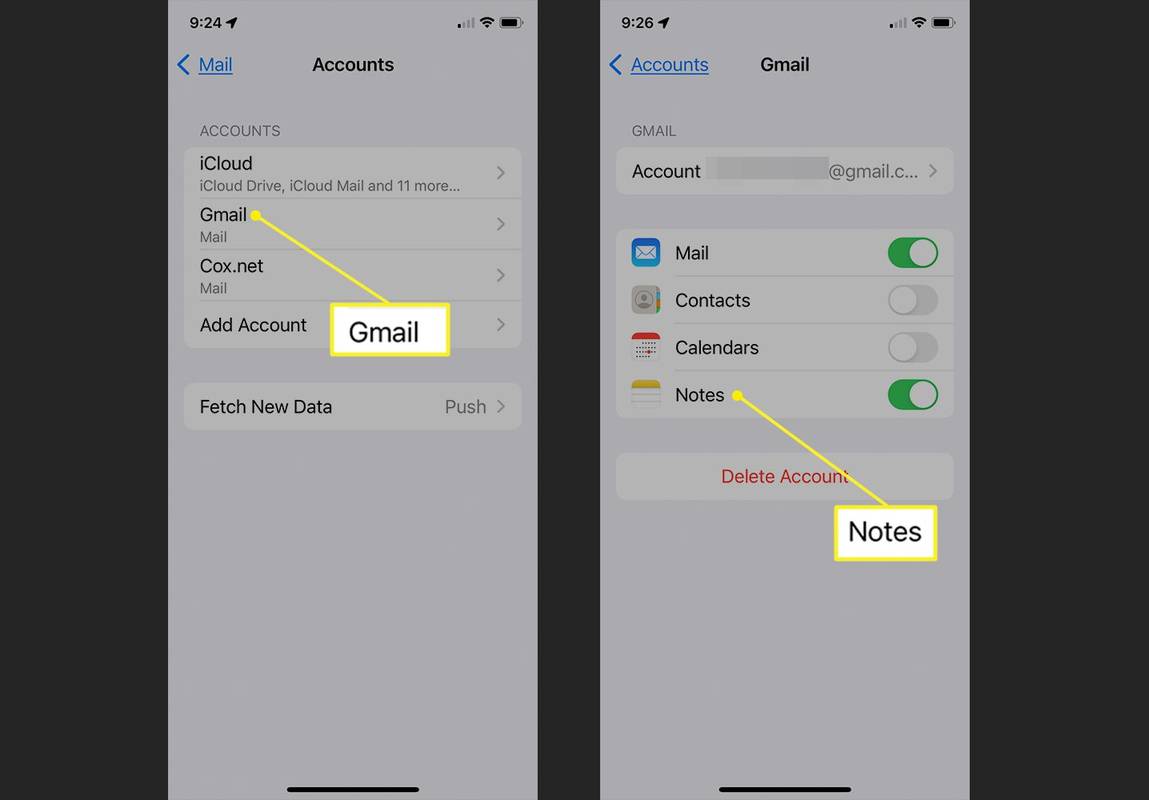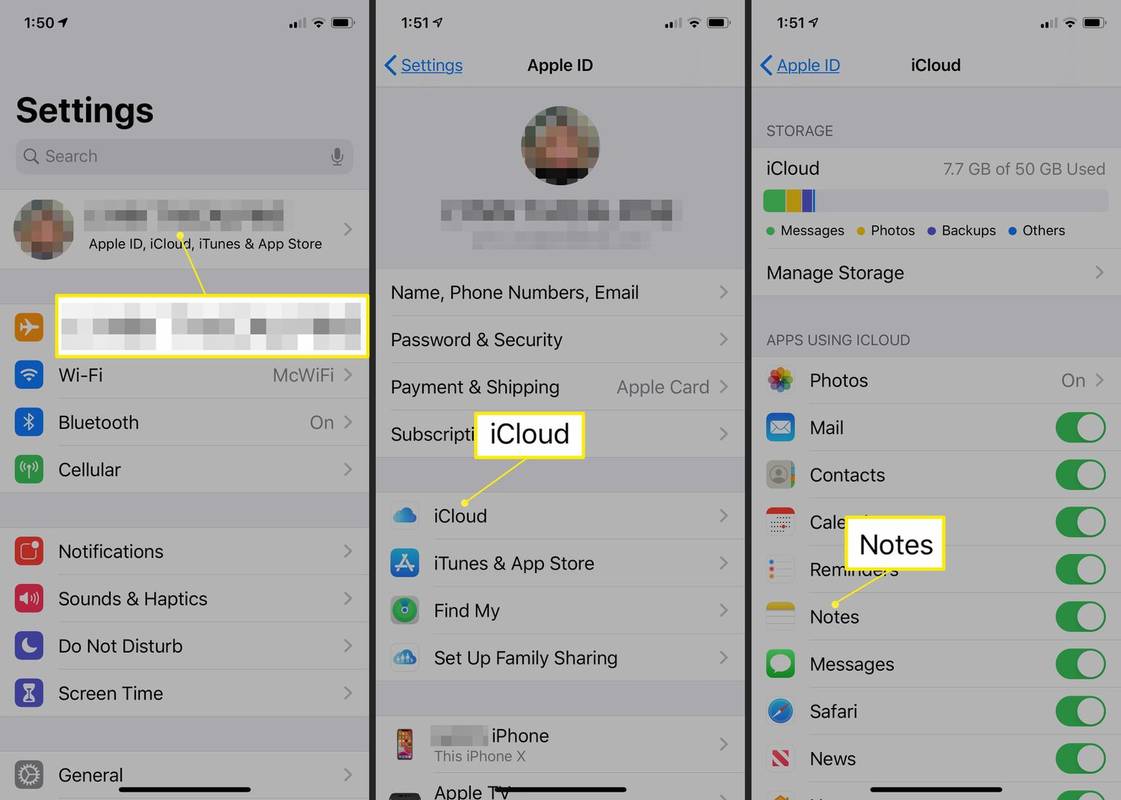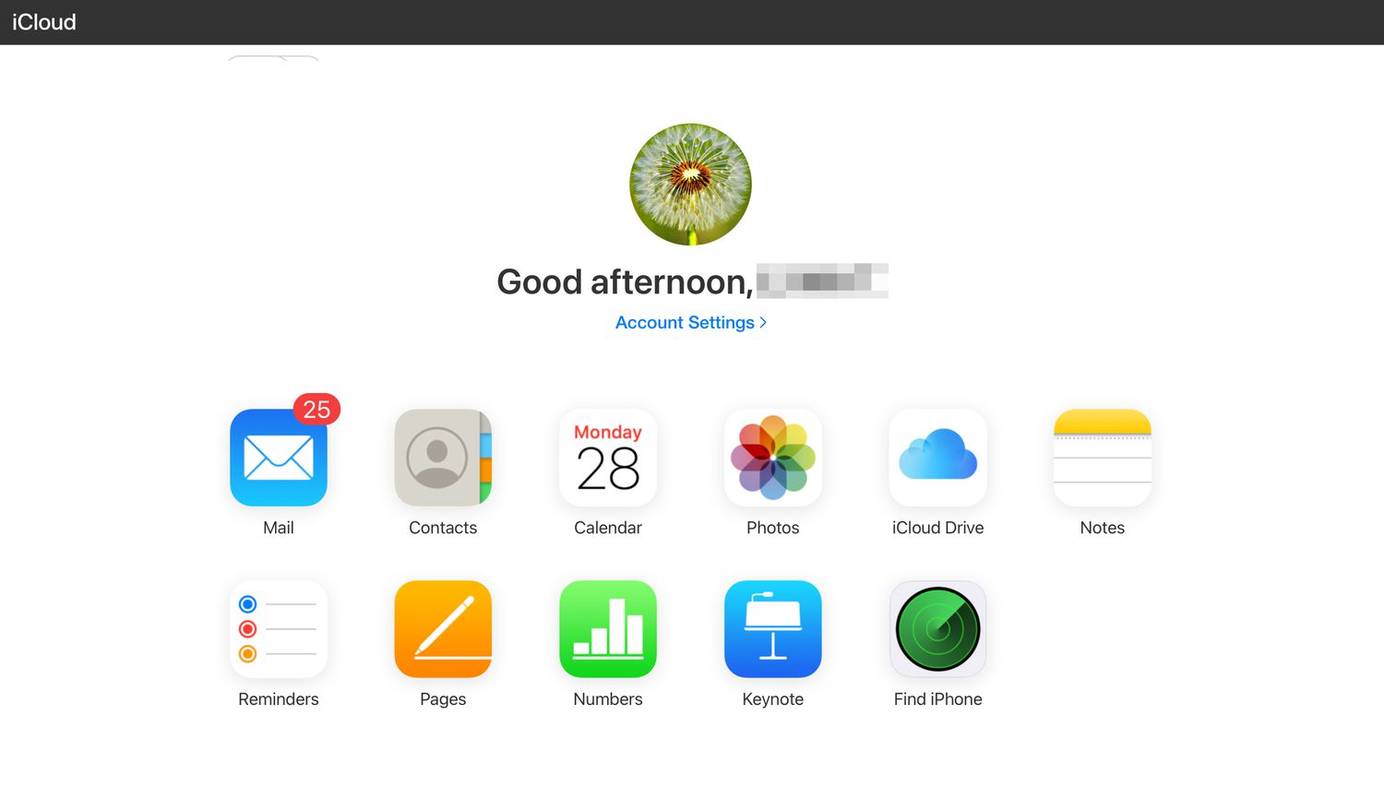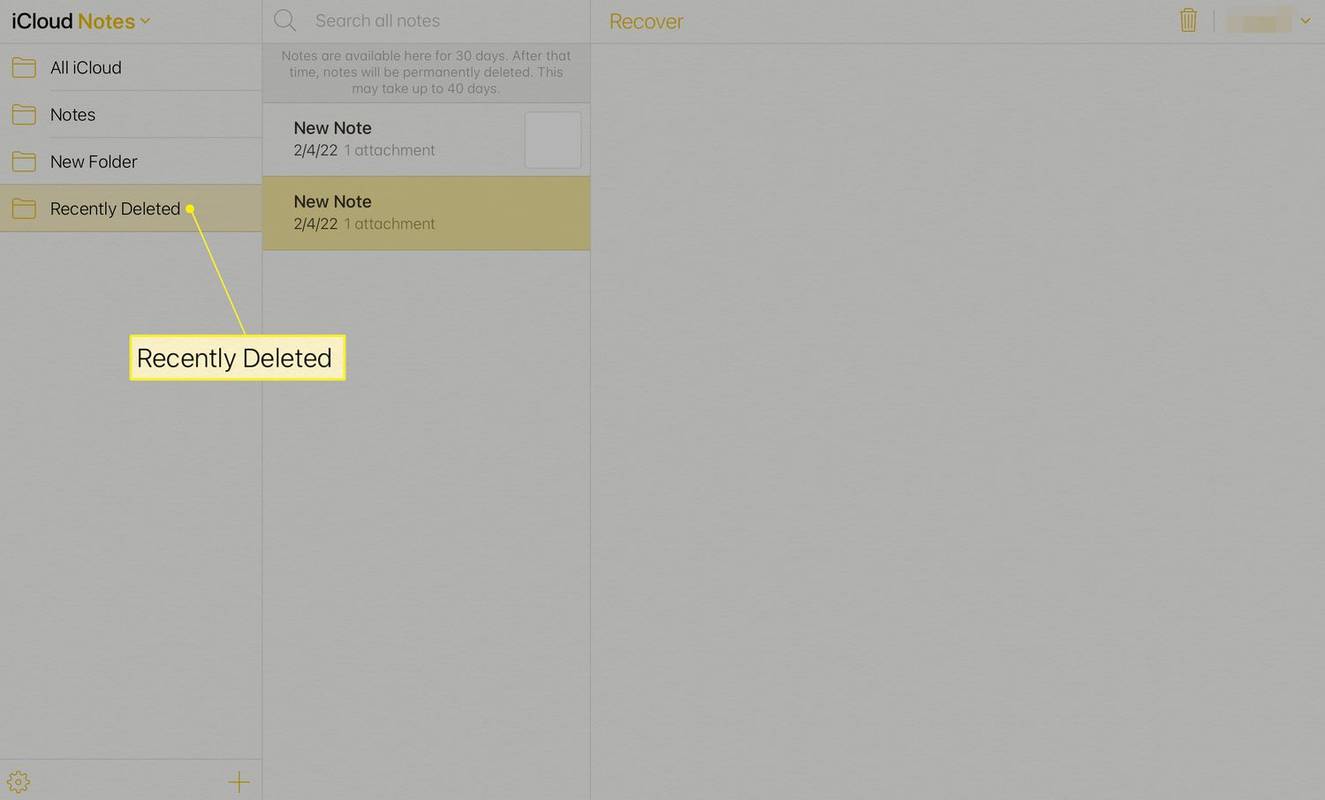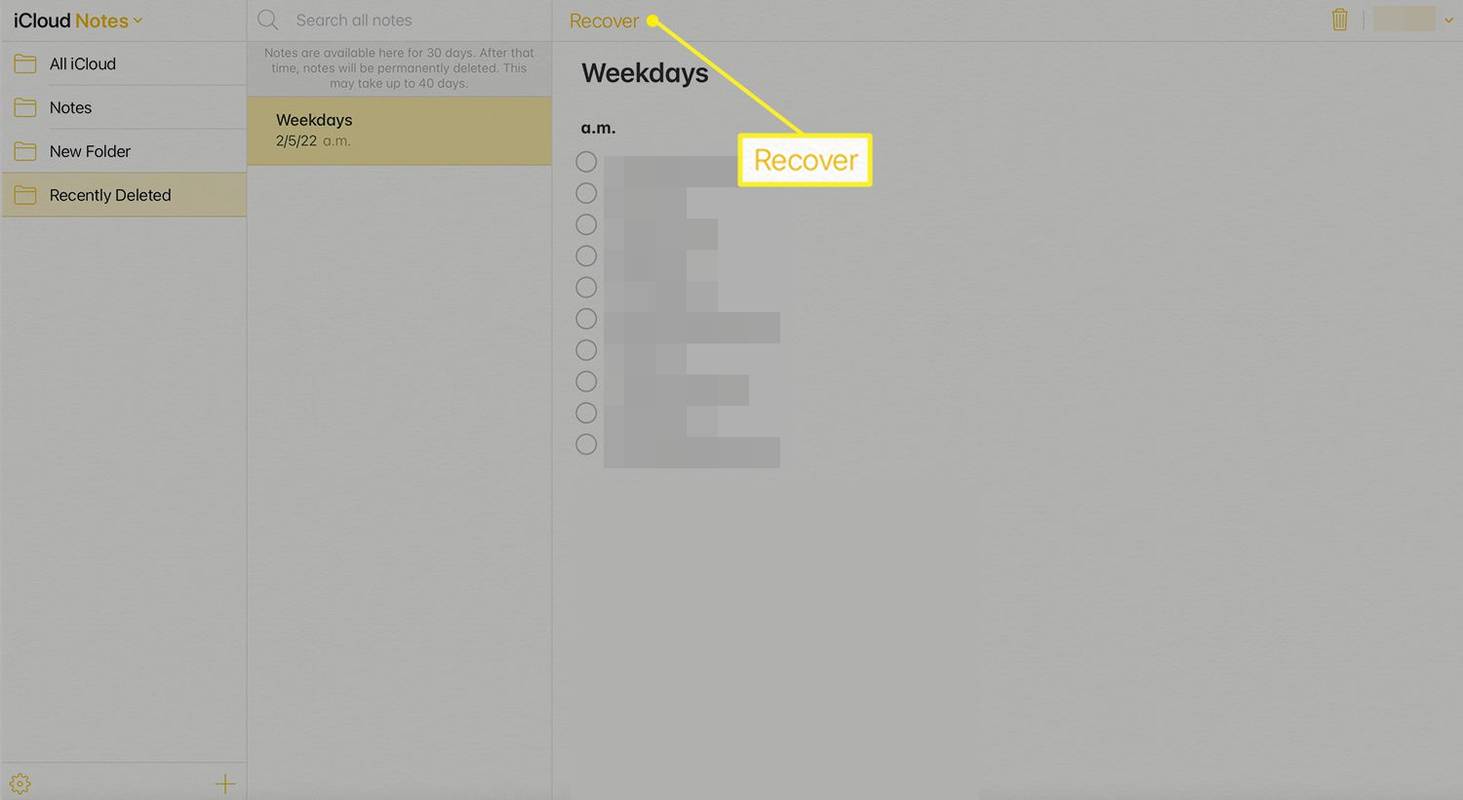Những gì để biết
- Dễ nhất: Mở Ghi chú > đi tới Thư mục . Vỗ nhẹ Đã xóa gần đây > Biên tập . Chọn một ghi chú > Di chuyển > chọn một thư mục.
- Tùy chọn thứ hai: Đi tới Cài đặt > Thư > Tài khoản . Chọn tài khoản email và bật Ghi chú chuyển đổi.
- Tùy chọn thứ ba: Nhấn Cài đặt > tên của bạn > iCloud . Bật Ghi chú chuyển đổi để tải xuống ghi chú từ iCloud.
Bài viết này giải thích cách khôi phục Ghi chú đã xóa trên iPhone. Bạn có thể truy xuất ghi chú từ ứng dụng Ghi chú trên iPhone hoặc iCloud hoặc từ các ghi chú được nhập trong chương trình email. Hướng dẫn áp dụng cho iPhone chạy iOS 15.
Cách khôi phục ghi chú trên iPhone từ thư mục đã xóa gần đây
Ứng dụng Ghi chú trên iOS là nơi hoàn hảo để lưu giữ những kỷ niệm, danh sách việc cần làm, danh sách mua sắm và các ghi chú chung mà bạn muốn ghi nhớ. Ghi chú iPhone của bạn đột nhiên biến mất? Bạn đã vô tình xóa chúng? Không hoảng loạn. Có một số tùy chọn để khôi phục các ghi chú iPhone bị mất.
Để bắt đầu, hãy tìm thư mục Đã xóa gần đây bên trong ứng dụng Ghi chú của bạn để kiểm tra ghi chú của bạn.
Thư mục Đã xóa Gần đây của bạn sẽ chỉ lưu giữ các ghi chú trong 30 ngày. Sau đó, ghi chú sẽ bị xóa vĩnh viễn khỏi iPhone và quá trình này có thể mất tới 40 ngày để hoàn tất.
cách thay đổi tên người dùng tiktok của bạn
-
Mở Ghi chú ứng dụng và chạm vào mũi tên quay lại để truy cập màn hình Thư mục nếu bạn chưa ở đó.
-
Trong danh sách thư mục của bạn, hãy chạm vào Đã xóa gần đây .
-
Ở góc trên bên phải của màn hình Đã xóa gần đây, hãy nhấn Biên tập .
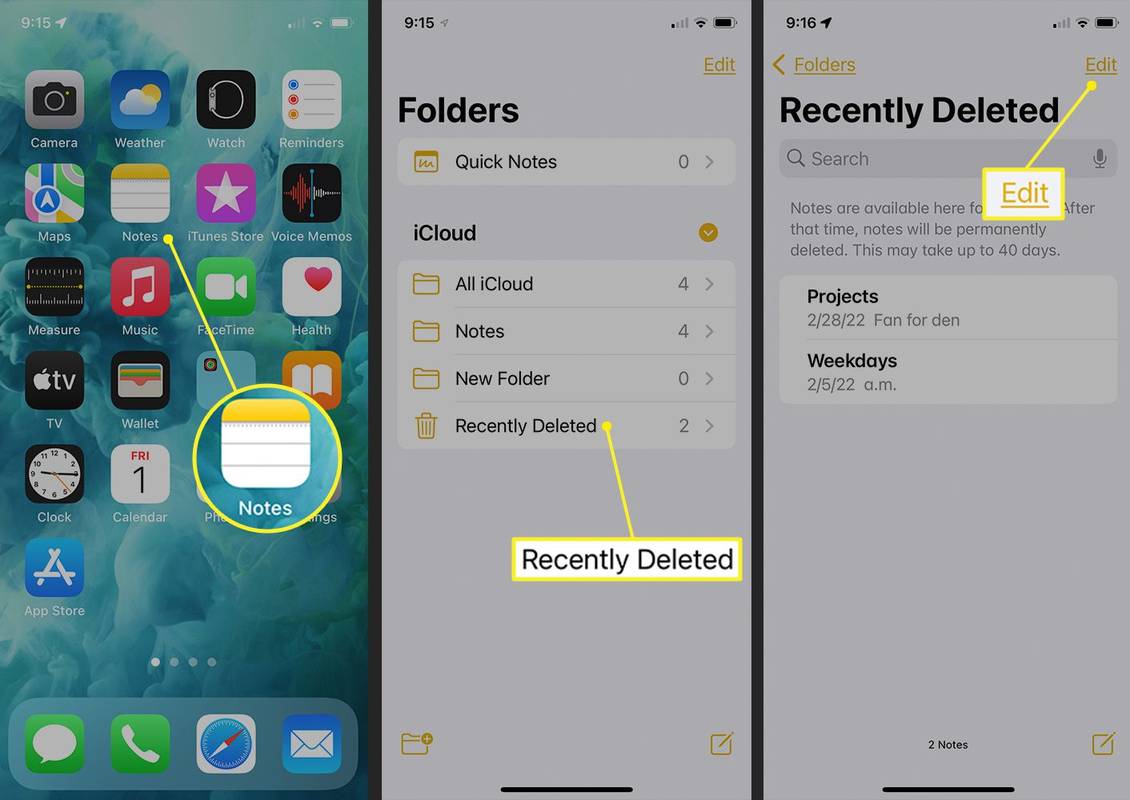
-
Nhấn vào vòng tròn bên cạnh bất kỳ ghi chú nào bạn muốn khôi phục.
-
Ở góc dưới bên trái, hãy chạm vào Di chuyển Và chọn một thư mục đích.
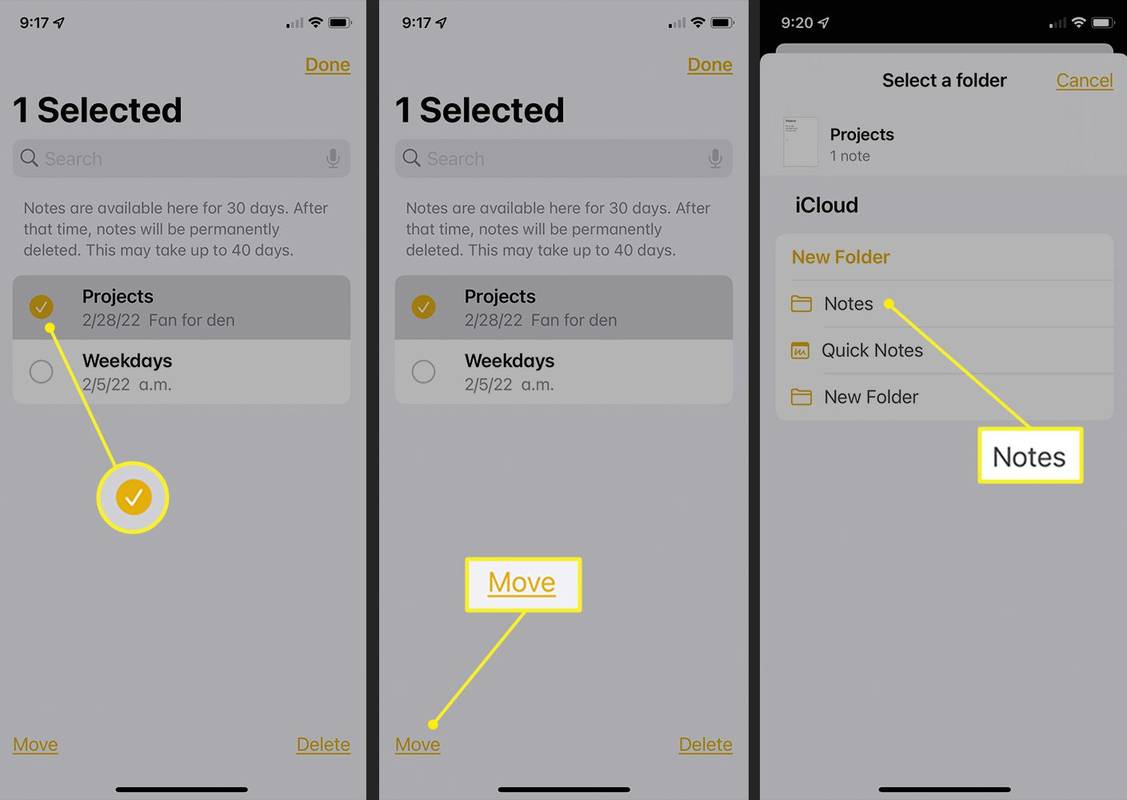
Cách khôi phục ghi chú iPhone thông qua cài đặt tài khoản email
Có thể bạn đã thay đổi cài đặt ứng dụng Ghi chú của mình dẫn đến thiếu ghi chú trên iPhone. Có thể bạn đã xóa một địa chỉ email khỏi iPhone, điều này khiến các ghi chú của bạn đi kèm với địa chỉ đó. Điều này có nghĩa là iPhone của bạn không thể định vị Ghi chú nữa.
Nếu bạn sử dụng tài khoản email của bên thứ ba như Gmail để lưu trữ ghi chú của mình, hãy kiểm tra cài đặt tài khoản của bạn để đảm bảo mọi thứ đều được cập nhật. Đó là một nguyên tắc nhỏ để giữ cho tài khoản email của bạn được kết nối nhằm đảm bảo ghi chú của bạn không biến mất. Nó tạo ra một bản sao lưu đơn giản cho các tai nạn trong tương lai.
-
Vỗ nhẹ Cài đặt > Thư > Tài khoản.
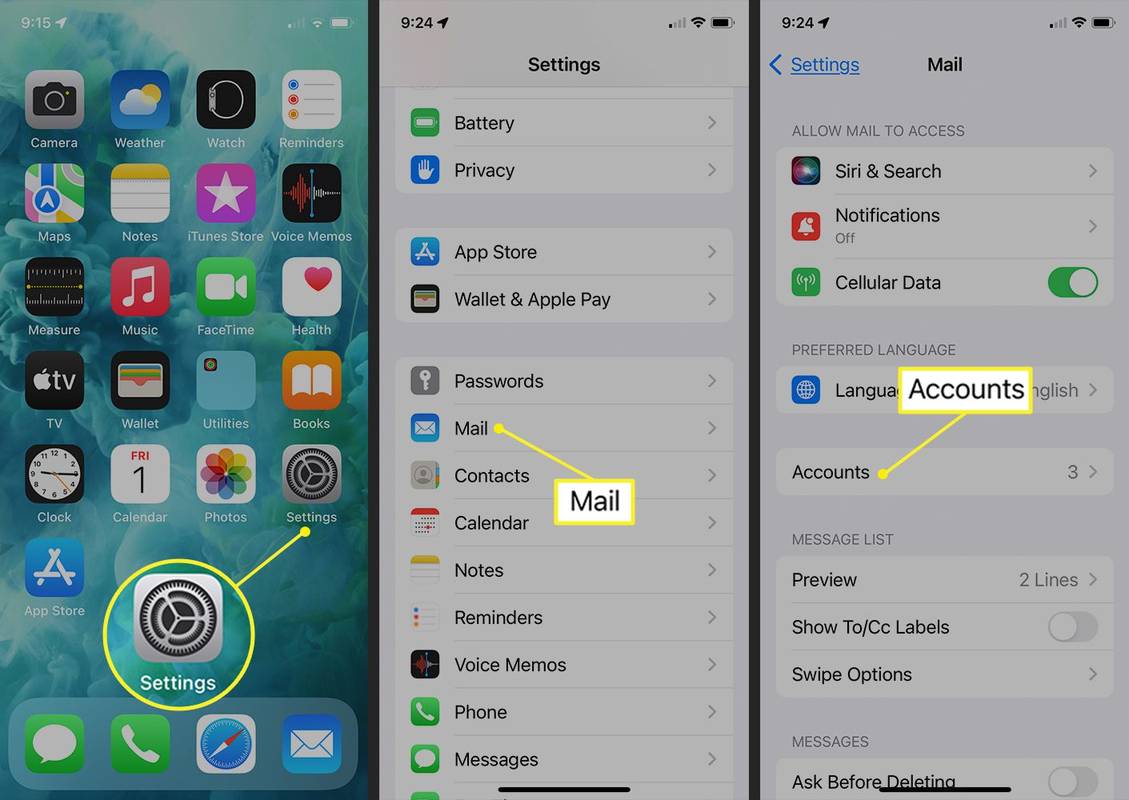
-
Nhấn vào tài khoản email bạn muốn kiểm tra.
Gần đây bạn có thay đổi mật khẩu email của mình không? Nếu bạn không cập nhật mật khẩu trên iPhone, có thể mọi ghi chú liên quan đến tài khoản của bạn sẽ không cập nhật. Thay đổi mật khẩu trên iPhone của bạn thông qua Cài đặt.
-
Xác nhận nút chuyển đổi bên cạnh Ghi chú đang bật. Nếu không, hãy bật nó lên để xem ghi chú của bạn có xuất hiện trong ứng dụng hay không.
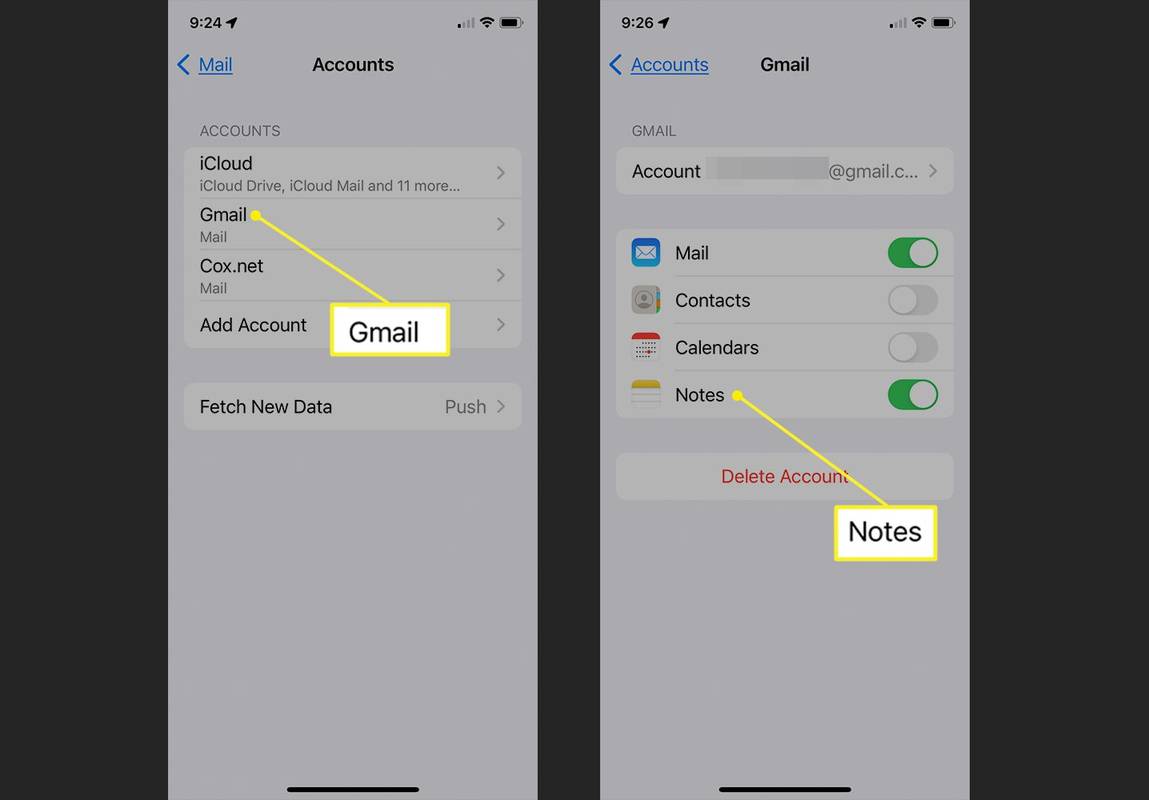
Nếu bạn sử dụng các nguồn email khác, hãy lặp lại các bước này cho từng tài khoản. Nếu tài khoản email của bạn bị thiếu, hãy thêm lại.
làm thế nào để bạn nhận được điểm uy tín trong liên minh huyền thoại
Cách khôi phục ghi chú trên iPhone bằng iCloud
Nếu ghi chú của bạn đã bị xóa vĩnh viễn, bạn không thể định vị chúng trong thư mục Đã xóa gần đây và cài đặt tài khoản của bạn vẫn ổn, hãy thử định vị ghi chú của bạn bằng cách sử dụng iCloud . Trước đây bạn cần phải sử dụng iCloud để lưu trữ ghi chú của mình ở đó.
-
Trên iPhone của bạn, hãy nhấn Cài đặt .
-
Chọn tên của bạn từ đầu menu.
-
Vỗ nhẹ iCloud .
-
Bật Ghi chú chuyển đổi. Bây giờ, mọi ghi chú được lưu trữ trong tài khoản iCloud của bạn sẽ tải xuống iPhone của bạn.
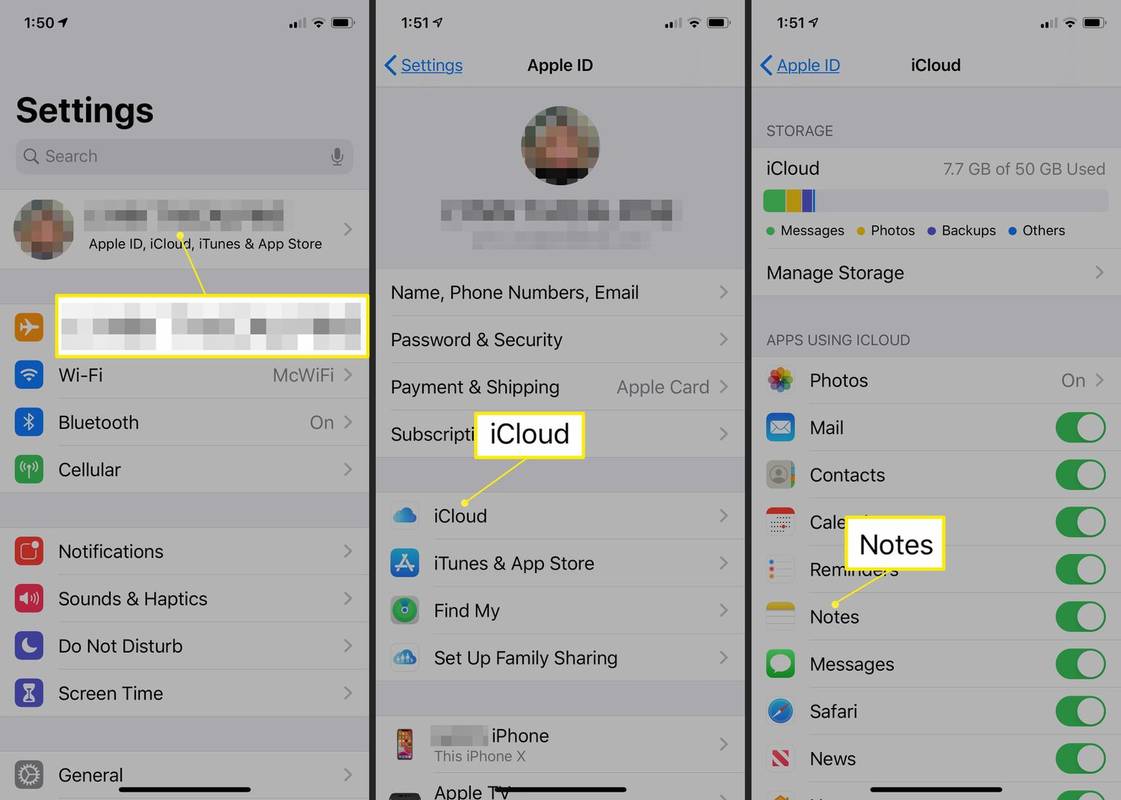
Cách khôi phục ghi chú iPhone bằng tài khoản iCloud trực tuyến
Bạn có thể thử xác định vị trí ghi chú của mình bằng cách đăng nhập vào tài khoản iCloud bằng trình duyệt web.
-
Thăm nom iCloud.com trong trình duyệt web và đăng nhập vào tài khoản iCloud của bạn.
làm thế nào để tôi phát trực tiếp trên tiktok
-
Trên màn hình chính, chọn Ghi chú ứng dụng.
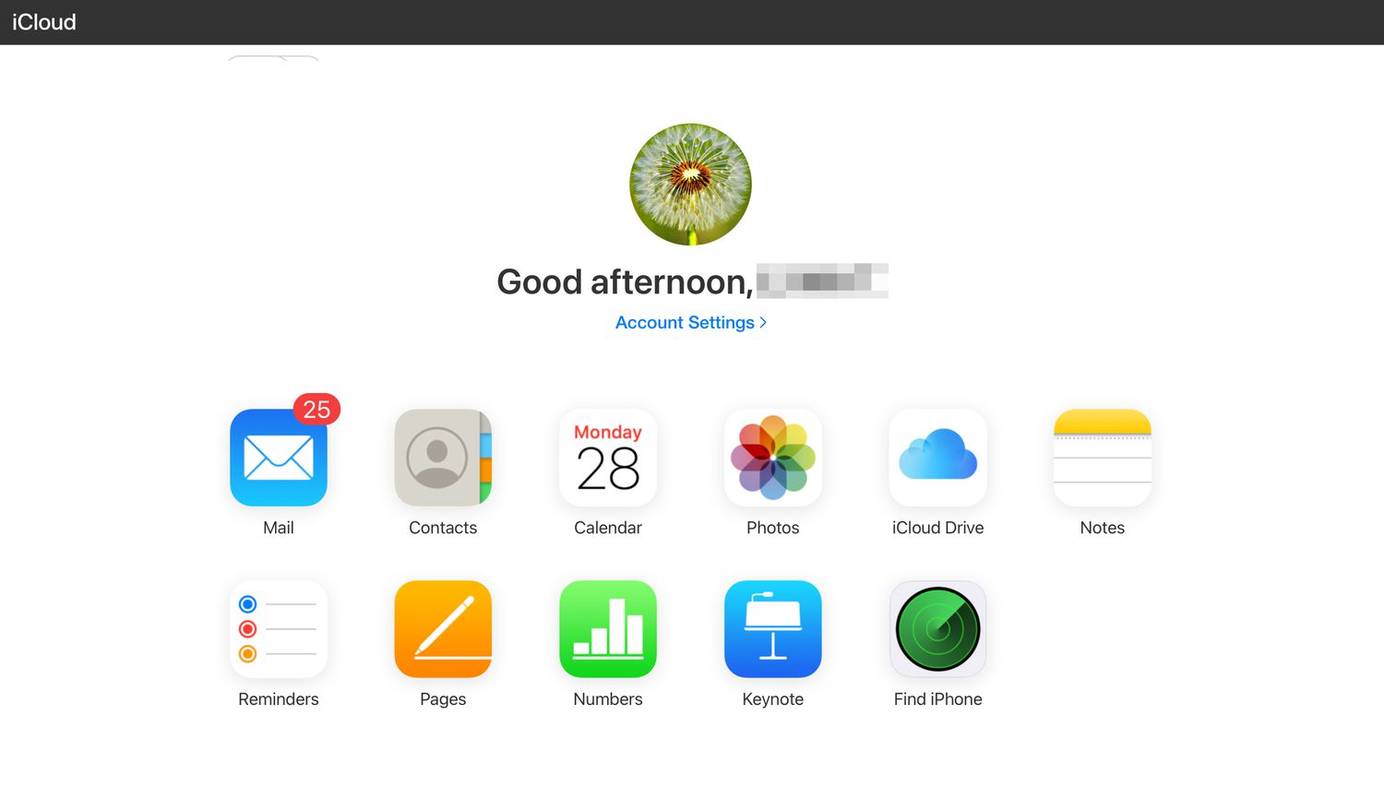
-
Trong bảng điều khiển bên trái, chọn Đã xóa gần đây .
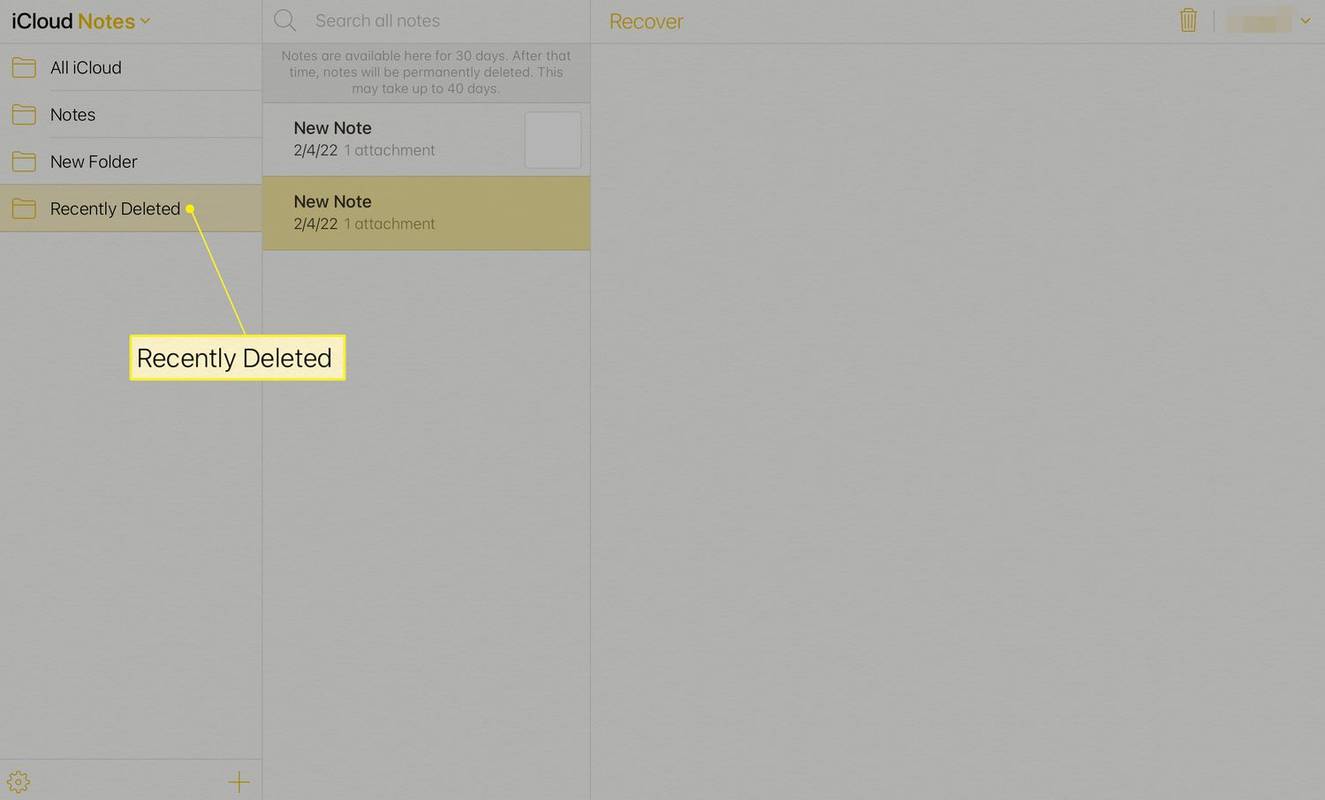
-
Nếu bạn có thể xác định vị trí các ghi chú bị thiếu của mình, hãy chọn chúng và chọn Hồi phục .
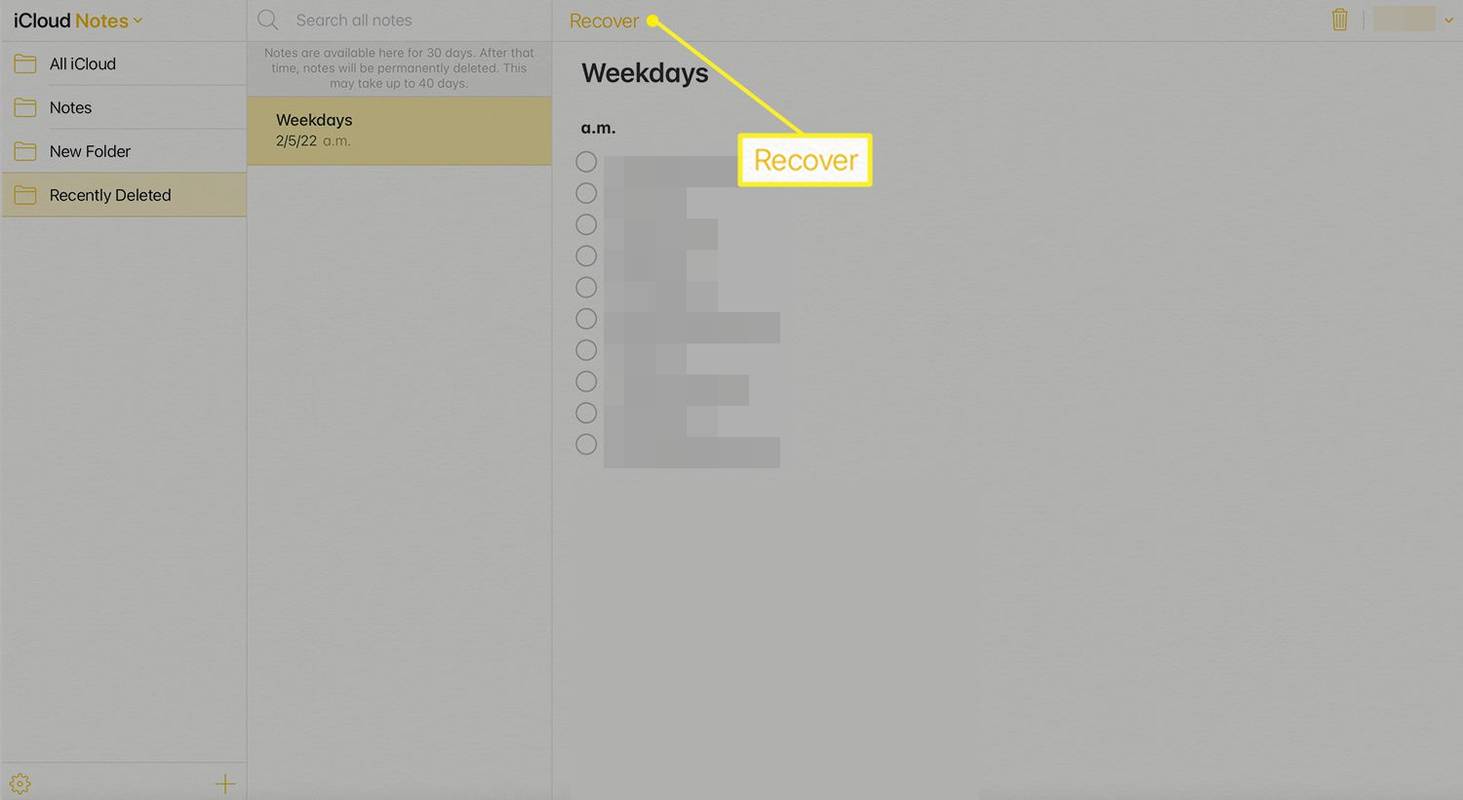
-
Sau khi khôi phục ghi chú của mình, bạn có thể lưu chúng vào máy tính hoặc sử dụng thiết bị của mình để chụp ảnh màn hình. Nếu bạn đang sử dụng máy Mac, bạn có thể xuất chúng dưới dạng PDF .
Cách khôi phục ghi chú bằng iTunes hoặc iCloud Backup
Vẫn không thể tìm thấy các ghi chú quan trọng bạn đã xóa? Bạn có tùy chọn khôi phục iPhone của mình bằng bản sao lưu iTunes. Thao tác này sẽ xác định phiên bản trước của iPhone nơi ghi chú của bạn có thể được lưu và khôi phục phiên bản đó vào thiết bị của bạn.
Bạn cũng có thể thử sao lưu bằng iCloud, đây là một quy trình hơi khác khi sử dụng iPhone của bạn.
Bạn chỉ nên cố gắng khôi phục bản sao lưu iPhone nếu những ghi chú bạn cần có giá trị. Tùy chọn này sẽ ghi đè dữ liệu hiện tại trên iPhone của bạn và thay thế bằng bản sao lưu.
Câu hỏi thường gặp- Làm cách nào để khôi phục ảnh đã xóa trên iPhone?
Ứng dụng Ảnh trên iPhone có thư mục Đã xóa gần đây. Để truy cập nó, hãy chuyển tới màn hình Album của ứng dụng Ảnh. Cuộn xuống phía dưới và nhấn Đã xóa gần đây . Hình ảnh đã xóa vẫn còn trong thư mục này trong 30 ngày. Nếu thời gian dài hơn, bạn có thể khôi phục ảnh từ bản sao lưu iCloud .
- Làm cách nào để khóa ghi chú trên iPhone?
Mở ghi chú bạn muốn bảo vệ và nhấn vào Hơn (vòng tròn có ba dấu chấm) > Khóa . Nhập mật khẩu của bạn hoặc kích hoạt Face ID hoặc Touch ID .
- Tôi có thể định dạng ghi chú trên iPhone không?
Đúng. Mở bất kỳ ghi chú nào và chọn một từ hoặc nhiều từ. Vỗ nhẹ BIU trong menu nổi để chọn In đậm , Nghiêng , gạch chân , hoặc Gạch ngang . Vỗ nhẹ Aa phía trên bàn phím để có các tùy chọn bổ sung, bao gồm đánh số, dấu đầu dòng và thụt lề.