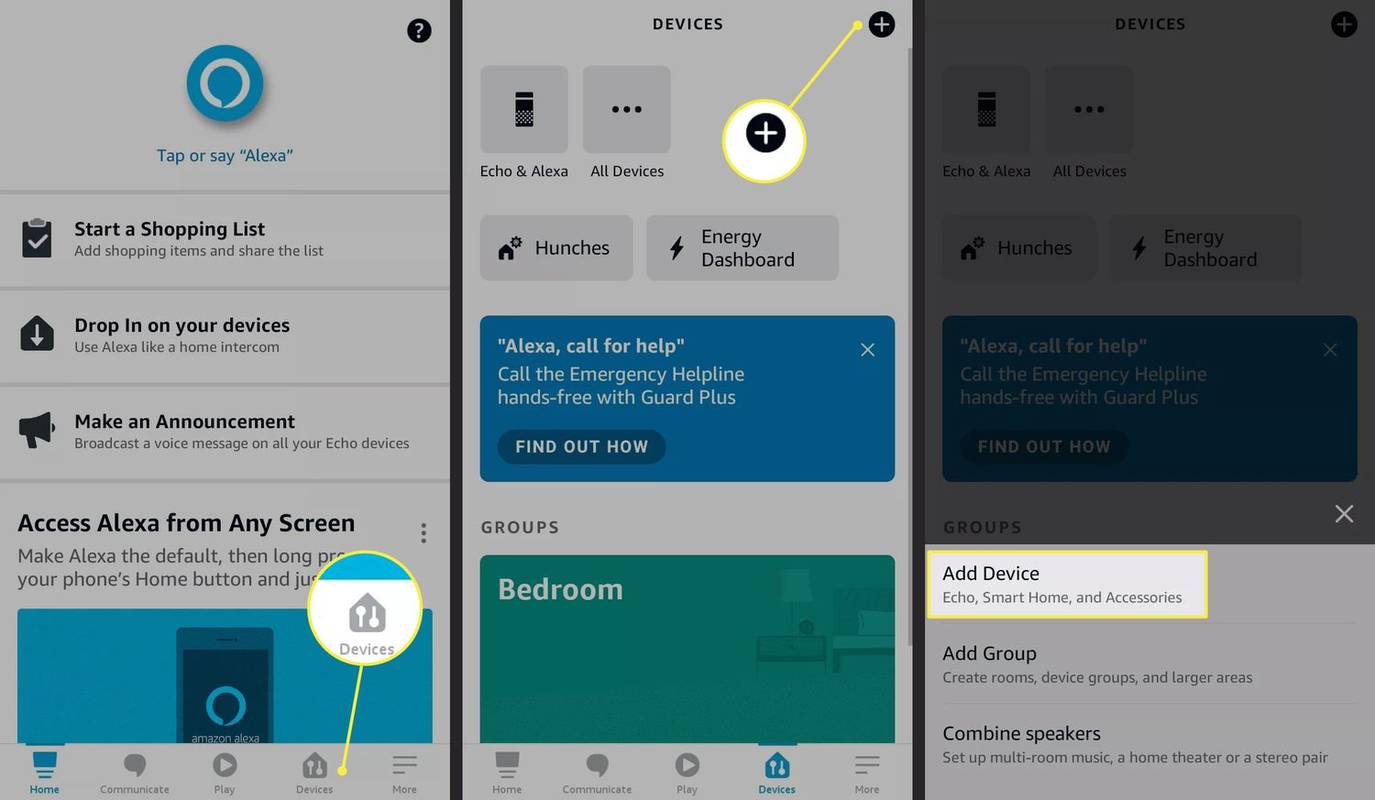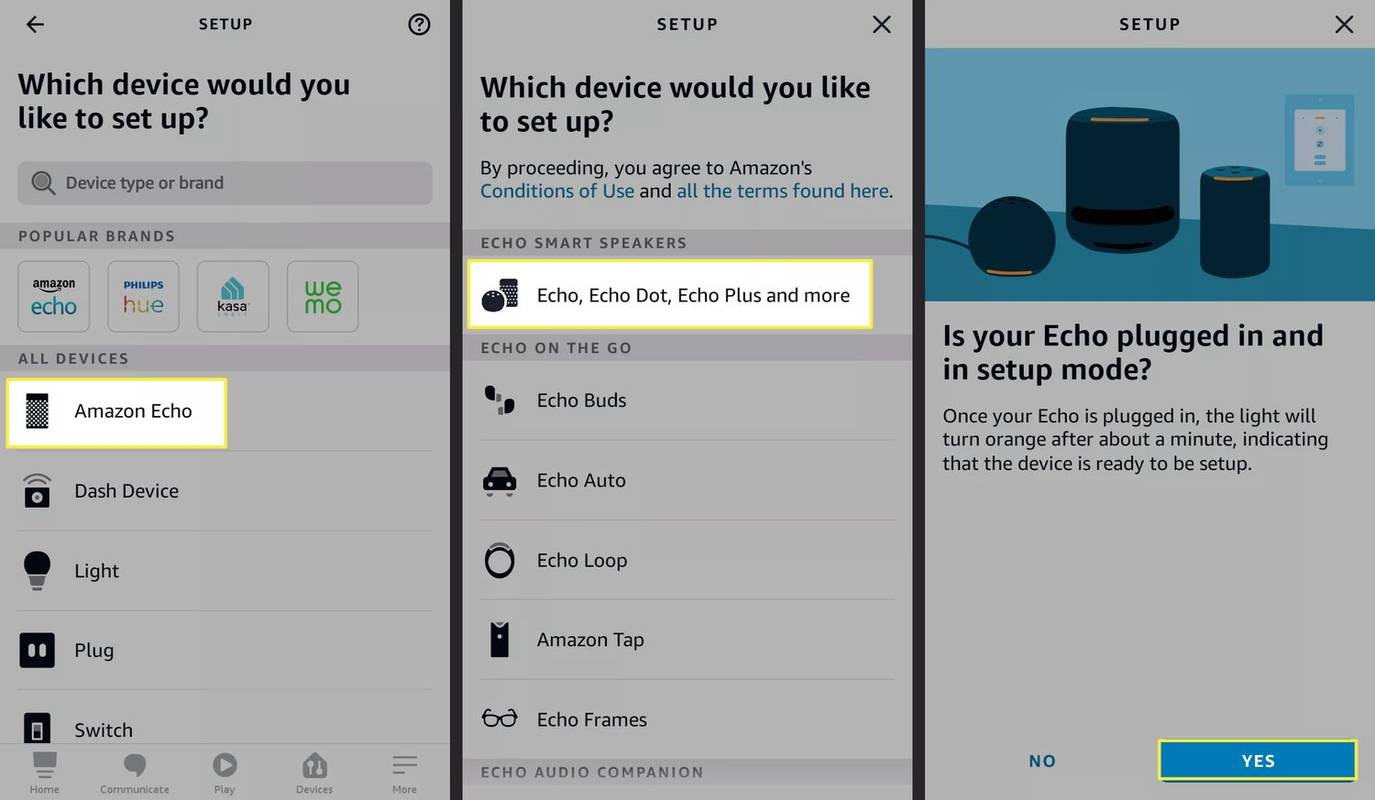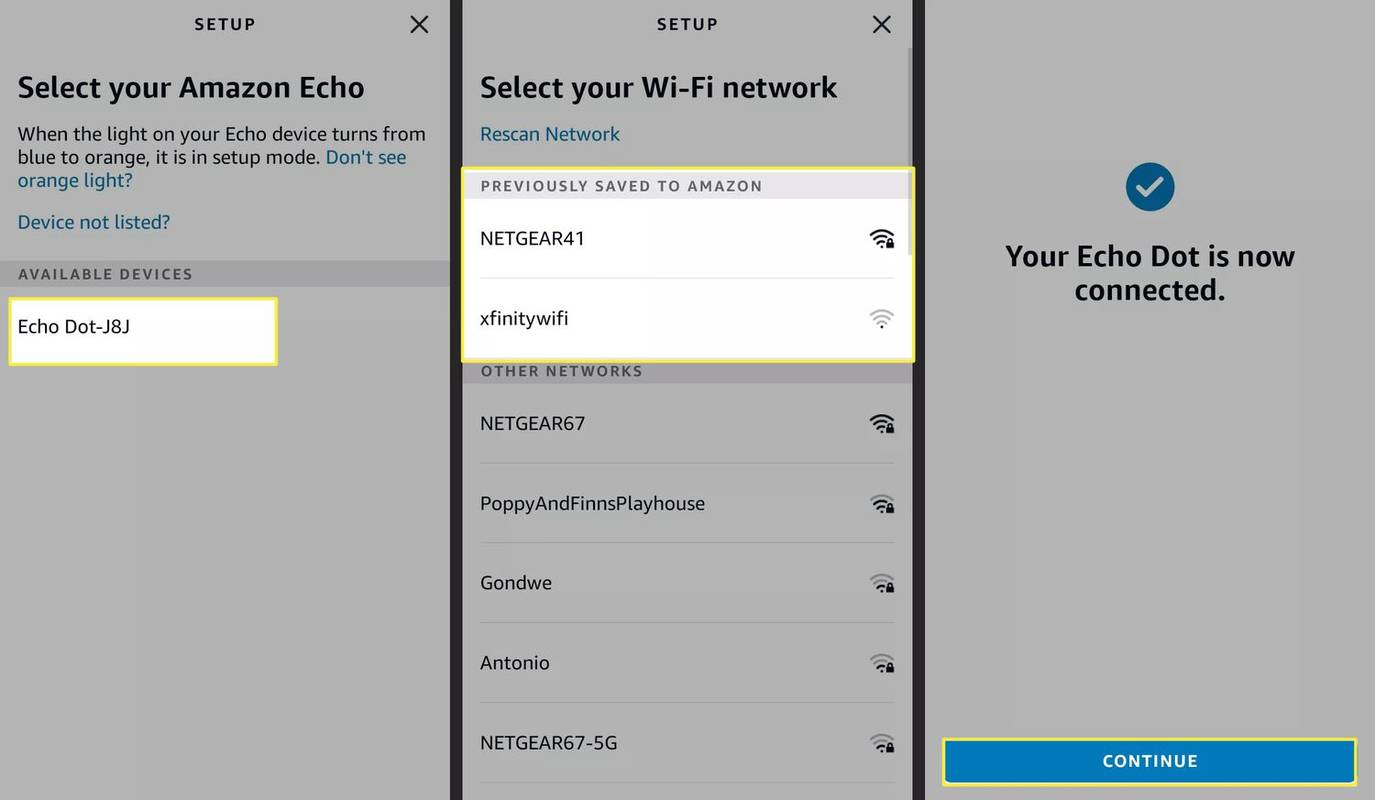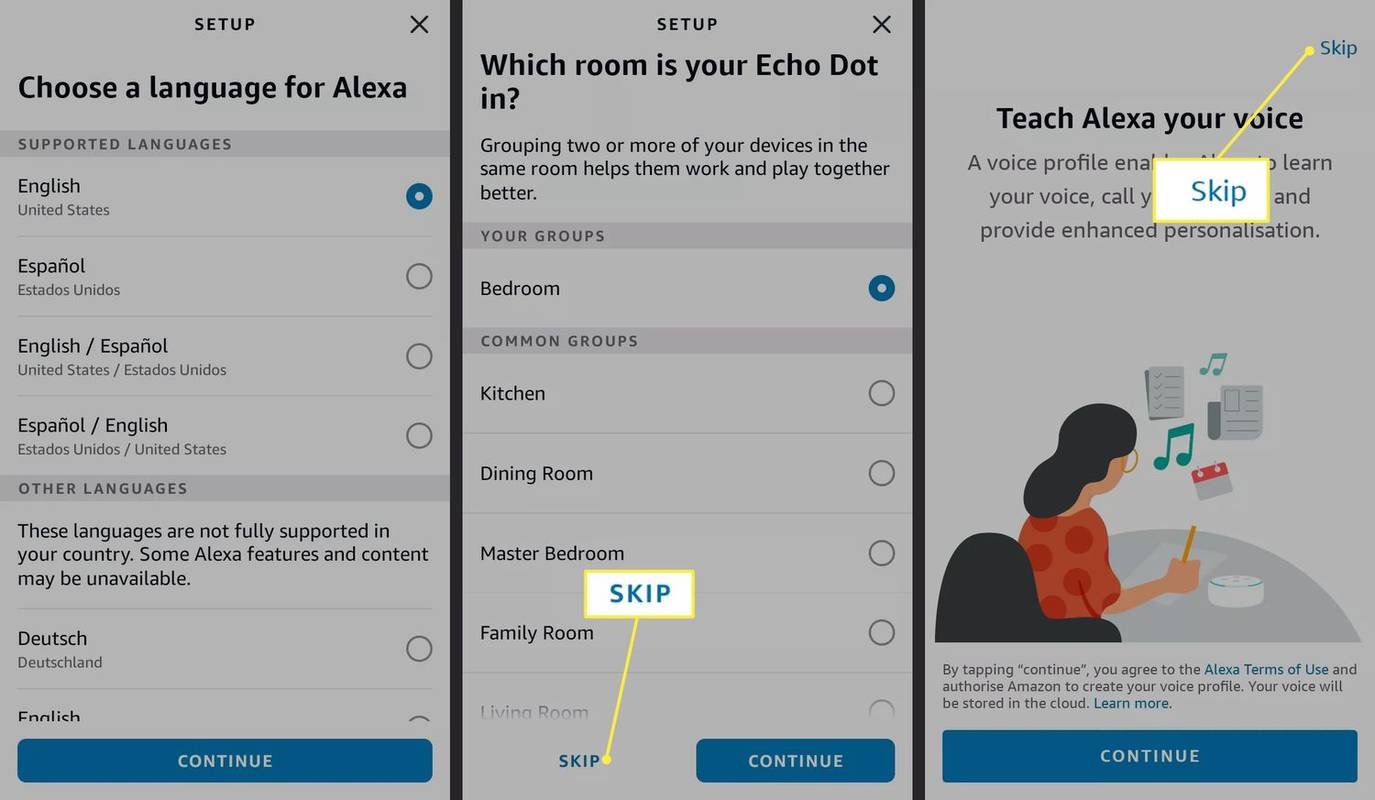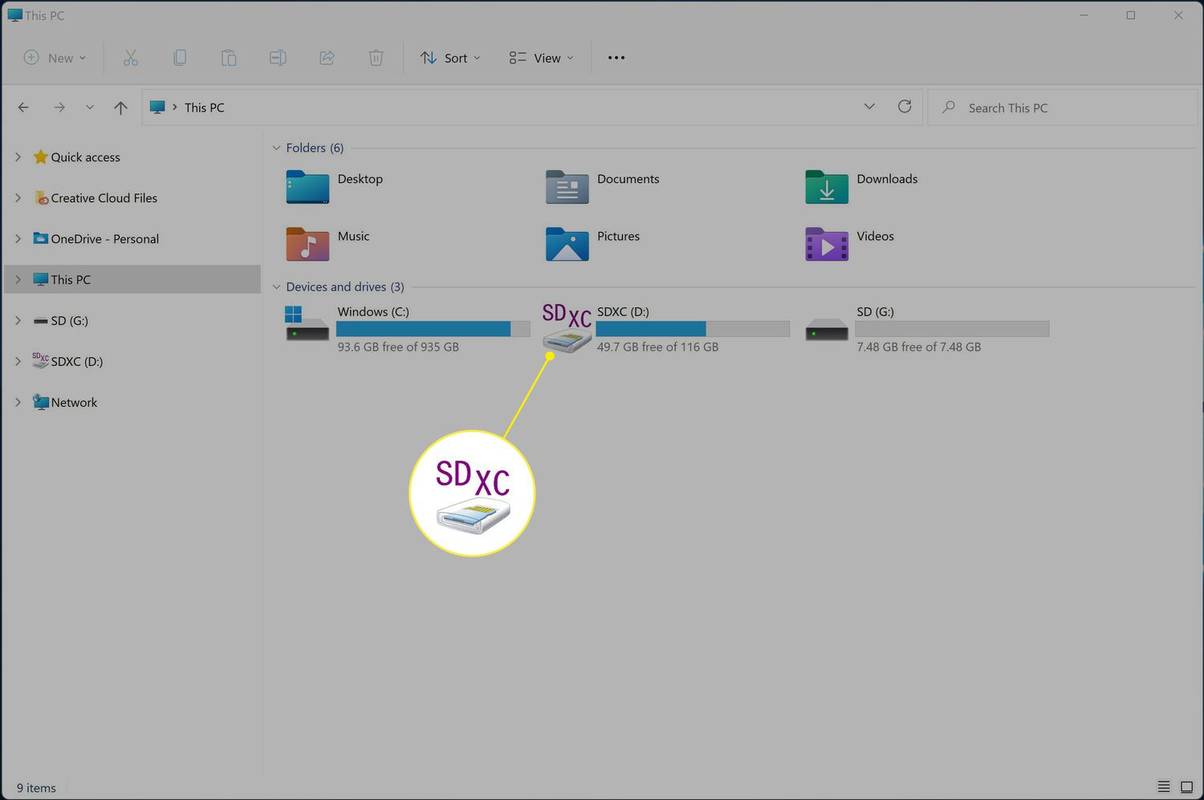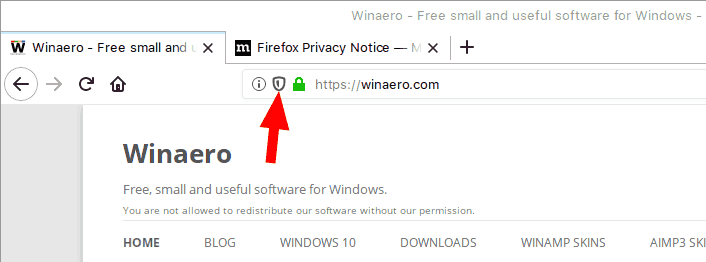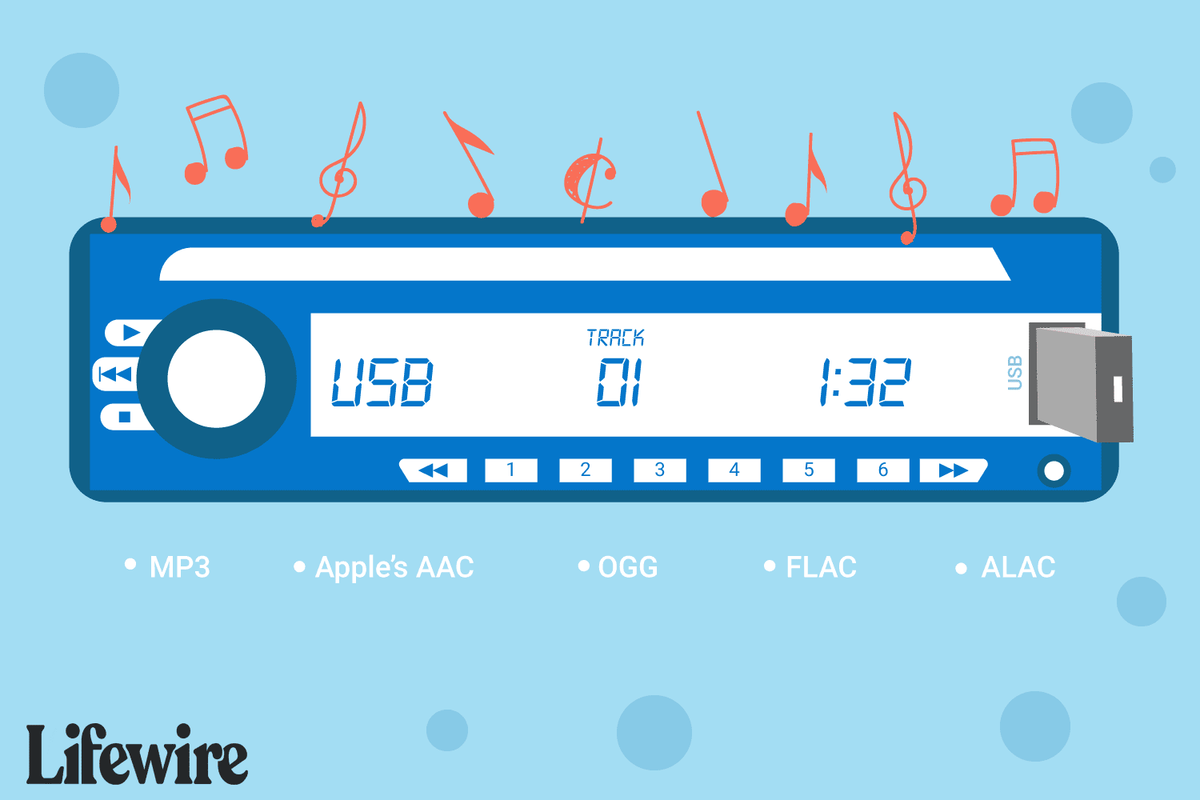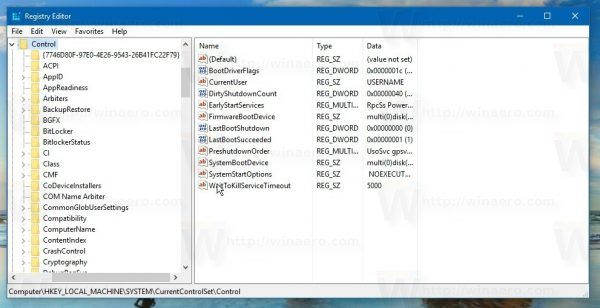Những gì để biết
- Trong ứng dụng Alexa, hãy nhấn vào Thiết bị > Thêm ( + ) > Thêm thiết bị > Tiếng vọng của Amazon > Echo, Echo Dot, Echo Plus và hơn thế nữa .
- Bật Echo Dot của bạn, đợi vòng đèn xanh lam chuyển sang màu cam, sau đó chạm vào Đúng trong ứng dụng Alexa và làm theo hướng dẫn để hoàn tất thiết lập.
- Nếu Echo của bạn không tự động chuyển sang chế độ thiết lập, bạn nên đặt lại thiết bị Echo của mình để khôi phục thiết bị về cài đặt gốc.
Bài viết này giải thích cách đặt Echo Dot ở chế độ thiết lập. Hướng dẫn áp dụng cho tất cả các kiểu máy, bao gồm cả Amazon Echo Dot thế hệ thứ 4.

Amazon
Làm cách nào để đặt Echo Dot của tôi ở Chế độ thiết lập?
Trước khi thiết lập Echo Dot, bạn cần tải xuống ứng dụng Alexa trên thiết bị iOS hoặc Android của mình. Khi Echo đã tắt, hãy mở ứng dụng Alexa trên điện thoại của bạn và làm theo các bước sau:
-
Vỗ nhẹ Thiết bị ở cuối ứng dụng Alexa.
-
Chạm vào Thêm ( + ) ở góc trên bên phải.
-
Vỗ nhẹ Thêm thiết bị .
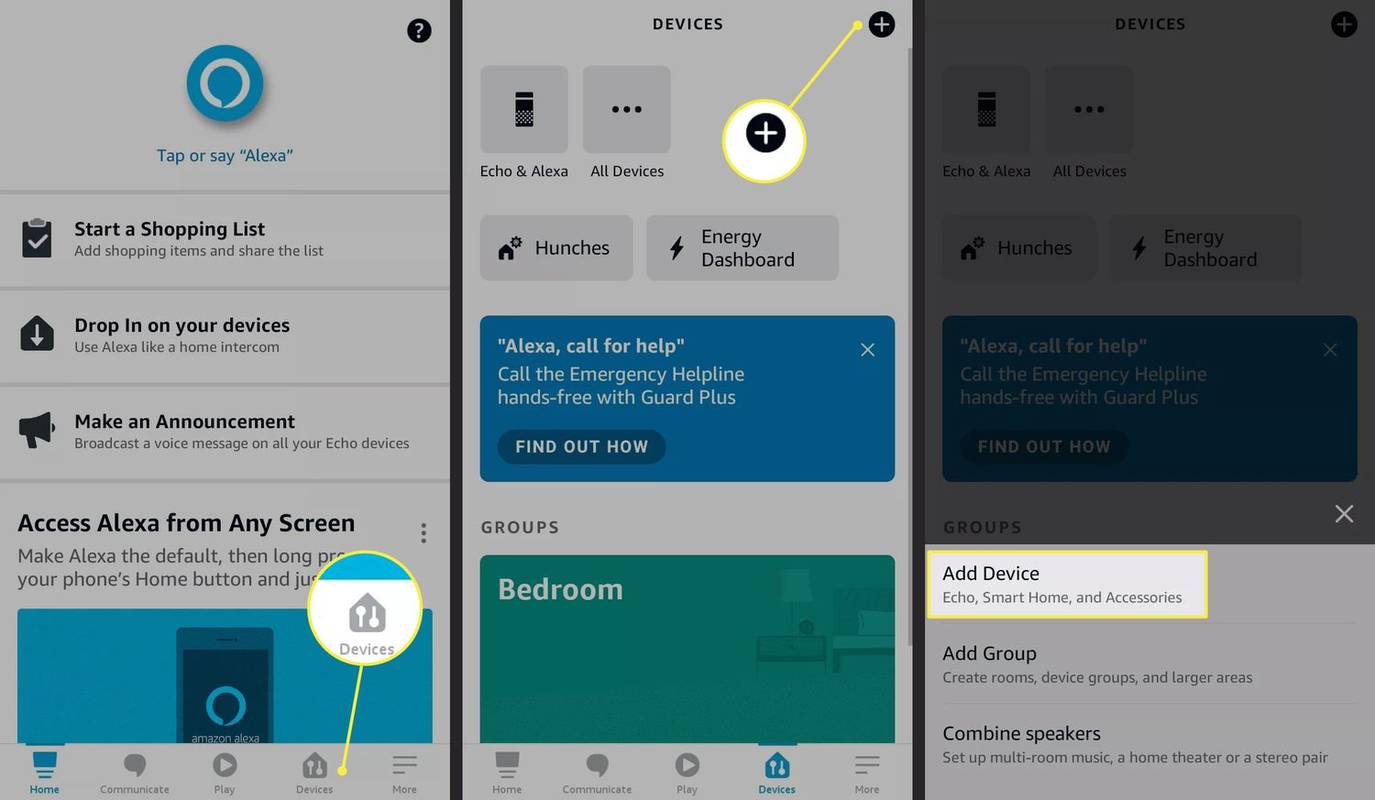
-
Vỗ nhẹ Tiếng vọng của Amazon .
cách mở cửa sổ trung tâm hành động 10
-
Vỗ nhẹ Echo, Echo Dot, Echo Plus và hơn thế nữa .
-
Kết nối Echo Dot của bạn với nguồn điện, bật nó lên rồi đợi vòng đèn xanh lam chuyển sang màu cam. Sẽ mất khoảng 30 giây.
-
Vỗ nhẹ Đúng trong ứng dụng Alexa.
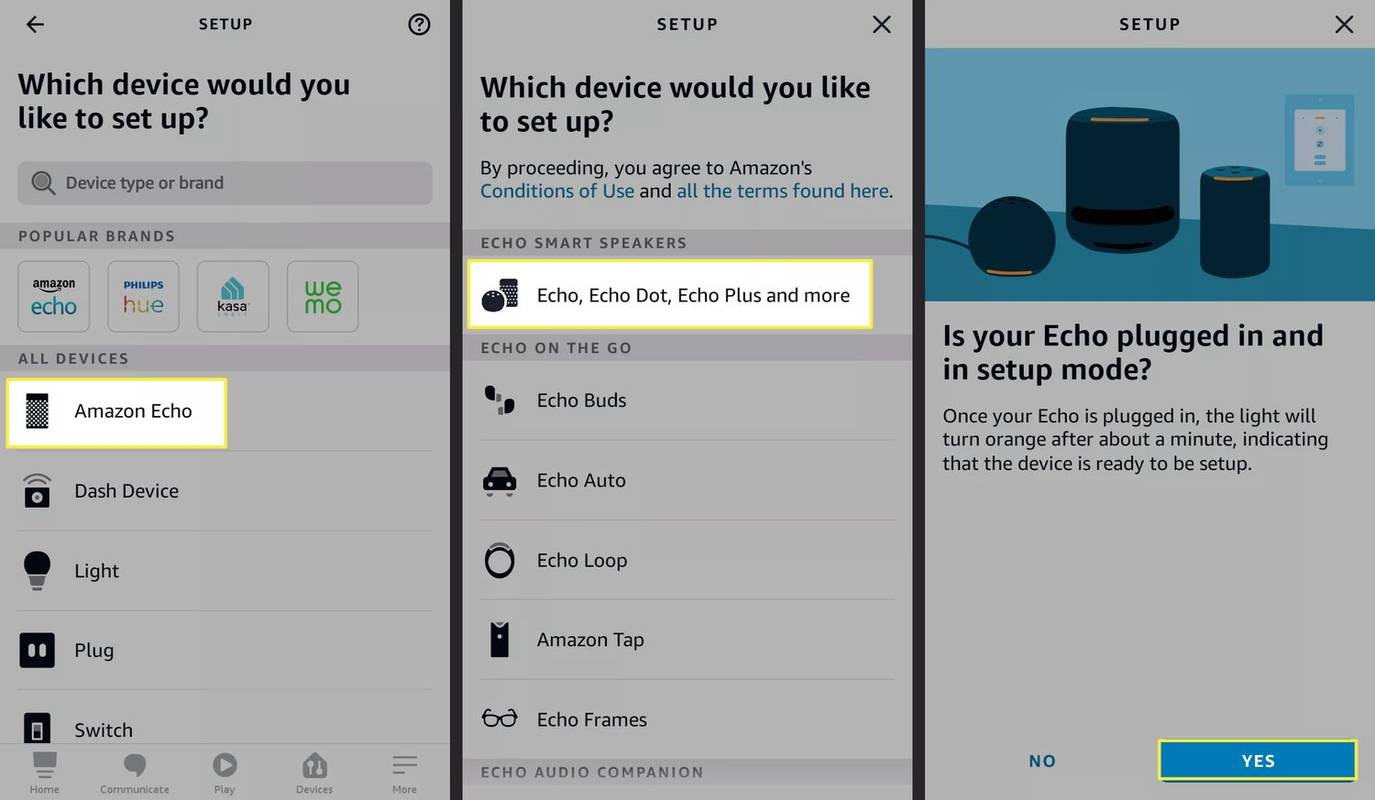
-
Nhấn vào của bạn Echo Dot trong Thiết bị có sẵn.
-
Chọn mạng Wi-Fi của bạn, sau đó chạm vào Tiếp tục .
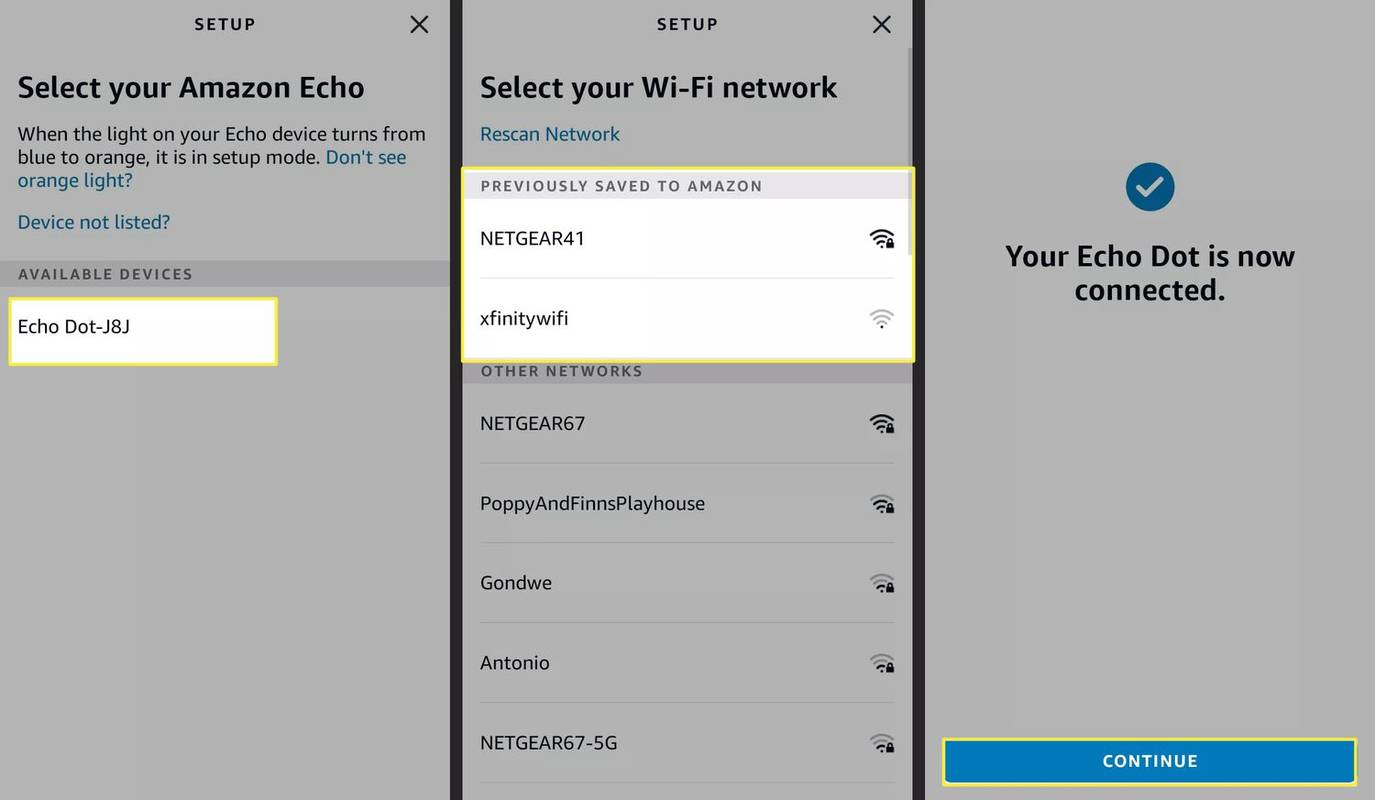
-
Tiếp tục làm theo lời nhắc trong ứng dụng để hoàn tất việc thiết lập thiết bị của bạn. Lựa chọn Nhảy khi tùy chọn xuất hiện để định cấu hình các cài đặt này sau.
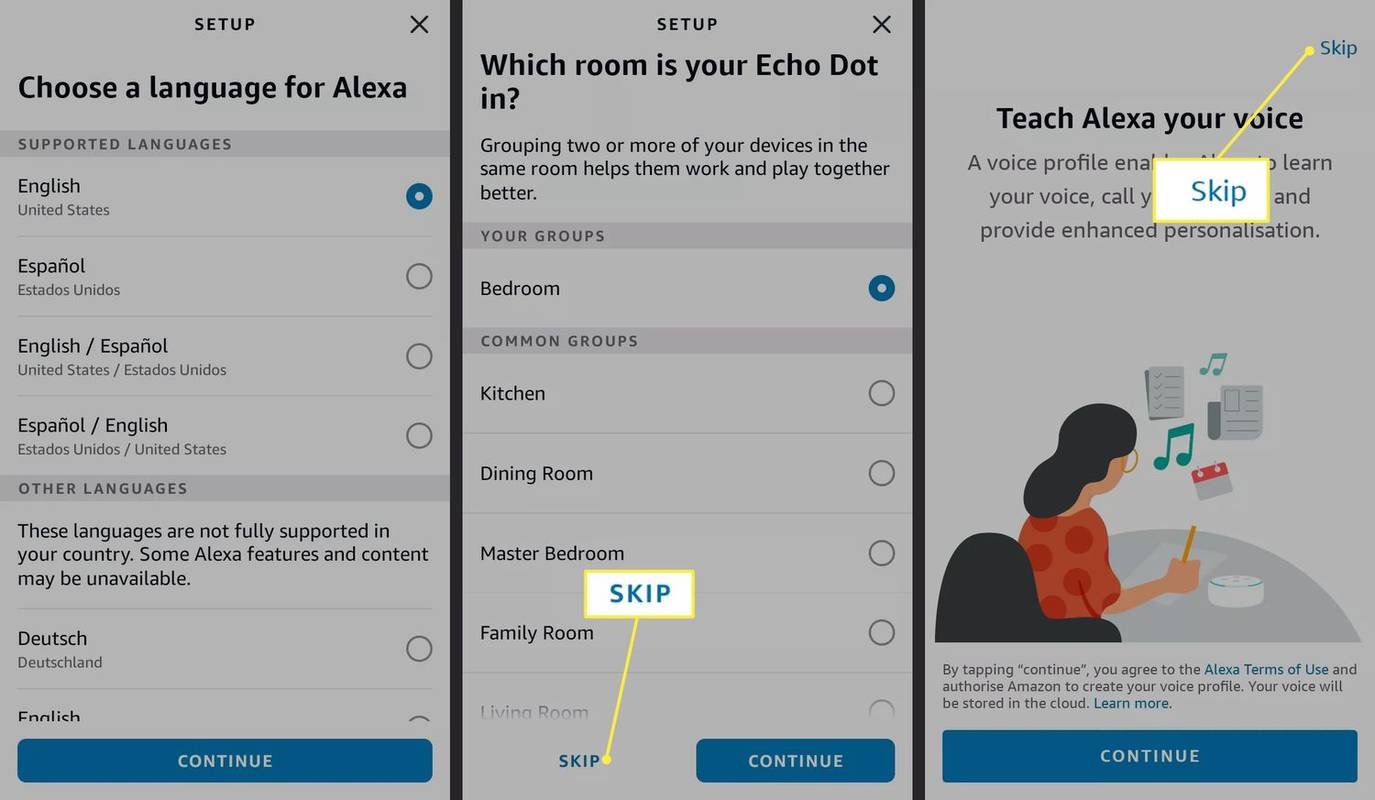
Chế độ thiết lập Echo Dot là gì?
Lần đầu tiên bật nguồn, thiết bị Echo của bạn sẽ tự động chuyển sang chế độ thiết lập. Ở chế độ thiết lập, Echo Dot kết nối với ứng dụng Alexa trên điện thoại của bạn qua Bluetooth. Sau khi kết nối, bạn phải kết nối Dot với mạng Wi-Fi của mình. Echo Dot của bạn sẽ không hoạt động nếu không có kết nối Wi-Fi.
Bạn có thể biết Echo của mình đang ở chế độ thiết lập khi vòng đèn chuyển từ màu xanh sang màu cam. Sau khi thiết lập Echo Dot, bạn có thể bắt đầu sử dụng lệnh thoại của Alexa và Kỹ năng của Alexa .
Tại sao Echo Dot của tôi không chuyển sang chế độ cài đặt?
Nếu người khác trước đây sở hữu Echo của bạn thì có thể họ đã thiết lập nó. Bạn vẫn muốn kết nối thiết bị với ứng dụng Alexa của mình để có toàn quyền kiểm soát nhiều chức năng của thiết bị. Đặt lại thiết bị Echo của bạn để khôi phục về cài đặt gốc, sau đó làm theo hướng dẫn ở trên để thiết lập. Các bước đặt lại Echo Dot sẽ khác nhau tùy thuộc vào thế hệ thiết bị của bạn.
Câu hỏi thường gặp- Echo Dot sẽ ở chế độ thiết lập trong bao lâu?
Có thể mất một chút thời gian để Echo Dot của bạn chuyển sang chế độ khởi động, nhưng nó sẽ vẫn ở chế độ này và phát sáng màu cam miễn là cần ghép nối thành công với điện thoại thông minh của bạn thông qua ứng dụng Alexa. Nếu đèn màu cam biến mất trong khi bạn vẫn đang cố kết nối thiết bị, hãy nhấn và giữ nút hành động để đưa thiết bị về chế độ thiết lập.
- Làm cách nào để đưa Echo Dot của tôi ra khỏi chế độ thiết lập?
Thiết bị của bạn sẽ tự động thoát khỏi chế độ thiết lập sau khi bạn thêm thiết bị vào mạng Wi-Fi từ ứng dụng Alexa. Nếu thiết bị có vẻ bị kẹt khi cố gắng chuyển sang chế độ thiết lập và đèn xanh lam quay không bao giờ chuyển sang màu cam, hãy khởi động lại Echo Dot bằng cách rút phích cắm và cắm lại.