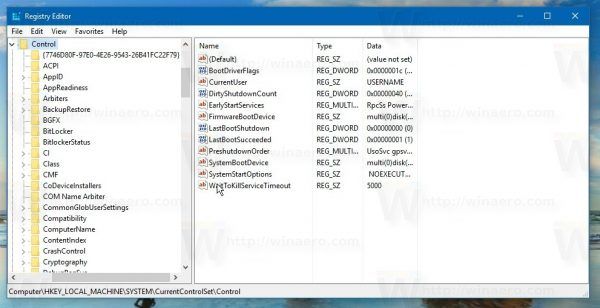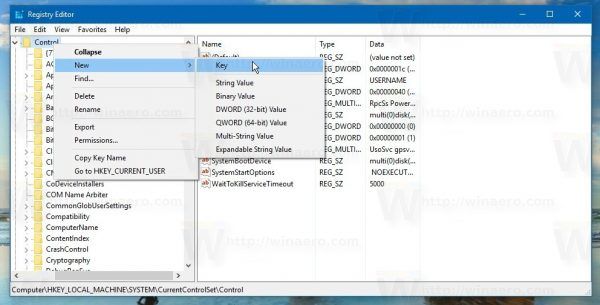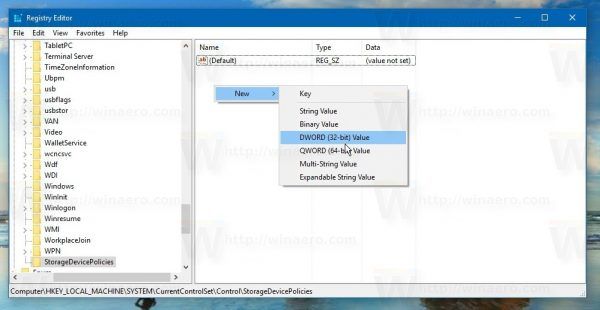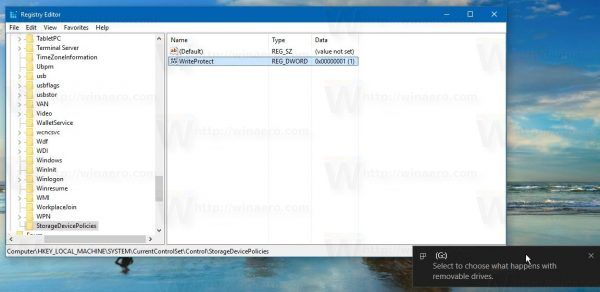Trong Windows 10, có thể bật tính năng chống ghi trên các thiết bị lưu trữ thứ cấp USB. Sau khi được bật, nó sẽ hạn chế quyền ghi vào ổ USB bên ngoài. Điều này có thể hữu ích như một tùy chọn bảo mật bổ sung trong một số môi trường. Hãy xem làm thế nào nó có thể được thực hiện.
Quảng cáo
làm thế nào để chuyển đổi tệp âm thanh thành văn bản
Bạn có thể kích hoạt tính năng bảo vệ ghi USB trong Windows 10 bằng một chỉnh sửa Registry đơn giản. Làm như sau.
Bật tính năng bảo vệ ghi USB trong Windows 10
- Mở Ứng dụng Registry Editor .
- Đi tới khóa đăng ký sau:
HKEY_LOCAL_MACHINE SYSTEM CurrentControlSet Control
Mẹo: Bạn có thể truy cập bất kỳ khóa đăng ký mong muốn nào bằng một cú nhấp chuột .
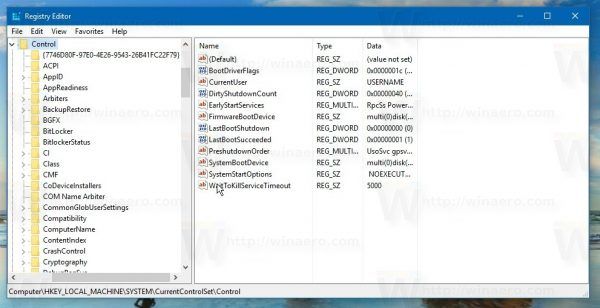
- Tạo một khóa con mới tại đây có tên StorageDevicePolicies như hình dưới đây:
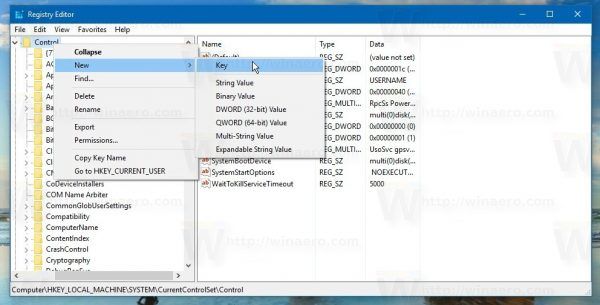
- Trong khóa con StorageDevicePolicies, hãy tạo một giá trị DWORD 32 bit mới có tên WriteProtect . Đặt dữ liệu giá trị của nó thành 1. Lưu ý: ngay cả khi bạn chạy phiên bản Windows 10 64-bit , bạn vẫn cần tạo giá trị DWORD 32-bit.
Xem ảnh chụp màn hình sau: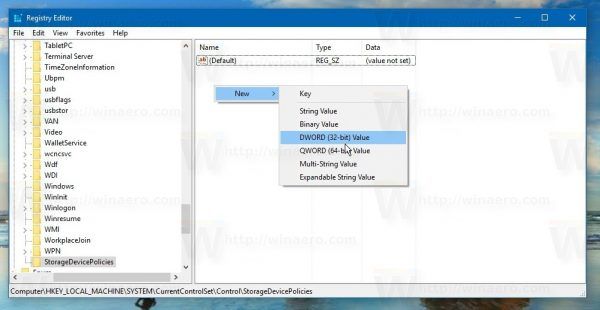
- Kết nối lại tất cả các ổ USB nếu bạn đã kết nối chúng với PC của mình.
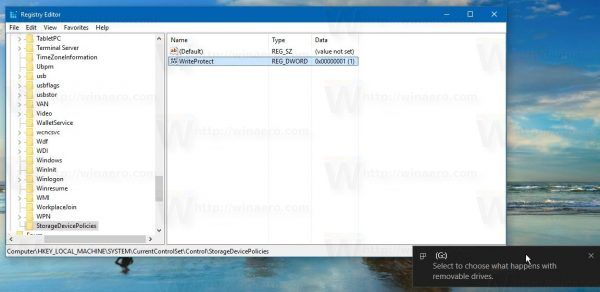
Khi bạn đặt WriteProtect giá trị thành 1 và kết nối lại ổ USB, hạn chế có hiệu lực ngay lập tức. Tất cả các ổ USB mới được kết nối sẽ trở thành chỉ đọc. Ngay cả lệnh menu ngữ cảnh 'Mới' và 'Xóa' sẽ biến mất:
 Xem video sau để biết thủ thuật này hoạt động:
Xem video sau để biết thủ thuật này hoạt động:
Mẹo: bạn có thể đăng ký kênh YouTube của chúng tôi để xem thêm nhiều video bổ ích và thú vị.
Để tắt hạn chế và khôi phục hành vi mặc định, bạn cần xóaWriteProtectgiá trị.
Để tiết kiệm thời gian của bạn, tôi đã chuẩn bị các tệp Đăng ký sẵn sàng sử dụng sau:
Tải xuống tệp đăng ký
Tệp hoàn tác được bao gồm.
Ngoài ra, bạn có thể sử dụng Winaero Tweaker. Nó có tùy chọn thích hợp trong danh mục Hành vi:
 Bạn có thể tải ứng dụng tại đây: Tải xuống Winaero Tweaker .
Bạn có thể tải ứng dụng tại đây: Tải xuống Winaero Tweaker .
Thủ thuật này cũng hoạt động trên Windows XP Service Pack, Windows Vista, Windows 7, Windows 8 / 8.1.