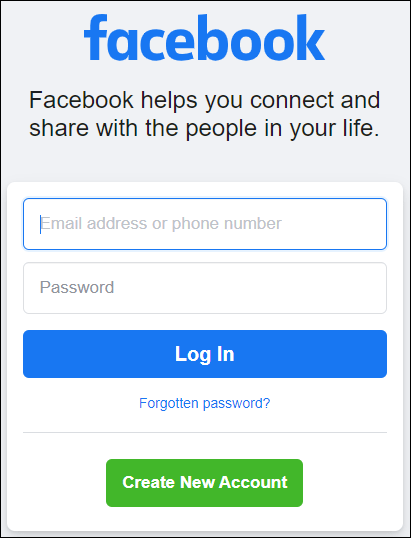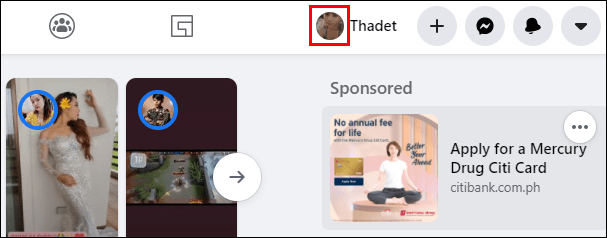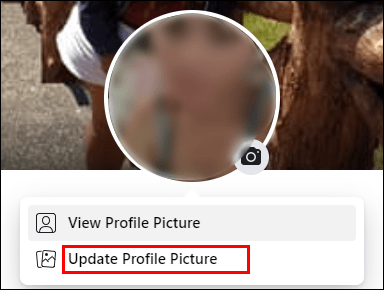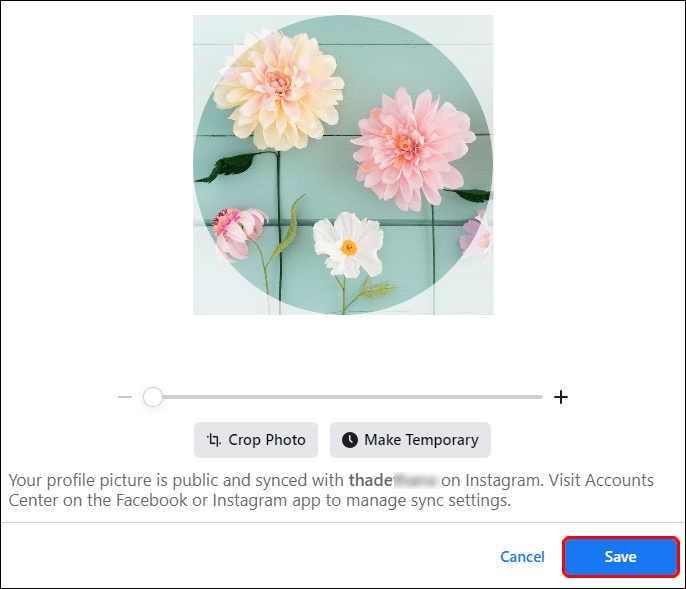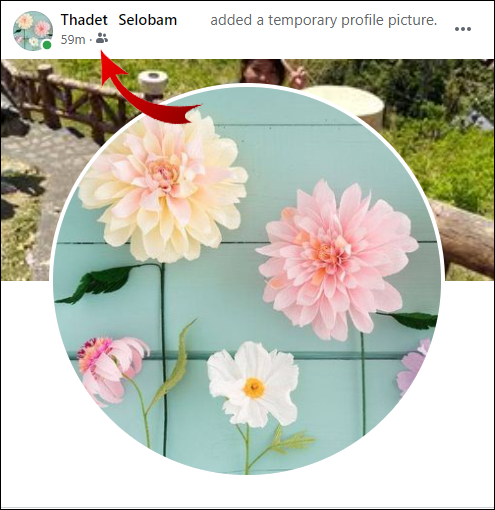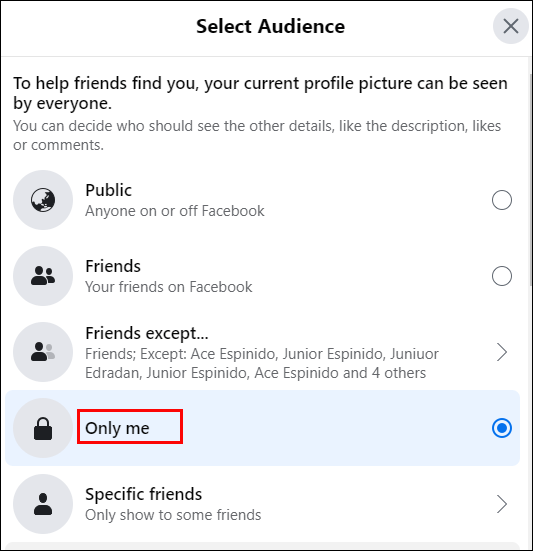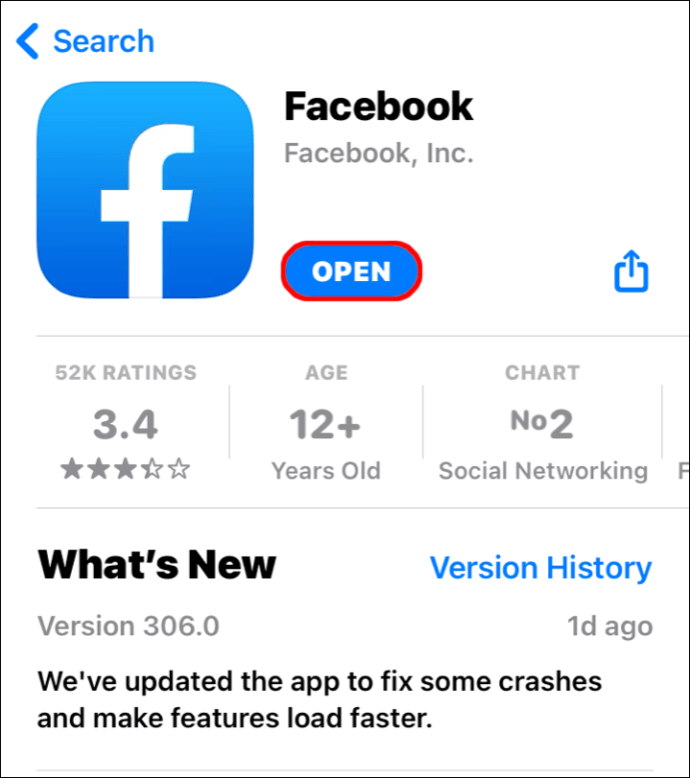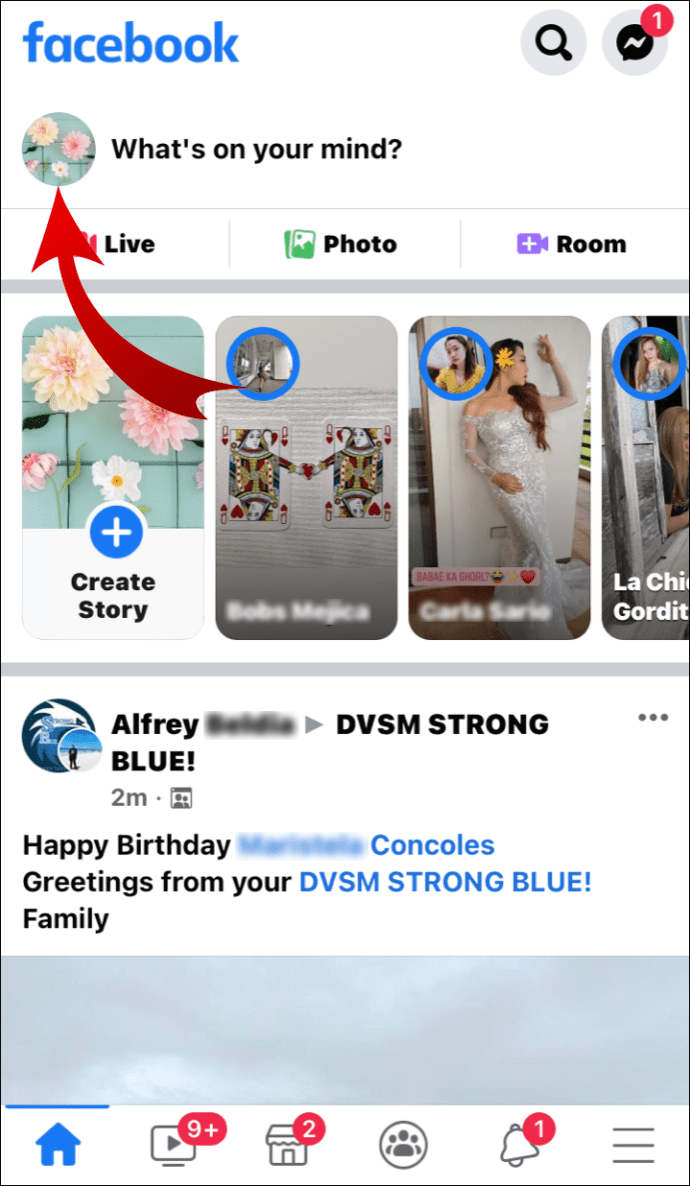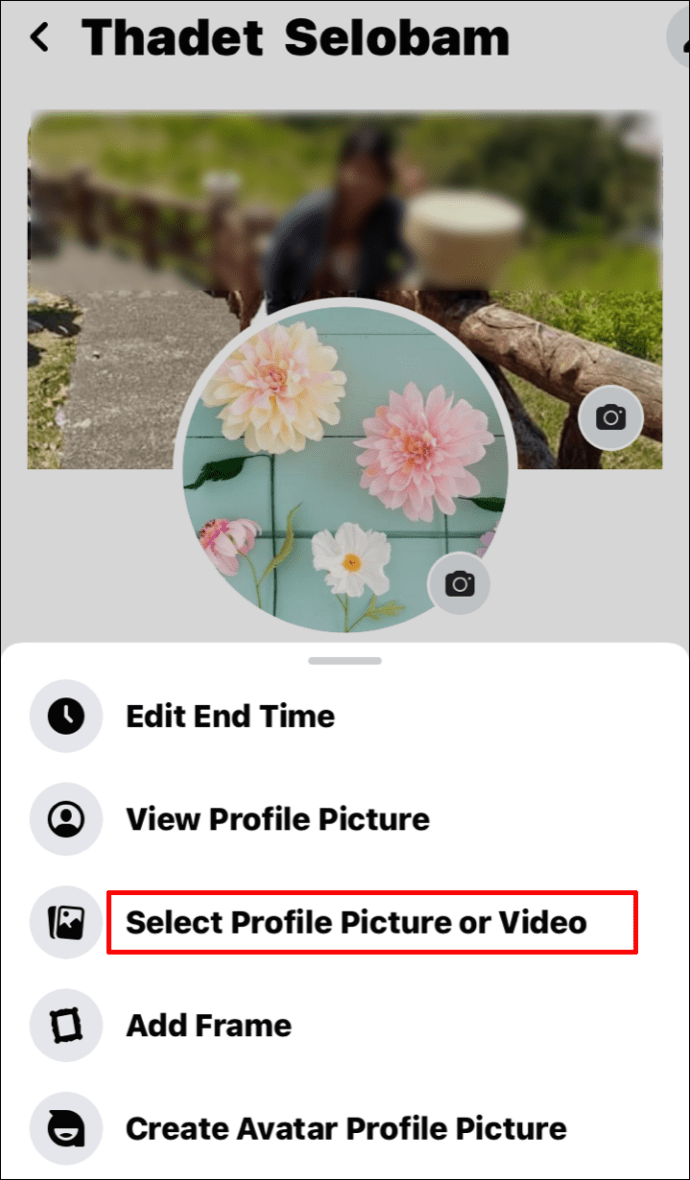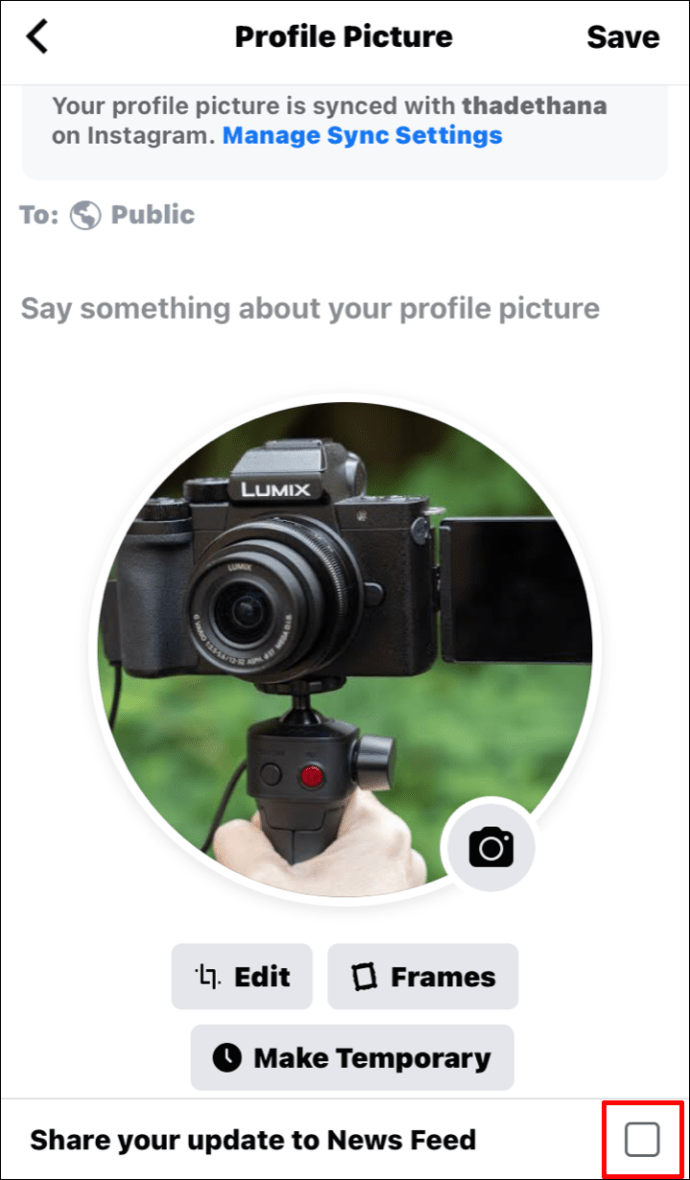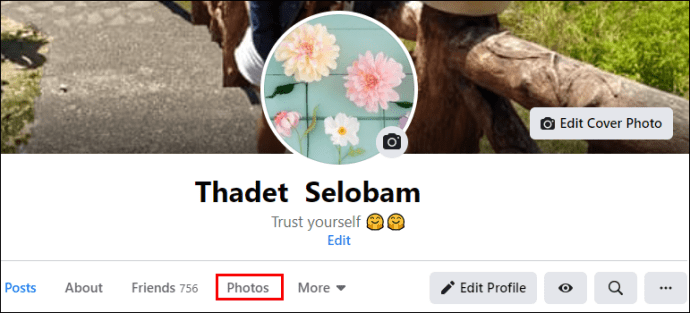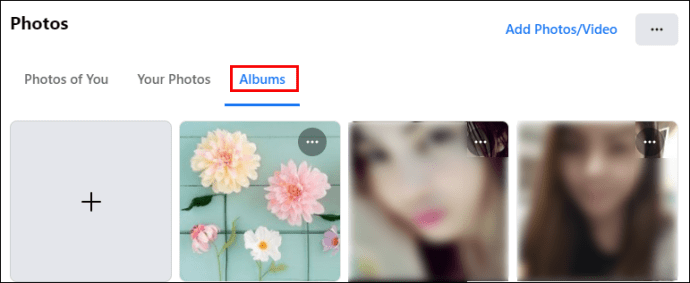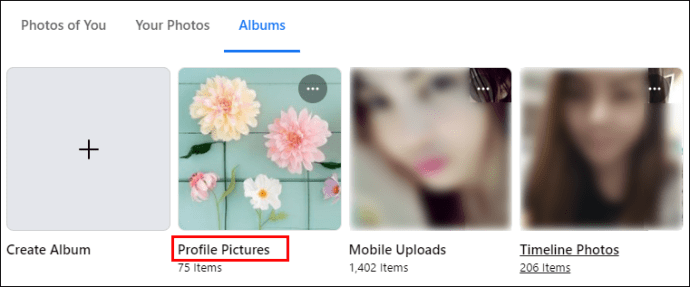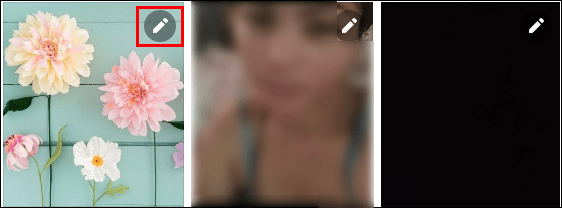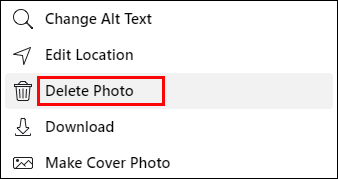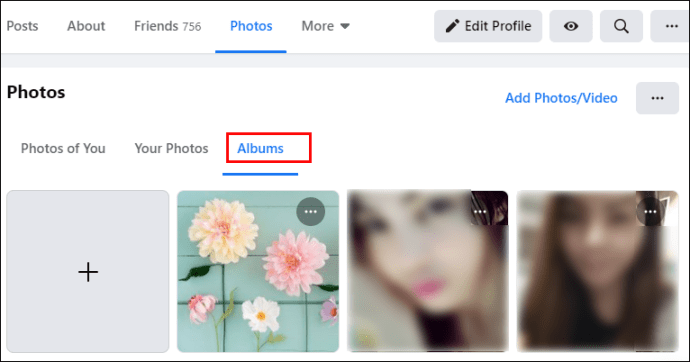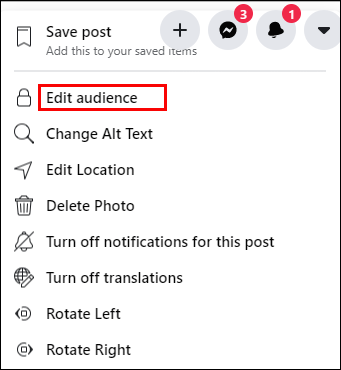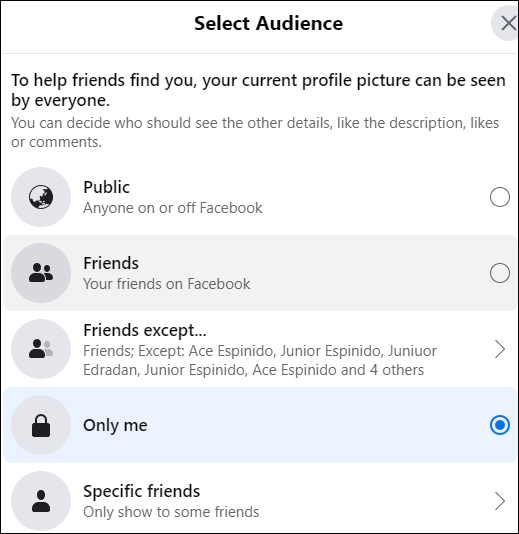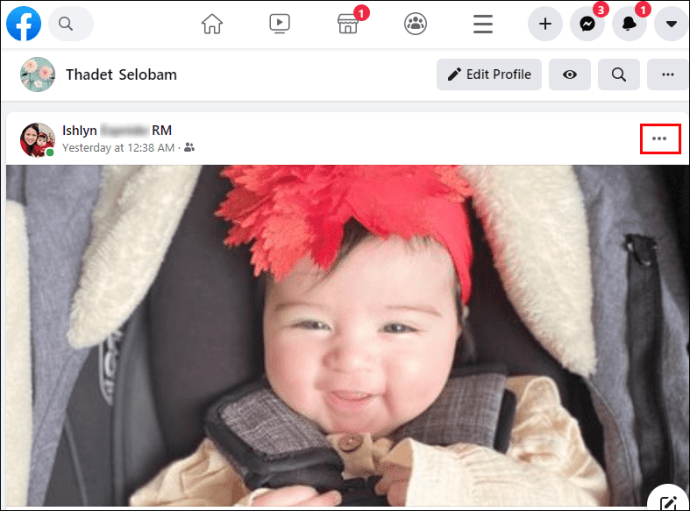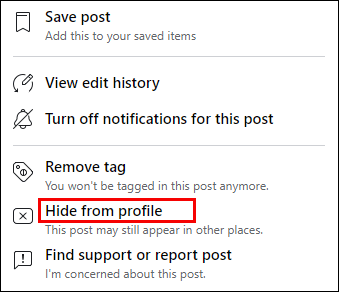Ảnh hồ sơ của bạn là một trong những khía cạnh quan trọng nhất của tài khoản Facebook, nhưng nếu ảnh hồ sơ trên Facebook của bạn được lấy từ kỷ yếu thời trung học của bạn, có thể đã đến lúc cập nhật ảnh mới. Xét cho cùng, ảnh đại diện trên Facebook là thứ đầu tiên thu hút sự chú ý và ngăn cách bạn với những người dùng khác có cùng tên.

Nhưng làm cách nào để thay đổi ảnh đại diện trên Facebook? Và bạn có thể ẩn nó khỏi dòng thời gian của mình không? Hãy đọc để tìm hiểu.
điện thoại đổ chuông hai lần rồi cúp máy
Cách thay đổi ảnh đại diện của bạn trên Facebook
Thay đổi ảnh đại diện trên Facebook tương đối đơn giản. Chỉ cần làm theo các bước dưới đây:
- Mở Facebook và đăng nhập vào tài khoản của bạn.
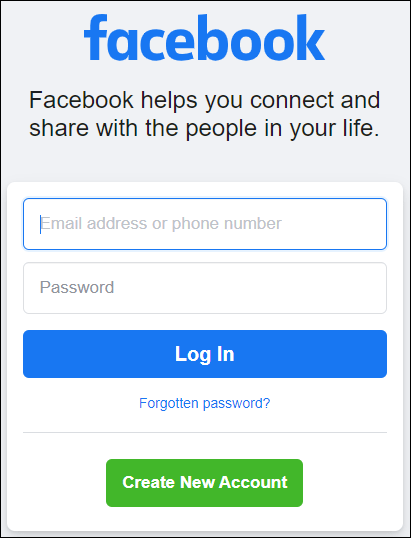
- Nhấp vào biểu tượng hồ sơ ở trên cùng bên phải của màn hình. Sau đó, bạn sẽ thấy hồ sơ của mình.
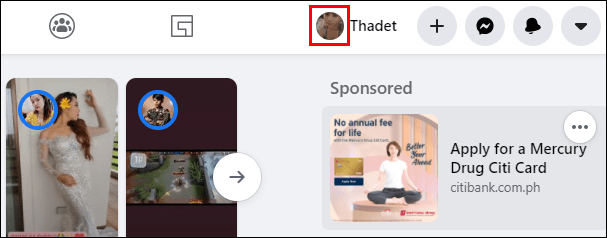
- Nhấn vào ảnh hồ sơ và chọn Cập nhật ảnh hồ sơ.
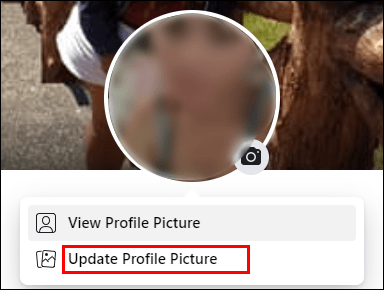
- Sẽ có hai lựa chọn. Nhấp vào Tải ảnh lên để tải ảnh mới lên từ thiết bị của bạn. Hoặc, chọn ảnh trước đây bạn đã tải lên Facebook từ danh sách đề xuất.

- Nhấn vào Lưu.
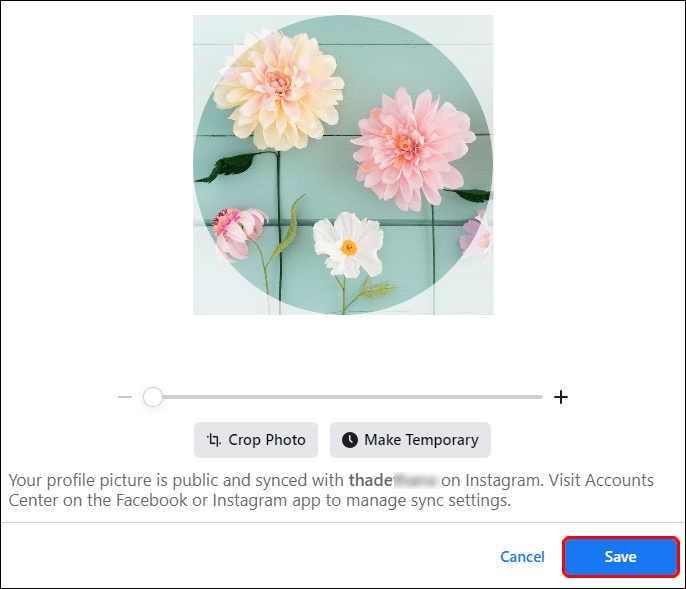
Cách thay đổi ảnh đại diện của bạn trên Facebook mà không cần đăng
Nếu người dùng Facebook muốn thay đổi ảnh đại diện mà không đăng ảnh đó lên dòng thời gian của họ, có hai phương pháp:
Thay đổi ảnh hồ sơ trên Facebook trên máy tính mà không cần đăng
- Vào Facebook và đăng nhập vào tài khoản của bạn.
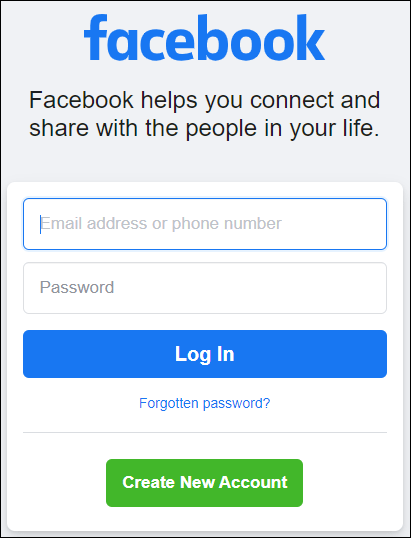
- Nhấn vào biểu tượng hồ sơ ở trên cùng bên phải của màn hình.
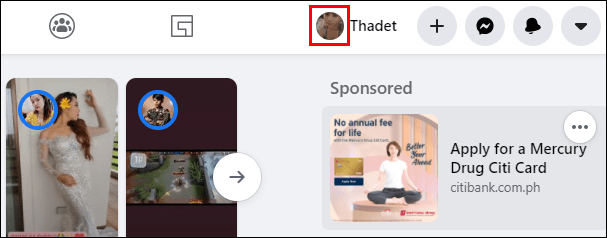
- Nhấp vào ảnh hồ sơ của bạn một lần nữa.
- Sẽ có hai lựa chọn. Nhấp vào Cập nhật ảnh hồ sơ.
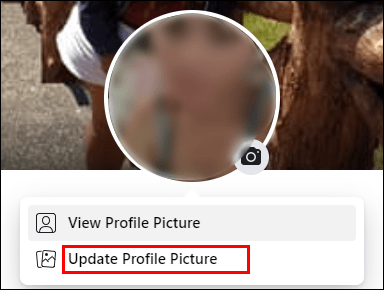
- Chọn tải ảnh mới lên bằng cách nhấp vào Tải ảnh lên hoặc chọn ảnh bạn đã tải lên trước đó.

- Nhấn vào Lưu.
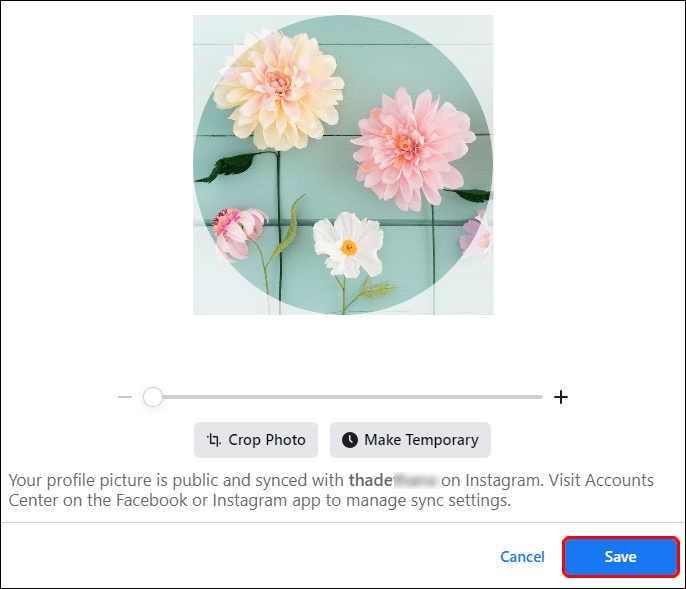
- Truy cập hồ sơ của bạn và tìm ảnh bạn vừa đăng. Nhấn vào ba dấu chấm ở trên cùng bên phải.
- Sẽ có một nút bên dưới tên của bạn, rất có thể là Bạn bè. Nhấn vào nó.
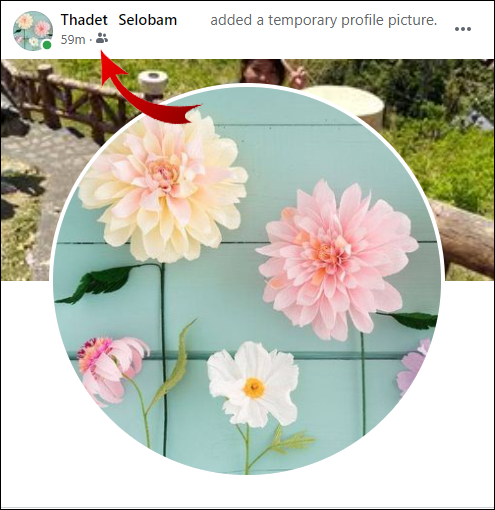
- Chọn Chỉ tôi.
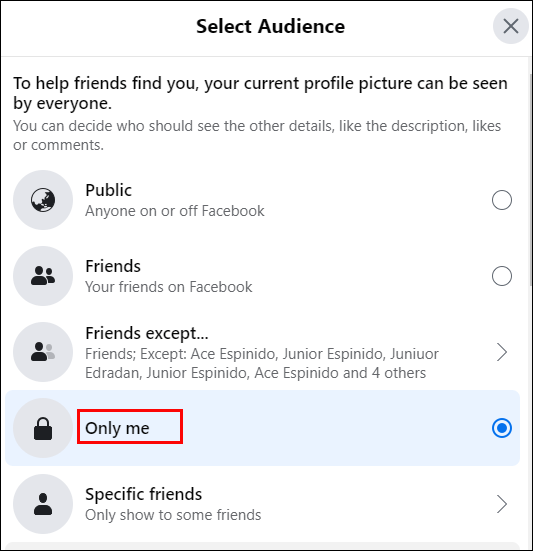
Mặc dù bạn vẫn sẽ thấy bài đăng trên hồ sơ của mình nhưng những người khác thì không. Họ sẽ chỉ nhận thấy ảnh hồ sơ mới nếu họ kiểm tra hồ sơ trên Facebook của bạn.
Thay đổi ảnh hồ sơ trên Facebook trên điện thoại thông minh mà không cần đăng
Để thay đổi ảnh hồ sơ của bạn trên Facebook mà không cần thông báo cho người khác, đây là những gì bạn nên làm:
- Mở ứng dụng Facebook.
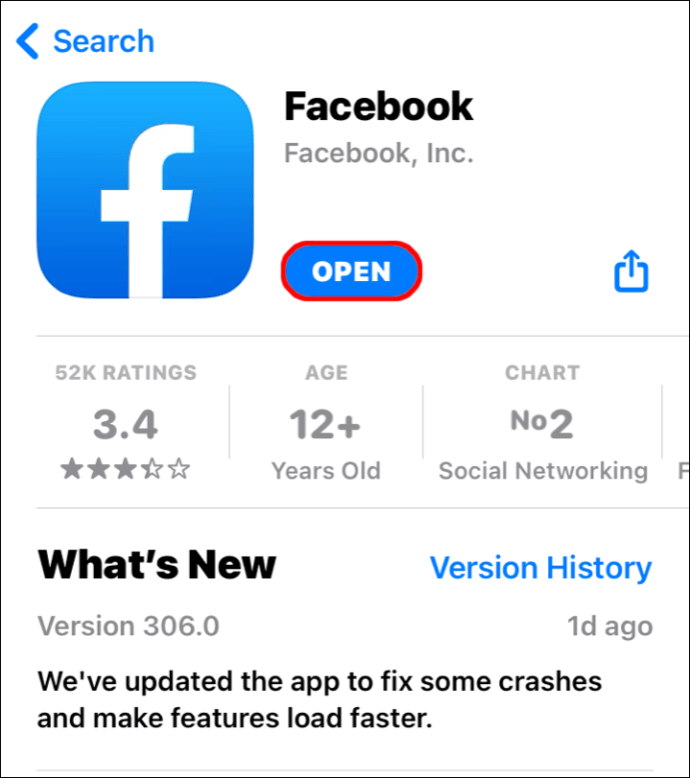
- Nhấn vào biểu tượng hồ sơ ở trên cùng bên trái của màn hình.
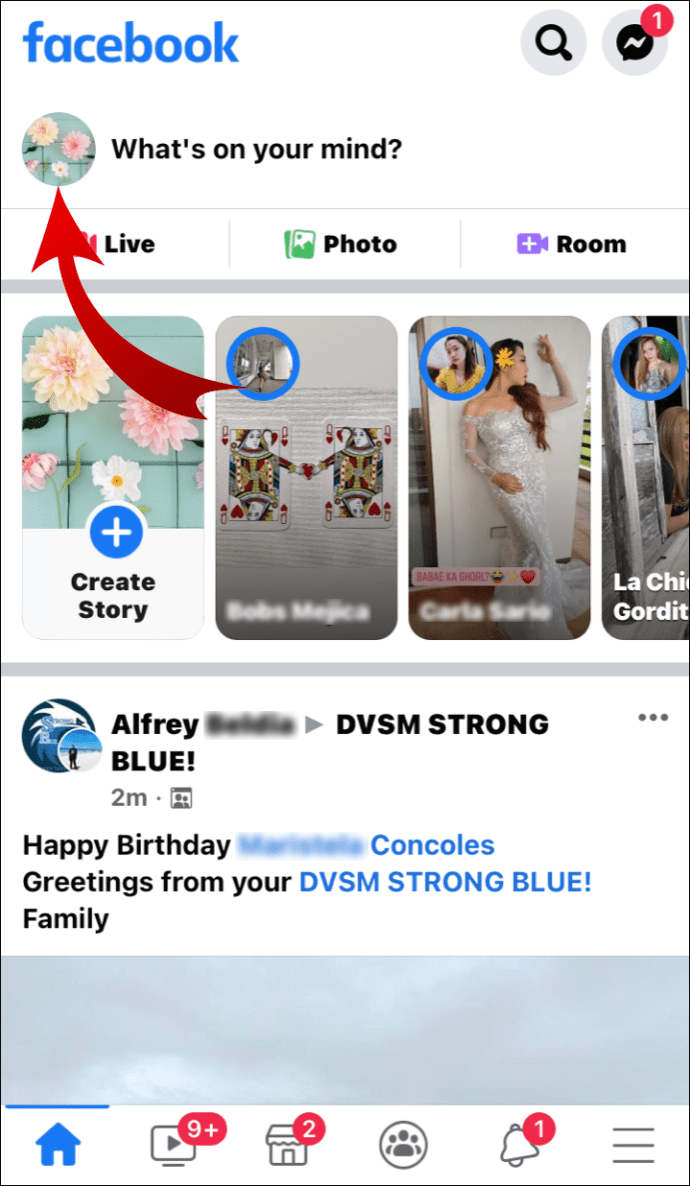
- Nhấp vào ảnh hồ sơ và chọn Chọn ảnh hồ sơ hoặc video.
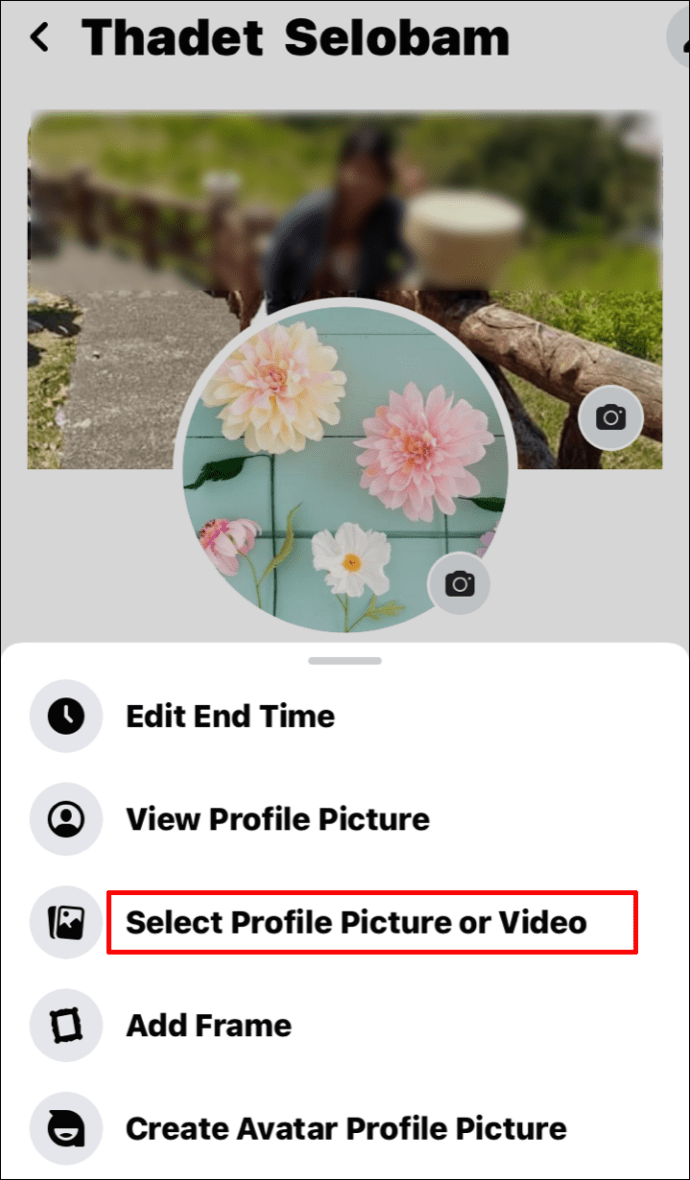
- Chọn ảnh hồ sơ mới.
- Bỏ chọn hộp bên cạnh Chia sẻ cập nhật của bạn lên Bảng tin.
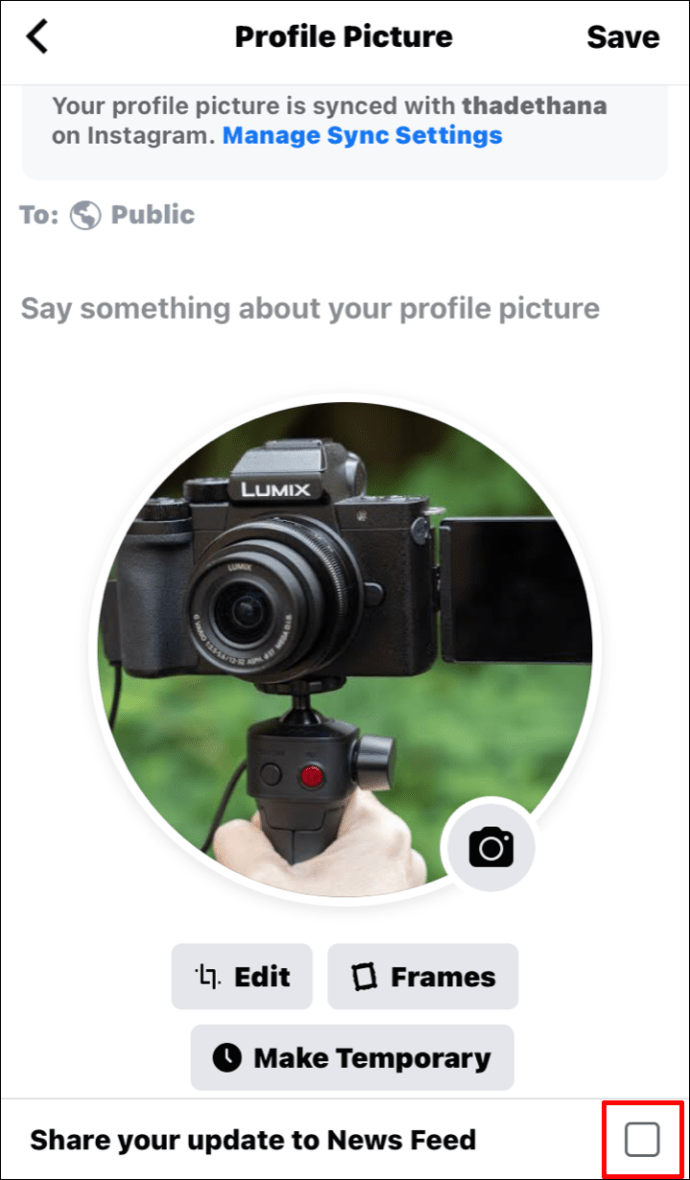

Cách thay đổi ảnh đại diện của bạn trên Facebook Messenger
Hiện tại, không thể thay đổi ảnh hồ sơ chỉ trên Facebook Messenger hoặc thông qua Facebook Messenger. Tài khoản Facebook và Messenger được đồng bộ hóa, vì vậy khi người dùng thay đổi ảnh đại diện trên Facebook (thông qua ứng dụng hoặc trình duyệt), ảnh trên Messenger sẽ tự động thay đổi.
Cách thay đổi ảnh đại diện của bạn trên Facebook thành Không có gì
Nếu người dùng Facebook không muốn bất kỳ ảnh nào hiển thị dưới dạng ảnh hồ sơ của họ, họ cần xóa ảnh hồ sơ hiện tại mà không chọn ảnh mới. Đây là cách thực hiện:
- Vào Facebook và đăng nhập vào tài khoản của bạn.
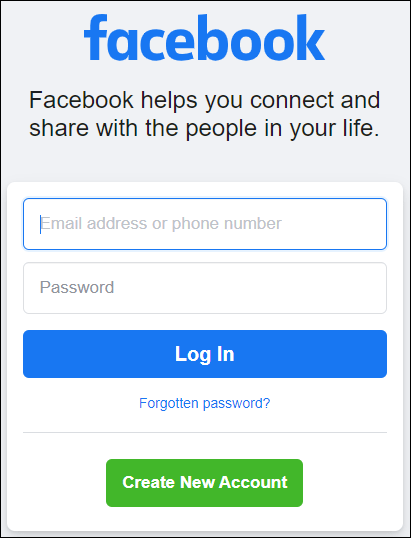
- Nhấn vào biểu tượng hồ sơ ở trên cùng bên phải.
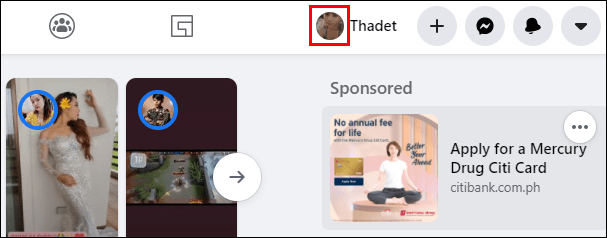
- Nhấp vào tab Ảnh bên dưới ảnh hồ sơ.
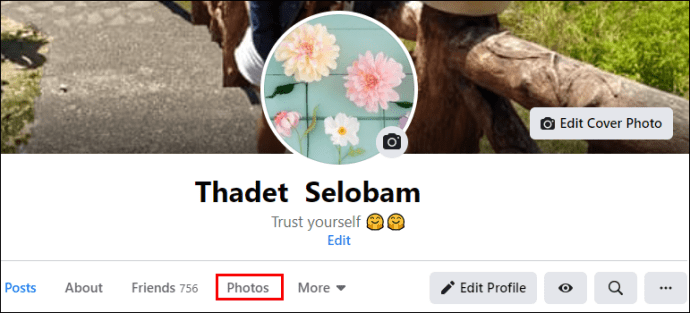
- Chọn Album.
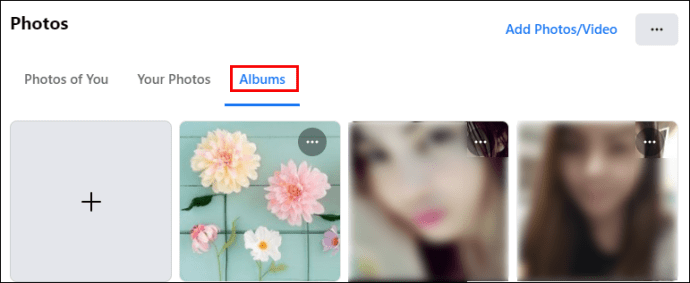
- Nhấn vào Ảnh hồ sơ.
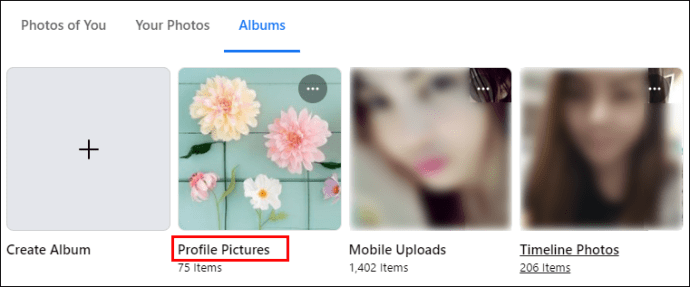
- Tìm ảnh hồ sơ hiện tại và nhấp vào biểu tượng cây bút ở trên cùng bên phải của ảnh.
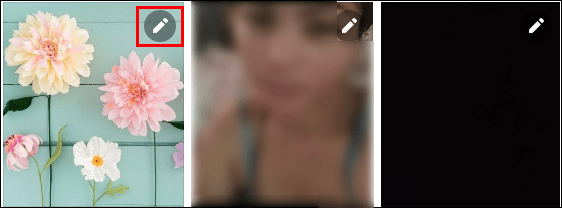
- Chọn Xóa ảnh.
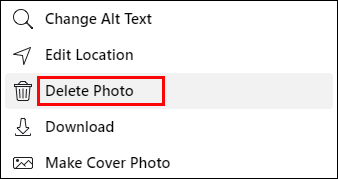
Phải làm gì nếu bạn không thể thay đổi ảnh hồ sơ trên Facebook của mình
Nếu bạn đang gặp sự cố khi cố gắng thay đổi ảnh hồ sơ của mình trên Facebook, có một số điều bạn nên làm.
Trước tiên, nếu bạn đang cố gắng thực hiện việc đó thông qua ứng dụng trên điện thoại của mình, hãy đóng ứng dụng và đợi một lúc trước khi mở lại. Sau đó, hãy thử thay đổi ảnh hồ sơ.
Tiếp theo, hãy đảm bảo rằng bạn đã kết nối với Internet. Đây có thể là lý do bạn không thể thay đổi hình ảnh.
Nếu bạn đang cố gắng thay đổi ảnh qua máy tính của mình, hãy đóng trình duyệt. Chờ trong giây lát và mở lại Facebook. Sau đó, hãy thử thay đổi ảnh hồ sơ.
Tuy nhiên, nếu không có bước nào ở trên hiệu quả, hãy liên hệ với bộ phận hỗ trợ của Facebook.
Cách thay đổi ảnh đại diện của bạn trên Facebook thành Không công khai
Sau khi bạn cập nhật ảnh hồ sơ của mình trên Facebook, theo mặc định, ảnh sẽ được đặt thành Công khai. Để thay đổi người có thể xem ảnh, hãy làm theo các bước sau:
- Truy cập tài khoản Facebook của bạn và nhấn vào biểu tượng hồ sơ ở trên cùng bên phải.
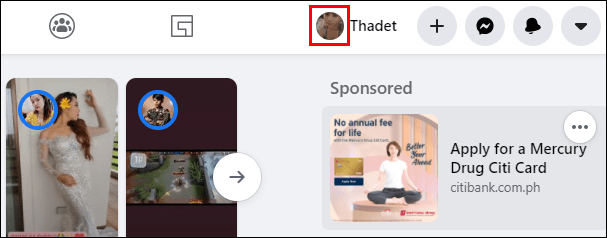
- Nhấp vào Ảnh và chọn Album.
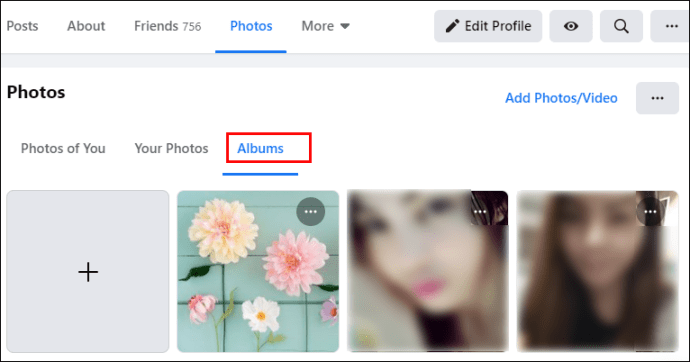
- Chọn Ảnh hồ sơ.
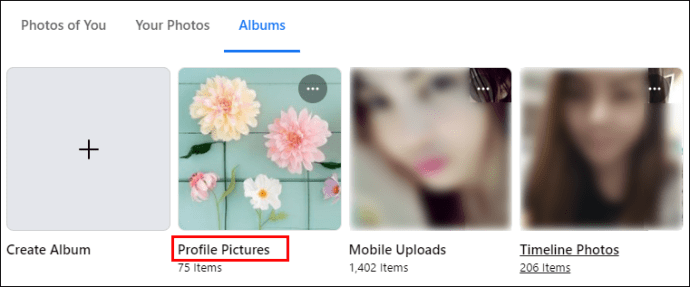
- Tìm ảnh hồ sơ hiện tại của bạn và nhấn vào nó.
- Nhấp vào ba dấu chấm ở trên cùng bên phải của bức ảnh.

- Chọn Chỉnh sửa đối tượng.
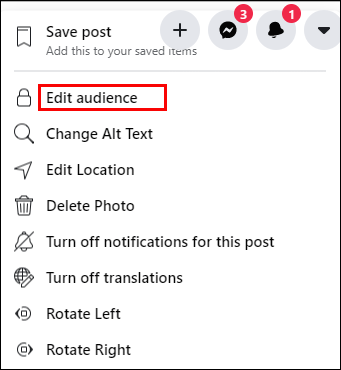
- Chọn người bạn muốn xem ảnh. Bạn có thể thay đổi thành Bạn bè, Chỉ mình tôi, v.v.
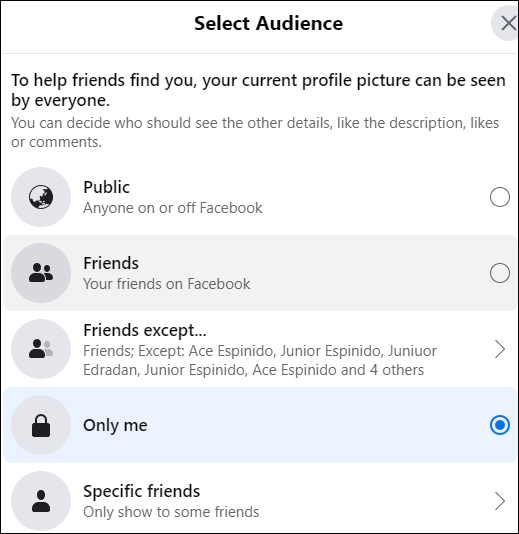
Cách thay đổi ảnh đại diện của bạn trên Facebook và ẩn khỏi dòng thời gian của bạn
Khi người dùng Facebook thay đổi ảnh hồ sơ và muốn ẩn nó khỏi dòng thời gian, đây là những gì họ phải làm:
cách xóa ứng dụng khỏi menu bắt đầu của windows 10
- Tìm ảnh trên dòng thời gian của bạn.
- Nhấp vào ba dấu chấm ở trên cùng bên phải.
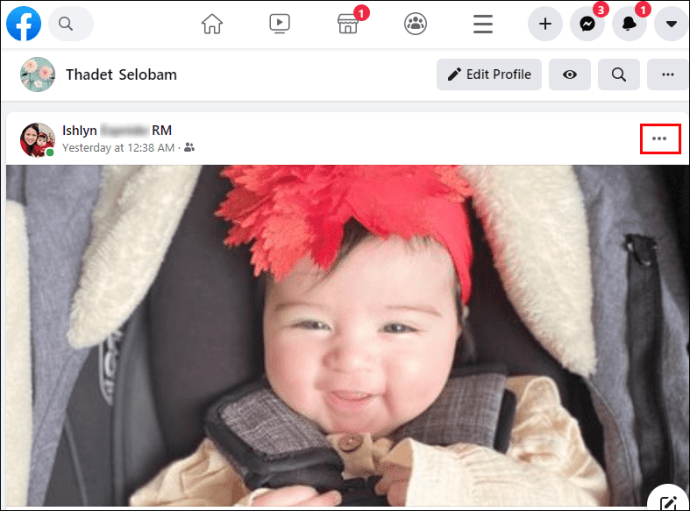
- Chọn Ẩn khỏi hồ sơ.
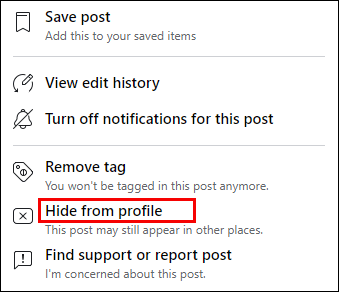
Xin lưu ý rằng những người khác sẽ vẫn nhìn thấy ảnh mới của bạn nhưng ảnh sẽ không hiển thị trên dòng thời gian của bạn.
Cách thay đổi ảnh đại diện của bạn trên Facebook mà không cần cắt
Nếu ảnh hồ sơ quá lớn, người dùng có thể cần phải điều chỉnh ảnh để vừa với vòng kết nối ảnh hồ sơ. Thu nhỏ nó càng nhiều càng tốt, và điều đó sẽ thực hiện thủ thuật.
tư cách thành viên chính của bạn sẽ sớm hoạt động.
Cách thay đổi ảnh đại diện của bạn trên Facebook mà không làm mất lượt thích
Cách duy nhất để thay đổi ảnh hồ sơ mà không làm mất lượt thích là sử dụng ảnh hồ sơ cũ. Dưới đây là cách tìm và sử dụng lại nó làm ảnh hồ sơ:
- Khi vào Facebook, hãy nhấn vào biểu tượng hồ sơ ở trên cùng bên phải.
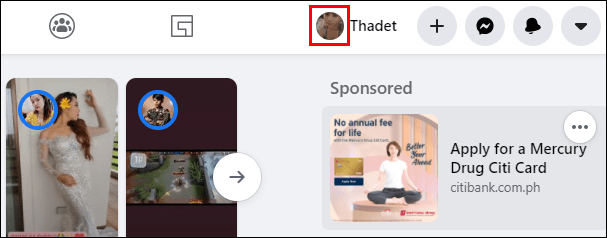
- Nhấn vào ảnh hồ sơ và chọn Cập nhật ảnh hồ sơ.
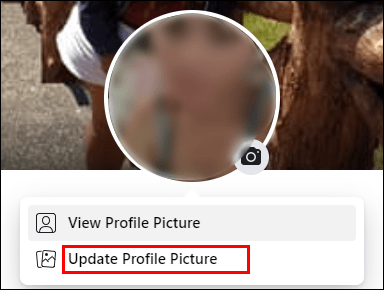
- Tìm một bức ảnh cũ và nhấn vào nó.
- Nhấn vào Lưu.
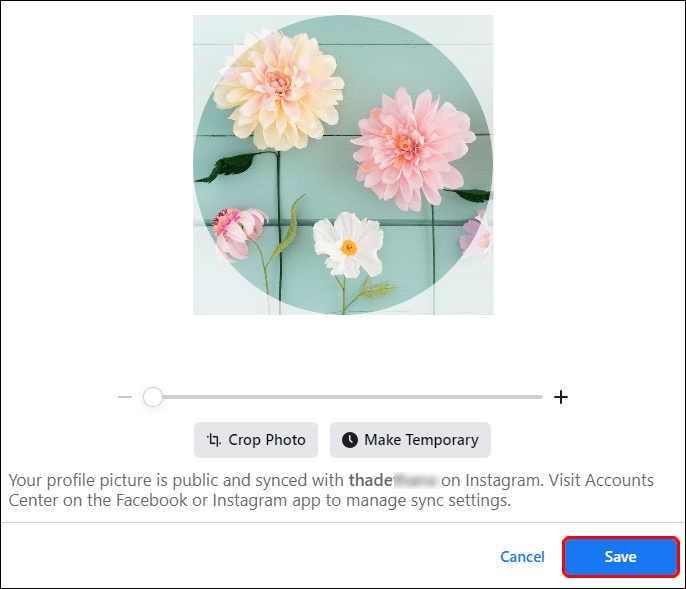
Câu hỏi thường gặp bổ sung
Nếu bạn có thêm bất kỳ câu hỏi nào liên quan đến việc thay đổi ảnh đại diện trên Facebook, hãy xem phần tiếp theo.
Làm cách nào để thay đổi ảnh đại diện trên Facebook từ điện thoại?
• Khởi chạy ứng dụng Facebook.u003cbru003e • Nhấp vào biểu tượng hồ sơ ở trên cùng bên trái.u003cbru003e • Nhấn vào ảnh hồ sơ của bạn.u003cbru003e • Chọn Chọn ảnh hồ sơ hoặc video.u003cbru003e • Chọn ảnh hồ sơ mới.u003cbru003e • Nhấn vào Lưu ở trên cùng bên phải .u003cbru003eu003cimg class = u0022wp-image-198217u0022 style = u0022width: 500pxu0022 src = u0022https: //www.techjunkie.com/wp-content/uploads/2020/12/Facebook-Profile-Picture.jpgu0022 alt = u0022Facebook Profile3
Tôi có thể thay đổi ảnh đại diện Facebook của mình mà không cần thông báo cho mọi người không?
Cách dễ nhất để làm điều này là thông qua điện thoại. Khi bạn đã chọn ảnh mà bạn muốn làm ảnh hồ sơ mới, hãy nhớ bỏ chọn hộp bên cạnh Chia sẻ cập nhật của bạn lên Bảng tin.
Bao lâu thì bạn nên thay đổi ảnh đại diện của mình trên Facebook?
Không có giới hạn về tần suất người dùng nên thay đổi ảnh hồ sơ của họ. Điều đó nói rằng, họ có thể tải lên ảnh hồ sơ mới mỗi ngày nếu muốn.
Cập nhật ảnh hồ sơ Facebook của bạn một cách dễ dàng
Thay đổi ảnh đại diện trên Facebook rất đơn giản khi bạn biết các bước. Facebook cũng cung cấp một tùy chọn để ẩn bức ảnh khỏi dòng thời gian của bạn hoặc đảm bảo chỉ bạn nhìn thấy nó.
Bạn đã thử thay đổi ảnh của mình chưa? Bạn định cập nhật nó bao lâu một lần? Cho chúng tôi biết trong phần ý kiến dưới đây.