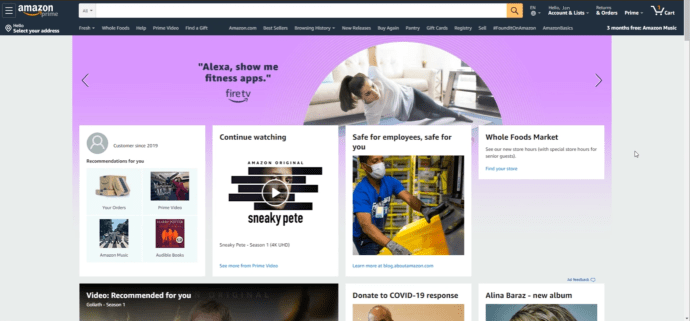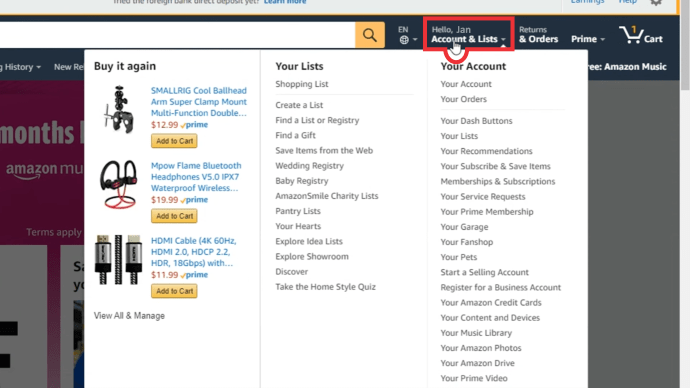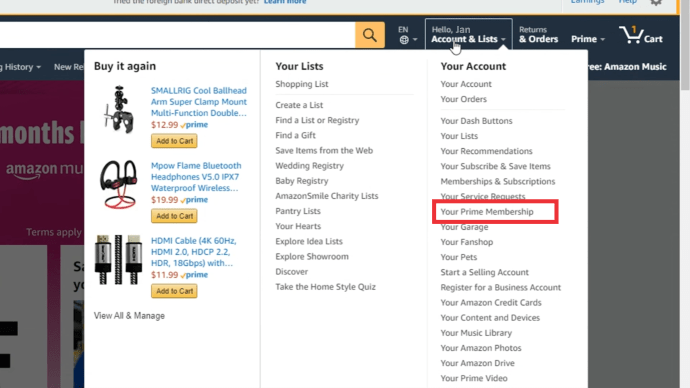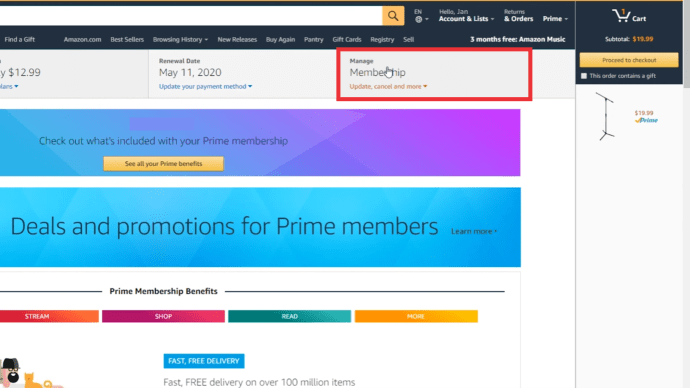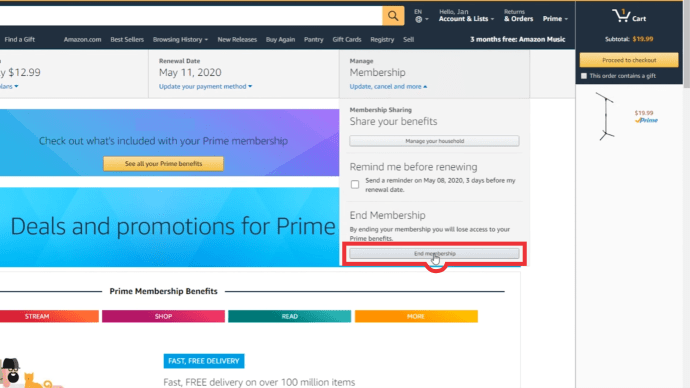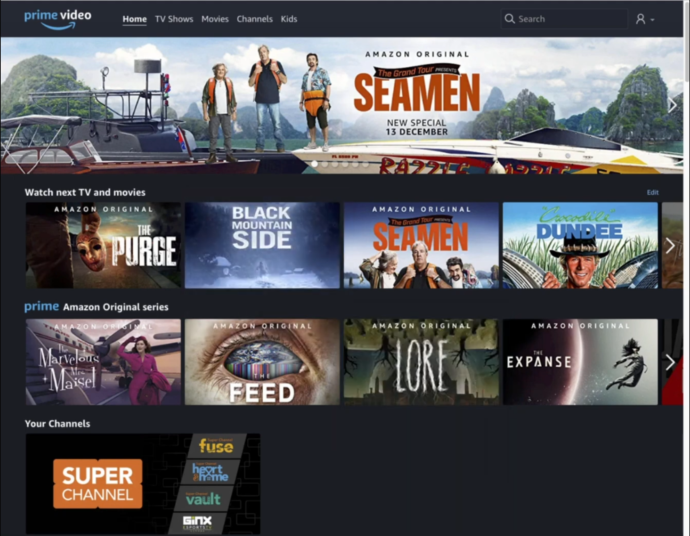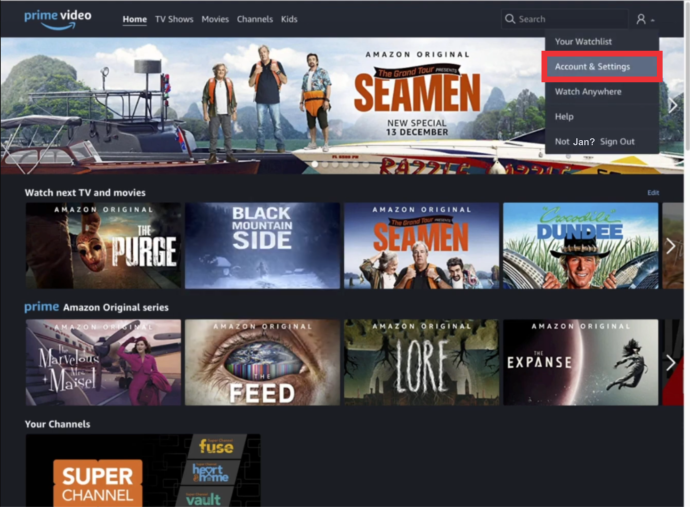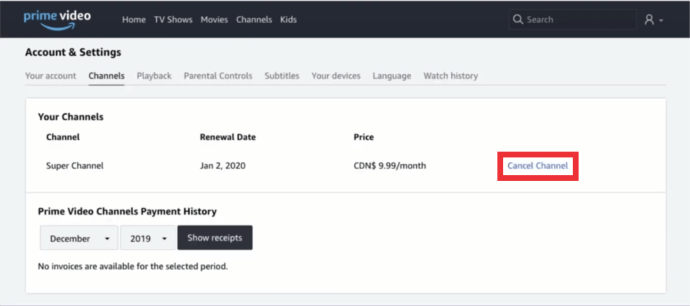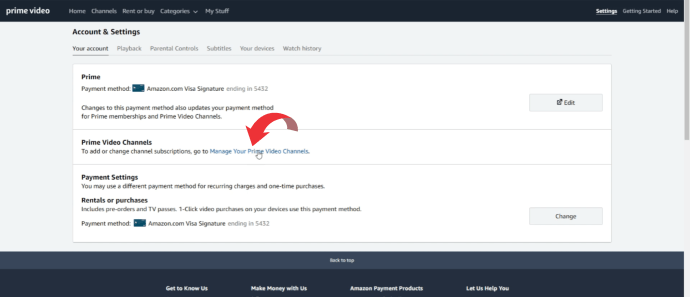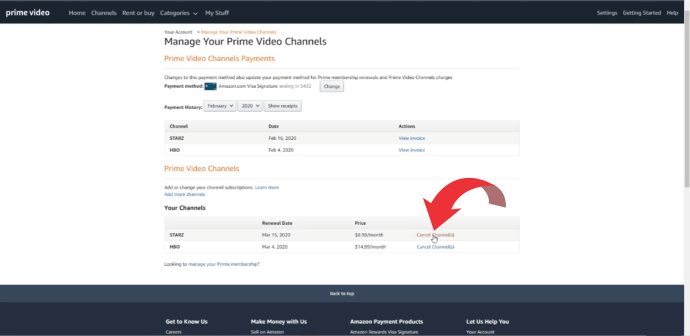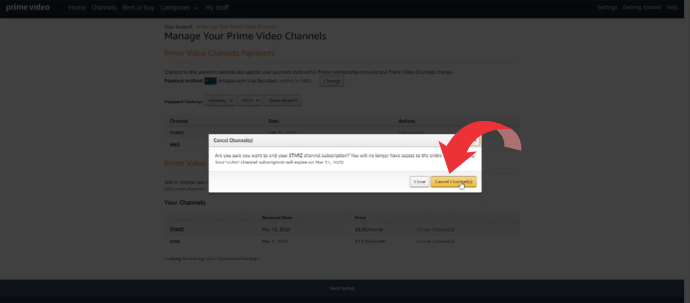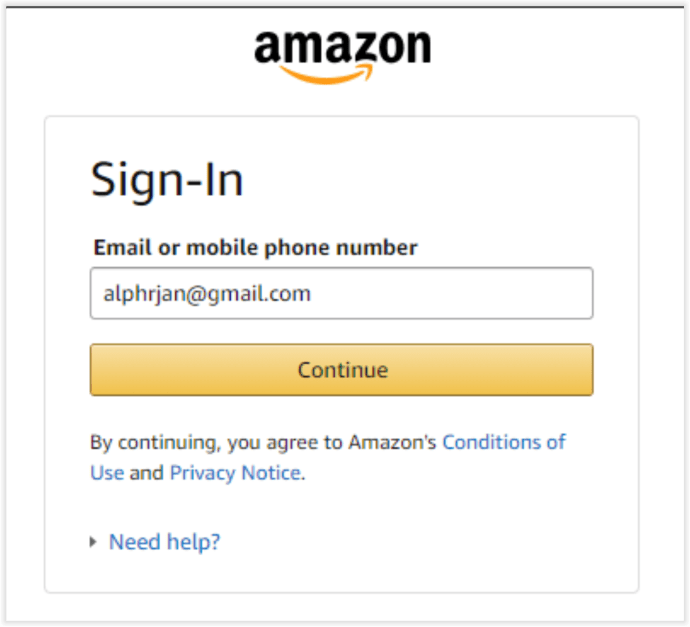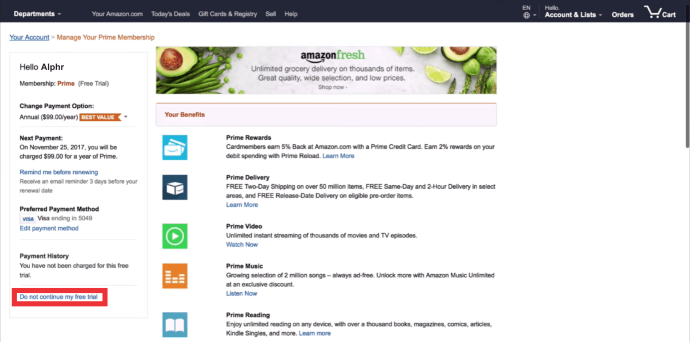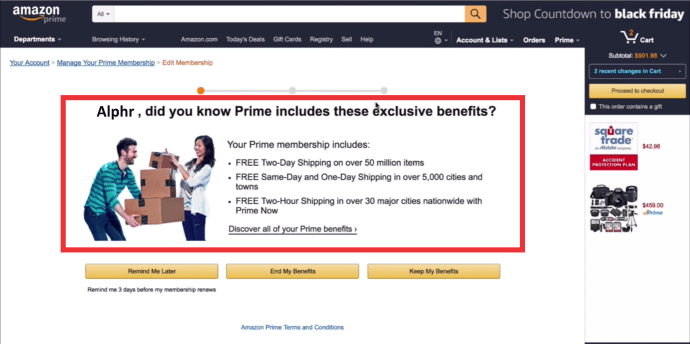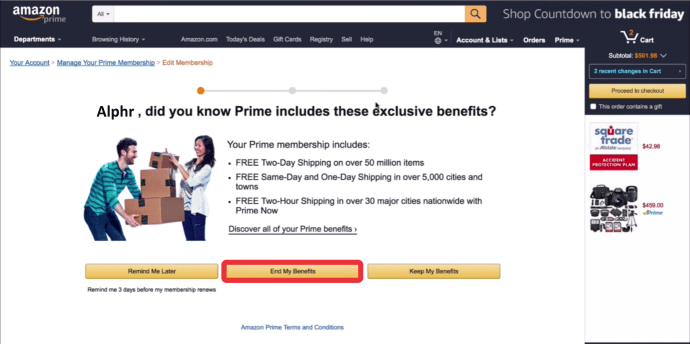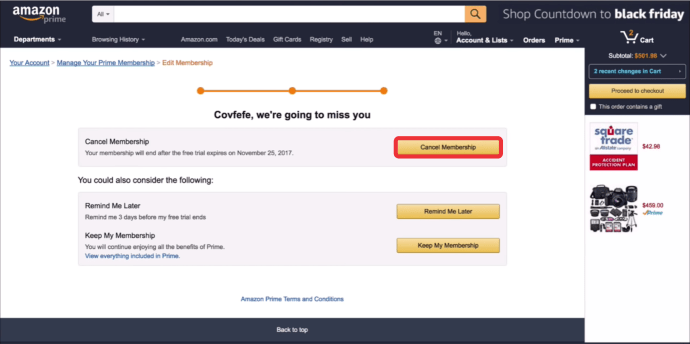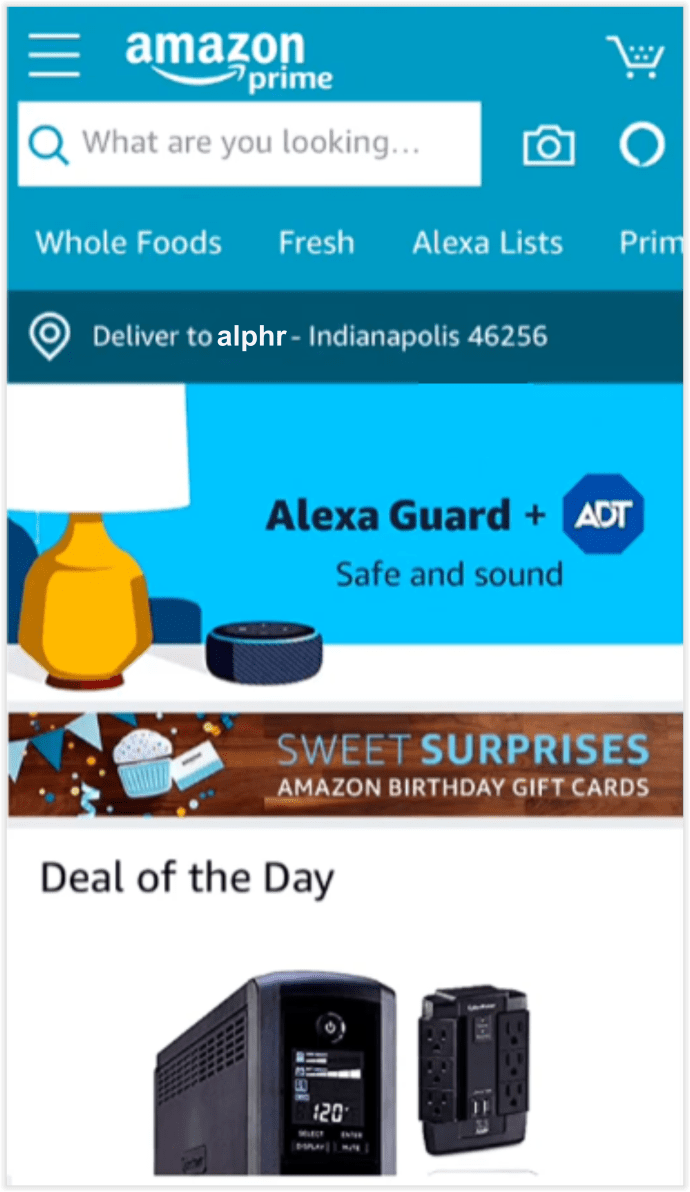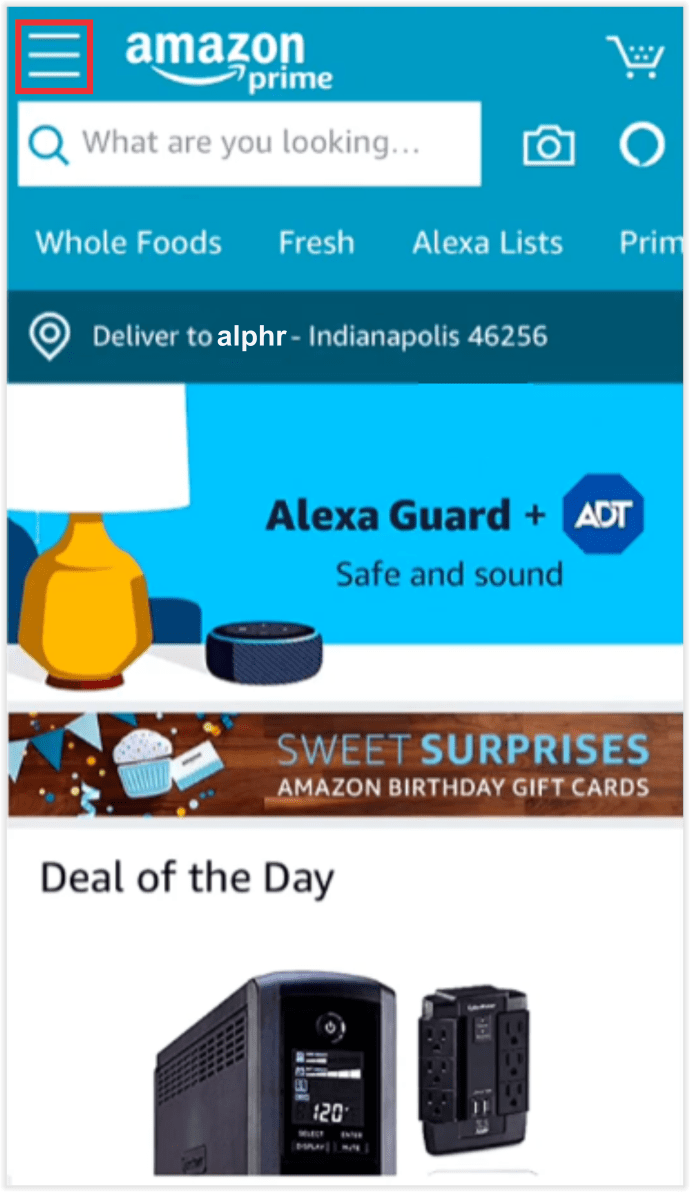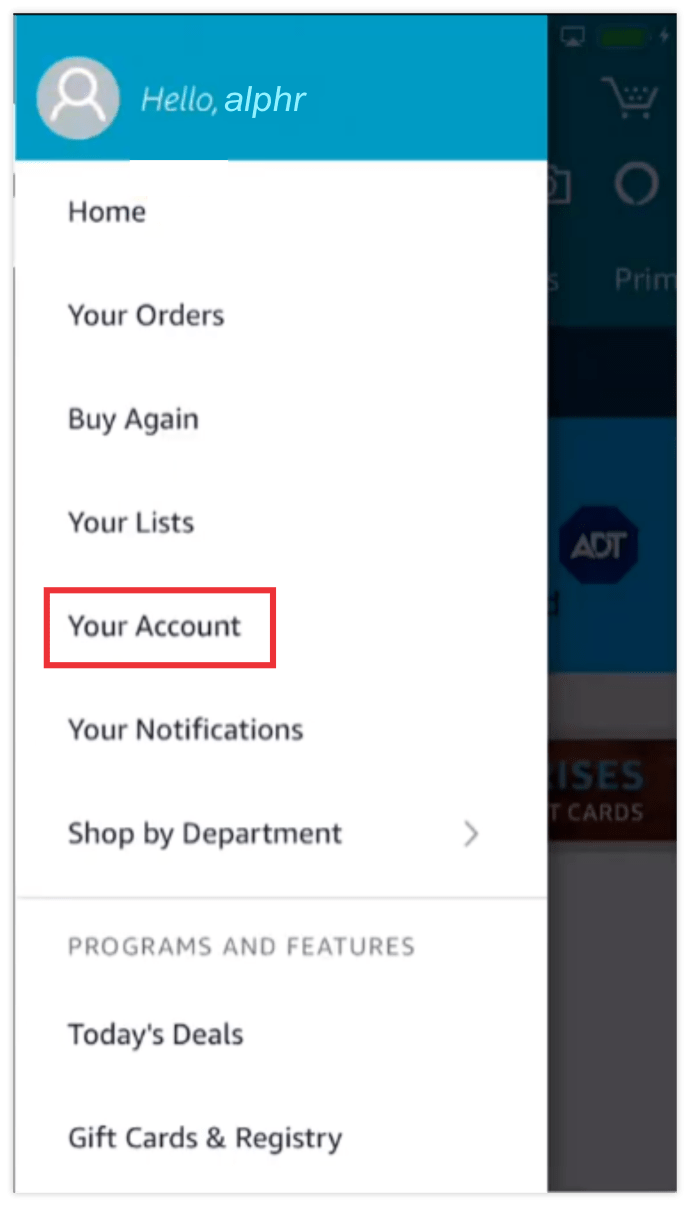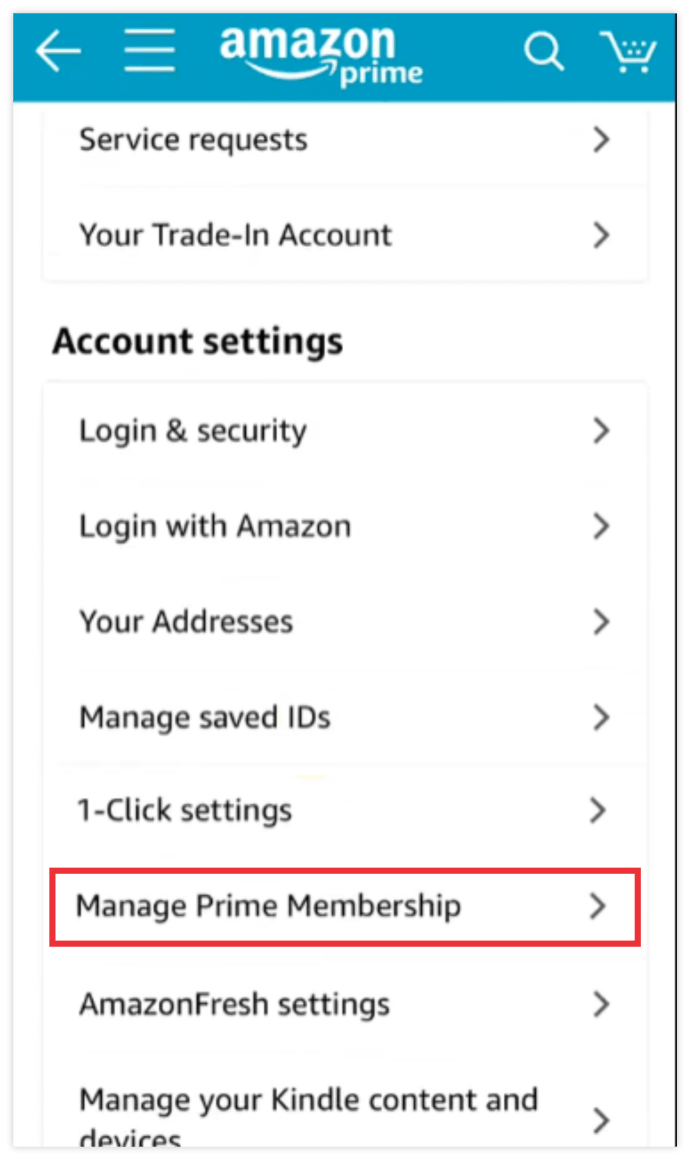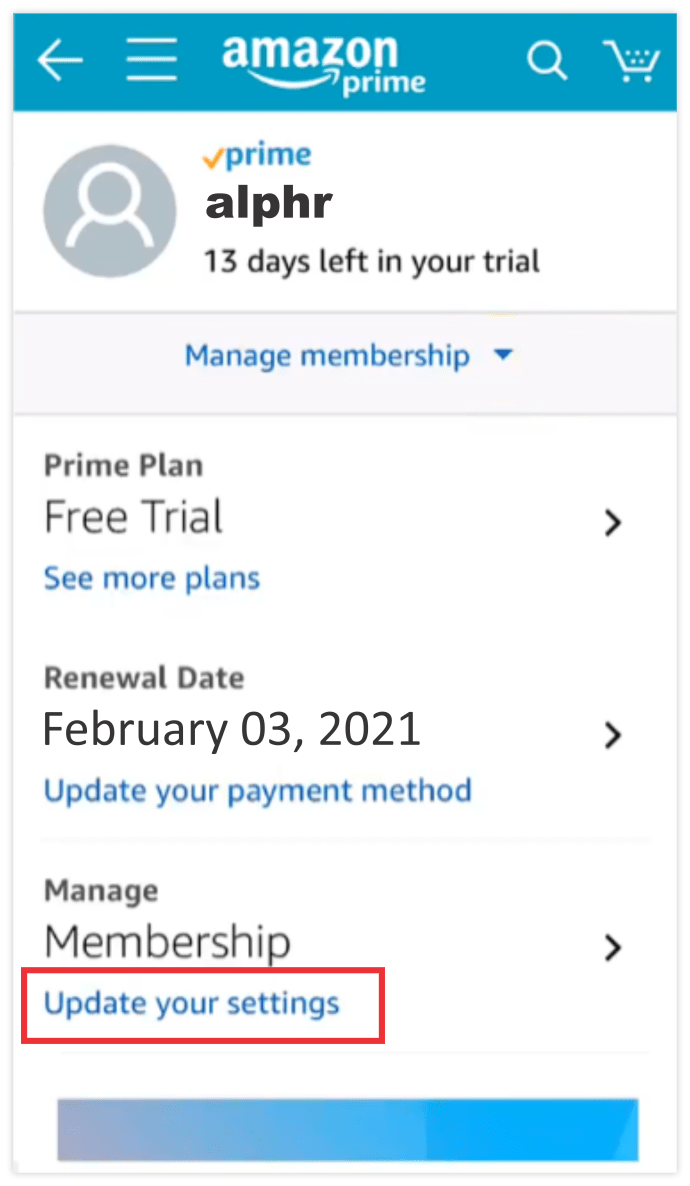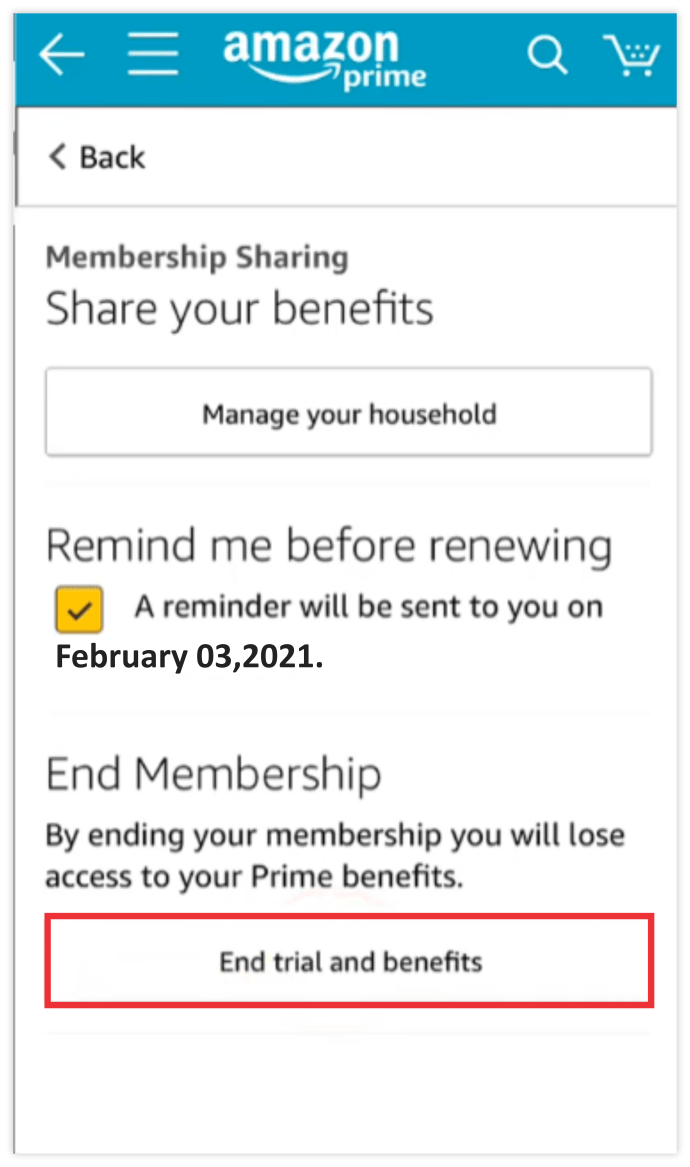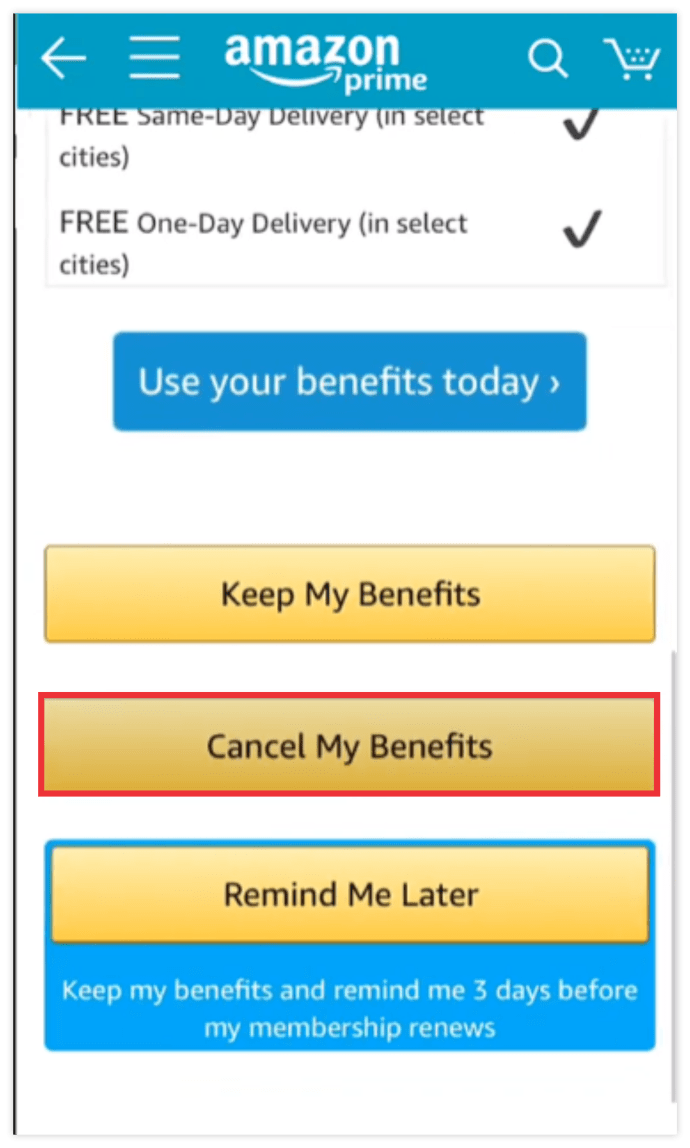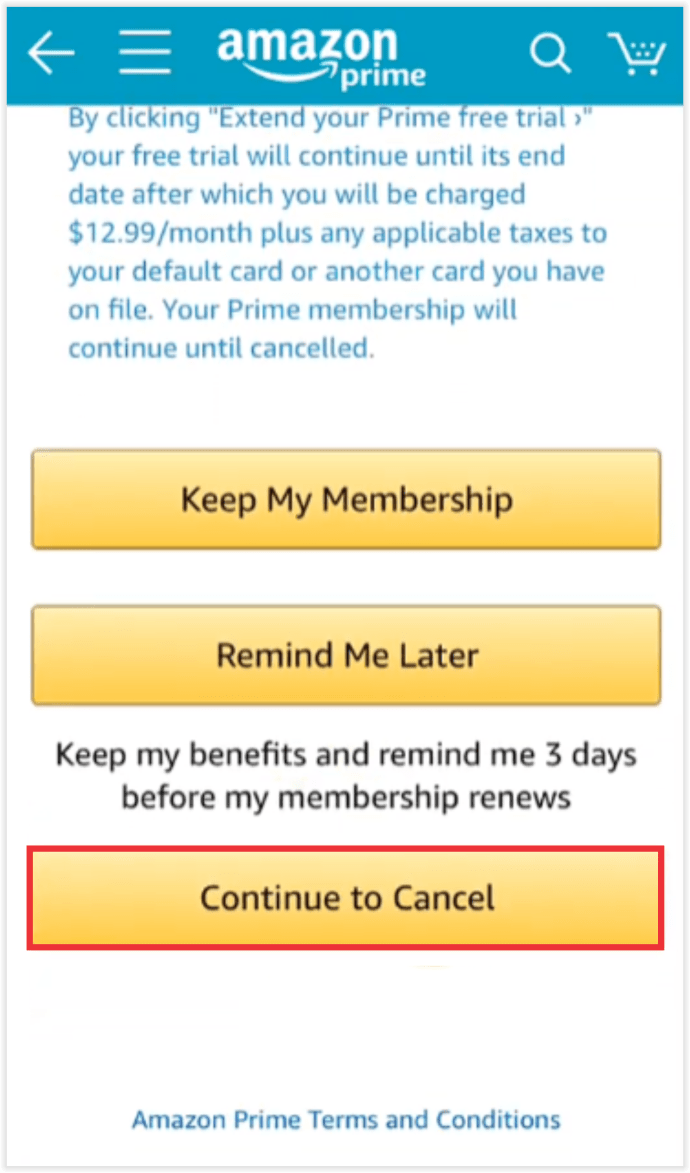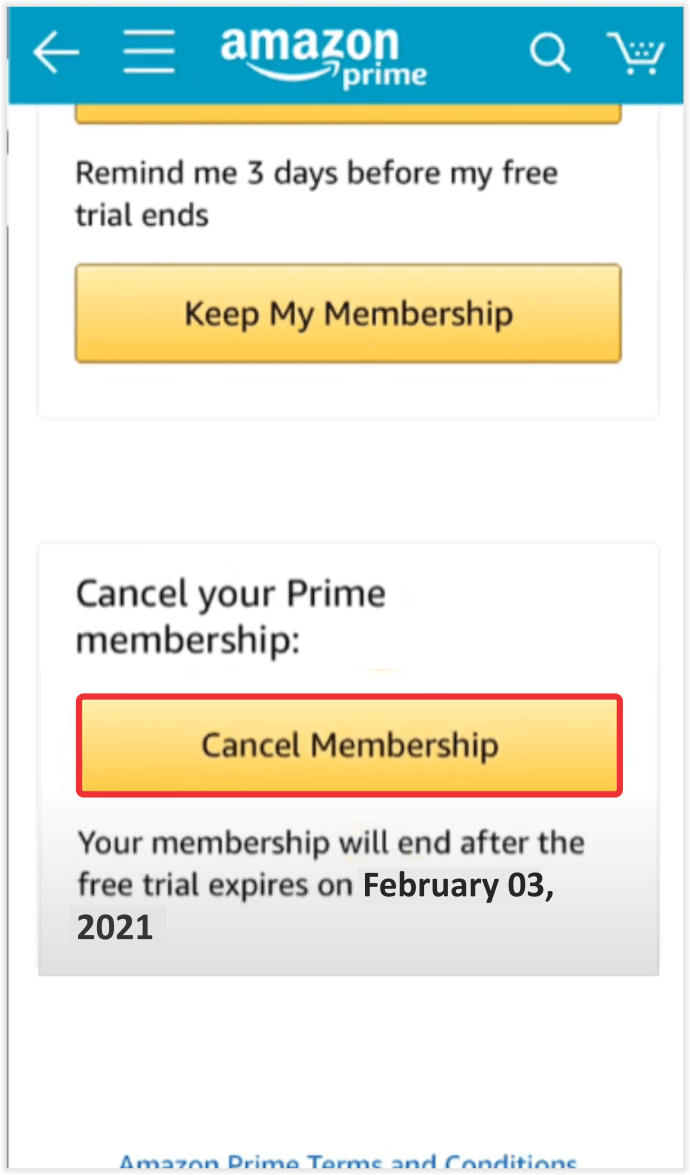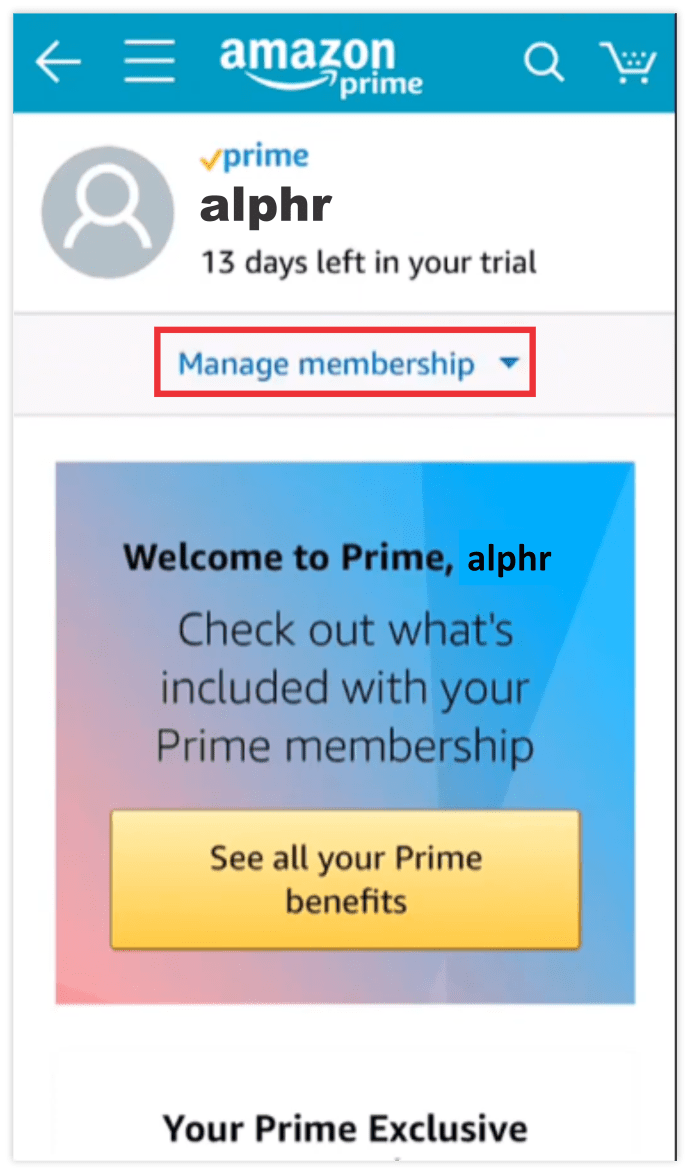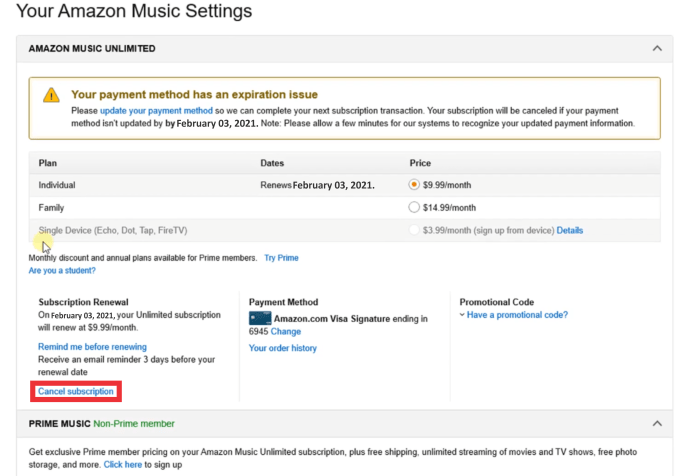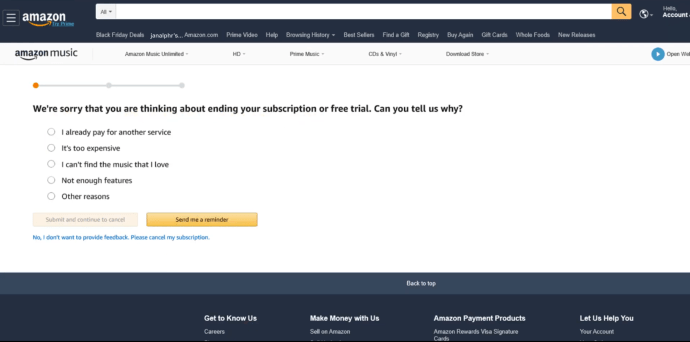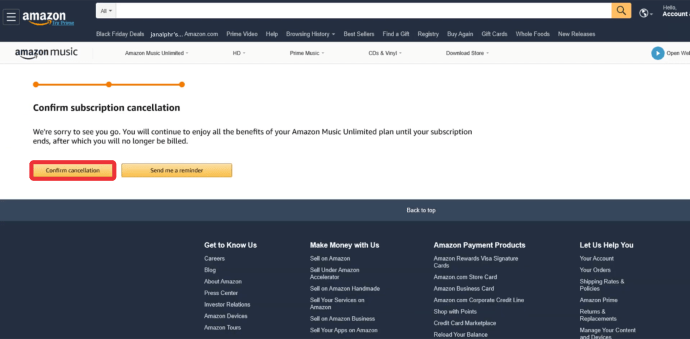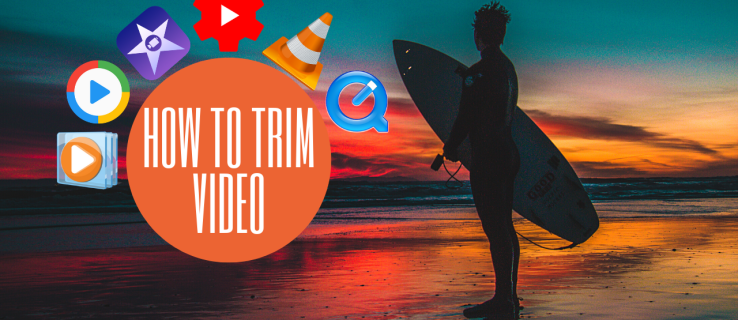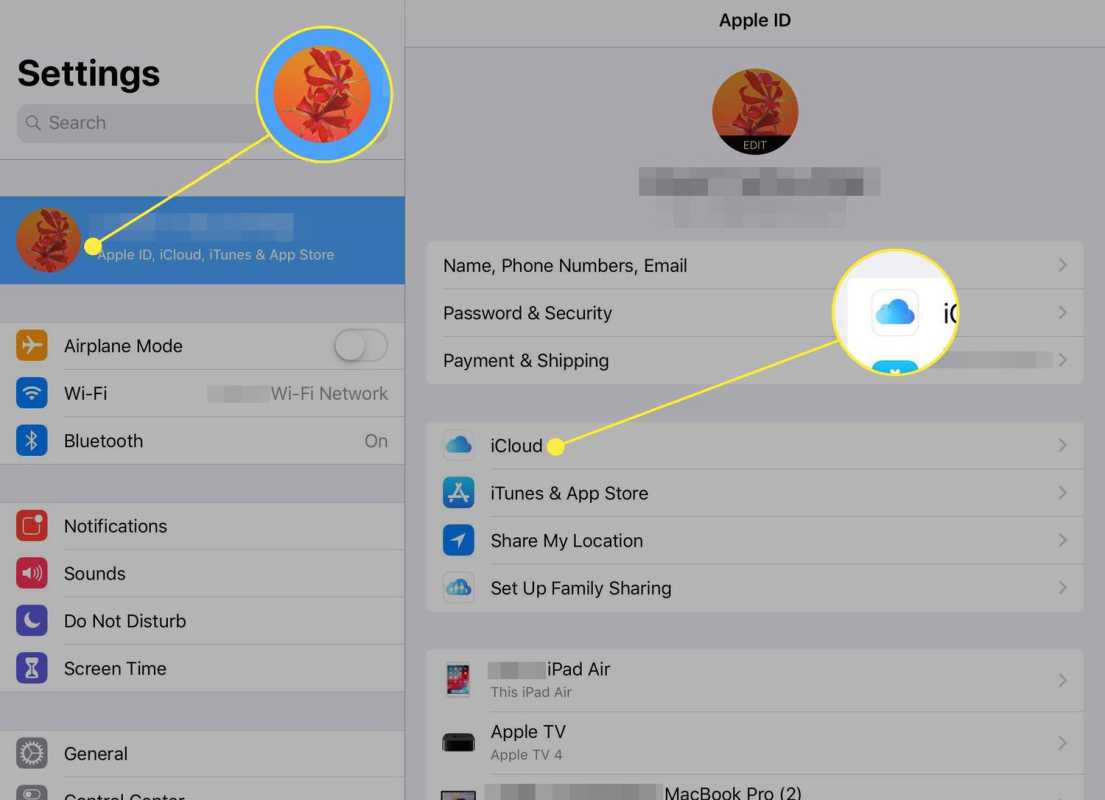Amazon Prime cung cấp rất nhiều lợi ích cho các thành viên trả phí. Tuy nhiên, khi bạn quyết định hủy, bạn sẽ phải trải qua một hệ thống hủy khó hiểu. Điều này không có gì đáng ngạc nhiên, vì mục tiêu cuối cùng của họ là giữ cho hầu hết người đăng ký của họ đăng ký trong thời gian dài.
Trong bài viết này, chúng tôi sẽ cho bạn biết tất cả những gì bạn cần biết về việc hủy tư cách thành viên Amazon và đăng ký Prime Video và Prime Music. Để thành công, bạn phải đảm bảo làm theo các bước kỹ lưỡng và nhấn vào Hủy bất cứ khi nào cần thiết.
Cách hủy Amazon Prime
Khi bạn quyết định đây là thời điểm thích hợp để hủy tư cách thành viên Amazon Prime của mình, đây là những gì bạn nên làm:
- Mở trang tài khoản Amazon Prime của bạn và đăng nhập.
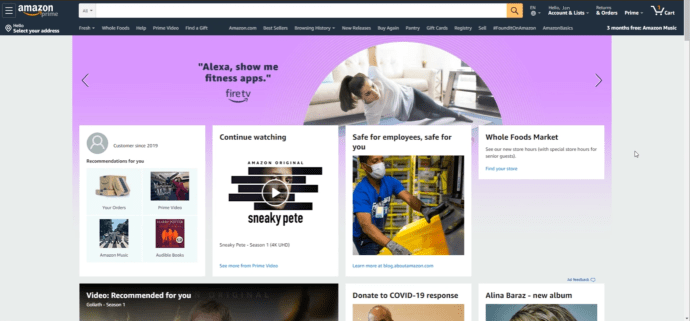
- Nhấp vào biểu tượng Tài khoản và Danh sách ở góc trên bên phải.
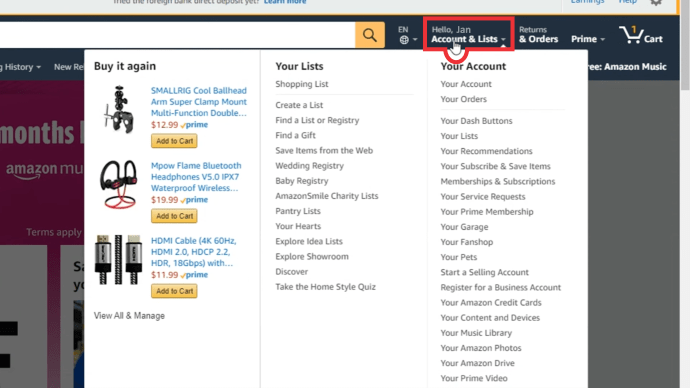
- Trên menu thả xuống, chọn Tư cách thành viên chính của bạn.
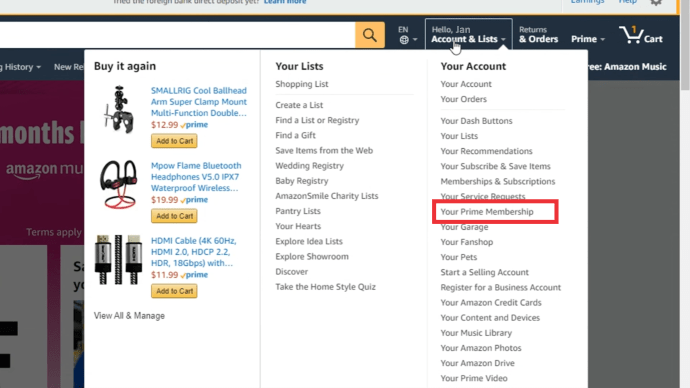
- Trong phần Quản lý tư cách thành viên, hãy nhấp vào Cập nhật, Hủy bỏ và hơn thế nữa.
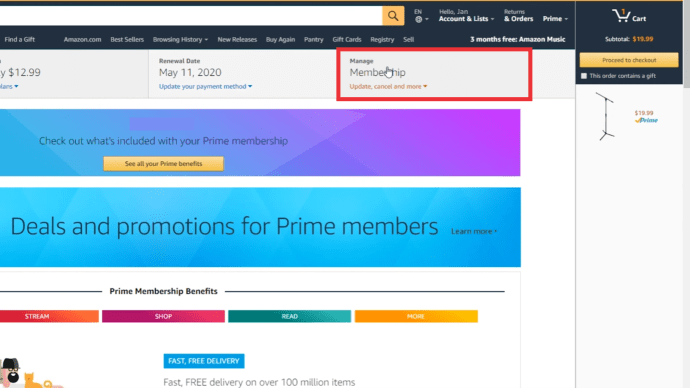
- Từ menu thả xuống, nhấp vào Kết thúc Tư cách thành viên. Sau đó, nhấp vào Kết thúc tư cách thành viên của tôi để xác nhận rằng bạn muốn hủy tài khoản của mình.
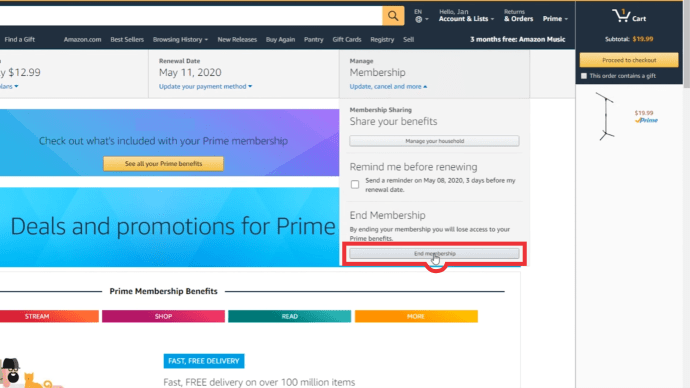
Cách hủy Amazon Prime Video
Hủy đăng ký Prime Video là một việc tương đối đơn giản. Đây là cách thực hiện:
- Mở tài khoản Amazon Prime của bạn.
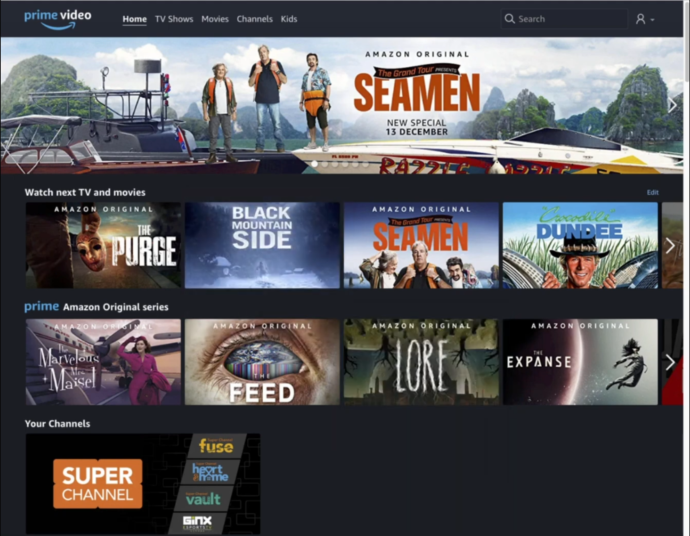
- Mở Tài khoản và Cài đặt.
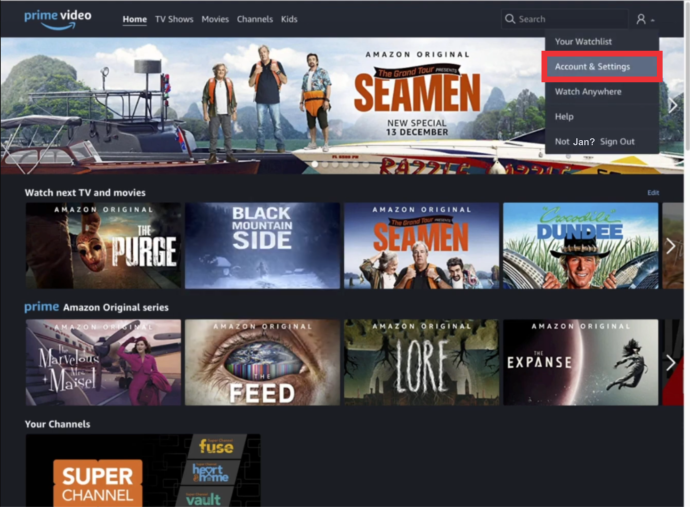
- Trong tab tài khoản của bạn, cuộn xuống cho đến khi bạn thấy tùy chọn Kết thúc Tư cách thành viên và xác nhận.
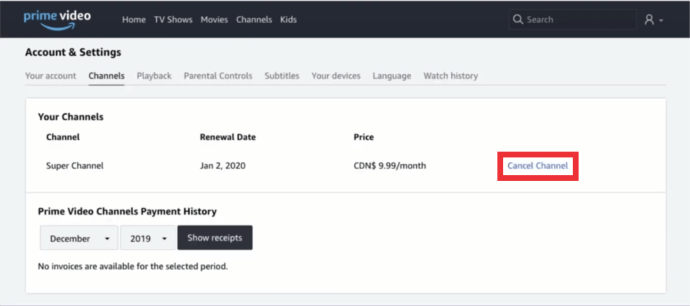
Cách hủy đăng ký kênh Amazon Prime
Nếu bạn muốn hủy đăng ký Amazon Prime Channel của mình, đây là những gì bạn nên làm:
- Mở Amazon Prime.
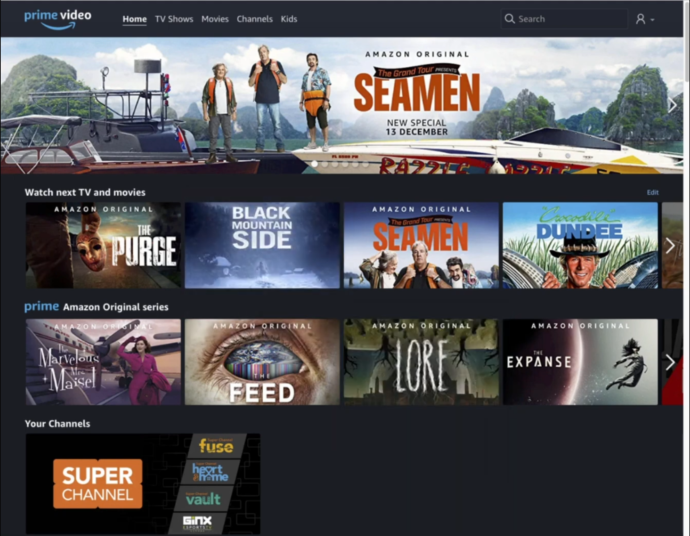
- Đi tới Quản lý các kênh video chính của bạn và chọn Kênh video chính.
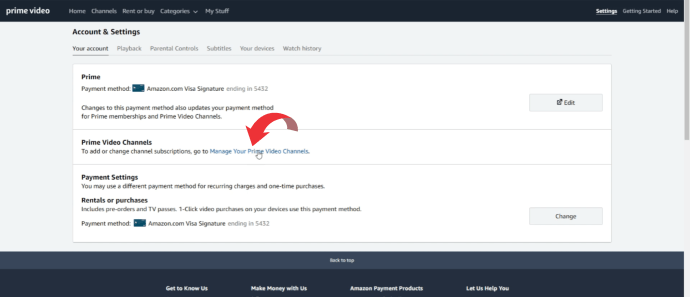
- Chọn (các) đăng ký bạn muốn hủy.
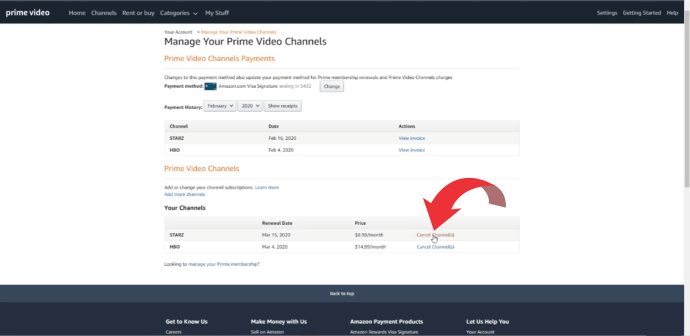
- Nhấp vào Hủy kênh và xác nhận lựa chọn của bạn.
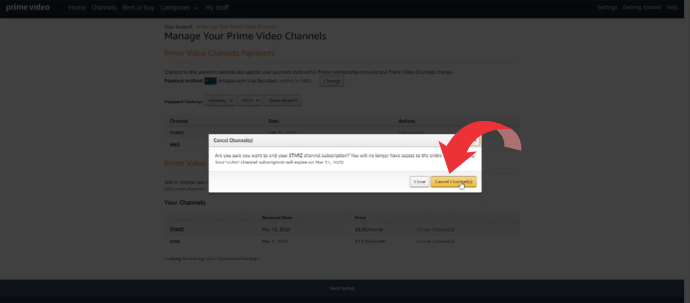
Nếu bạn quyết định chọn tùy chọn hoàn lại tiền tự phục vụ, quá trình hủy sẽ bắt đầu ngay lập tức. Tuy nhiên, nếu bạn thấy ngày đăng ký của mình trên màn hình, bạn có thể thay đổi quyết định và đảo ngược quá trình trước ngày đó.
Cách hủy bản dùng thử miễn phí Amazon Prime
Nếu bạn muốn hủy Bản dùng thử miễn phí Amazon của mình, đây là cách quy trình hoạt động:
- Mở amazon.com và đăng nhập vào tài khoản của bạn.
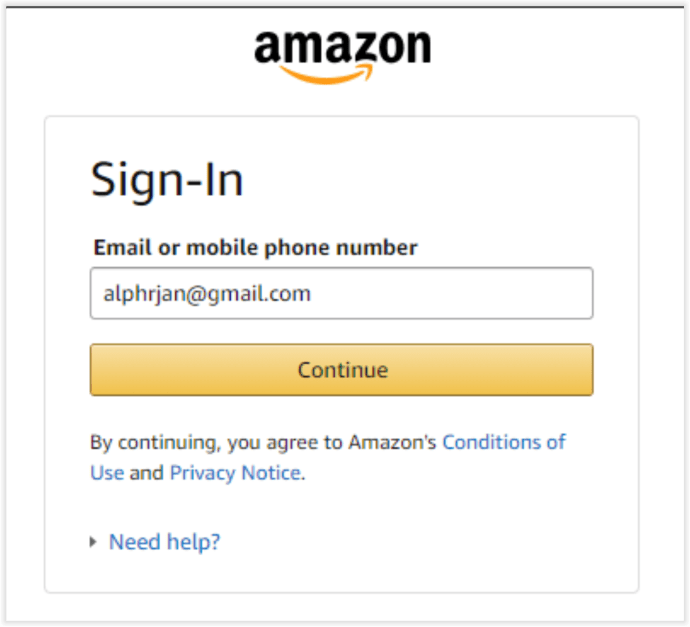
- Đi tới Tài khoản và Danh sách và mở menu ở phía bên phải.
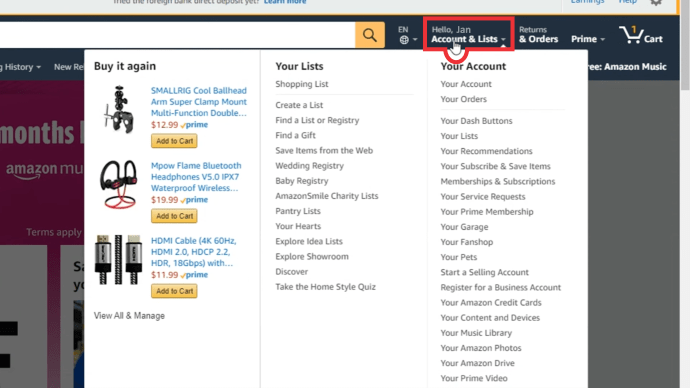
- Trong Tài khoản của bạn, bạn sẽ thấy tùy chọn Tư cách thành viên chính của bạn và nhấp vào tùy chọn đó.
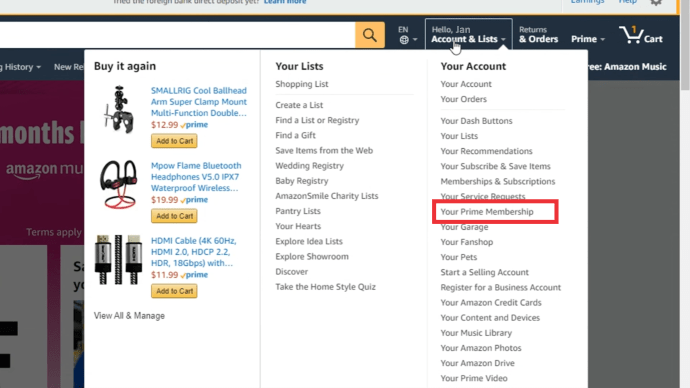
- Ở bên trái, bạn sẽ thấy tất cả thông tin dùng thử của mình và ở dưới cùng bên trái, sẽ có phần Quản lý tư cách thành viên.
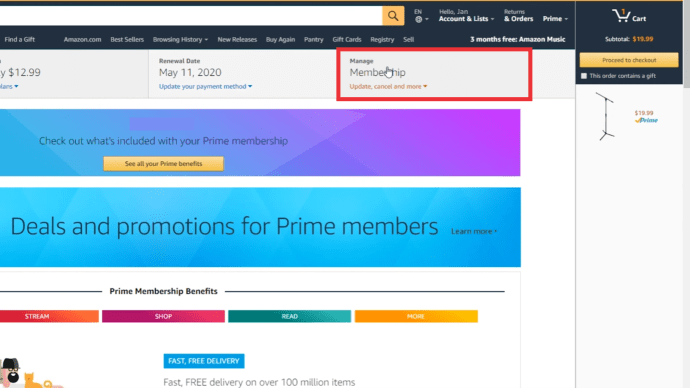
- Trong phần đó, có tùy chọn Kết thúc dùng thử và lợi ích và nhấp vào đó.
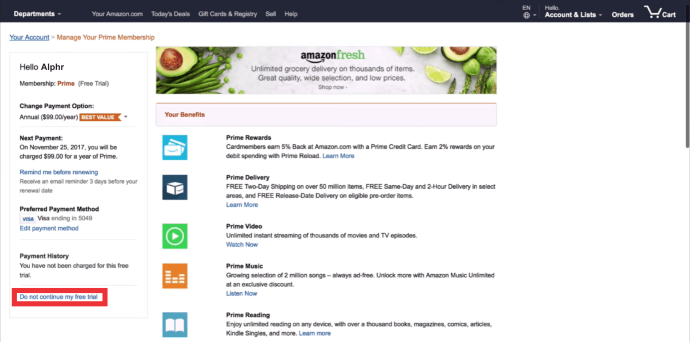
- Amazon sẽ cố gắng ngăn cản bạn hủy bằng cách cung cấp cho bạn ba tùy chọn.
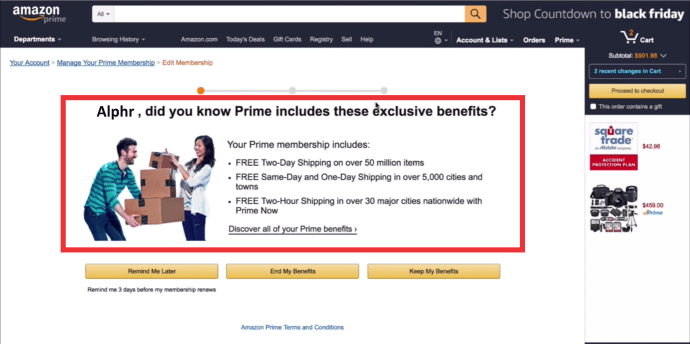
- Bạn cần nhấp vào nút giữa với End My Benefits.
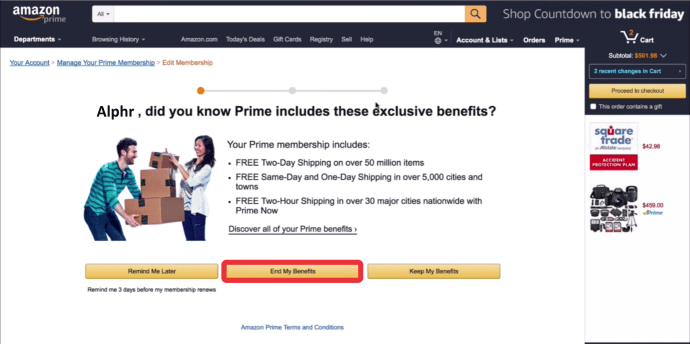
- Trên trang cuối cùng, nút thấp nhất có nội dung Hủy tư cách thành viên và khi bạn nhấp vào nút đó, bạn đã hủy đăng ký thành công.
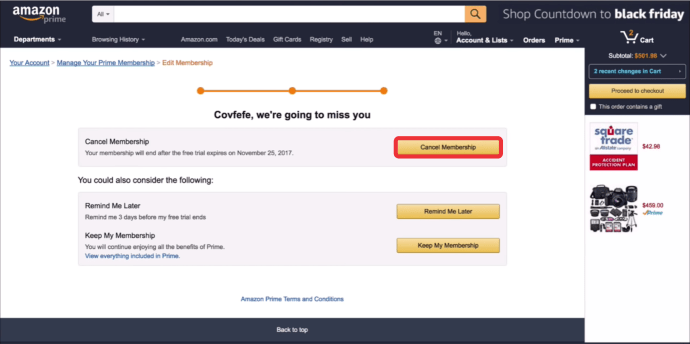
Nếu bạn chỉ tạo tài khoản Amazon để sử dụng tùy chọn dùng thử miễn phí, hãy đảm bảo bạn hủy tùy chọn này càng sớm càng tốt vì sau một vài tuần, bạn có thể sẽ quên và sau đó bị tính phí.
Cách hủy tư cách thành viên Amazon Prime
Một trong những cách dễ nhất để kết thúc Tư cách thành viên Amazon Prime của bạn là mở tài khoản Amazon của bạn và nhấp vào nút Kết thúc Tư cách thành viên trên bất kỳ trang nào của Amazon. Bằng cách này, bạn sẽ ngăn không cho bất kỳ đăng ký nào khác liên kết với tài khoản này tự động gia hạn. Tuy nhiên, nếu tư cách thành viên của bạn được thiết lập thông qua một công ty làm việc, trong trường hợp đó, họ sẽ phải hủy tư cách thành viên đó.
Cách hủy Amazon Prime trên ứng dụng
Hủy Amazon Prime không phải là nhiệm vụ đơn giản nhất nhưng quá trình này ít phức tạp hơn một chút khi bạn thực hiện thông qua ứng dụng. Đây là những gì bạn cần làm:
cách lấy chế độ tối trên youtube
- Mở ứng dụng Amazon.
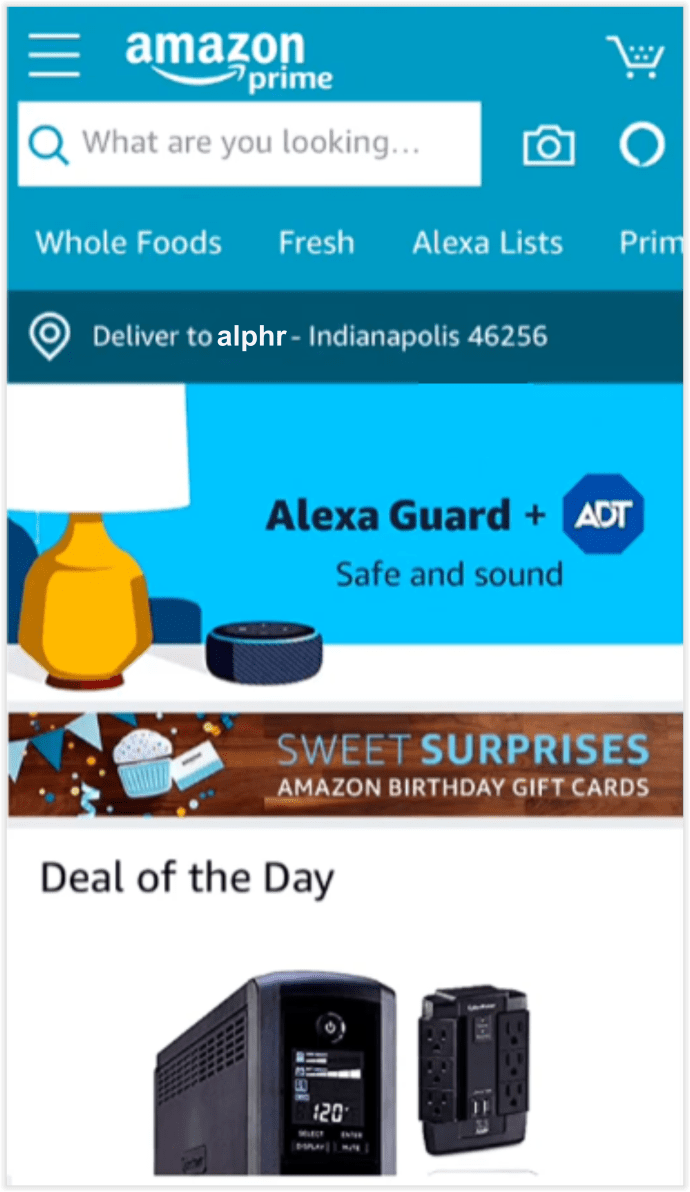
- Nhấn vào ba dòng ở góc trên bên trái.
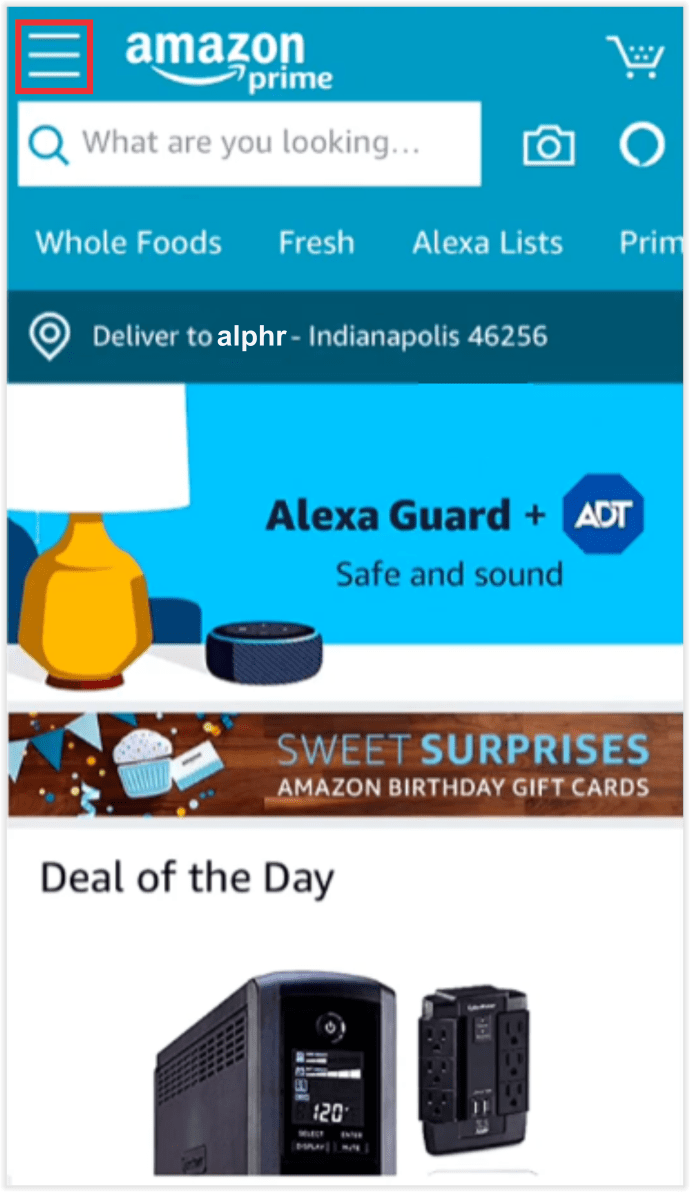
- Chuyển đến Tài khoản của bạn.
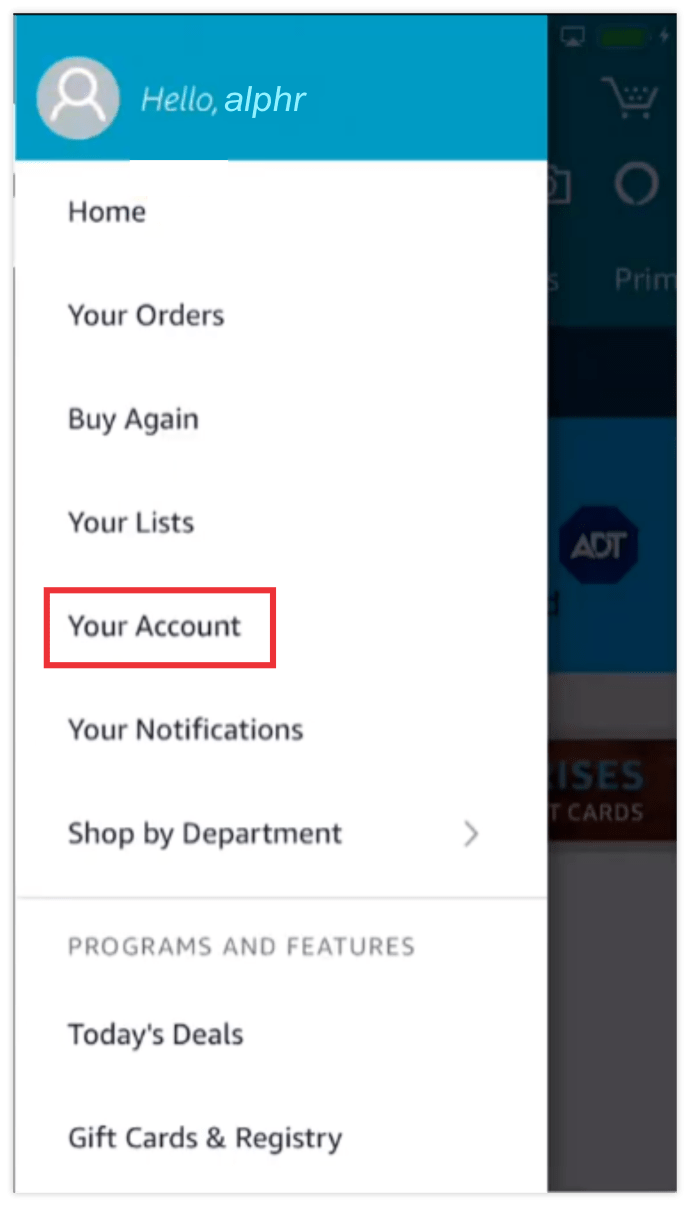
- Cuộn xuống cho đến khi bạn nhìn thấy Quản lý tư cách thành viên chính và nhấn vào nó.
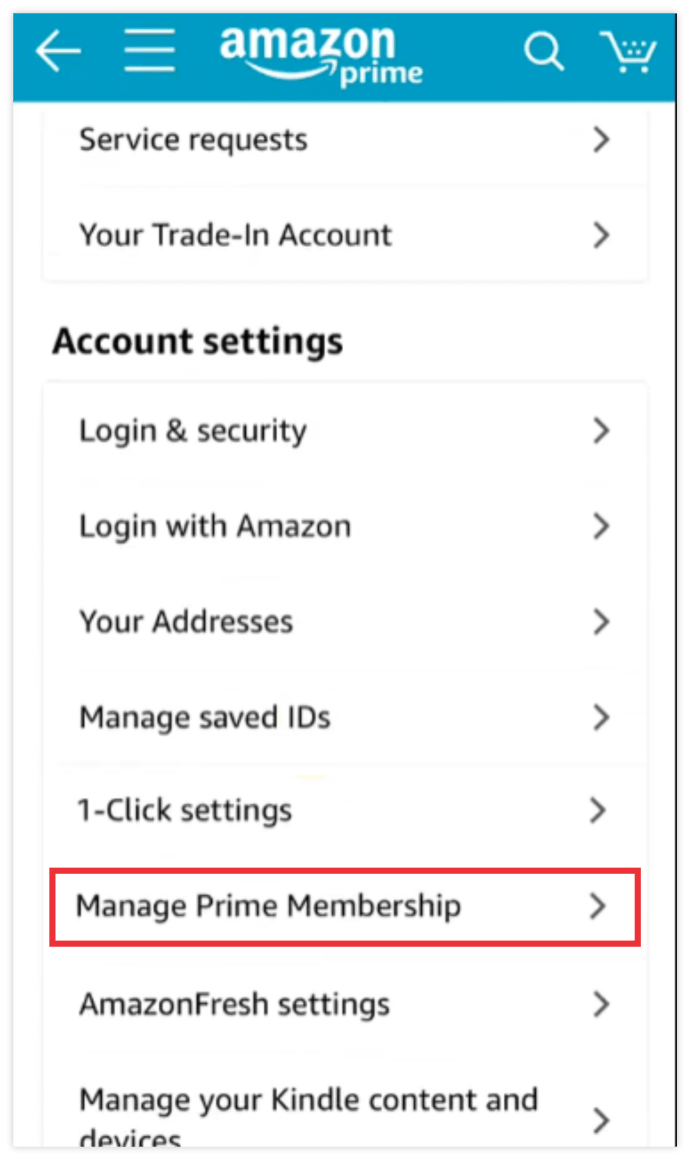
- Trong Quản lý, nhấp vào Cập nhật cài đặt của bạn.
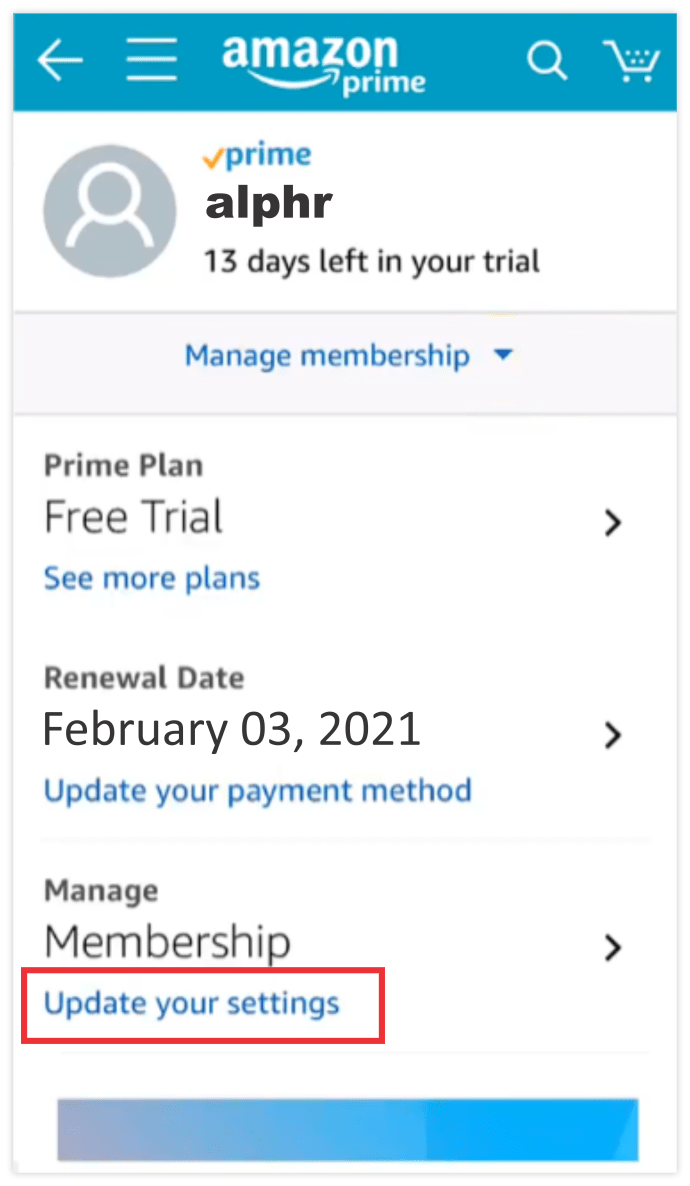
- Sau đó, cuộn xuống Quản lý tư cách thành viên và nhấn vào Kết thúc dùng thử và lợi ích.
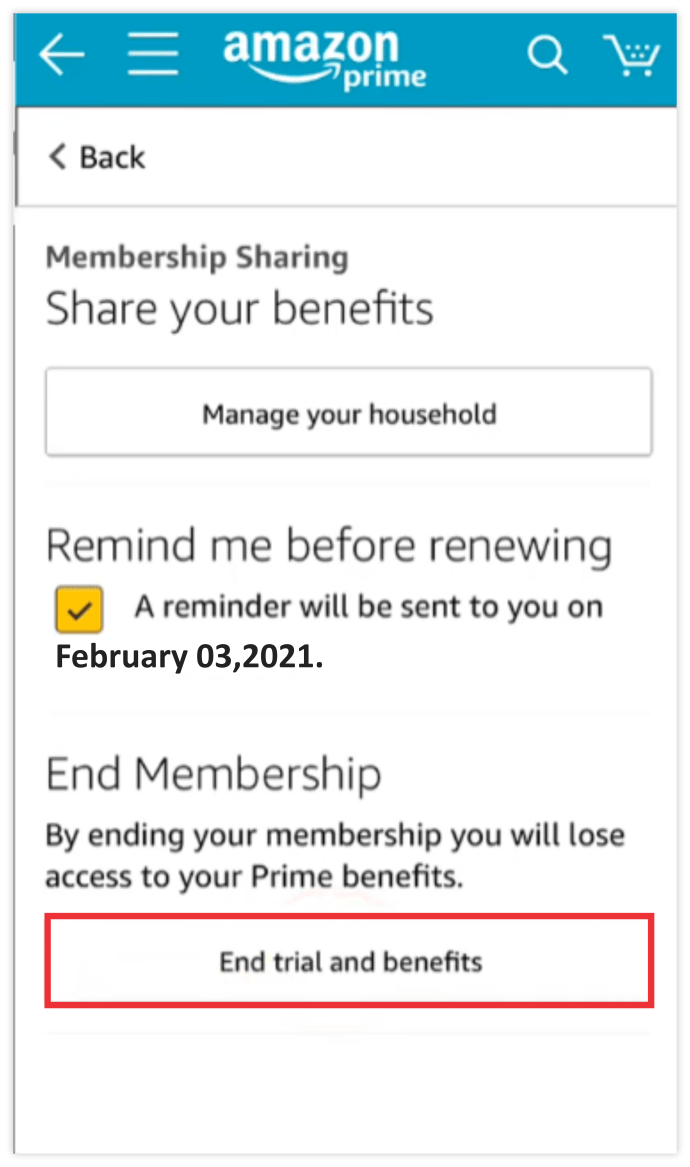
- Bạn sẽ thấy ba nút màu cam và bạn cần nhấn vào Hủy lợi ích của tôi.
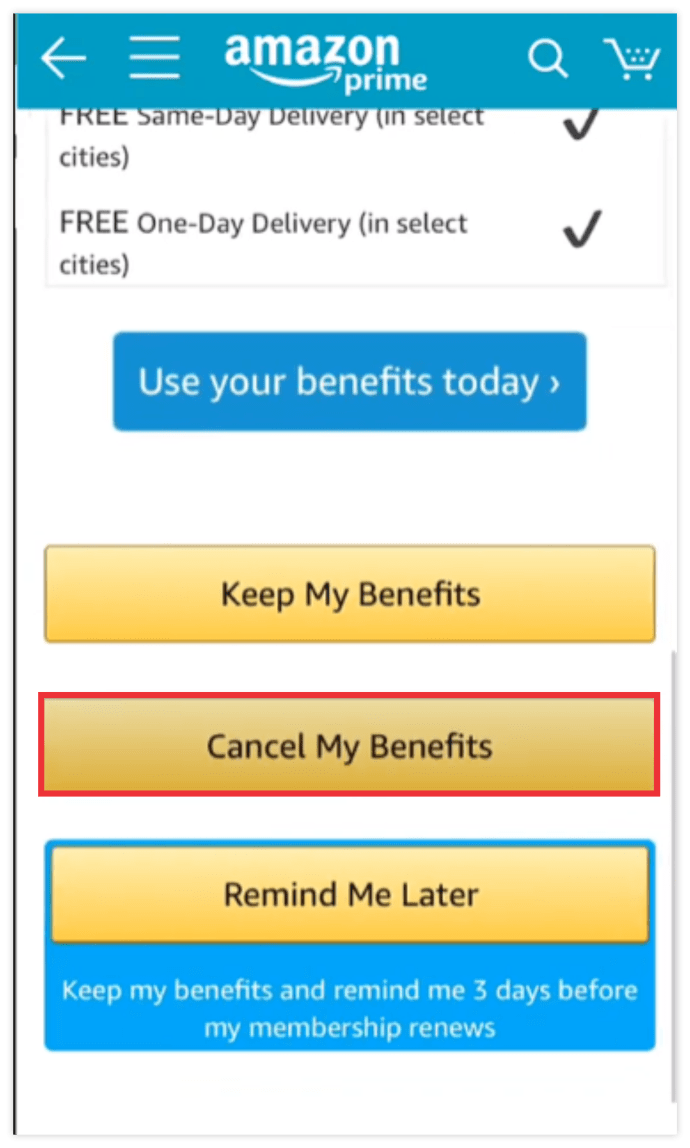
- Sau đó, cuộn xuống nút cuối cùng với Tiếp tục để Hủy.
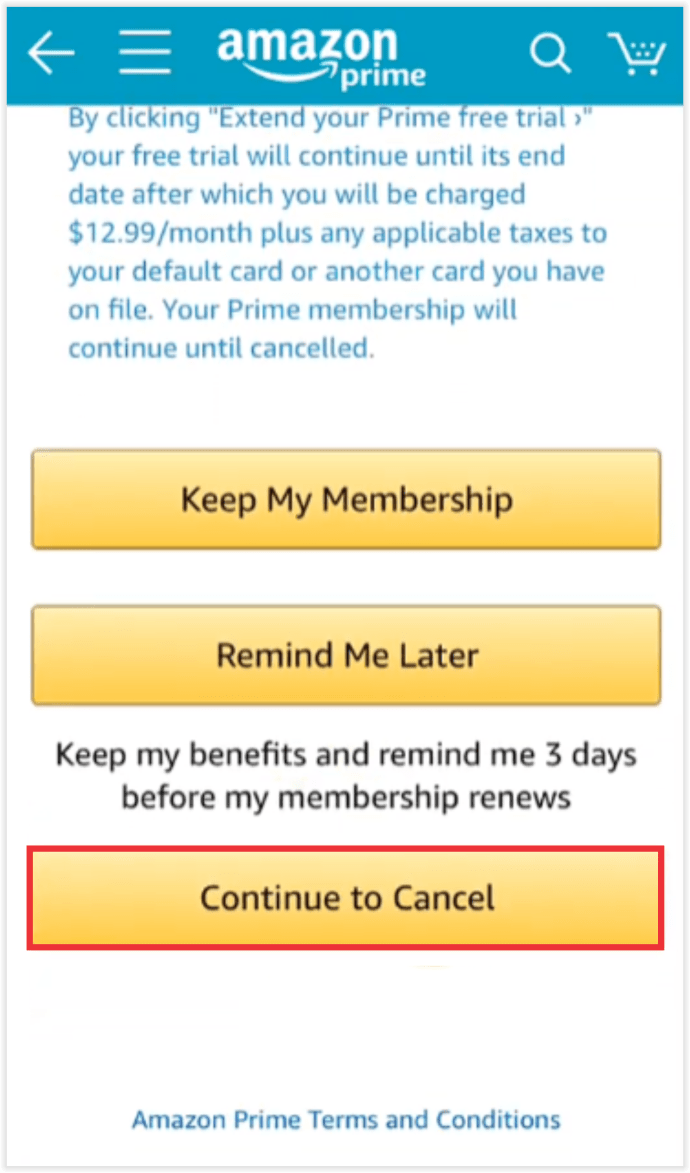
- Cuối cùng, nhấn vào Hủy tư cách thành viên.
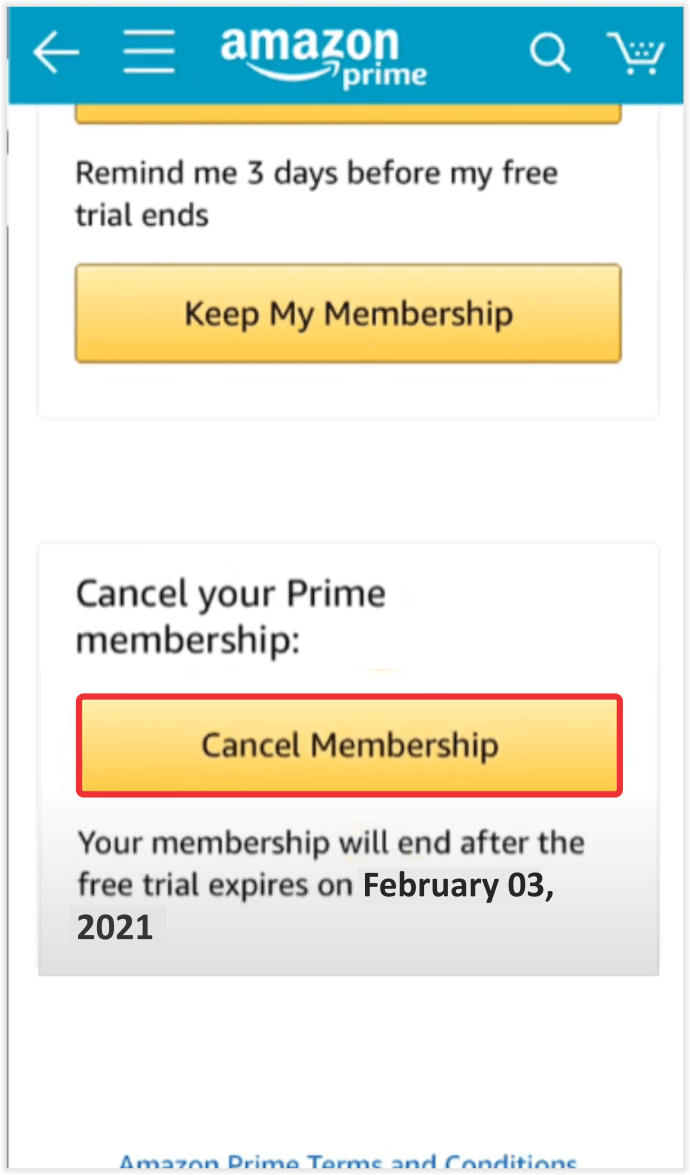
Sau khi bạn hoàn tất quá trình, Amazon sẽ không hiển thị cho bạn bất kỳ cảnh báo nào nữa về việc Tư cách thành viên chính của bạn sẽ hết hạn hoặc khi nào điều đó xảy ra.
Cách hủy Amazon Prime trên iPhone và Android
Đối với những người muốn hủy đăng ký Amazon Prime của họ bằng iPhone hoặc điện thoại Android, đây là quy trình như sau:
- Mở ứng dụng Amazon trên iPhone hoặc điện thoại Android của bạn.
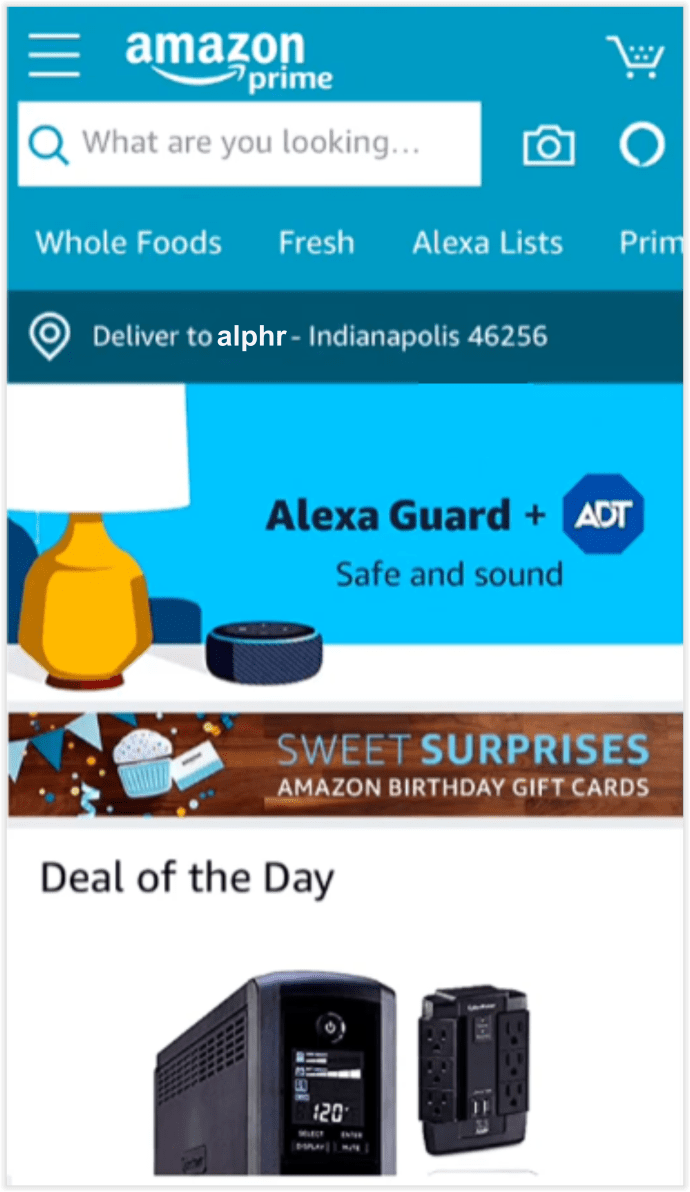
- Nhấn vào ba dòng ở góc trên bên trái.
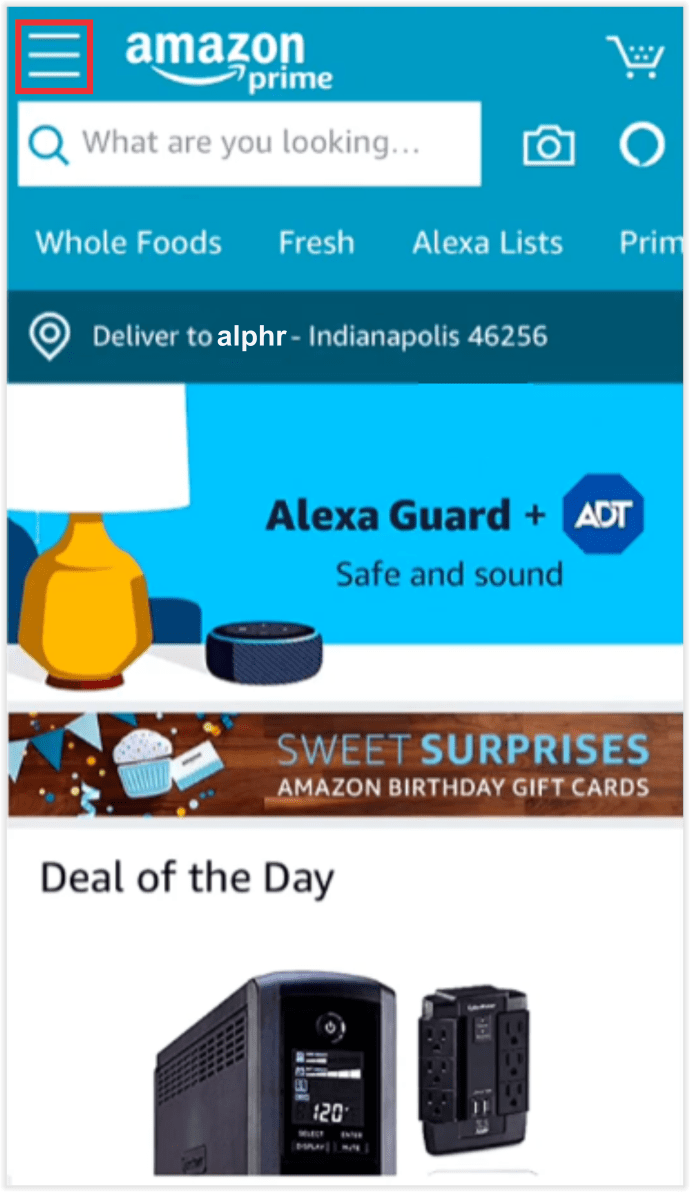
- Chuyển đến Tài khoản của bạn.
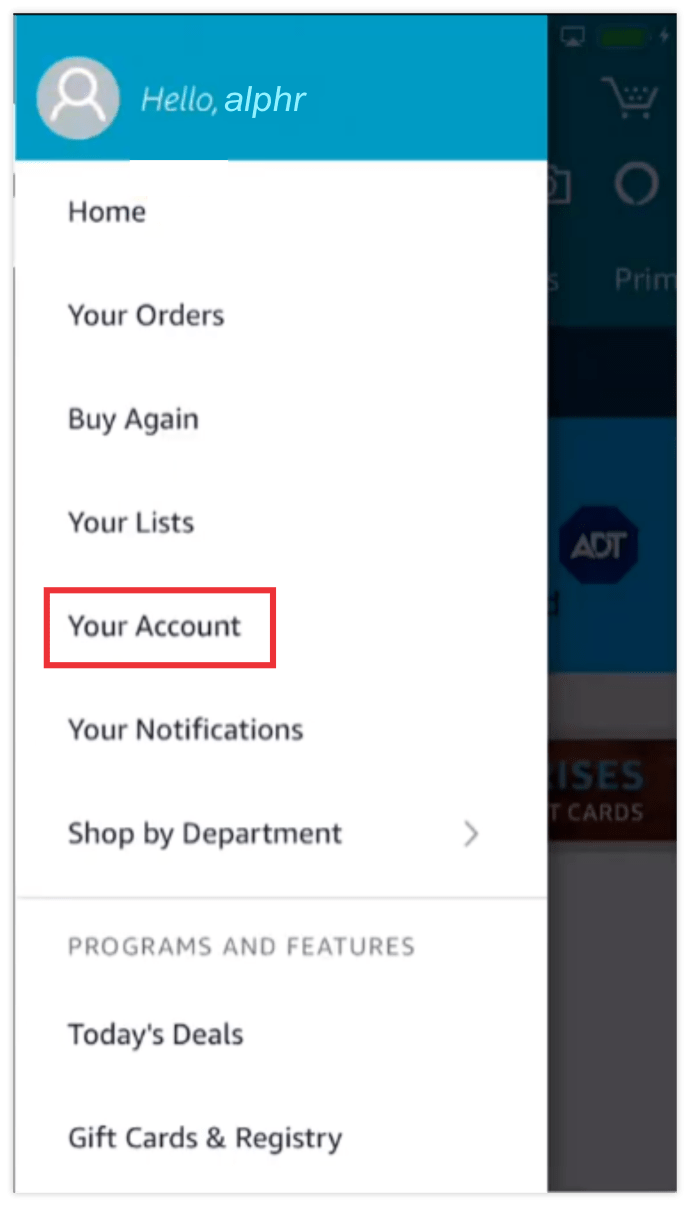
- Cuộn xuống cho đến khi bạn thấy Quản lý tư cách thành viên chính.
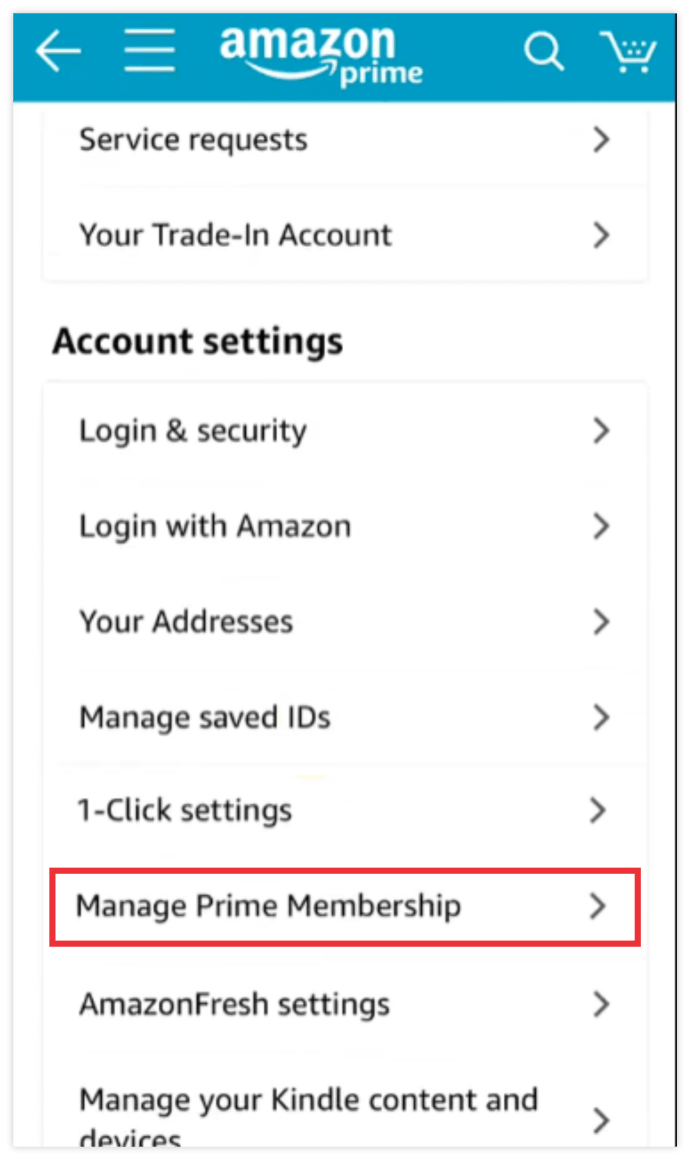
- Sau đó, cuộn xuống Quản lý tư cách thành viên và nhấn vào Kết thúc dùng thử và lợi ích.
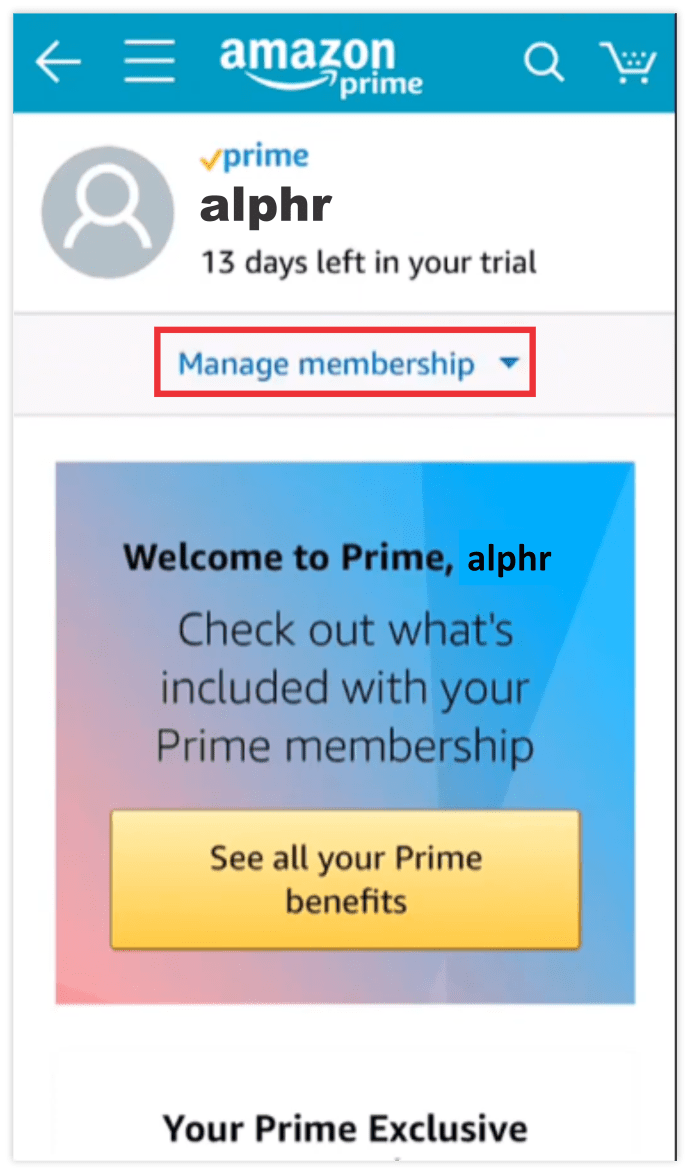
- Bạn sẽ thấy ba nút màu cam và bạn cần nhấn vào Kết thúc lợi ích của tôi.
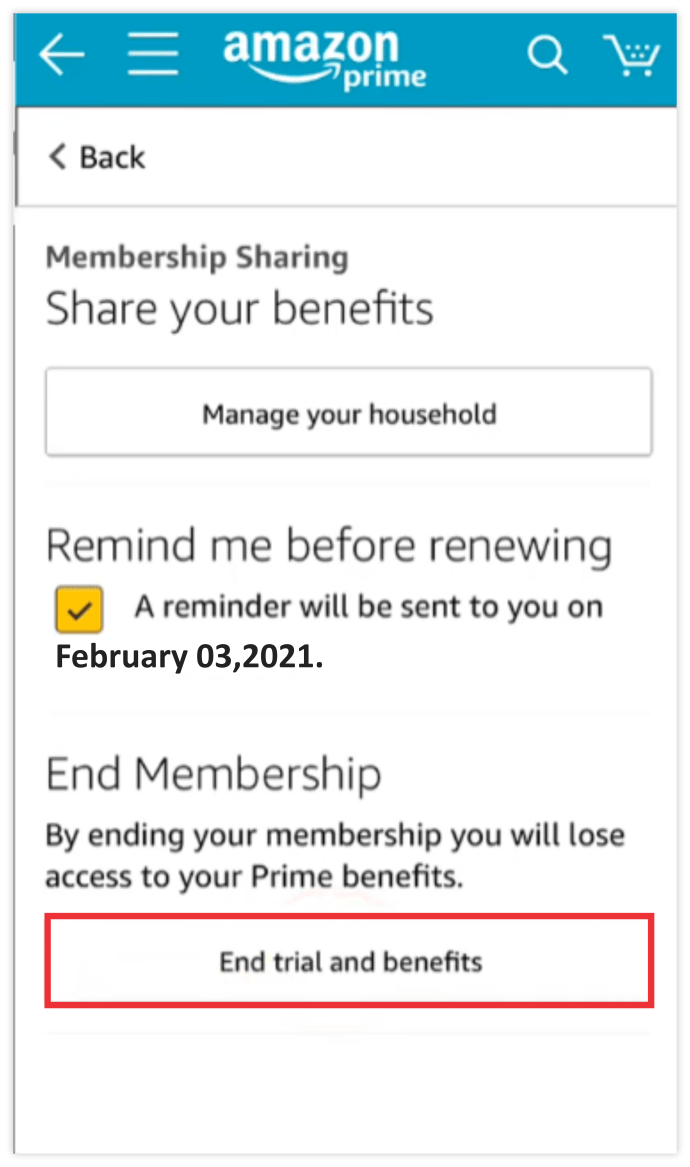
- Sau đó, cuộn xuống nút cuối cùng với Tiếp tục để Hủy.
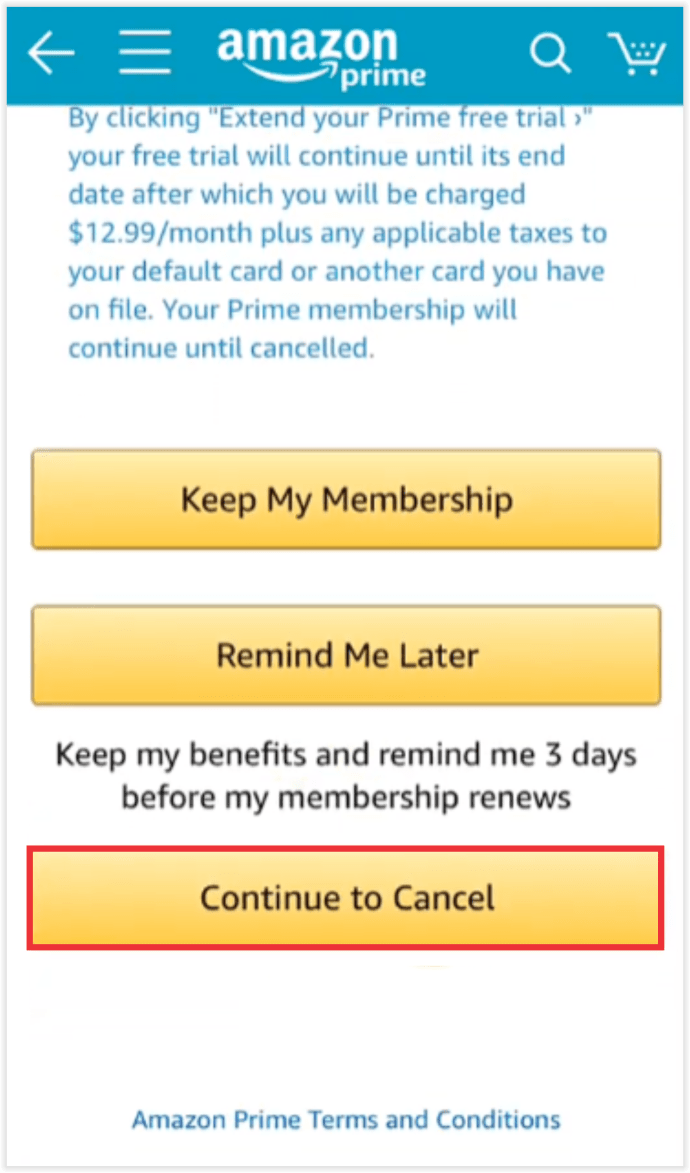
- Cuối cùng, nhấn vào Hủy tư cách thành viên.
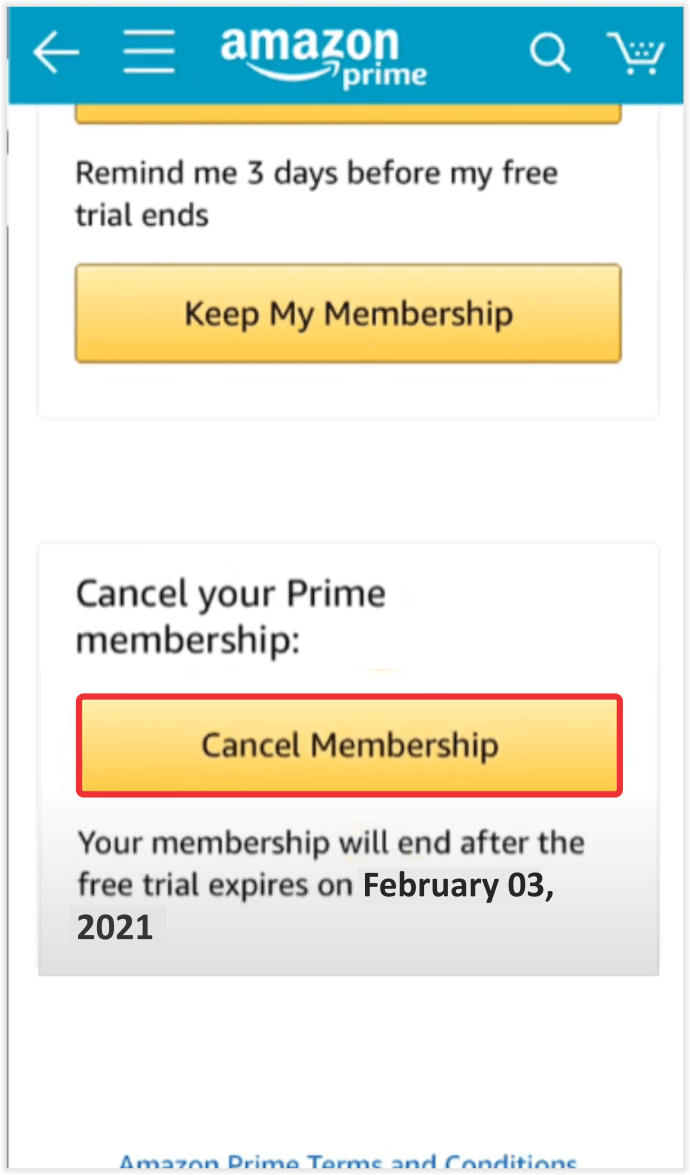
Cách hủy Amazon Prime Music
Nếu bạn đã cho Amazon Prime Music một thời gian dùng thử hợp lý và bạn không muốn sử dụng nữa, thì đây là các bước để hủy vĩnh viễn:
- Mở trang web của Amazon và đăng nhập vào tài khoản của bạn.
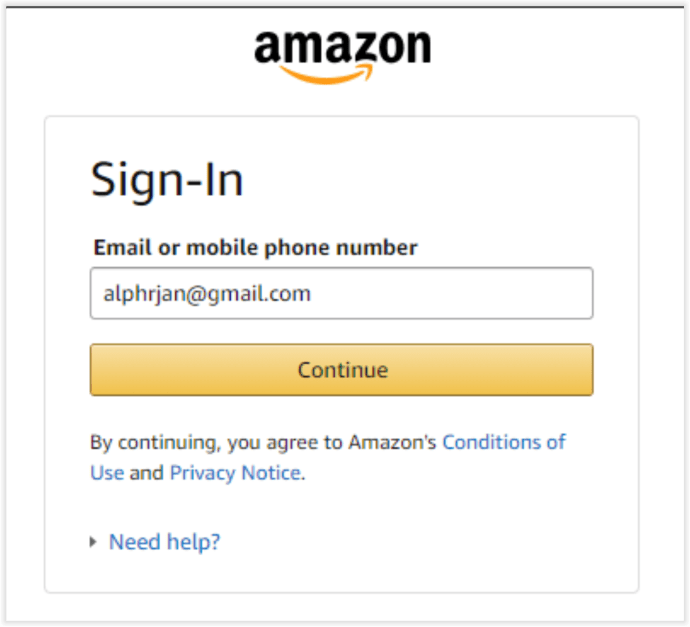
- Đi tới Cài đặt âm nhạc của Amazon và nhấp vào Amazon Music Unlimited.
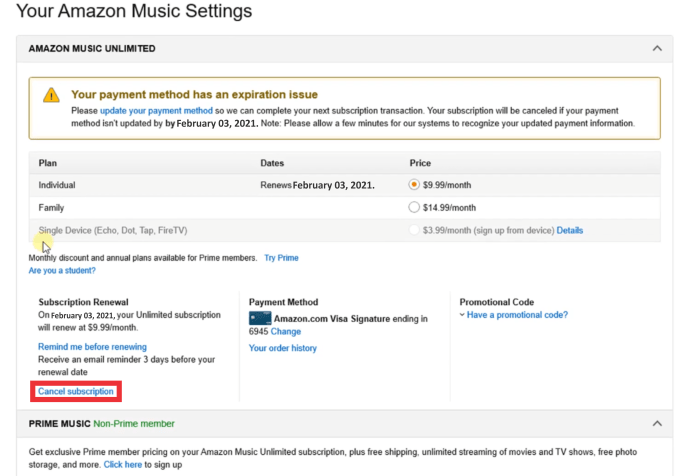
- Trượt xuống và nhấp vào Hủy đăng ký.
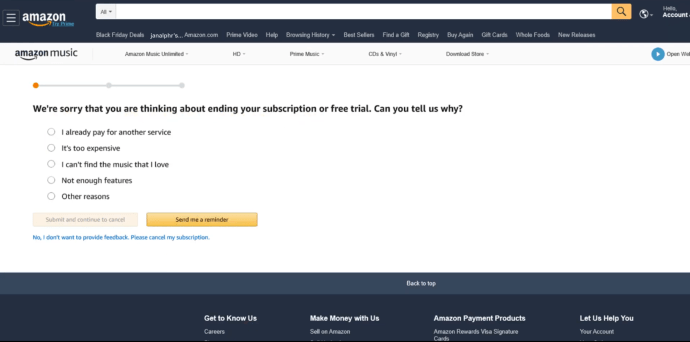
- Chọn lý do bạn muốn kết thúc đăng ký và nhấp vào Gửi và Xác nhận Hủy.
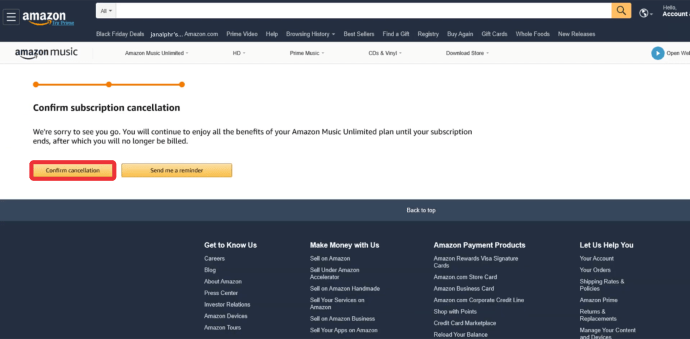
Cách hủy Amazon Prime Music trên iPhone
Nếu bạn có đăng ký Amazon Prime Music và đang sử dụng nó trên iPhone của mình, thì đây là cách quá trình hủy hoạt động:
- Mở amazon.com và đăng nhập.
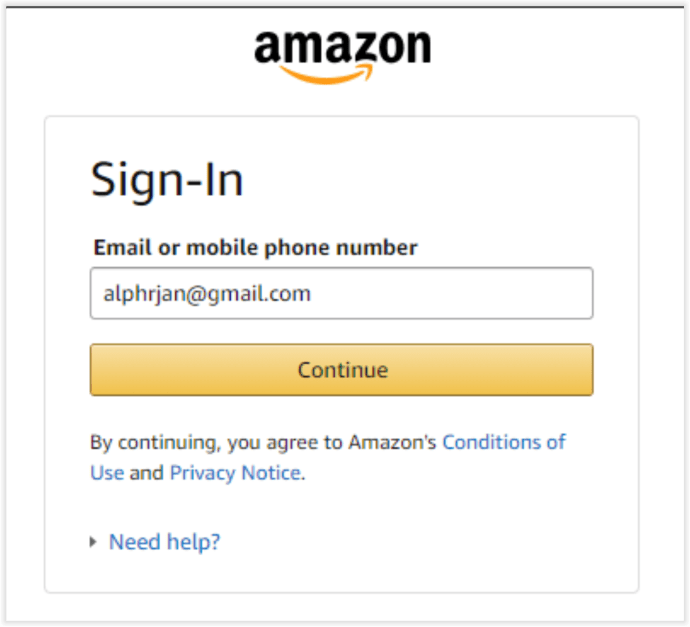
- Khi bạn đã đăng nhập, hãy nhấp vào tùy chọn Tài khoản của bạn từ menu.
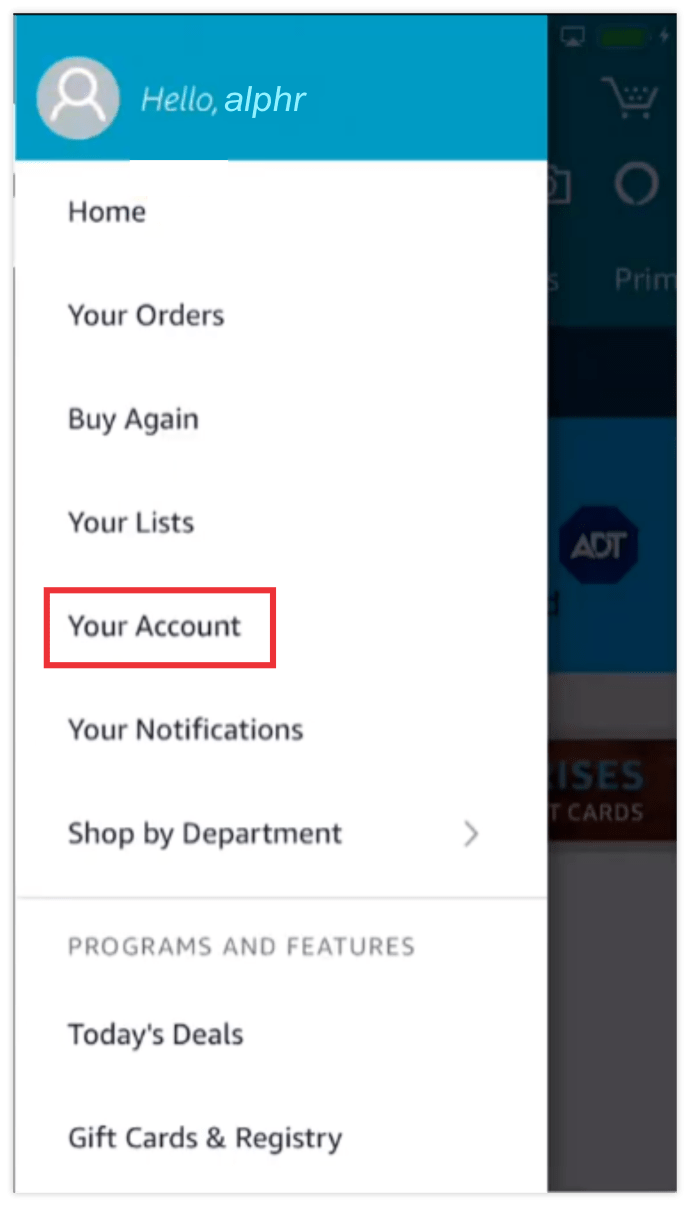
- Trong cài đặt tài khoản, hãy nhấn vào Tư cách thành viên và Đăng ký của bạn.
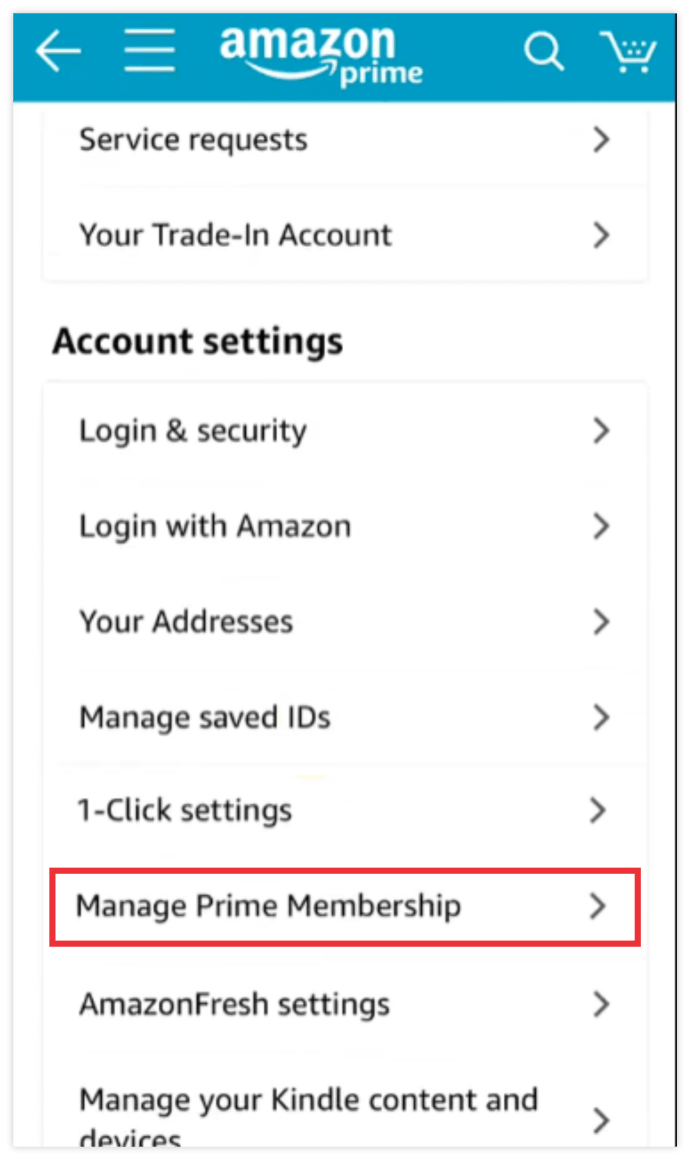
- Ở đó, bạn sẽ thấy tất cả tư cách thành viên đang hoạt động của mình.
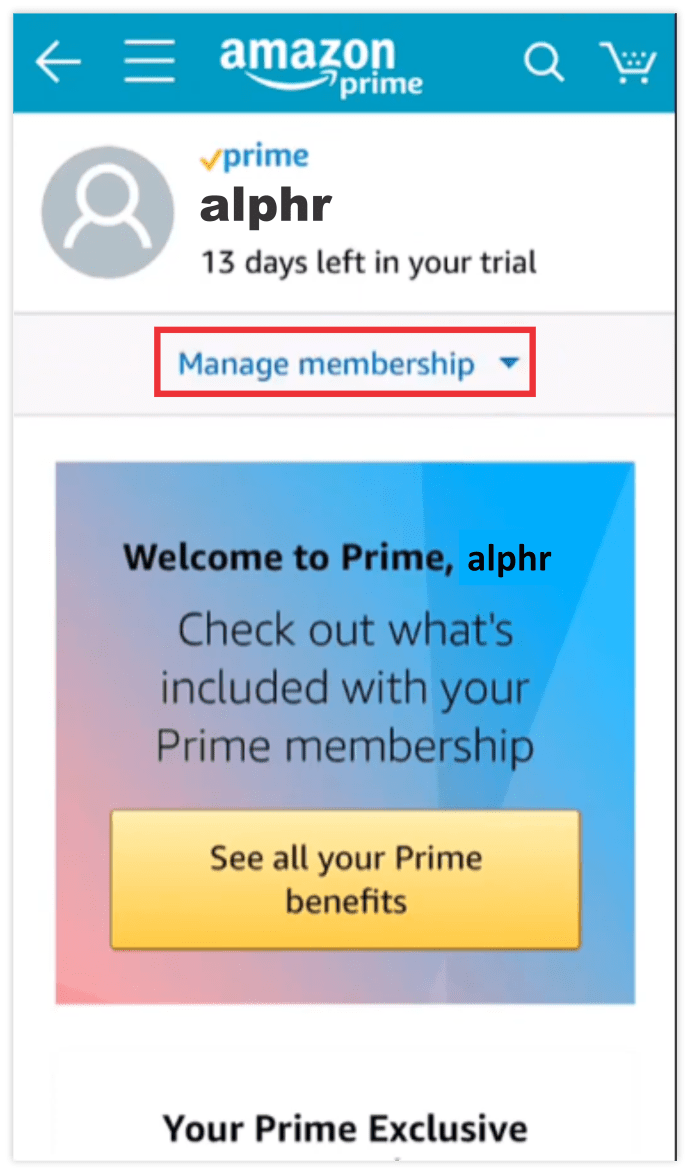
- Cuộn cho đến khi bạn tìm thấy Cập nhật cài đặt của mình và nhấn vào nó.
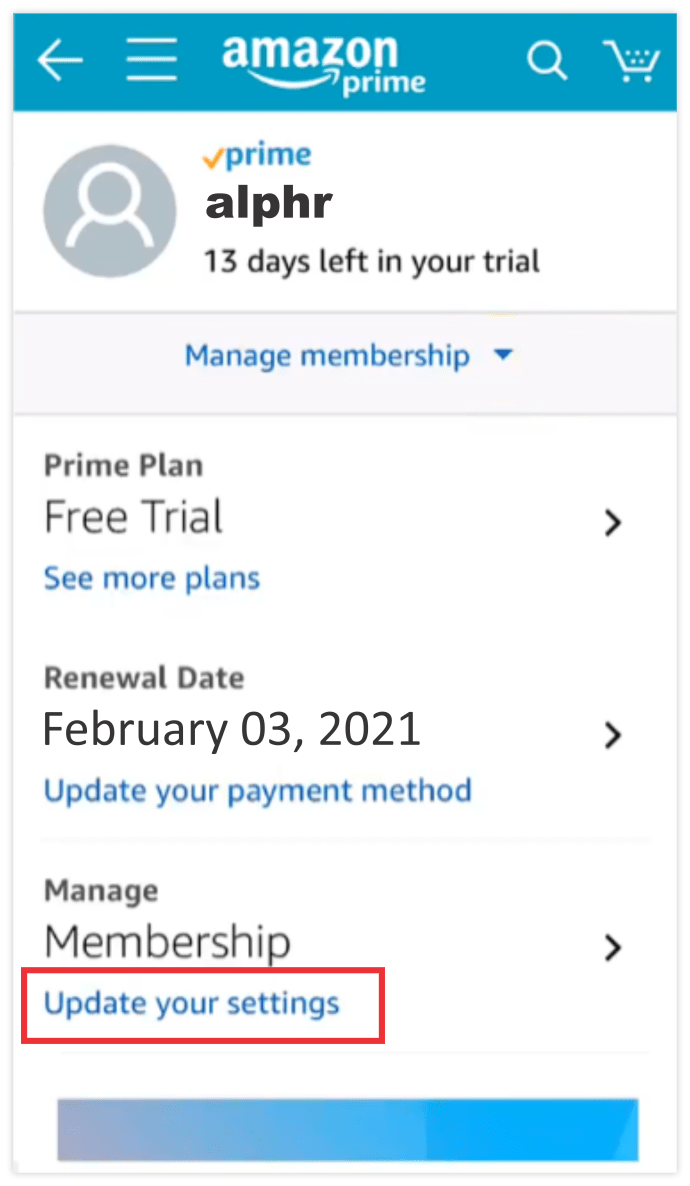
- Ở đó, bạn sẽ thấy Kết thúc thời gian dùng thử và các lợi ích rồi nhấn vào đó.
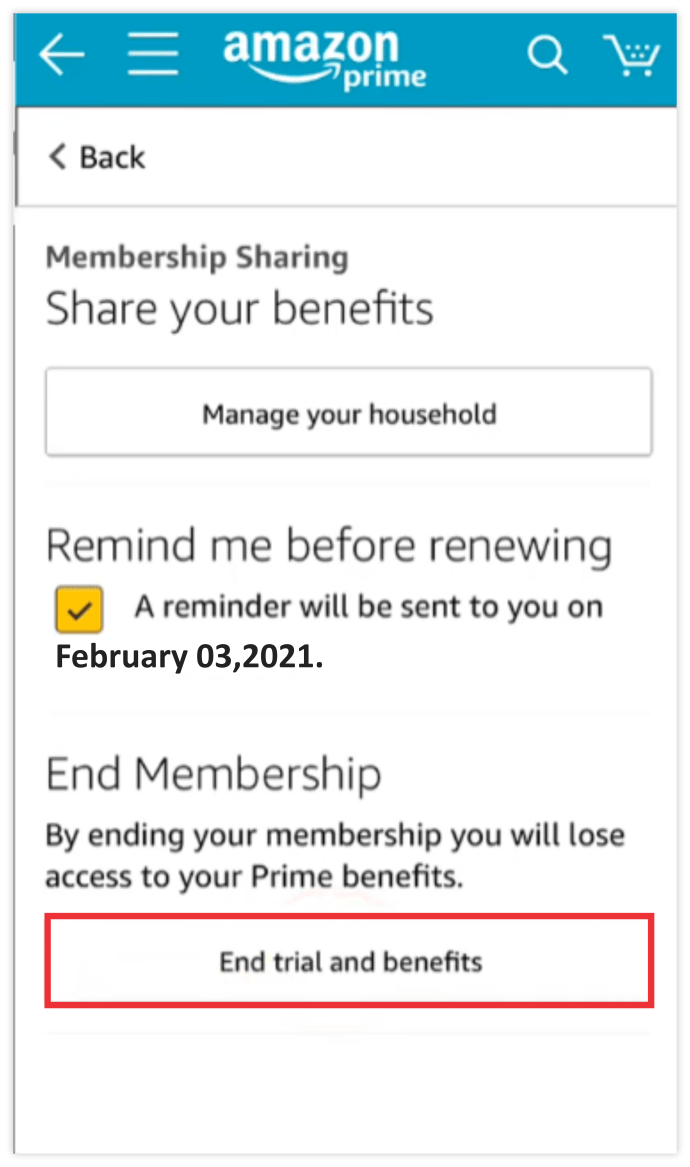
- Cuộn xuống và nhấp vào Hủy lợi ích của tôi.
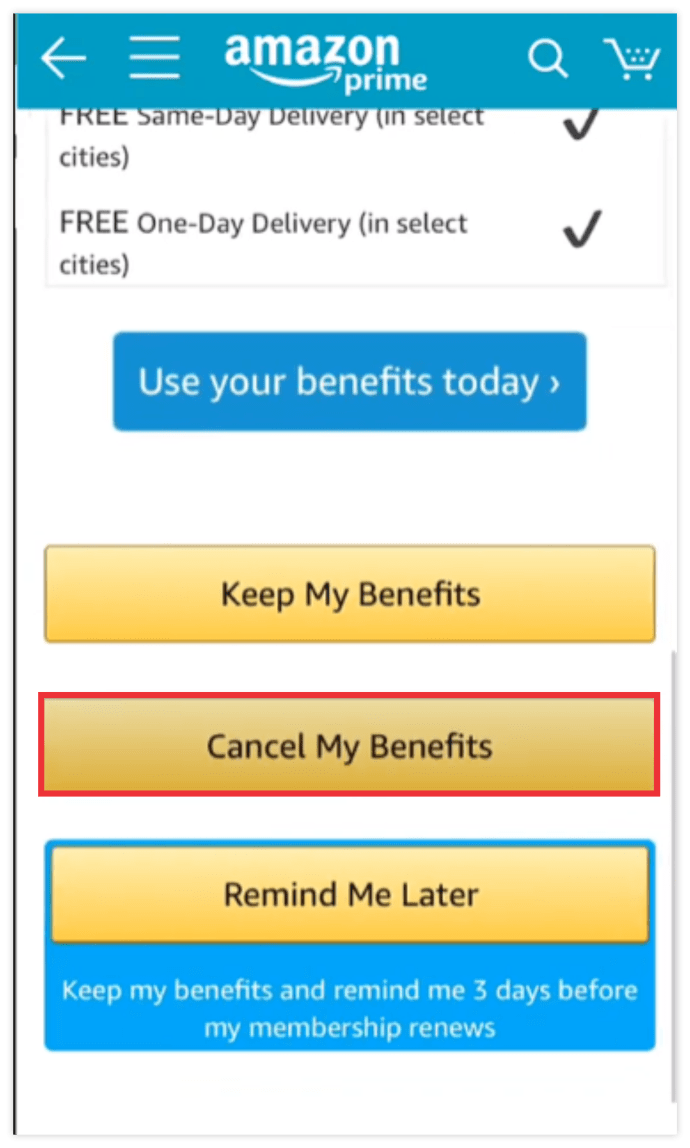
- Chọn một trong những lý do hủy và nhấn Gửi và Tiếp tục để Hủy.
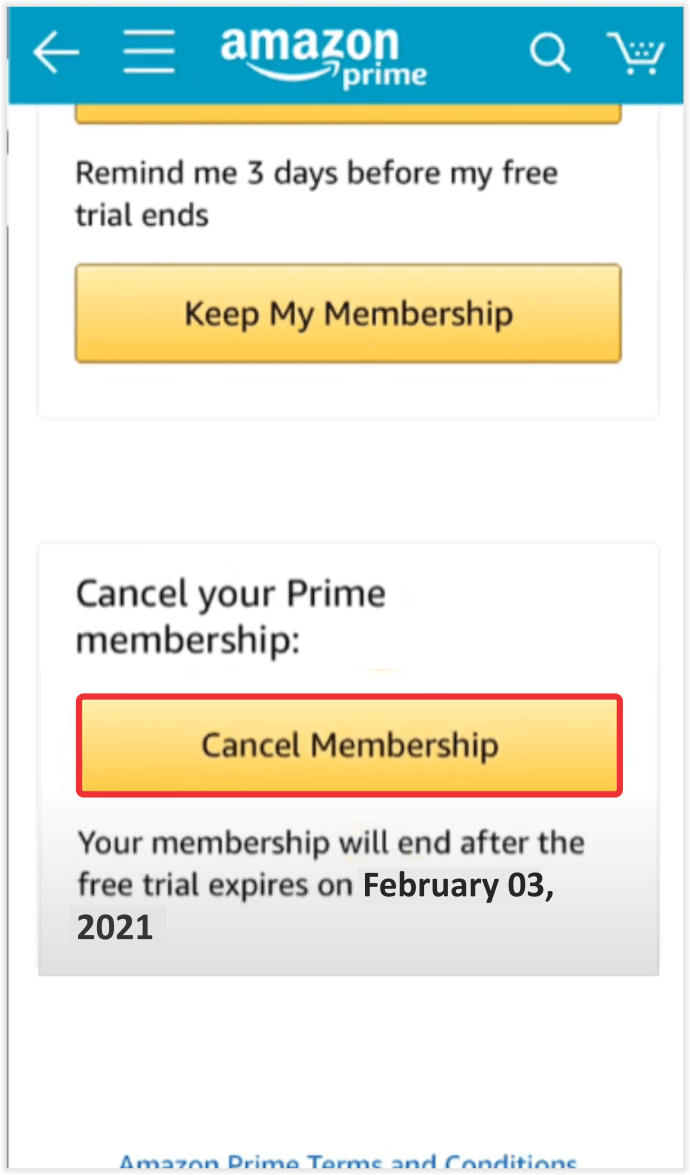
Làm cách nào để hủy bản dùng thử miễn phí Amazon Prime?
Nếu bạn muốn hủy Bản dùng thử miễn phí Amazon của mình, đây là cách quy trình hoạt động:
- Mở amazon.com và mở tài khoản của bạn.
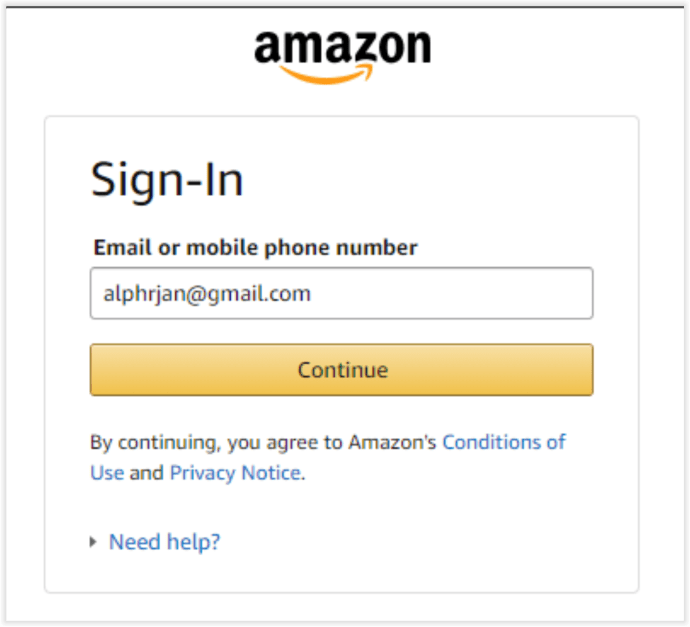
- Đi tới Tài khoản và Danh sách và mở menu ở phía bên phải.
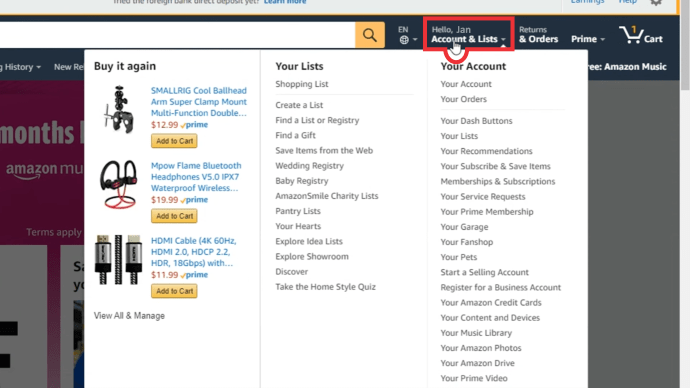
- Trong Tài khoản của bạn, bạn sẽ thấy tùy chọn Tư cách thành viên chính của bạn và nhấp vào tùy chọn đó.
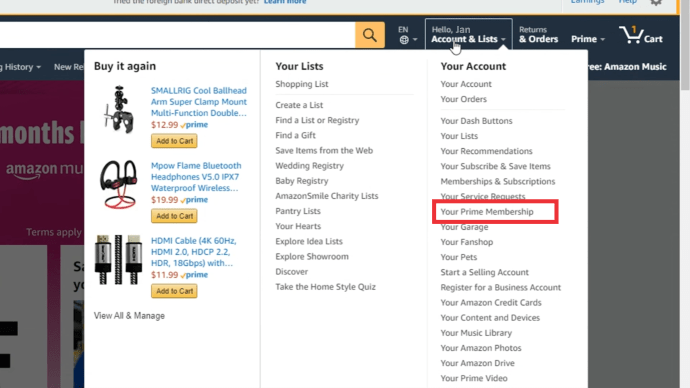
- Bạn sẽ thấy tất cả thông tin dùng thử của mình ở bên trái và ở dưới cùng bên trái, bạn sẽ thấy phần Quản lý tư cách thành viên.
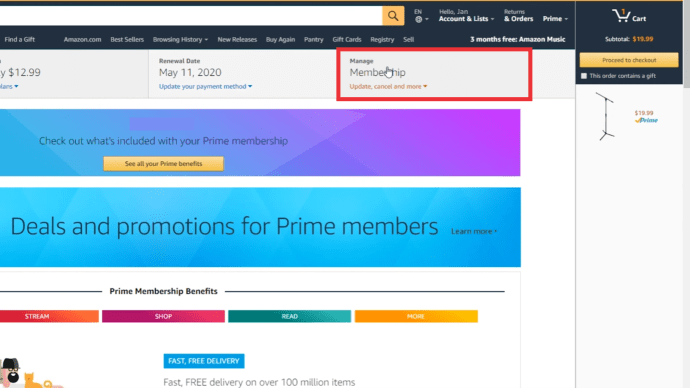
- Trong phần đó, có tùy chọn Không tiếp tục bản dùng thử miễn phí của tôi và nhấp vào tùy chọn đó.
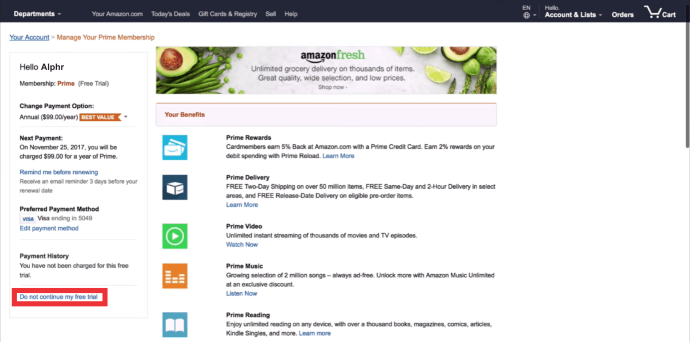
- Amazon sẽ cố gắng ngăn bạn hủy bằng cách cung cấp cho bạn ba nút với ba tùy chọn.
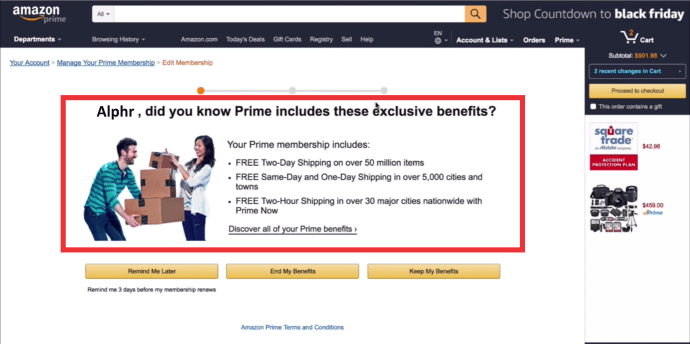
- Bạn cần nhấp vào nút giữa với End My Benefits.
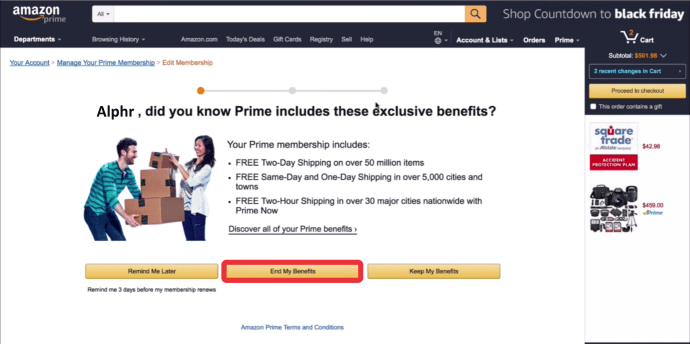
- Trên trang cuối cùng, nút thấp nhất có nội dung Hủy tư cách thành viên và khi bạn nhấp vào nút đó, bạn đã hủy đăng ký thành công.
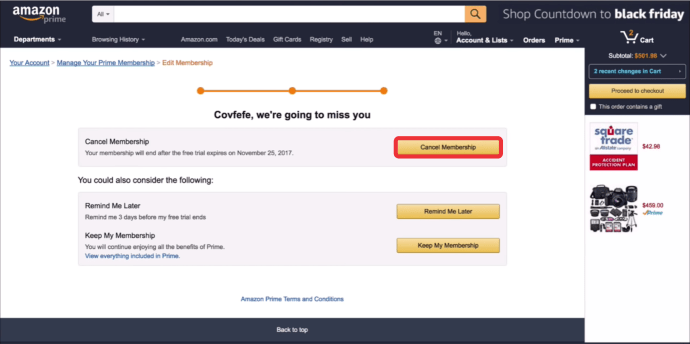
Câu hỏi thường gặp bổ sung
Điều gì sẽ xảy ra nếu bạn hủy tư cách thành viên Amazon Prime của mình sớm?
Nếu bạn hủy tư cách thành viên của mình ngay sau khi bắt đầu, bạn sẽ có thể xem nội dung Amazon Prime trong một tháng nữa cho đến khi nội dung đó hết hạn, vì sau đó nội dung đó sẽ không được gia hạn. Vì vậy, ngay cả khi bạn không còn đăng ký, bạn sẽ có quyền truy cập vào nền tảng trong một thời gian.
Làm thế nào để dễ dàng hủy bỏ tư cách thành viên Amazon Prime của bạn?
Không có phím tắt nào khi hủy tư cách thành viên Amazon Prime của bạn. Bạn phải làm theo các bước và đảm bảo rằng bạn không nhấp vào bất kỳ tùy chọn nào để duy trì tư cách thành viên của bạn trong một tháng nữa.
Làm cách nào để Hủy tài khoản Amazon Prime của tôi?
Đây là những gì bạn cần làm để hủy tài khoản của mình:
• Mở trang tài khoản Amazon Prime của bạn và đăng nhập.
• Nhấp vào biểu tượng Tài khoản và Danh sách ở góc trên bên phải.
thay đổi kích thước ký quỹ trong tài liệu của Google
• Trong menu thả xuống, chọn Tư cách thành viên chính của bạn.
cửa sổ trung tâm di động cửa sổ 10
• Trong phần Quản lý tư cách thành viên, hãy nhấp vào Cập nhật, Hủy bỏ và hơn thế nữa.
• Từ menu thả xuống, nhấp vào Kết thúc Tư cách thành viên.
• Sau đó, nhấp vào Kết thúc tư cách thành viên của tôi để xác nhận rằng bạn muốn hủy tài khoản của mình.
Điều gì xảy ra nếu tôi muốn giữ video chính?
Đôi khi, bạn có thể muốn hủy tư cách thành viên tổng thể của mình, nhưng trên đường đi, hãy quyết định giữ một trong các dịch vụ. Nếu bạn chọn hủy Amazon Prime, bạn sẽ không thể tiếp tục sử dụng Prime Video. Nếu bạn quyết định giữ Amazon Prime, thì Video Prime của bạn sẽ vẫn hoạt động.
Làm cách nào để biết khi nào tư cách thành viên chính của tôi kết thúc?
Sau khi hoàn tất quá trình hủy, bạn sẽ có thời gian dùng thử 30 ngày, sau đó đăng ký của bạn sẽ không được gia hạn.
Tôi có được hoàn lại tiền nếu tôi hủy tư cách thành viên Amazon Prime của mình không?
Tất cả các thành viên trả phí chưa có cơ hội sử dụng bất kỳ lợi ích nào của Amazon Prime đều đủ điều kiện để được hoàn lại toàn bộ thời gian thành viên. Những thành viên chỉ sử dụng dịch vụ giao hàng Amazon Prime có thể được hoàn lại một phần tiền. Nếu các thành viên đã sử dụng các dịch vụ khác, chẳng hạn như Prime Video hoặc Prime Music, họ sẽ không đủ điều kiện để được hoàn lại tiền.
Điều gì sẽ xảy ra nếu tôi hủy Amazon Prime?
Nếu bạn hủy bỏ Amazon Prime ngay sau khi đăng ký, bạn có thể tiếp tục sử dụng nó trong tháng tiếp theo hoặc cho đến khi đăng ký của bạn hết hạn.
Phần kết luận
Giống như nhiều nền tảng dựa trên đăng ký, Amazon không quan tâm lắm đến việc cho phép các thành viên của họ ra đi. Đó là lý do tại sao họ đã tạo ra một quy trình hủy bỏ thường gây nhầm lẫn, vì quy trình này sẽ hỏi bạn nhiều lần xem bạn có muốn thoát không.
Bây giờ bạn đã biết quy trình hoạt động như thế nào, bạn có thể hủy đăng ký của mình. Thêm vào đó, bạn thậm chí có thể giúp đỡ người khác, những người có thể cảm thấy bối rối trước quá trình này. Bạn đã bao giờ thử hủy tư cách thành viên Amazon Prime của mình chưa? Bước thử thách nhất đối với bạn là gì?
Cho chúng tôi biết trong phần ý kiến dưới đây.