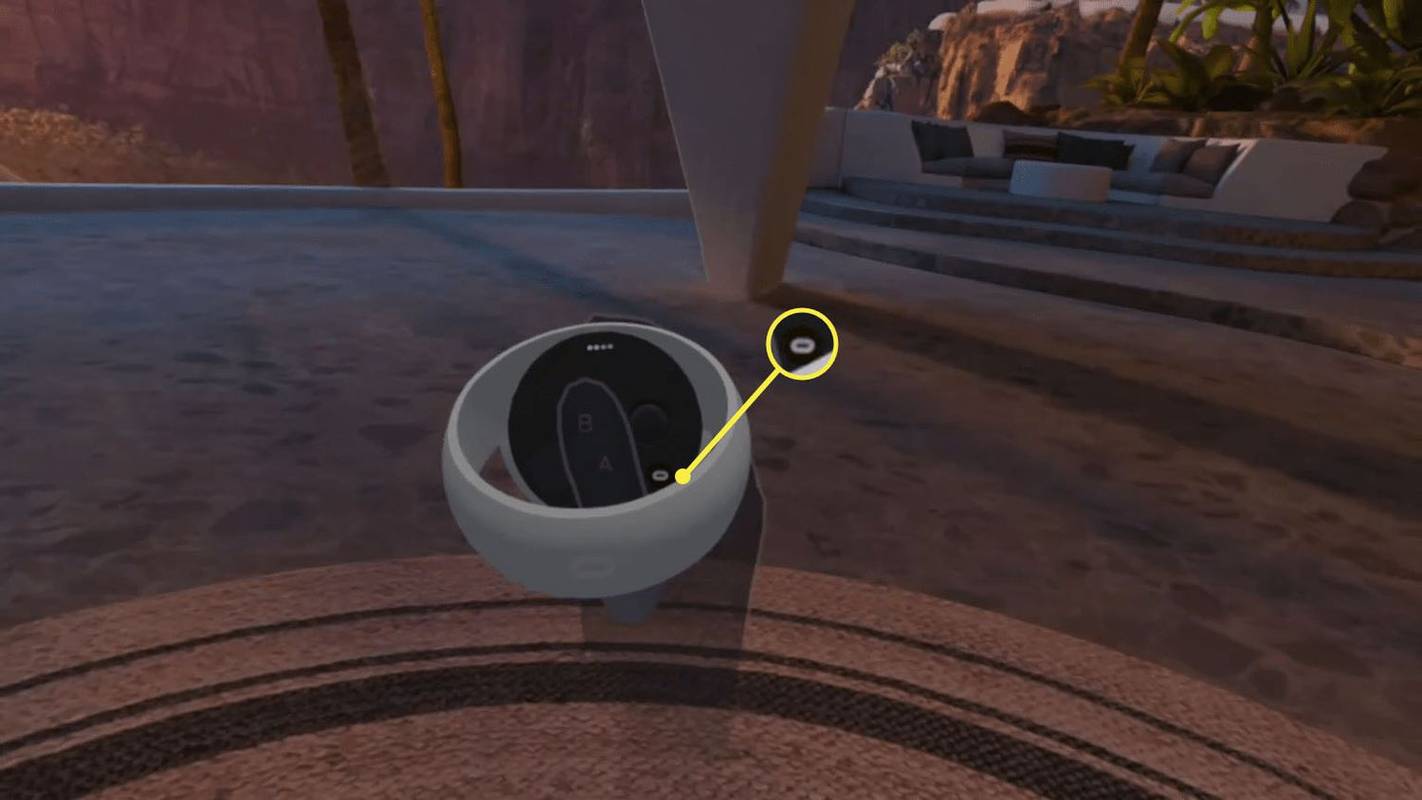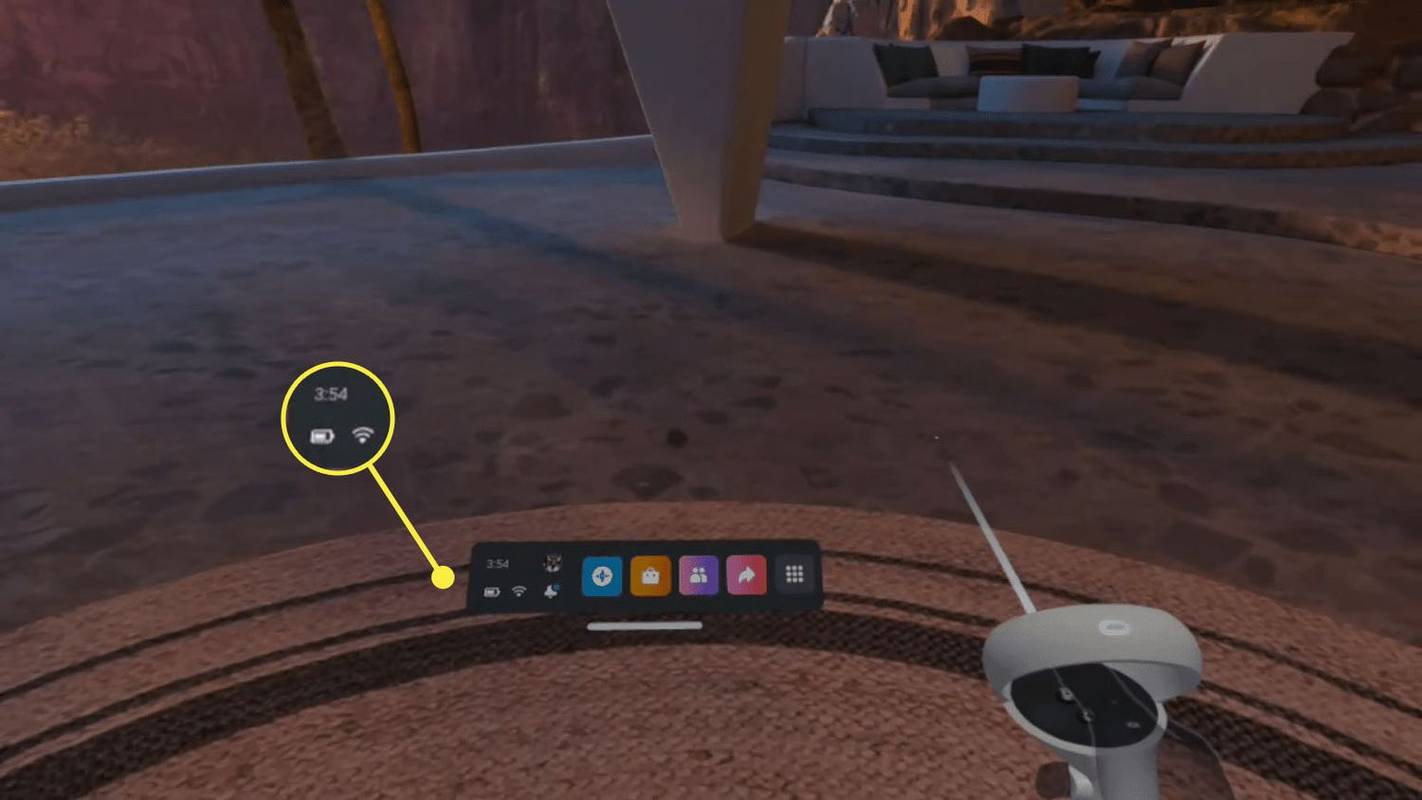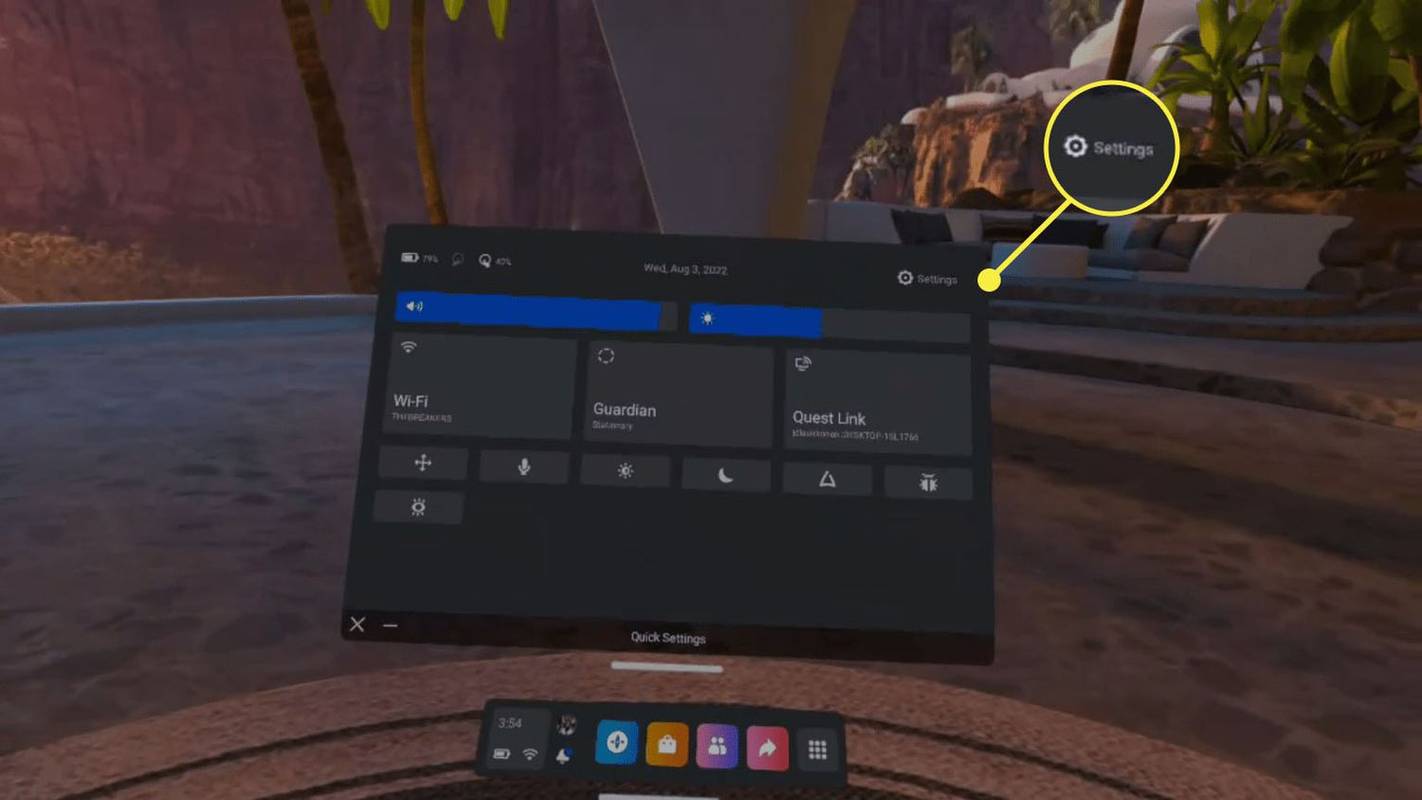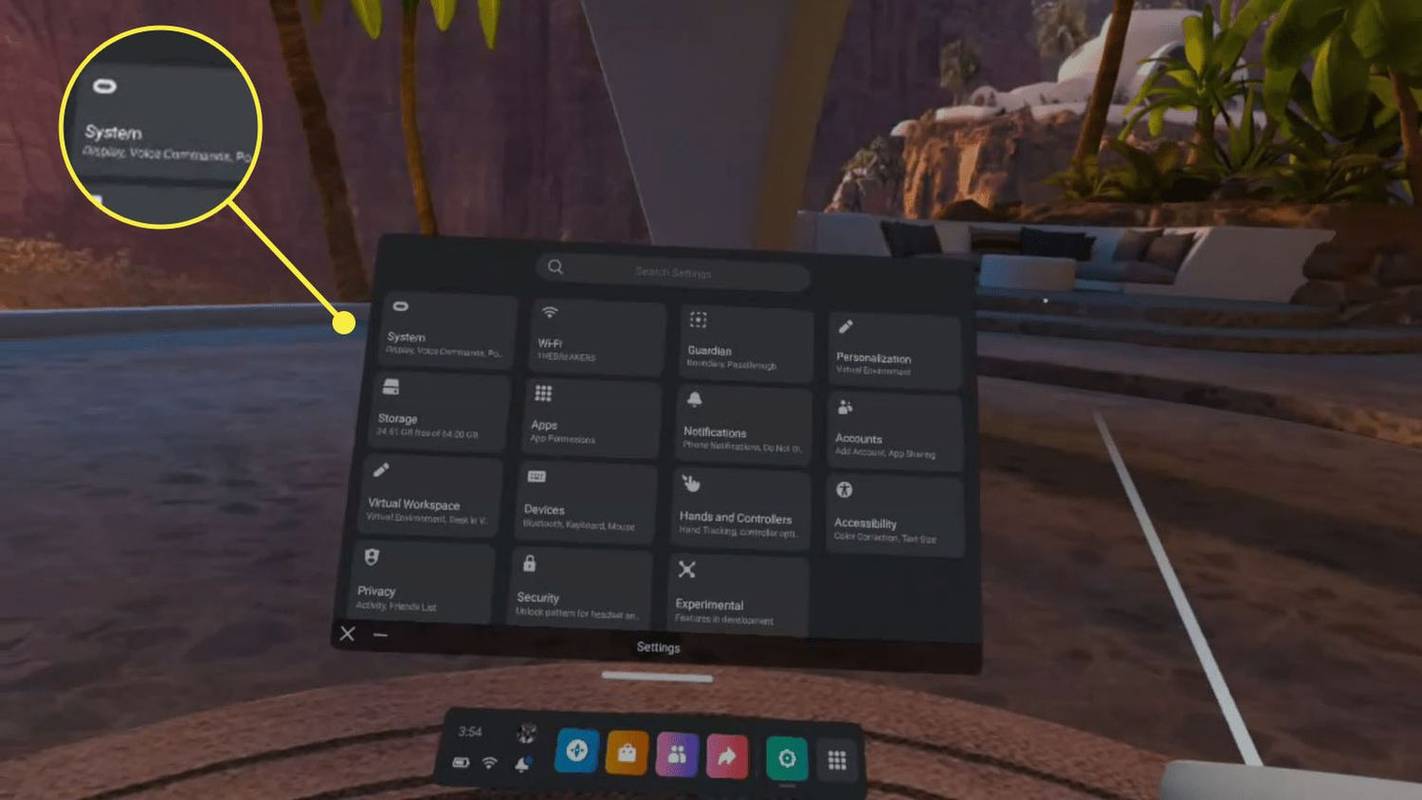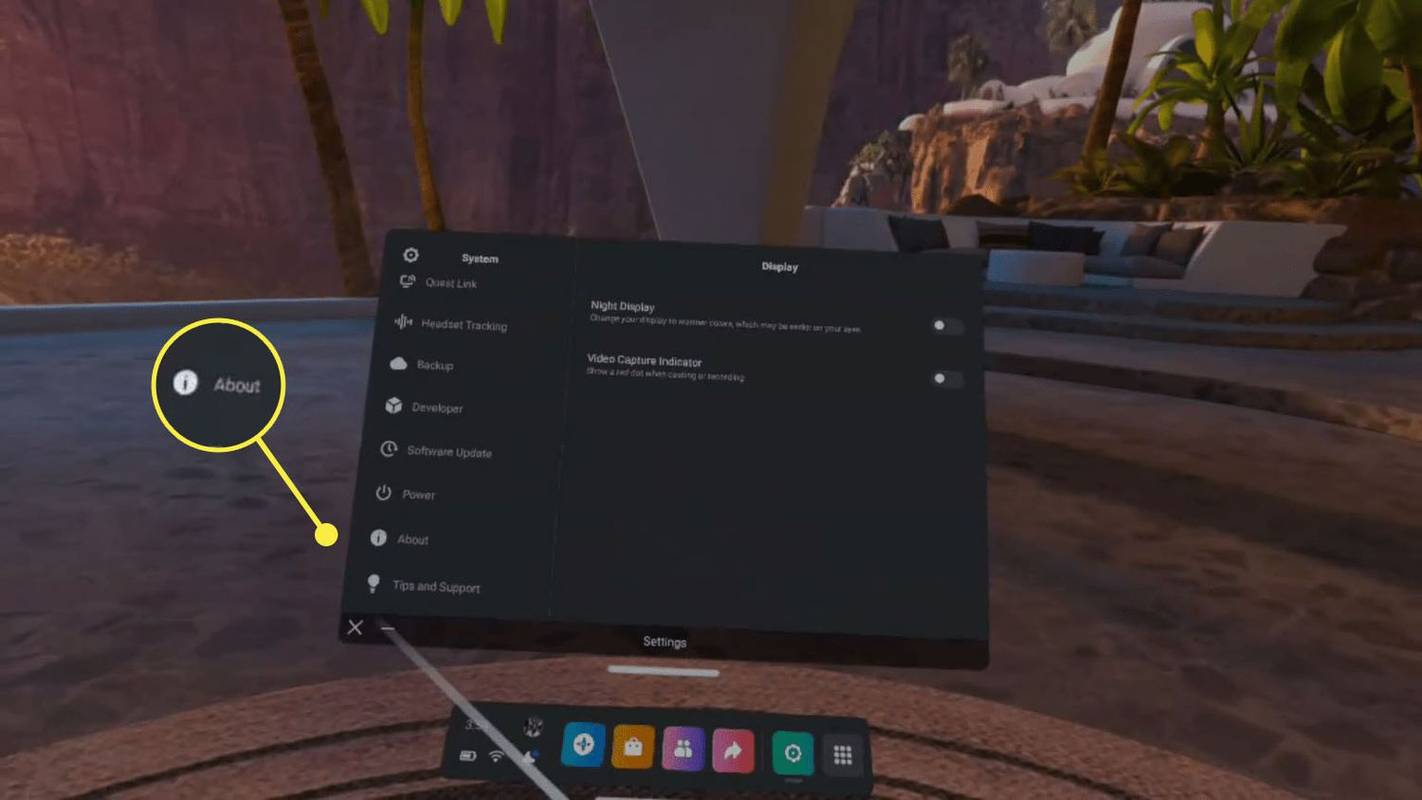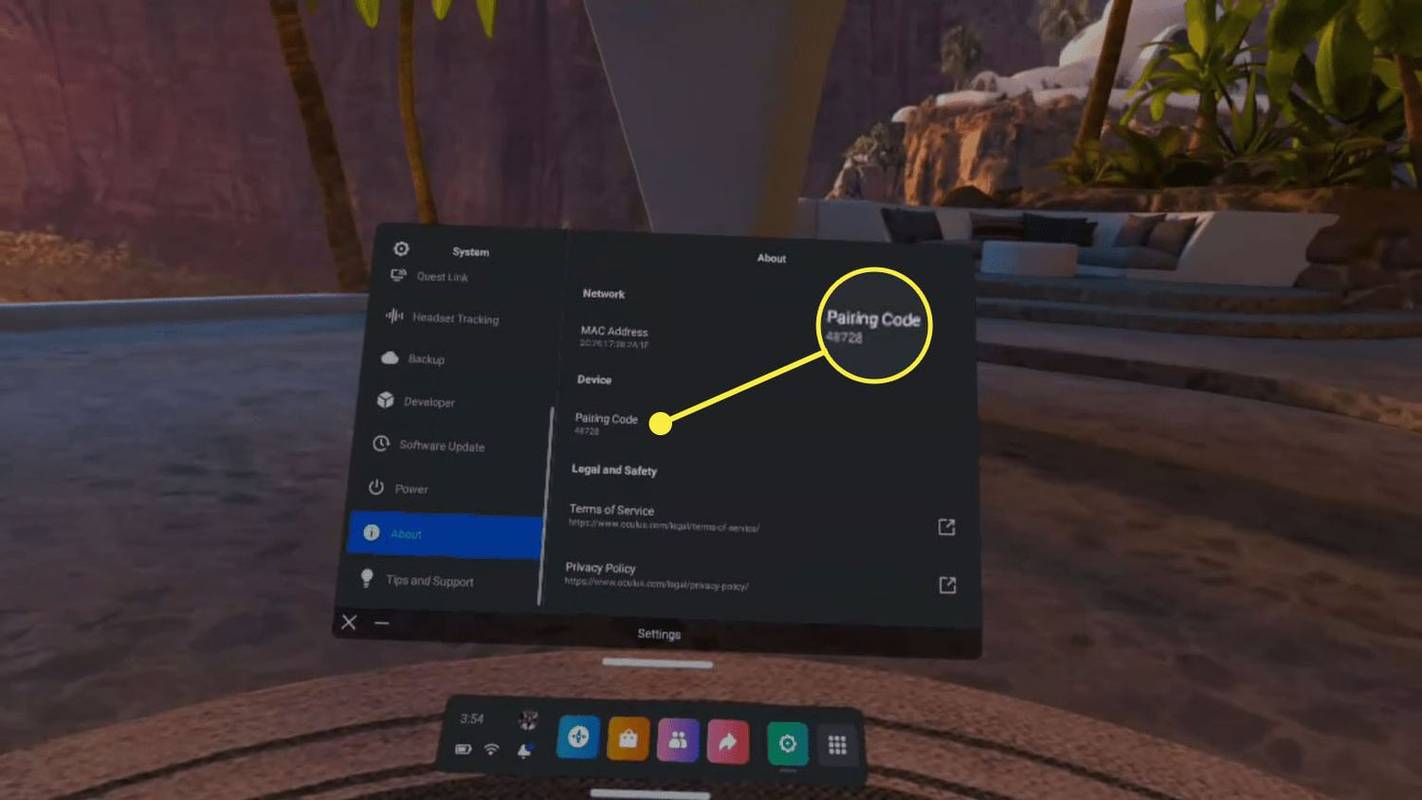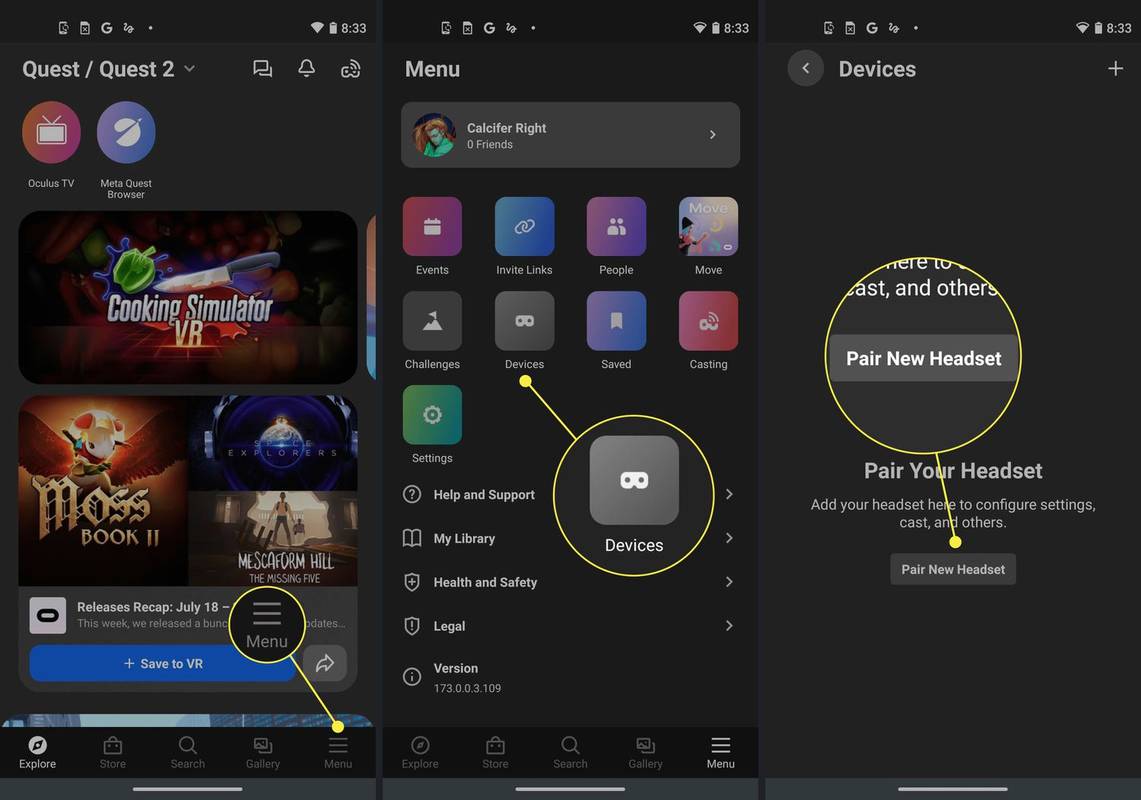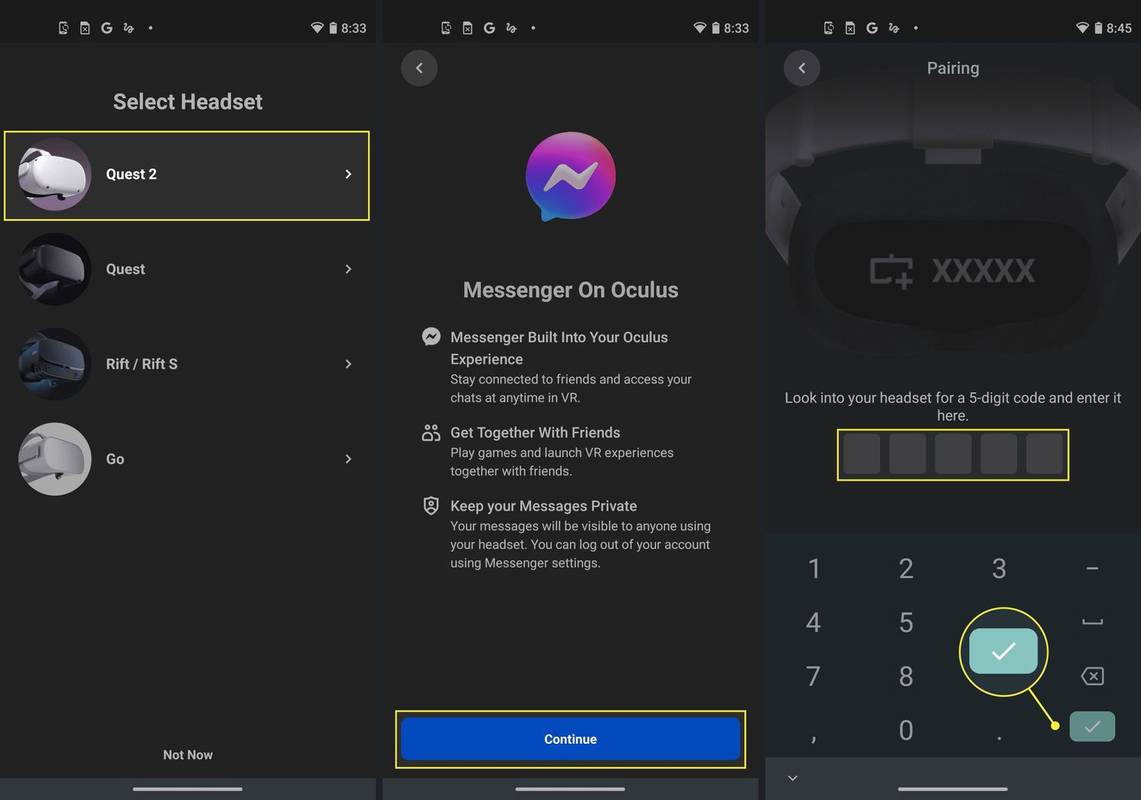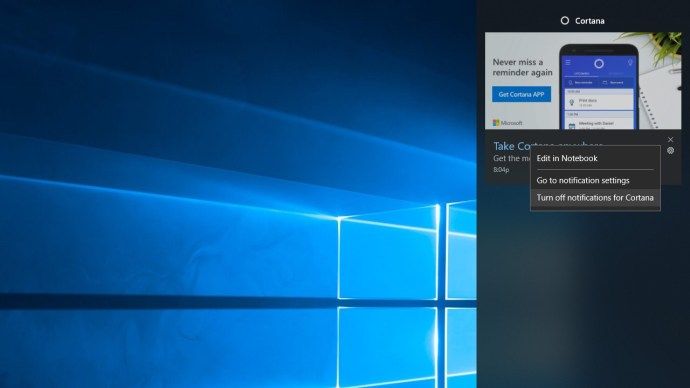Những gì để biết
- Trong nhiệm vụ 2 của bạn: Cài đặt > Về , và viết ra mã ghép nối .
- Ứng dụng điện thoại Oculus > Thực đơn > Thiết bị > Ghép nối tai nghe của bạn > Nhiệm vụ 2 > Tiếp tục . Đi vào mã ghép nối > nhấn đánh dấu .
- Nếu Quest 2 của bạn không ghép nối, hãy thử lại trong khi đeo tai nghe và đảm bảo điện thoại của bạn ở gần tai nghe.
Bài viết này giải thích cách ghép nối Meta Quest 2 với điện thoại kèm theo hướng dẫn sẽ hoạt động cho cả Android và iPhone.
Cách kết nối Quest 2 với điện thoại
Để ghép nối Quest 2 với điện thoại, bạn cần có tài khoản Facebook hoặc Meta và bạn cũng cần cài đặt ứng dụng Meta Quest trên điện thoại của mình. Ứng dụng này có sẵn cho cả Android và iPhone, đồng thời có giao diện và hoạt động giống nhau bất kể bạn có loại điện thoại nào.
Dưới đây là cách kết nối Quest 2 với điện thoại:
-
Mở Thanh công cụ bằng cách nhấn nút Nút Oculus trên bộ điều khiển cảm ứng bên phải của bạn.
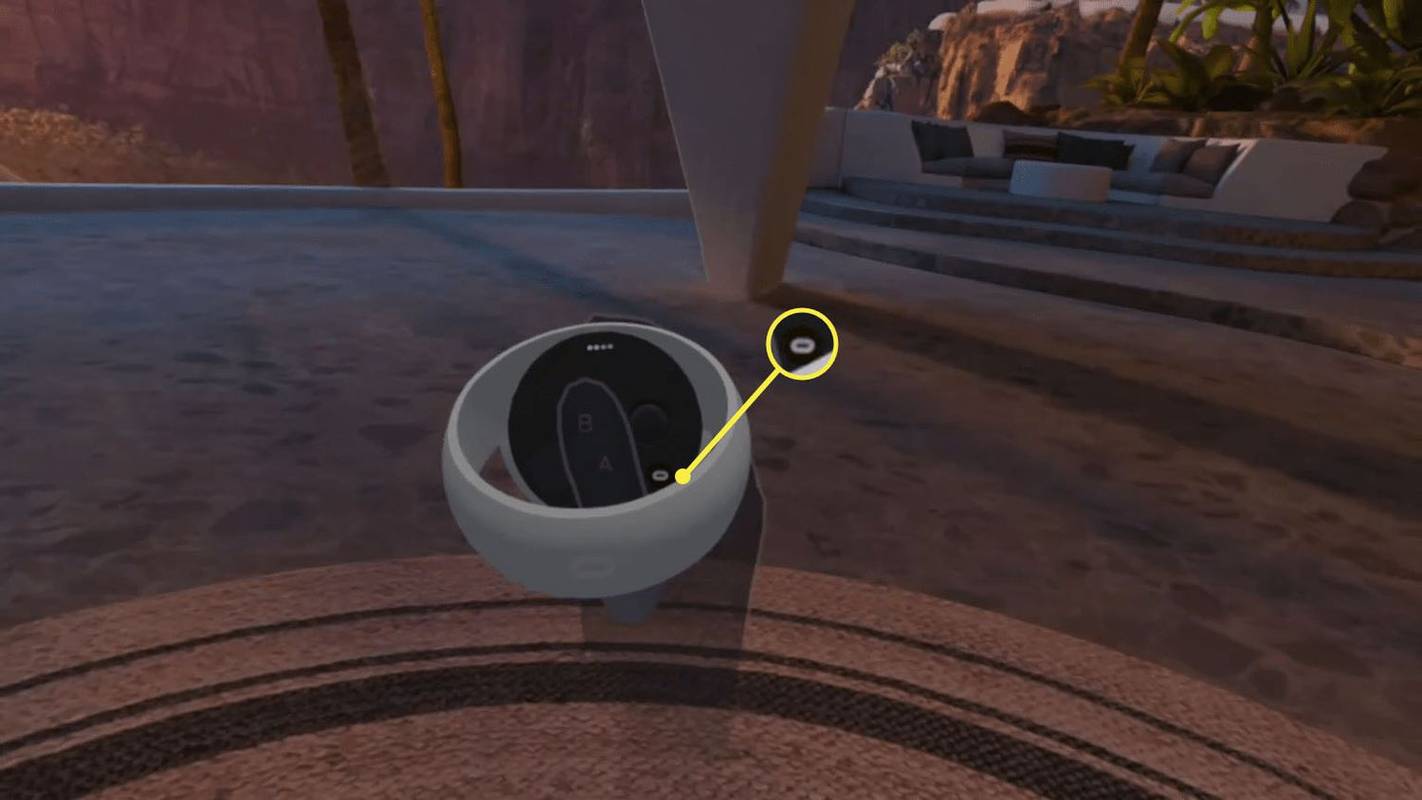
-
Chọn menu khởi chạy nhanh (thời gian, pin, Wi-Fi).
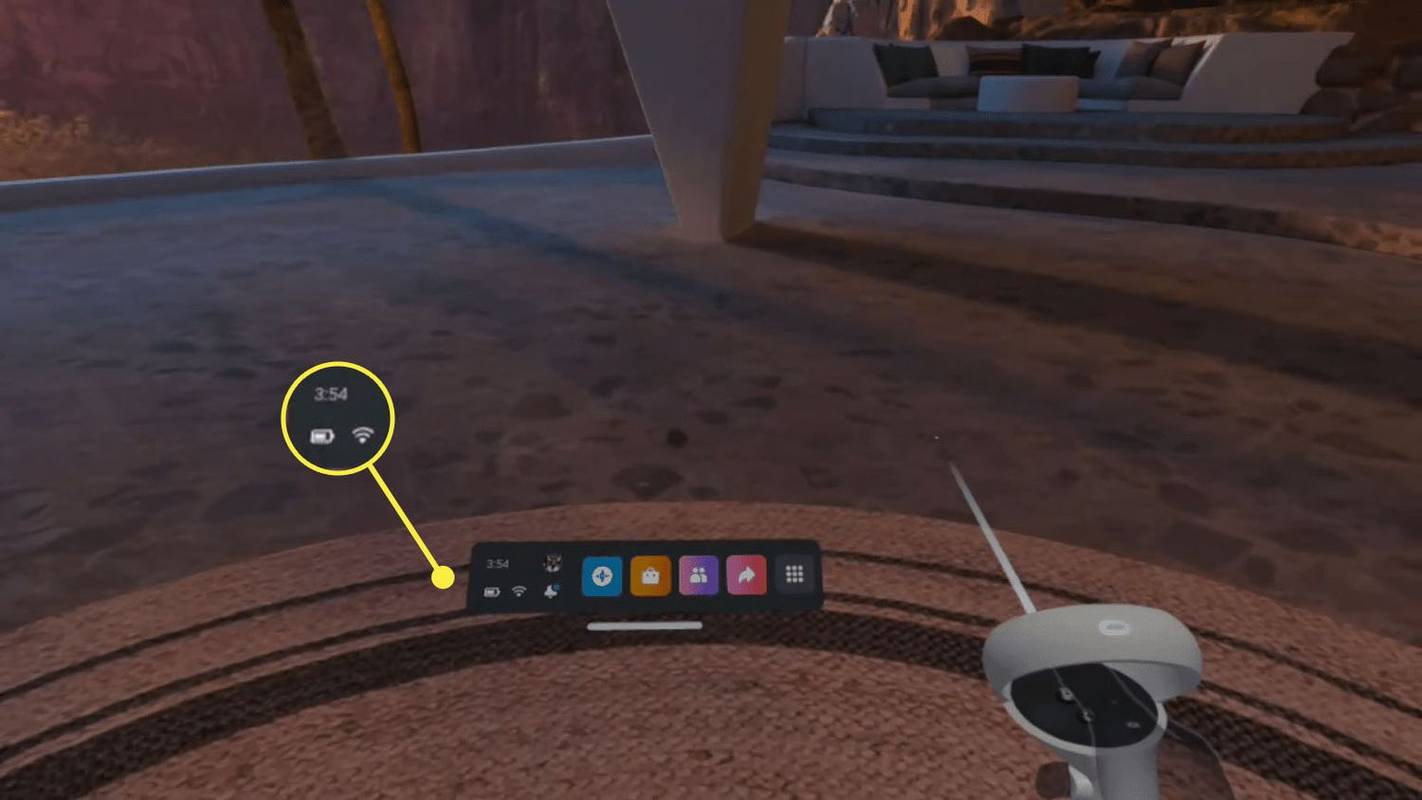
-
Lựa chọn Cài đặt .
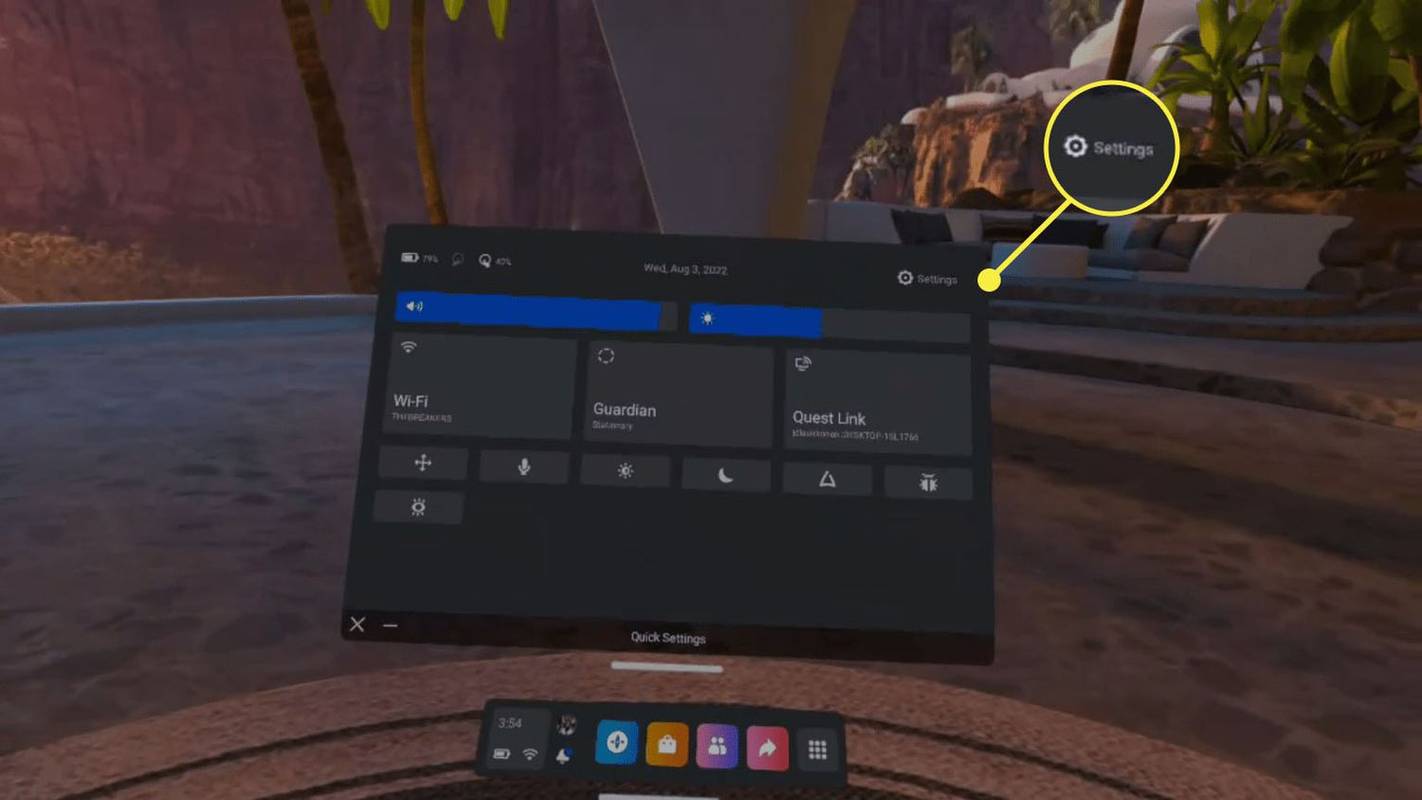
-
Lựa chọn Hệ thống .
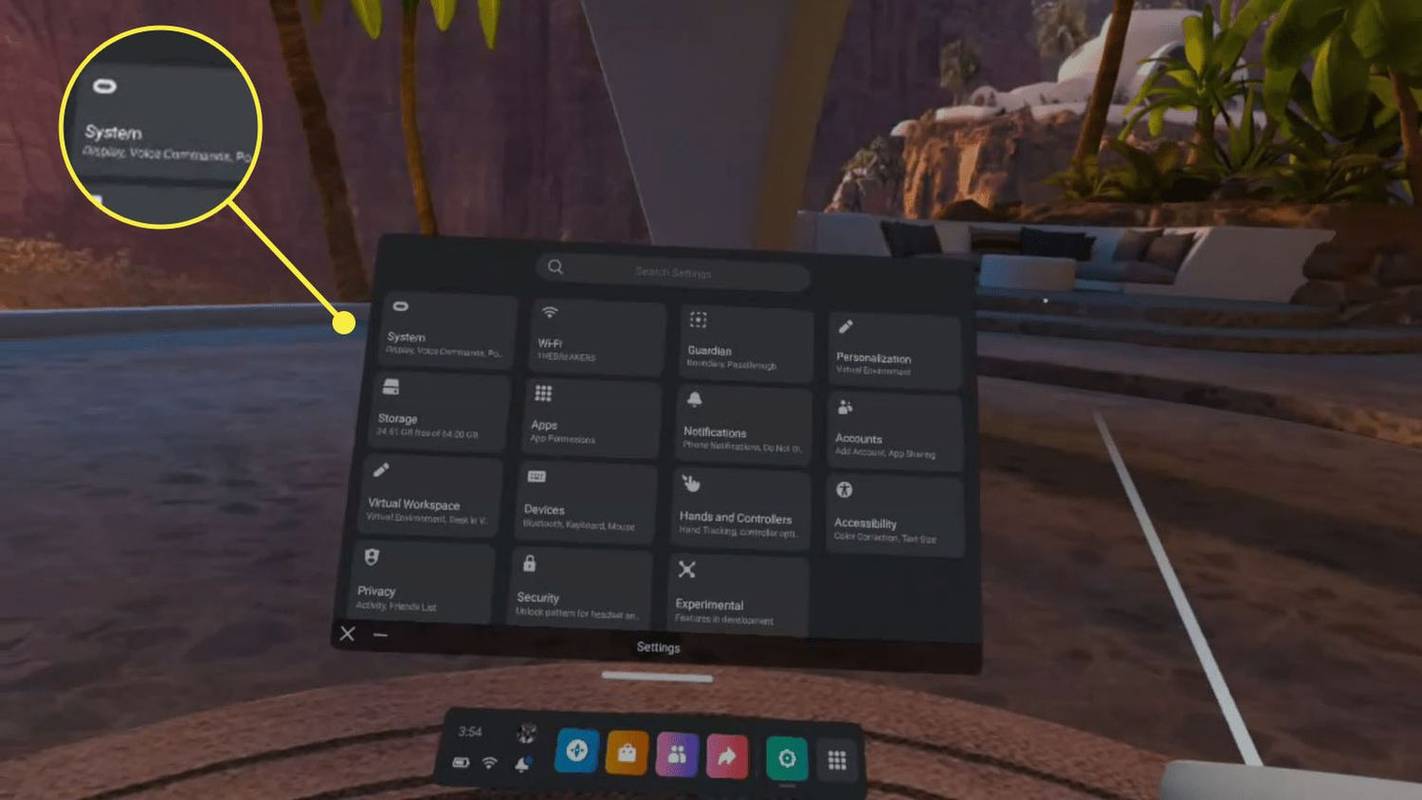
-
Cuộn xuống và chọn Về .
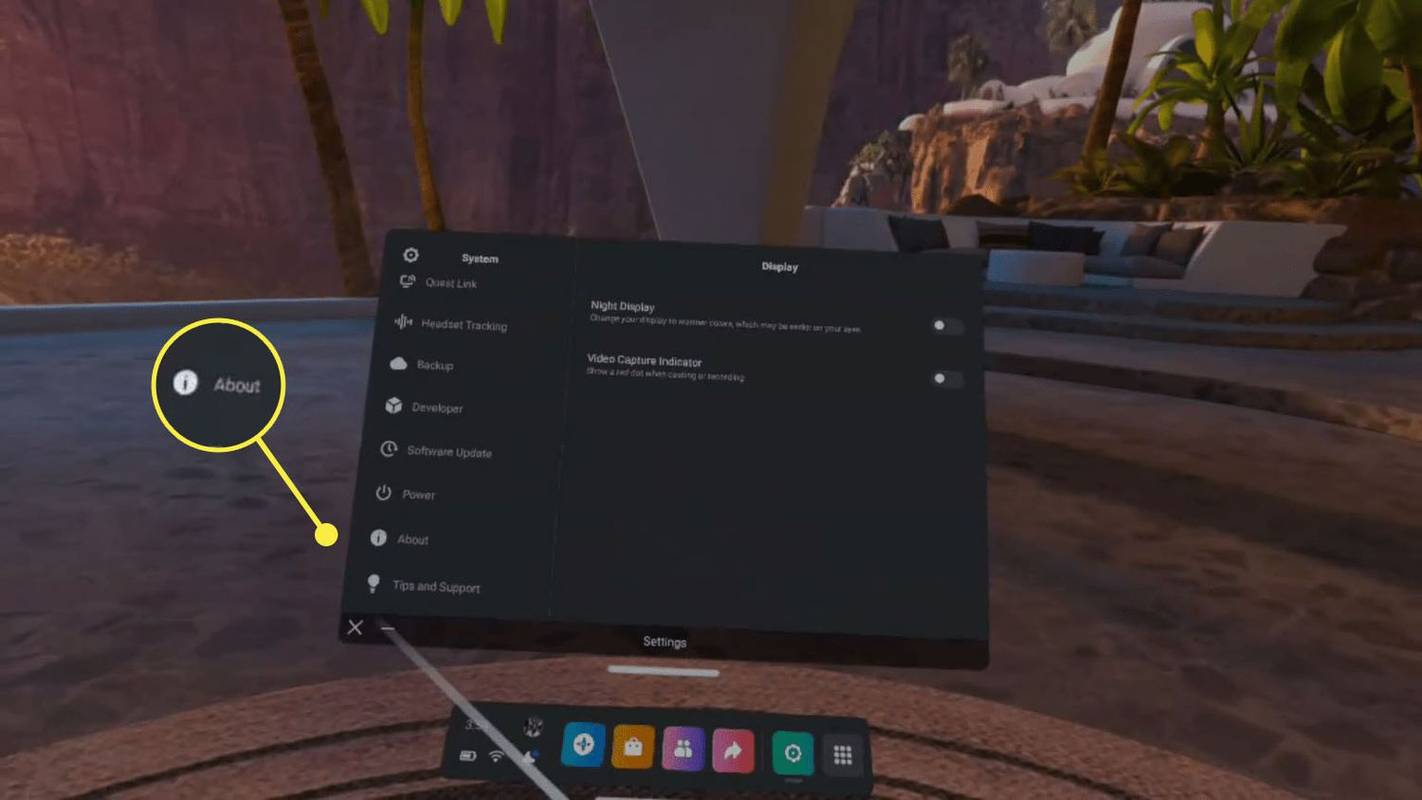
-
Hãy lưu ý những mã ghép nối .
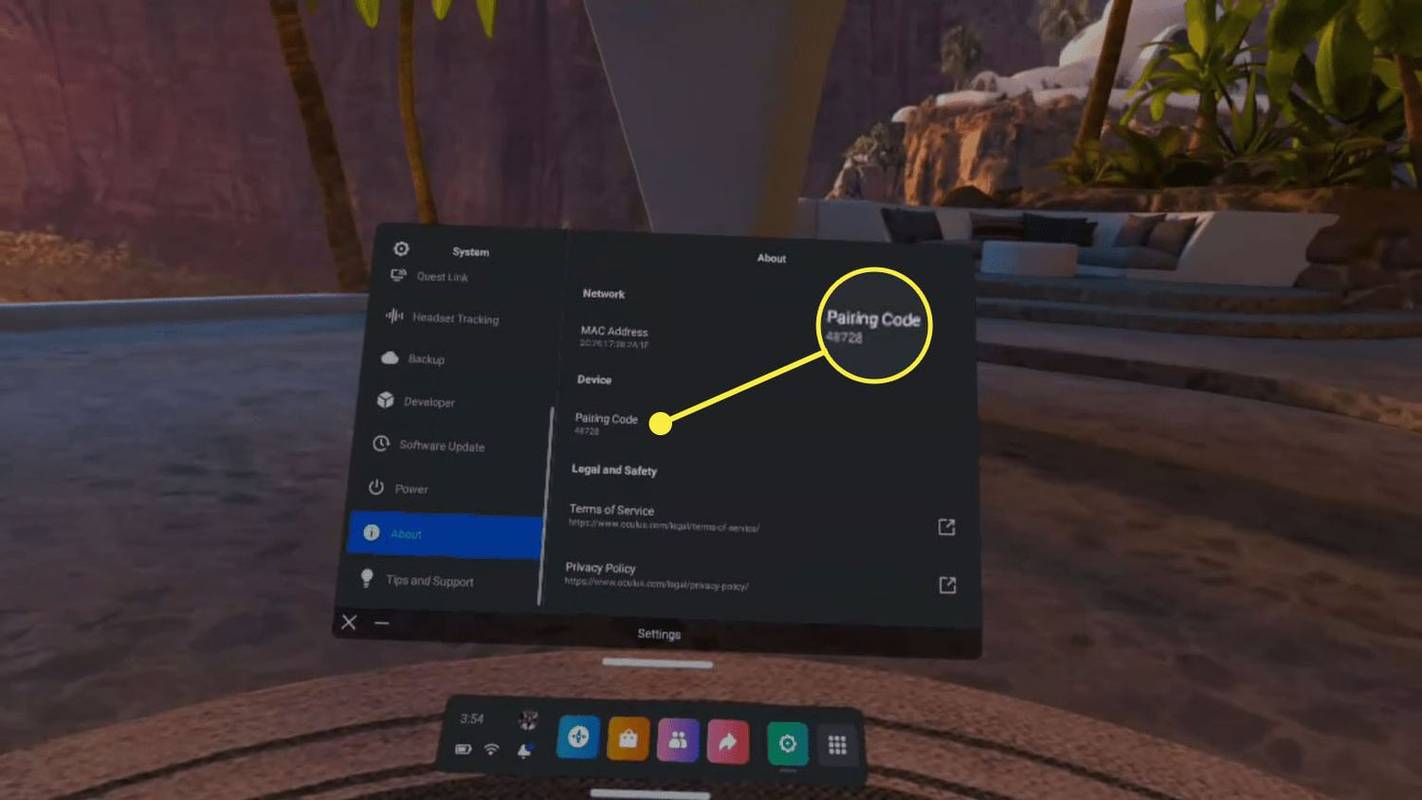
-
Nếu bạn chưa có ứng dụng Meta Quest, hãy tải xuống và cài đặt nó trên điện thoại của bạn.
bất hòa về cách chia sẻ màn hình trong một máy chủ
Tải ứng dụng Meta Quest cho Android Tải ứng dụng Meta Quest cho iOS -
Mở ứng dụng và đăng nhập bằng tài khoản Facebook hoặc Meta của bạn.
-
Vỗ nhẹ Thực đơn .
-
Vỗ nhẹ Thiết bị .
-
Vỗ nhẹ Ghép nối tai nghe mới .
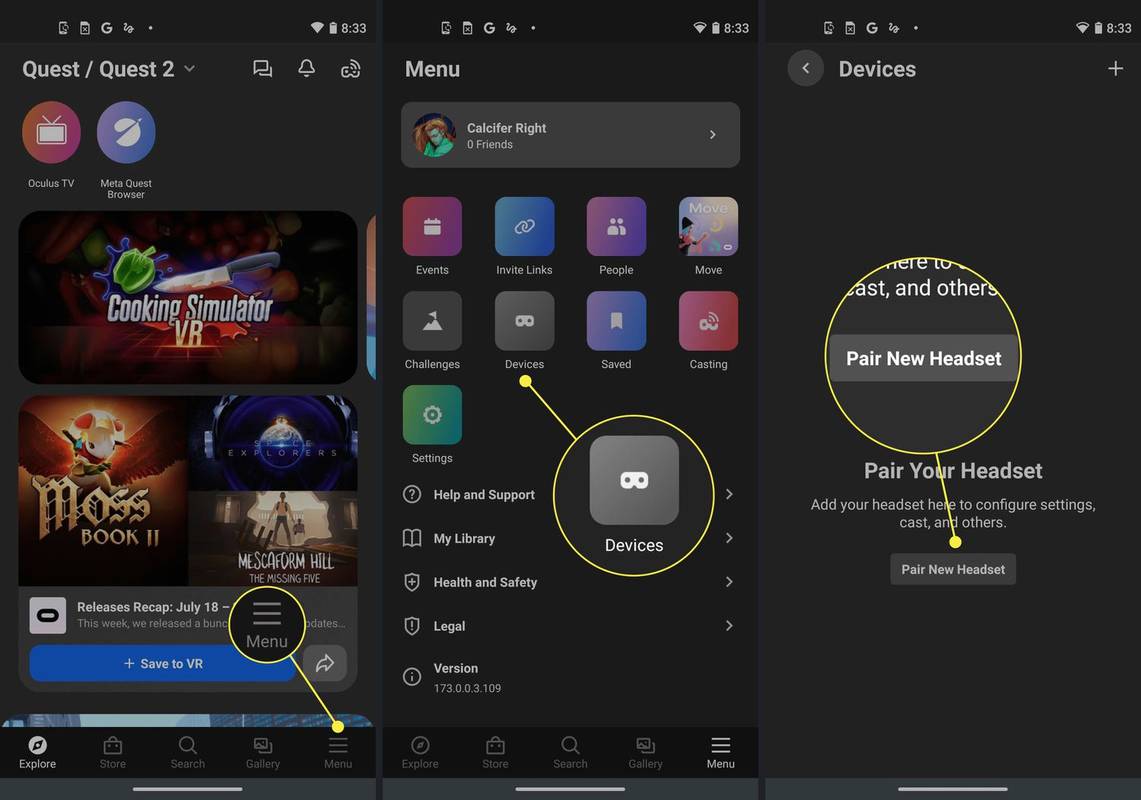
-
Vỗ nhẹ Nhiệm vụ 2 .
-
Vỗ nhẹ Tiếp tục .
-
Nhập mã ghép nối và nhấn vào đánh dấu .
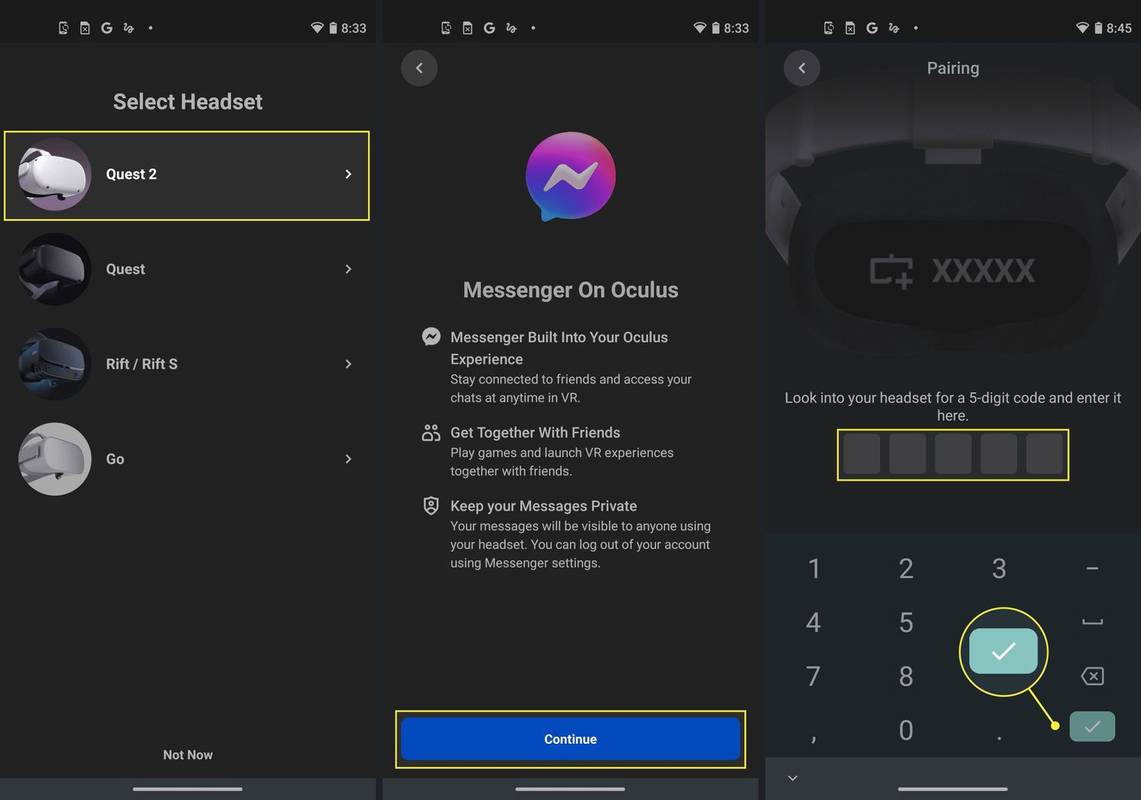
-
Nhiệm vụ 2 của bạn sẽ ghép nối với điện thoại của bạn.
Nhiệm vụ 2 cần phải hoạt động và ở gần điện thoại của bạn để ghép nối thành công. Nếu không thành công, hãy thử đeo tai nghe trong quá trình ghép nối.
Cách ghép nối Quest 2 với iPhone
Ghép nối Quest 2 với iPhone hoạt động giống hệt như ghép nối với Android. Ứng dụng hoạt động và trông giống nhau trên cả Android và iOS và tai nghe Quest 2 không phân biệt giữa iPhone và Android. Để ghép nối Quest 2 với iPhone của bạn, hãy làm theo hướng dẫn ở phần trước.
Nếu bạn gặp sự cố khi kết nối Quest 2 với iPhone, hãy đảm bảo Bluetooth được bật trên iPhone trước khi bắt đầu quá trình. Bluetooth phải được bật trước khi bạn cố gắng ghép nối iPhone của mình với Quest 2.
Tại sao ghép nối Quest 2 với điện thoại?
Ghép nối Quest 2 của bạn với điện thoại sẽ mang lại một số lợi ích. Không cần phải đeo tai nghe, ứng dụng cho phép bạn mua ứng dụng và trò chơi, kiểm tra danh sách bạn bè, xem thư viện ảnh chụp màn hình và video bạn đã quay trên tai nghe và thậm chí xem luồng trực tiếp từ tai nghe. Tùy chọn phát trực tiếp có lợi nếu bạn muốn chia sẻ trải nghiệm VR của mình với người khác.
Nếu Quest 2 và điện thoại của bạn được ghép nối, bạn có thể chọn tùy chọn phát trực tuyến và chế độ xem của bạn được phản chiếu từ tai nghe sang màn hình điện thoại. Điều đó cho phép bạn bè nhìn thấy chính xác những gì bạn nhìn thấy khi chơi. Bạn cũng có thể ghi lại quá trình chơi trò chơi vào điện thoại để dễ dàng phát lại trên máy tính hoặc chia sẻ với bạn bè ngoài hệ sinh thái Facebook. Mặc dù Quest 2 cho phép bạn chia sẻ ảnh chụp màn hình và clip nhưng nó chỉ giới hạn ở Facebook Và Tin nhắn .
Việc ghép nối Quest 2 với điện thoại cũng là điều cần thiết nếu bạn muốn sử dụng tính năng kiểm soát của phụ huynh trong Quest 2. Nếu bạn muốn sử dụng quyền kiểm soát của phụ huynh, con bạn phải ghép nối điện thoại của mình với Nhiệm vụ 2 và bắt đầu yêu cầu. Sau đó, bạn có thể chấp nhận yêu cầu trên điện thoại của mình, điều này cho phép bạn theo dõi việc sử dụng VR của họ, chọn trò chơi nào họ được phép chơi và điều chỉnh các cài đặt khác.
Câu hỏi thường gặp- Làm cách nào để ghép nối Nhiệm vụ Meta (Oculus) với TV?
Nếu TV của bạn hỗ trợ chia sẻ màn hình, bạn có thể truyền tai nghe Meta/Oculus Quest để những người khác trong phòng có thể nhìn thấy những gì bạn nhìn thấy. Sử dụng Dàn diễn viên trong ứng dụng Meta Quest (nó trông giống như một bộ điều khiển có sóng phát ra từ đó), sau đó chọn TV của bạn từ danh sách. TV, điện thoại và tai nghe của bạn phải nằm trên cùng một mạng Wi-Fi.
- Làm cách nào để ghép nối bộ điều khiển Meta (Oculus) Quest mà không cần điện thoại?
Rất tiếc, bạn cần có ứng dụng Meta Quest để ghép nối bộ điều khiển với tai nghe. Nếu ứng dụng không hoạt động, bạn nên liên hệ với bộ phận hỗ trợ Quest để giải quyết.