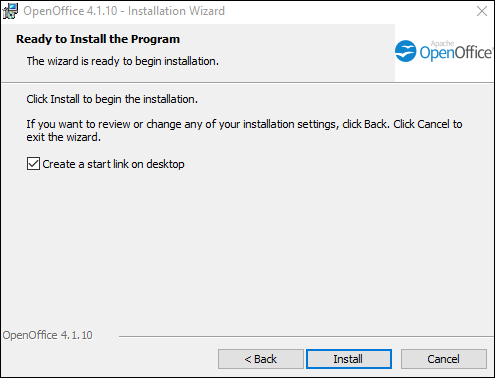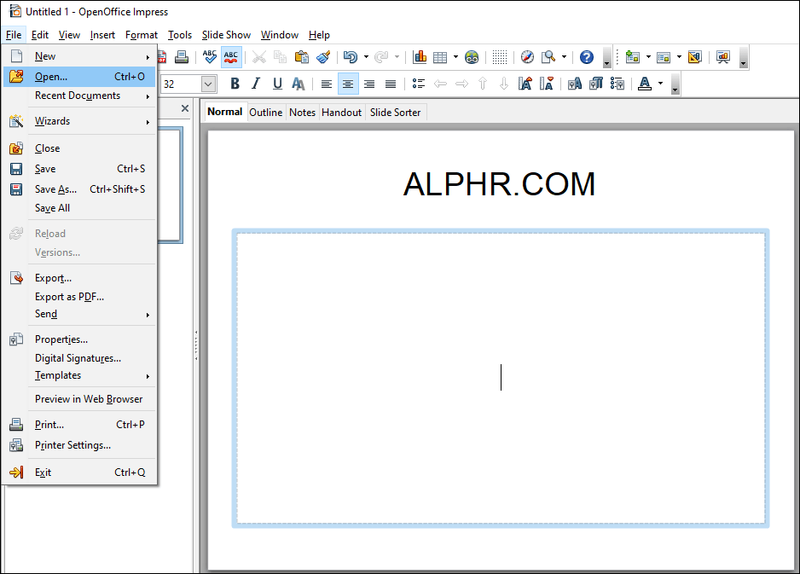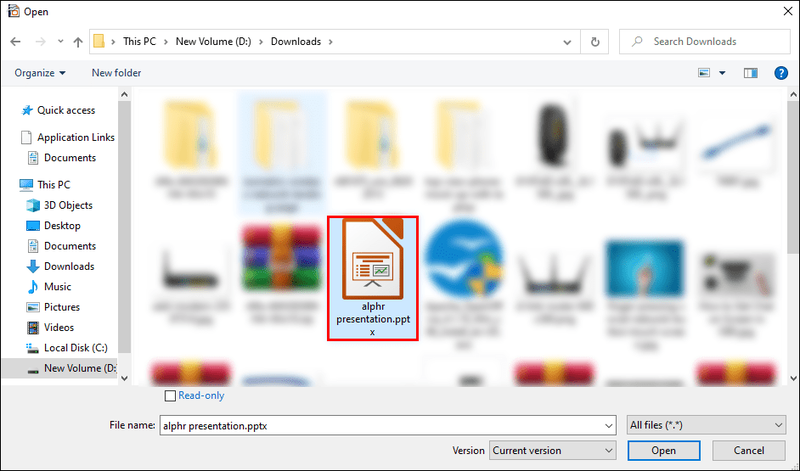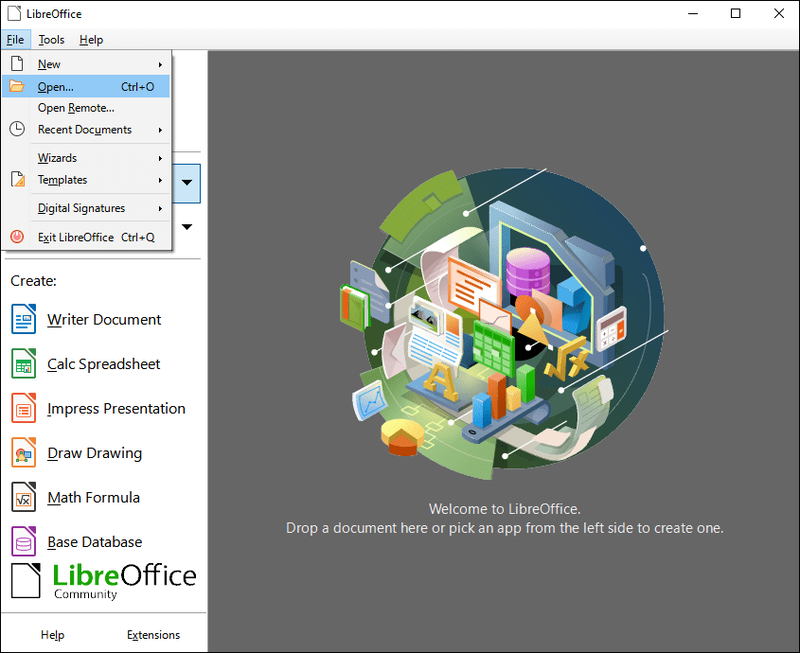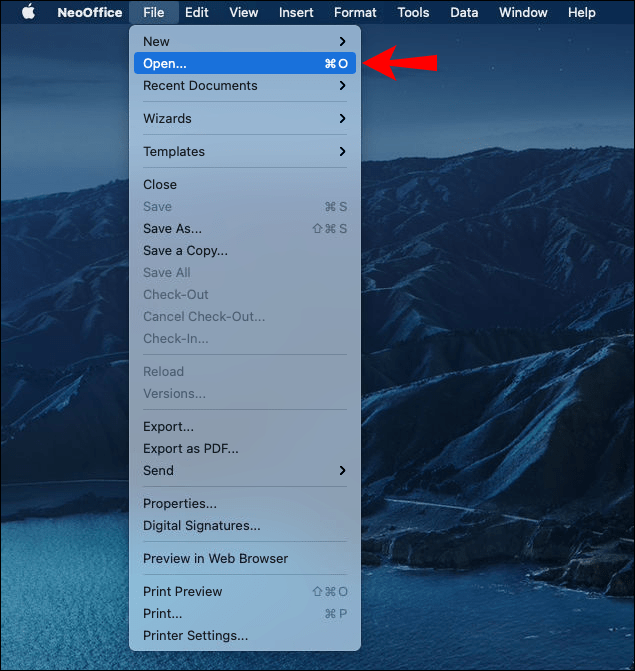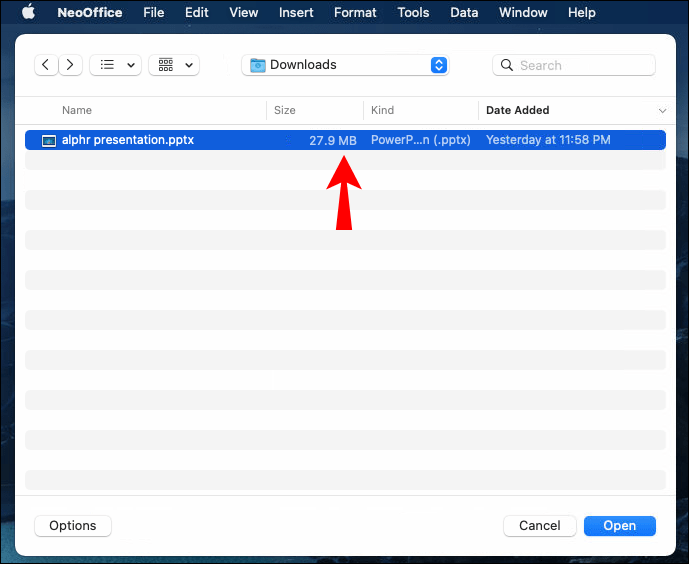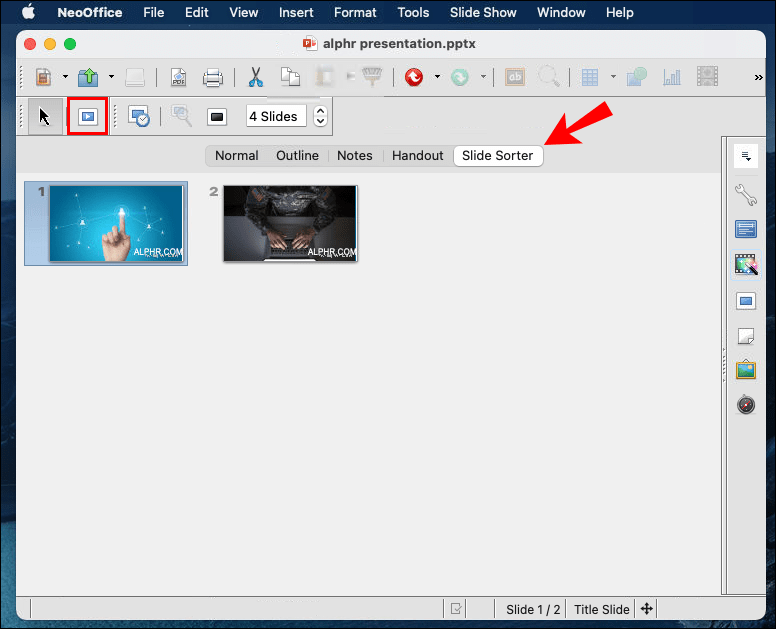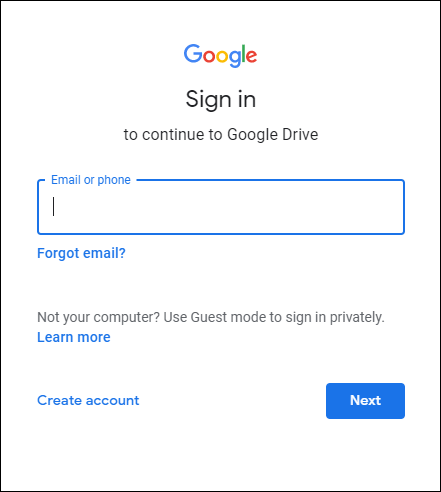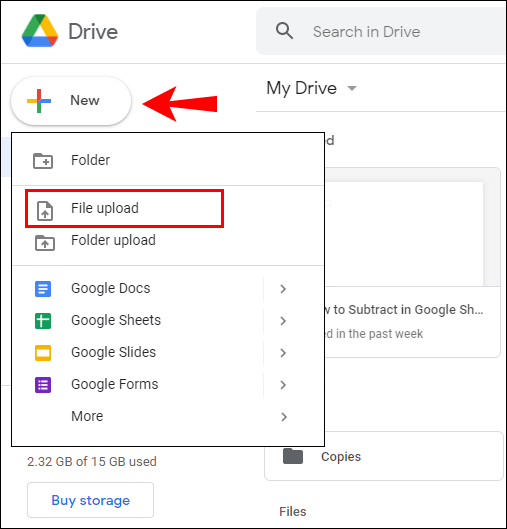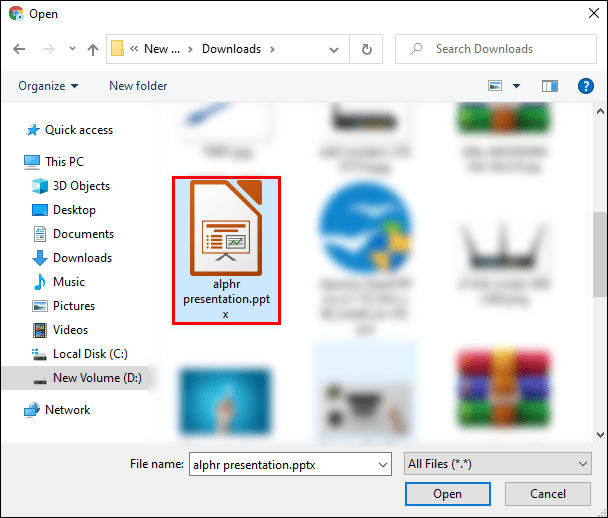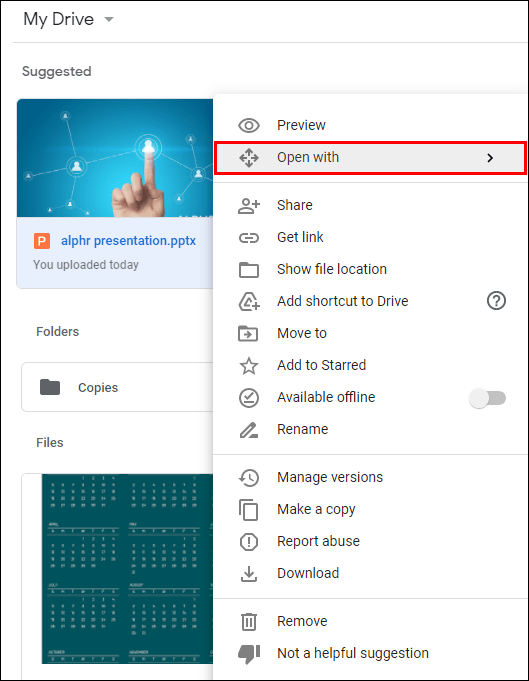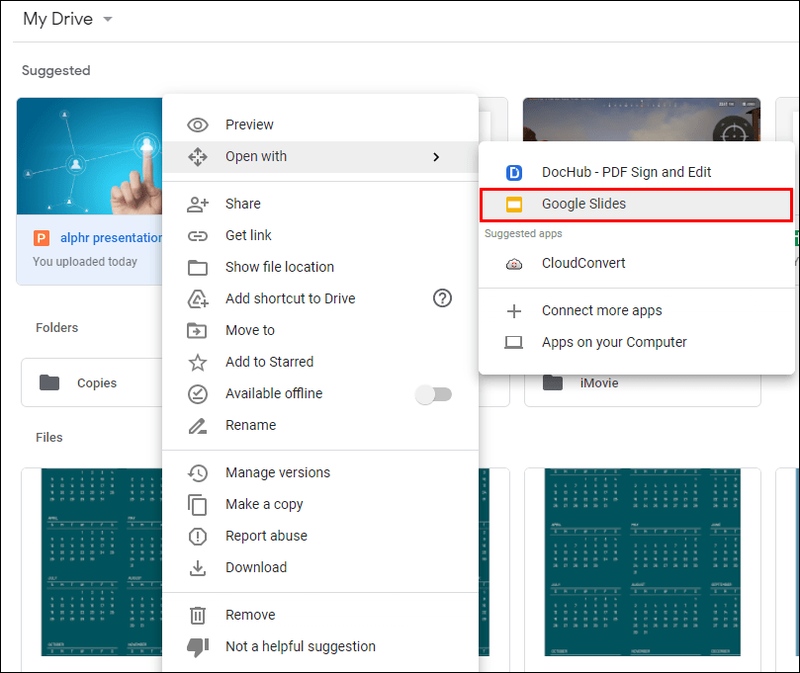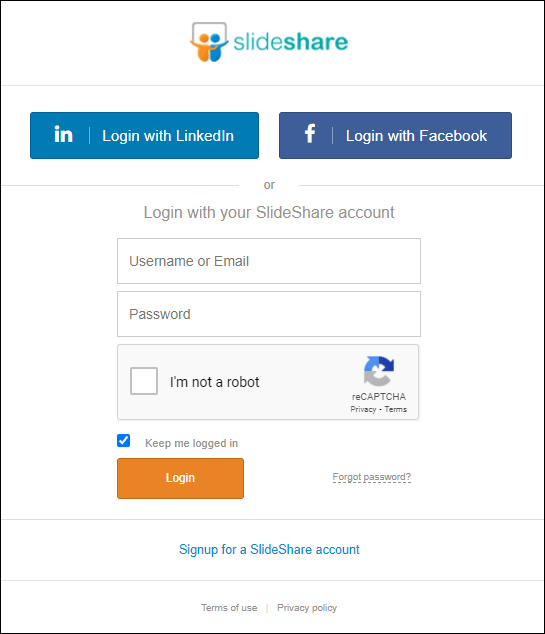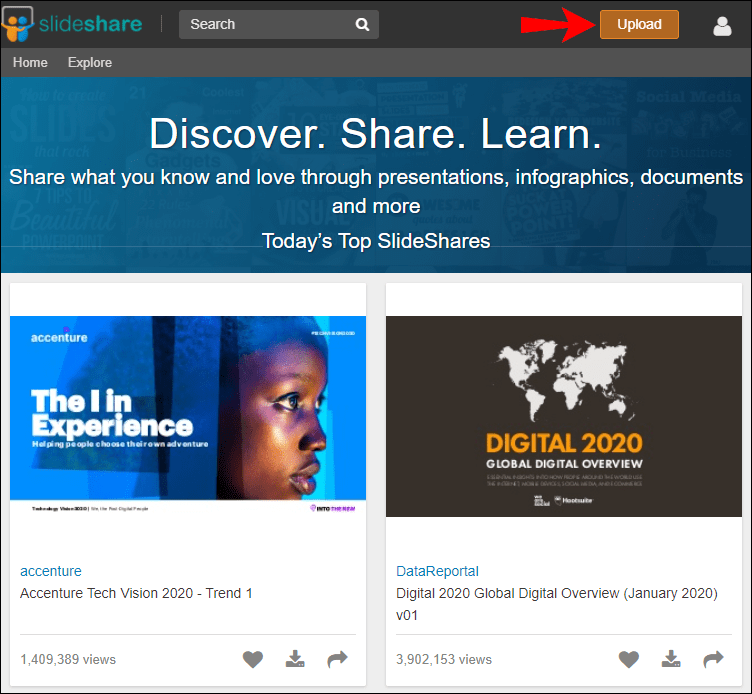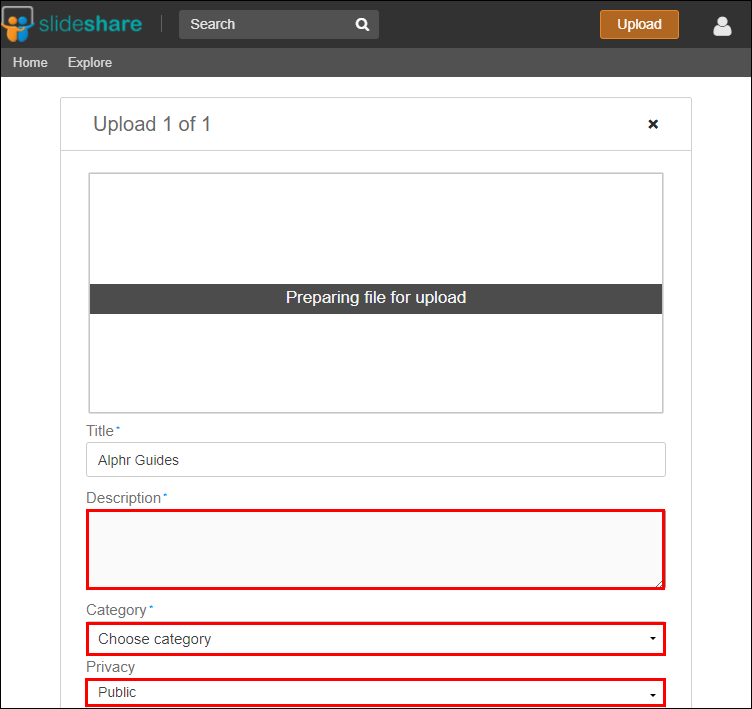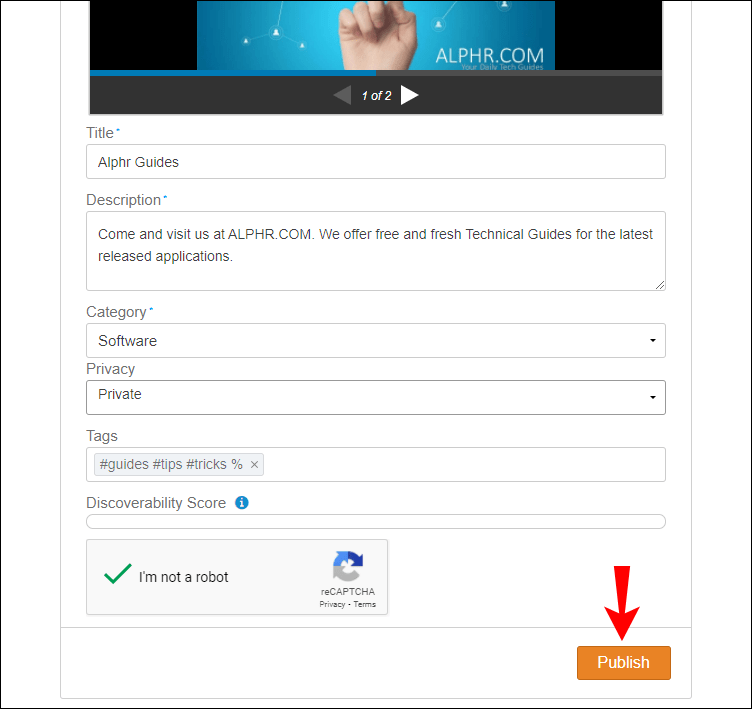Bạn đã bao giờ rơi vào tình huống cần mở bản trình bày PowerPoint nhưng chưa cài đặt chương trình trên máy tính của mình chưa? Có thể bạn đang làm việc và quên mang theo máy tính xách tay của mình. Hoặc có thể bạn đang sử dụng PC tại nhà của bạn mình, máy tính này không có phiên bản cập nhật của MS Office.

Nếu điều này có vẻ giống bạn, chúng tôi có một số tin tốt. Có rất nhiều công cụ có thể giúp mở tài liệu PowerPoint đó và bạn thậm chí không cần phải chi lớn để có được chúng.
Trong bài viết này, chúng tôi sẽ giới thiệu cho bạn các công cụ khác nhau mà bạn có thể sử dụng để mở tệp PowerPoint nếu bạn không có chương trình trên thiết bị của mình.
Các ứng dụng tương thích với PowerPoint
Microsoft PowerPoint có thể là Mona Lisa của các chương trình thuyết trình, nhưng nó chắc chắn không phải là lựa chọn nổi tiếng duy nhất trong thị trấn. Cho dù bạn muốn làm cho tác phẩm của mình nổi bật với một số chuyển đổi và hoạt ảnh nhanh hay cần một công cụ dễ sử dụng để tạo các trình chiếu cơ bản, có rất nhiều tùy chọn có sẵn trên thị trường. Chúng bao gồm các tiện ích dựa trên web như Google Docs Presentation, LibreOffice Impress, PowerPoint Viewer, NeoOffice, Slide Share và các tiện ích khác.
Bây giờ chúng ta hãy xem cách hoạt động của từng công cụ này.
1. Các chương trình có thể tải xuống
a) PowerPoint Online
PowerPoint Online là một dịch vụ dựa trên đám mây của Microsoft cho phép người dùng tạo, chỉnh sửa và chia sẻ bản trình bày trên bất kỳ thiết bị nào của họ. Nó cung cấp các công cụ trình bày chất lượng cao cho phép bạn thiết kế và cộng tác với nhóm của mình và tự động đồng bộ hóa thông tin đó trên các thiết bị được kết nối của bạn.
Để sử dụng PowerPoint Online, tất cả những gì bạn cần là trình duyệt và tài khoản Microsoft (hotmail.com, live.com, outlook.com, MSN hoặc thậm chí tài khoản Microsoft 365 cơ quan / trường học). Nếu bạn có tệp trên máy tính của mình, bạn có thể xem tệp đó bằng một thao tác kéo đơn giản từ màn hình vào trang web PowerPoint. Bạn cũng có thể sử dụng PowerPoint trực tuyến để mở các tệp được lưu trên Dropbox hoặc OneDrive.
PowerPoint Online cho phép bạn chia sẻ hoặc cộng tác với các đối tác khi thuyết trình. Vì vậy, bạn sẽ không bao giờ có khoảnh khắc khó xử đó trong các cuộc họp làm việc nơi đồng nghiệp đang cố gắng truyền đạt ý tưởng nhưng hoàn toàn không thể làm như vậy vì họ không có quyền truy cập vào nội dung cụ thể như bạn.

b) Trình xem PowerPoint
PowerPoint Viewer là một công cụ tuyệt vời để sử dụng nếu bạn muốn xem các bản trình bày PowerPoint của mình. Nó hoạt động tốt với các tài liệu được bảo vệ bằng mật khẩu và cho phép bạn mở, in và chia sẻ tệp với người khác. Mặc dù nó không cho phép bạn chỉnh sửa bất kỳ thứ gì, nhưng bạn có thể xem toàn bộ trình chiếu và biên dịch ghi chú về những ý tưởng có thể đã được ấp ủ trong khi nó được tạo.
Mặc dù Microsoft đã gỡ bỏ PowerPoint Viewer ban đầu vào năm 2018, nhưng chúng tôi đã có một số thay thế được thiết kế cho Windows 10 phiên bản 17763.0 trở lên. Một ví dụ điển hình sẽ là Trình xem PPTX , cung cấp khá nhiều công cụ giống như ứng dụng được phát triển ban đầu.

2. Công cụ nguồn mở
Bạn sẽ rất vui khi biết rằng Microsoft PowerPoint không phải là công cụ duy nhất bạn có thể sử dụng để cung cấp năng lượng thông qua trình chiếu. Có rất nhiều lựa chọn thay thế mã nguồn mở không liên quan đến gói phần mềm mặc định của Microsoft. Trong hầu hết các trường hợp, những lựa chọn thay thế này tốt như chính PowerPoint, nếu không muốn nói là tốt hơn nhiều. Trước khi xem các lựa chọn hàng đầu của chúng tôi trong danh mục này, điều quan trọng là phải hiểu các công cụ nguồn mở là gì.
Phần mềm nguồn mở là phần mềm có mã nguồn được cung cấp cho công chúng để sử dụng lại, nghiên cứu và phân phối lại theo danh sách các điều khoản cấp phép chỉ ra các trách nhiệm bản quyền khác nhau. Không giống như phần mềm độc quyền, không ai sở hữu phần mềm nguồn mở. Mọi người có thể sửa đổi nó và chia sẻ nó với những người khác. Vì lý do này, bạn nên luôn thận trọng trước khi sử dụng bất kỳ chương trình mã nguồn mở nào cho bản trình bày của mình.
Dưới đây là các công cụ trình bày mã nguồn mở hàng đầu của chúng tôi:
a) Apache OpenOffice Impress
Apache OpenOffice Impress là phần mềm văn phòng miễn phí dành cho mục đích chung, tương thích với nhiều loại tài liệu khác nhau. Nó bao gồm một trình xử lý văn bản (tương tự như Microsoft Word), một ứng dụng bảng tính (tương tự như Excel), và một chương trình trình bày và đồ họa (tương tự như PowerPoint). Nó có sẵn bằng hơn 100 ngôn ngữ và cũng cho phép bạn cài đặt các tiện ích mở rộng của bên thứ ba để có thêm chức năng.
Để mở tệp PowerPoint với sự trợ giúp của Apache OpenOffice Impress:
- Tải xuống và cài đặt phần mềm trên máy tính của bạn.
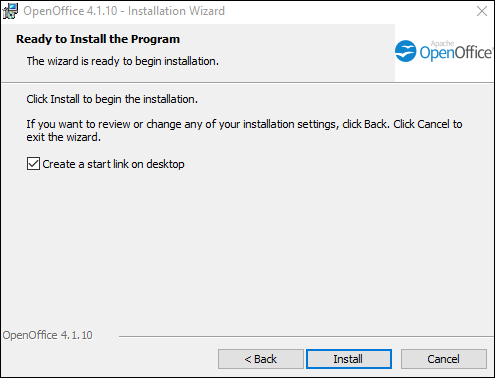
- Mở ứng dụng và nhấn tổ hợp phím Ctrl + O đồng thời. Điều này sẽ cho phép bạn mở bất kỳ tệp PPTX nào trên thiết bị của mình.
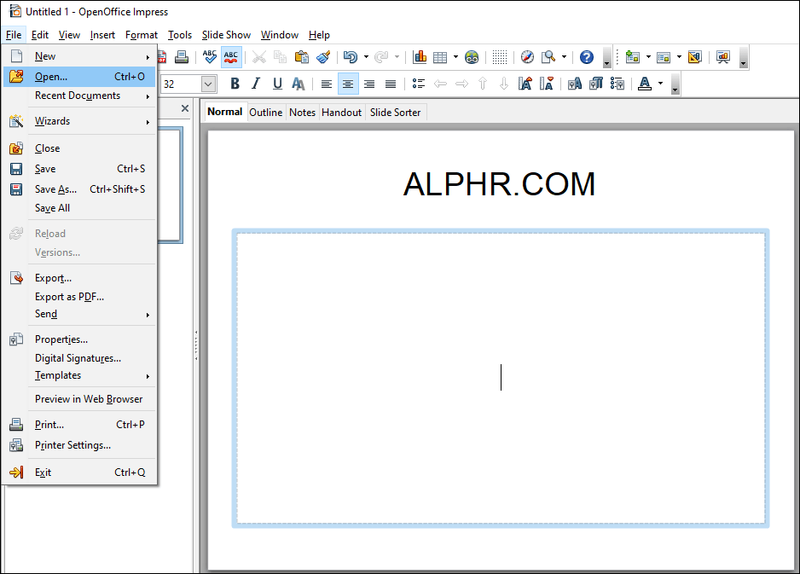
- Bấm đúp vào tệp PPTX quan tâm để mở nó.
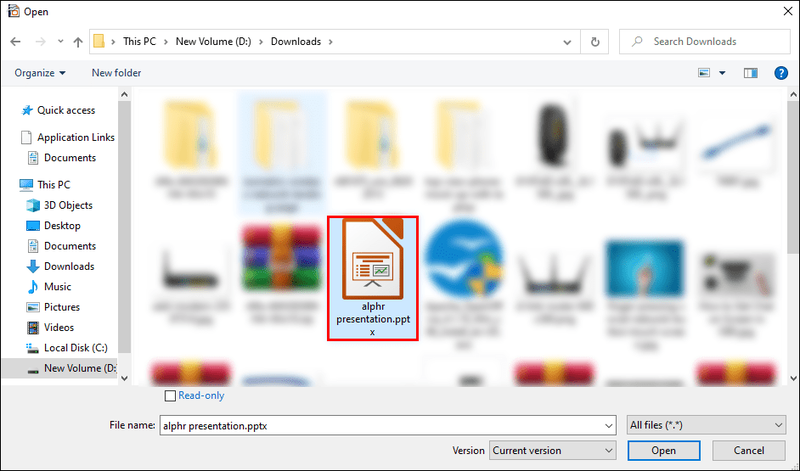
Apache OpenOffice Impress là một công cụ đa năng cho phép bạn xem và tạo các bản trình bày ấn tượng. Bạn thậm chí có thể nâng cao bản trình bày của mình bằng đồ họa 2D và 3D, các hiệu ứng đặc biệt và hoạt ảnh. Thanh công cụ và thanh bên cực kỳ thân thiện với người dùng. Có nút Thuộc tính để giúp bạn sắp xếp các trình chiếu cũng như nút Điều hướng để cho phép bạn điều hướng xung quanh một cách dễ dàng. Ngoài ra, nhiều công cụ định dạng có sẵn trong phần Kiểu nằm ở đầu mỗi trang chiếu.
Apache Open Office Impress có thể không có đồ họa tốt nhất nhưng chắc chắn sẽ không làm bạn thất vọng. Điều đó nói rằng, có một đường cong học tập nhỏ liên quan và không chắc bạn sẽ thành công khi chạy. Nhưng một khi bạn chinh phục được rào cản đó và tìm hiểu cách hoạt động của tất cả các tính năng của nó, bạn sẽ nhanh chóng tạo ra các bản trình bày chất lượng cao.
b) Ấn tượng LibreOffice
Phần mềm trình chiếu của LibreOffice cũng được đặt tên là Impress. Điều đó đồng nghĩa với những bản trình bày có chất lượng tốt như những bản trình bày được tạo bằng PowerPoint.
Để mở tệp PowerPoint bằng LibreOffice:
- Tải xuống và cài đặt phần mềm trên máy tính của bạn.
- Sau khi cài đặt, mở ứng dụng và nhấn tổ hợp phím Ctrl + O đồng thời. Điều này sẽ cho phép bạn mở bất kỳ tệp PPTX nào trên thiết bị của mình.
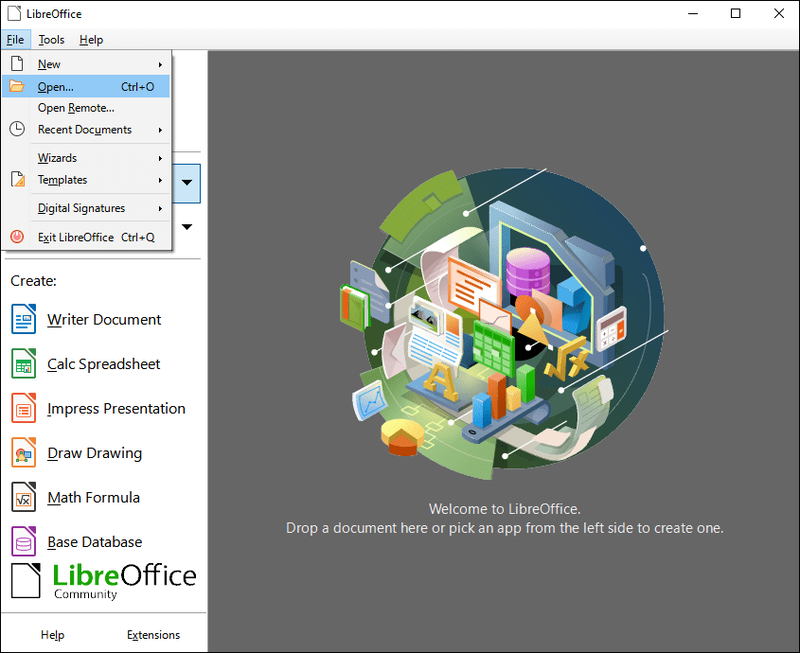
- Nhấp đúp vào tệp PPTX bạn muốn mở.
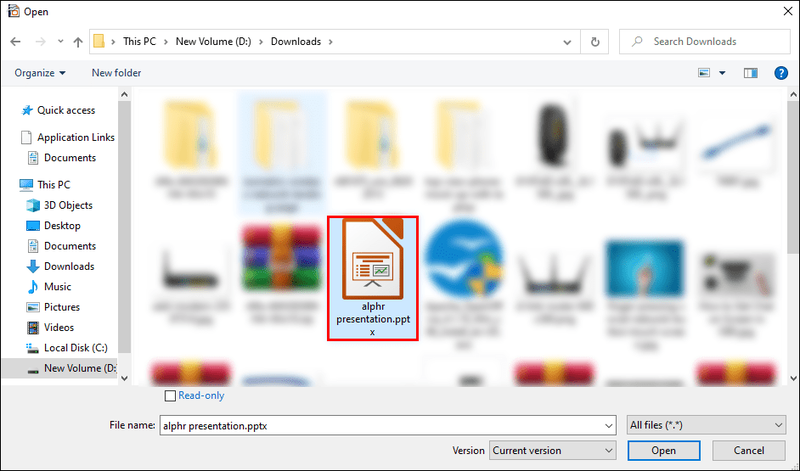
LibreOffice Impress có nhiều mẫu để bạn lựa chọn, nhưng bố cục cơ bản của chúng có thể được điều chỉnh bằng cách cài đặt các tiện ích bổ sung định dạng cụ thể. Điều đó bao gồm chuyển tiếp hoạt hình và khung trang trí. Vì vậy, đó là một lựa chọn tốt nếu bạn cần các bản trình bày được trau chuốt kỹ lưỡng, hoàn chỉnh với hoạt ảnh trực quan và biểu đồ mạnh mẽ cho chiến dịch tiếp thị của mình.
Libre Office và Apache OpenOffice rất giống nhau. Do đó, một số người dùng sử dụng chúng thay thế cho nhau.
c) NeoOffice
NeoOffice là bộ ứng dụng văn phòng mã nguồn mở miễn phí dành cho Mac bao gồm các ứng dụng xử lý văn bản, bảng tính, bản trình bày và bản vẽ. Nó cũng cho phép bạn mở các bản trình bày được tạo ban đầu bằng LibreOffice hoặc OpenOffice Impress.
Để mở bản trình bày PowerPoint bằng NeoOffice:
- Bấm vào Tệp và sau đó chọn Mở.
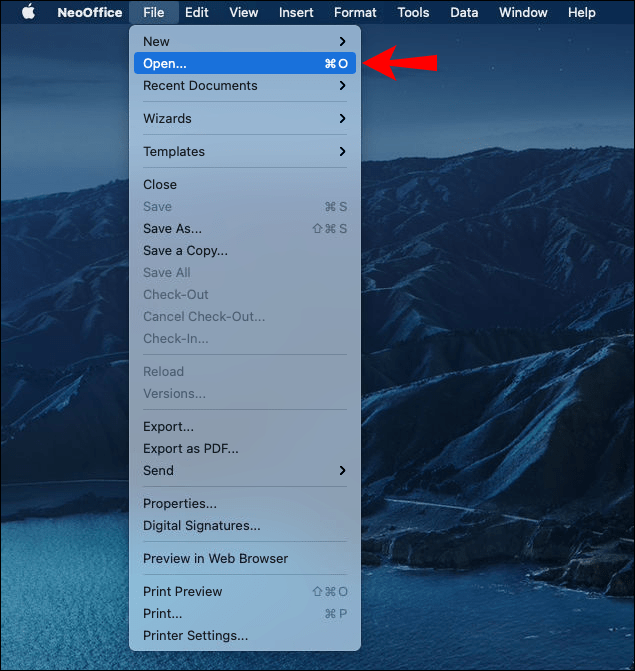
- Điều hướng đến vị trí của tài liệu PowerPoint của bạn.
- Bấm đúp vào tệp để mở.
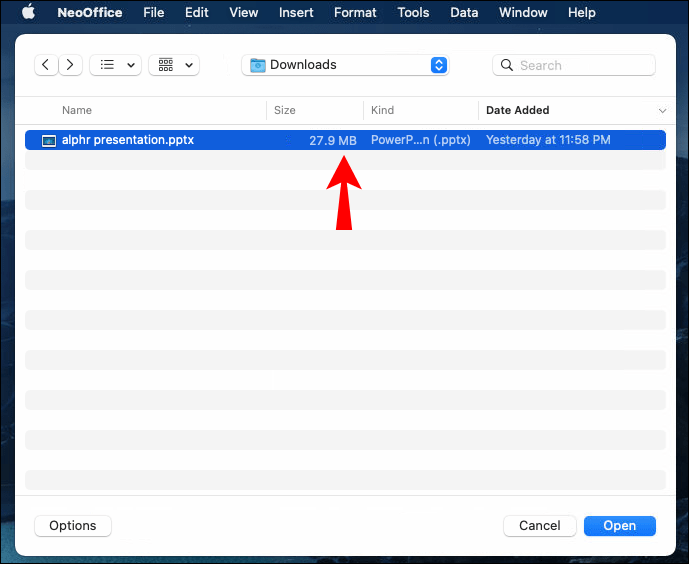
- Chọn dạng xem Slide Sorter và sau đó nhấp vào biểu tượng Play.
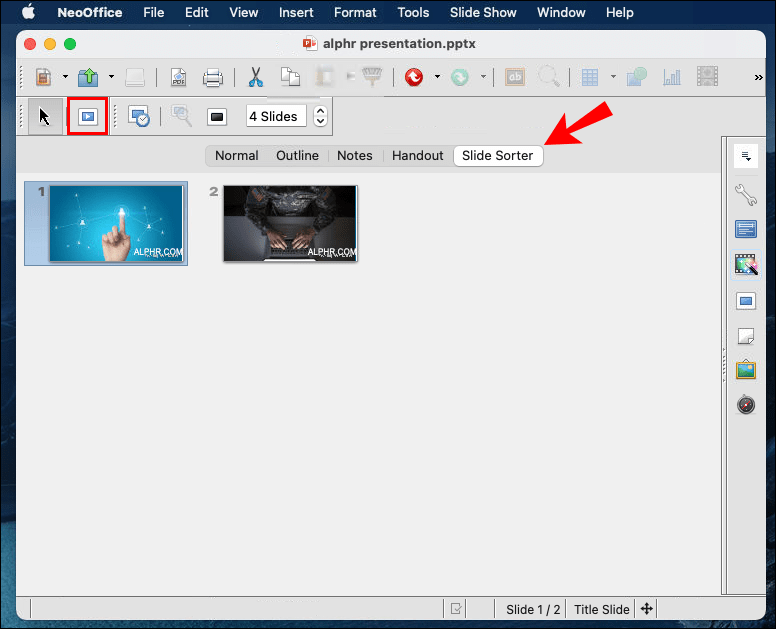
NeoOffice đi kèm với một số lợi ích. Trước tiên, bạn không phải sử dụng hoặc đăng ký bất kỳ dịch vụ cụ thể nào để làm việc với các tài liệu của mình trong phần mềm. Thứ hai, nó luôn được cập nhật vì các nhà phát triển liên tục theo dõi chương trình và tự cài đặt các bản cập nhật. Họ không phải đợi sự chấp thuận chính thức từ chủ sở hữu công ty như Microsoft hoặc Apple để phát hành các tính năng mới. Cuối cùng, không có giới hạn thương mại nào đối với việc tải xuống các bản sao cho nhiều người cùng một lúc.
3. Công cụ dựa trên web
a) Bản trình bày Google Tài liệu
Nếu bạn muốn tạo bản trình bày mà không sử dụng PowerPoint, Google Slides là một lựa chọn tuyệt vời. Nó cho phép người dùng dễ dàng nhập các bản trình bày của họ và chia sẻ chúng với những người khác một cách thuận tiện thông qua đám mây. Mặc dù không có các tính năng tương tự như Microsoft PowerPoint, nhưng đây là một trong những công cụ trình bày thân thiện với người dùng nhất.
Nếu bạn muốn mở tệp PowerPoint bằng Google Tài liệu, hãy làm theo các bước sau:
- Đăng nhập vào tài khoản Google Drive của bạn.
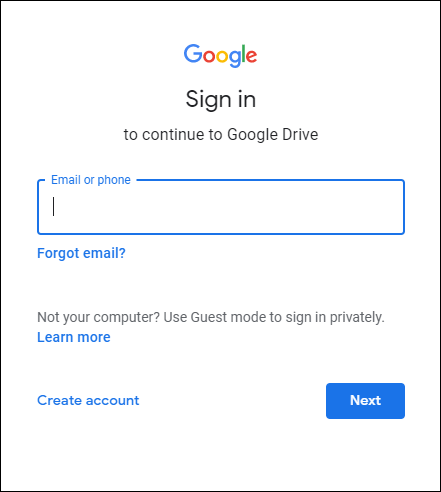
- Nhấp vào Mới và sau đó chọn Tải lên tệp.
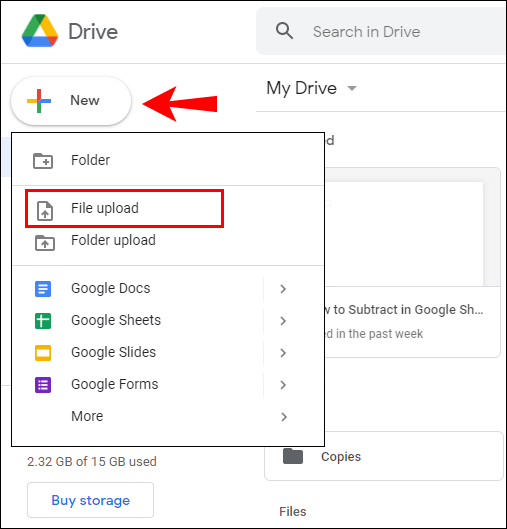
- Điều hướng đến vị trí của tài liệu PowerPoint bạn muốn xem, sau đó nhấp vào Mở. Tại thời điểm này, tệp của bạn sẽ bắt đầu tải lên. Trong quá trình này, nó sẽ tự động được sửa đổi thành tệp Google Tài liệu.
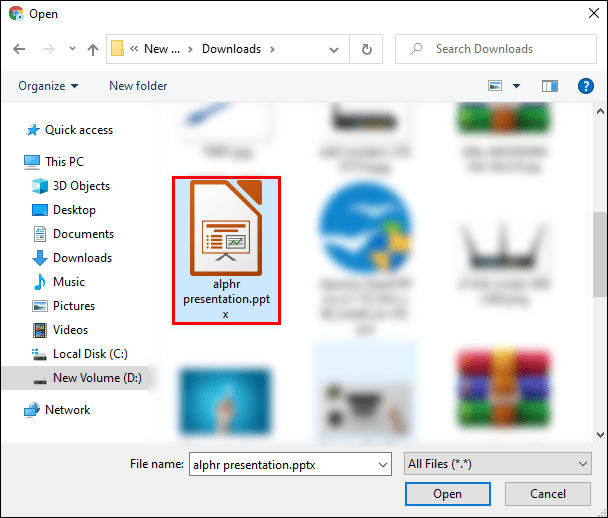
- Sau khi tải lên thành công, nhấp chuột phải vào tài liệu rồi nhấp vào Mở bằng.
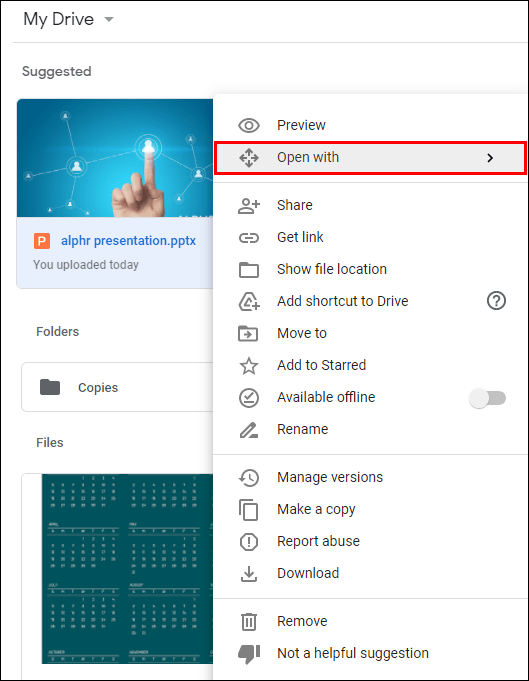
- Chọn Google Trang trình bày từ danh sách thả xuống.
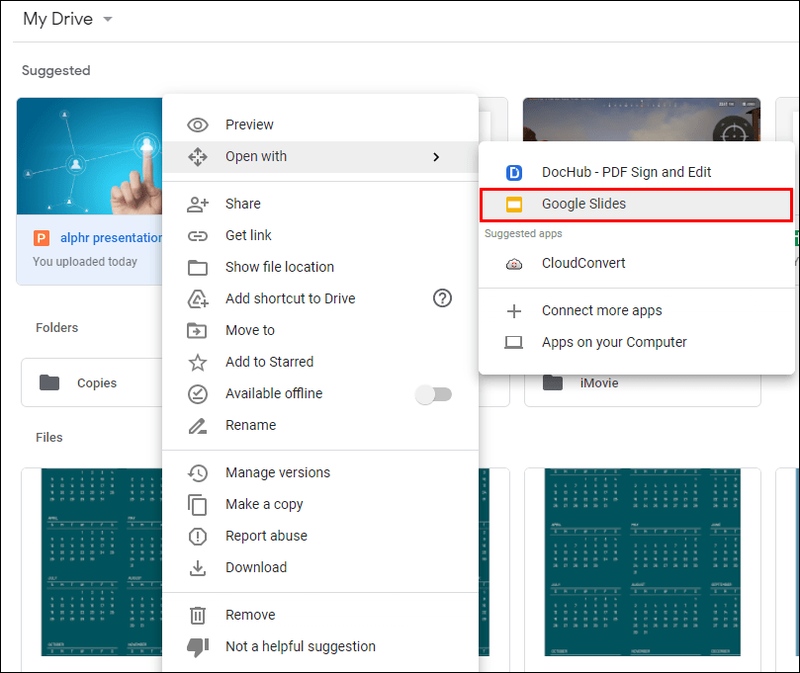
Bên cạnh việc xem tệp, bạn cũng có thể thực hiện các chỉnh sửa thêm khi bạn thấy phù hợp. Ngoài ra, bạn có thể tải xuống bản trình bày ở nhiều định dạng khác nhau, bao gồm PPTX, ODP, PDF, JPEG và TXT.
b) SlideShare
SlideShare là một trang web truyền thông xã hội dành cho các bài thuyết trình. Người dùng có thể tải lên trình chiếu của họ và nhúng chúng vào các trang web khác. Bản trình bày thường được xem bằng cách duyệt qua các chủ đề mà người khác đã tải lên trong một danh mục cụ thể (ví dụ: kinh doanh, tiếp thị).
Để mở tệp PowerPoint bằng SlideShare:
- Đăng nhập vào tài khoản SlideShare của bạn.
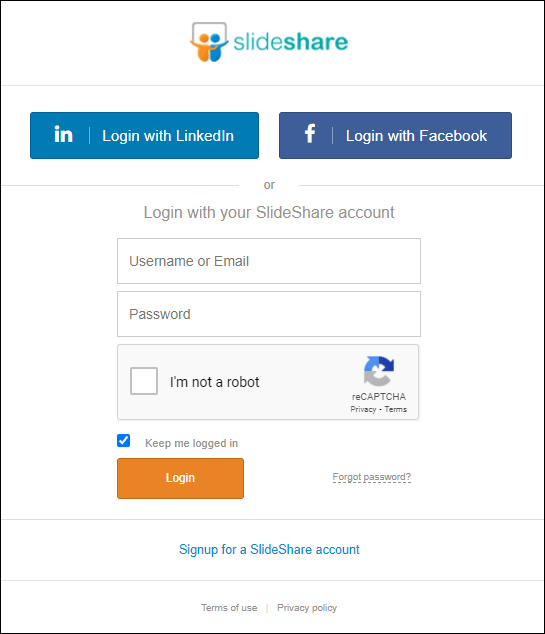
- Nhấp vào nút Tải lên ở phía trên bên phải.
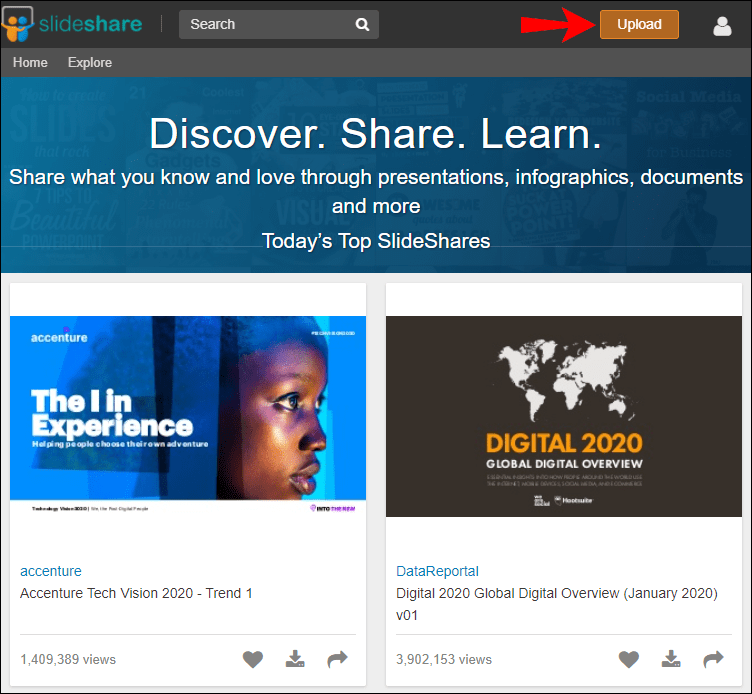
- Điều hướng đến vị trí của tài liệu PowerPoint bạn muốn xem, sau đó nhấp vào Mở.
- Sử dụng màn hình tải lên SlideShare để điền một số thông tin về bản trình bày của bạn. Điều đó bao gồm tiêu đề bản trình bày của bạn, mức độ riêng tư mong muốn (công khai, riêng tư hoặc giới hạn) và mô tả ngắn gọn về nội dung của bản trình bày của bạn.
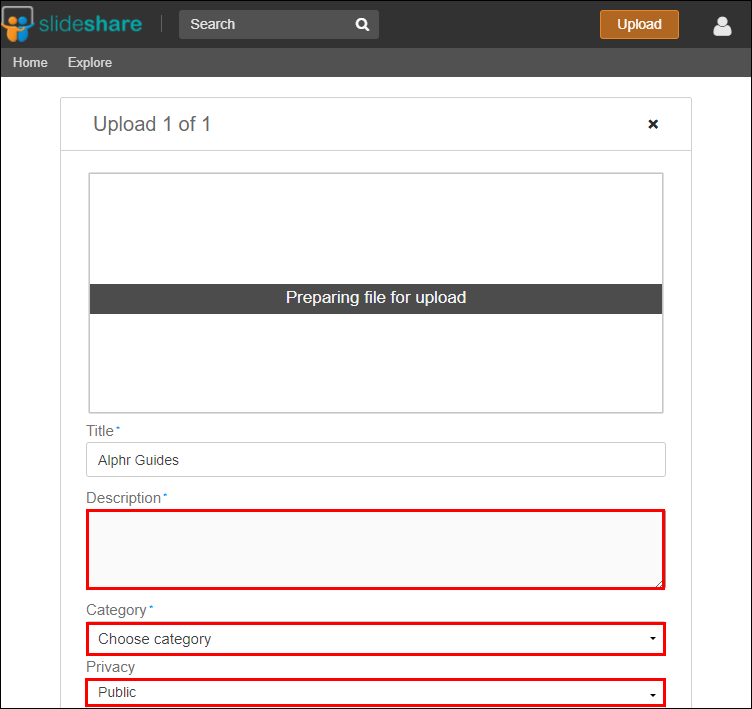
- Nhấp vào Xuất bản để hoàn tất quá trình.
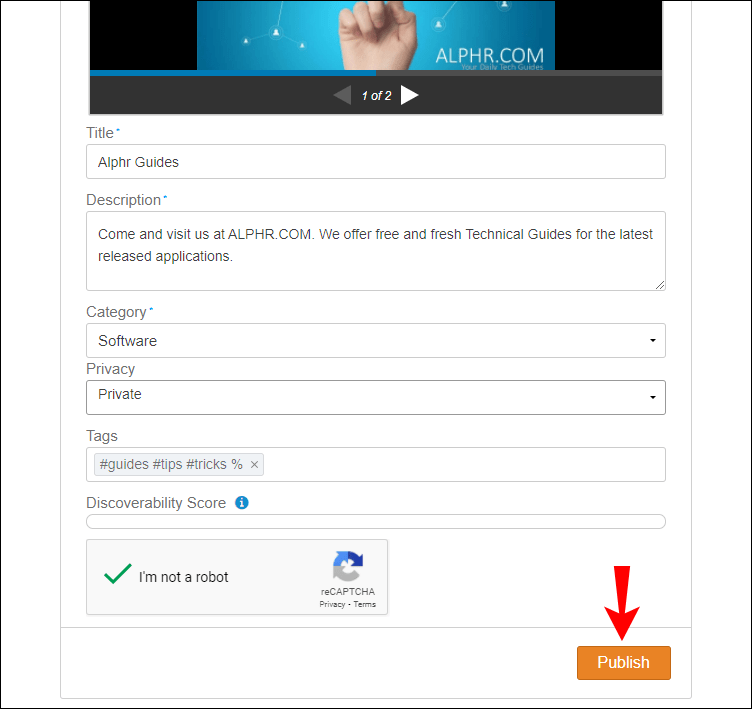
- Nhấp vào Tải lên của tôi để xem bản trình bày.
SlideShare đi kèm với những hạn chế của nó. Đáng chú ý, bạn chỉ có thể tải lên các tệp PPT dưới dạng trình chiếu tĩnh không có hiệu ứng đa phương tiện hoặc hoạt ảnh. Ngoài ra, chất lượng của văn bản và hình ảnh bạn tạo trong bản trình bày của mình thấp vì mọi thứ được lưu ở định dạng raster (độ phân giải 720 x 480 pixel).
menu bắt đầu sẽ không mở win 10
Mặc dù độ phân giải thấp, SlideShare trình bày một trong những cách tốt nhất để giới thiệu bản thân và công việc của bạn ở định dạng tương tác dễ nhìn. Bạn có thể tạo các bản trình bày lôi cuốn, hấp dẫn và có thể chia sẻ ngay lập tức để có thể truy cập bất cứ lúc nào.
F Các câu hỏi cần thiết
Làm cách nào để sử dụng PowerPoint trên điện thoại thông minh hoặc máy tính bảng ?
Ứng dụng Microsoft Office dành cho thiết bị di động cho phép bạn đọc, xem và chỉnh sửa tài liệu PowerPoint khi đang di chuyển bằng thiết bị iPad, iPhone hoặc Android của mình. Bạn có thể lưu trữ tệp trên đám mây và truy cập chúng từ mọi nơi. Ứng dụng được thiết kế để hoạt động theo lịch trình của bạn bằng cách đồng bộ hóa liền mạch các tệp trên thiết bị của bạn để cung cấp hỗ trợ trực tuyến và ngoại tuyến.
Bạn có thể sử dụng ứng dụng để mở tệp trong tài khoản Google Drive hoặc OneDrive của mình và nhanh chóng chuyển chúng giữa các thiết bị. Hơn thế nữa, bạn có thể tạo tài liệu trên một thiết bị và sau đó tiếp tục chỉnh sửa tài liệu đó sau trên một thiết bị khác. Do đó, ứng dụng hoàn hảo để đồng tác giả với những người khác.
Ứng dụng có sẵn trong cả App Store và Google Play.
Tạo bài thuyết trình như một chuyên gia
PowerPoint là một chương trình tuyệt vời cho các bài thuyết trình, nhưng các lựa chọn thay thế của nó có thể hoạt động tốt hơn tùy thuộc vào nhu cầu của bạn. Trong hướng dẫn này, chúng tôi đã chia sẻ thông tin về cách hoạt động của từng tùy chọn có sẵn và những việc cần làm để xem tài liệu của bạn. Chúng tôi tin tưởng rằng thông tin này sẽ giúp bạn chọn công cụ trình bày hoàn hảo cho dự án tiếp theo của mình.
Bạn đã thử bất kỳ lựa chọn thay thế nào cho PowerPoint chưa? Cho chúng tôi biết trong phần ý kiến dưới đây.