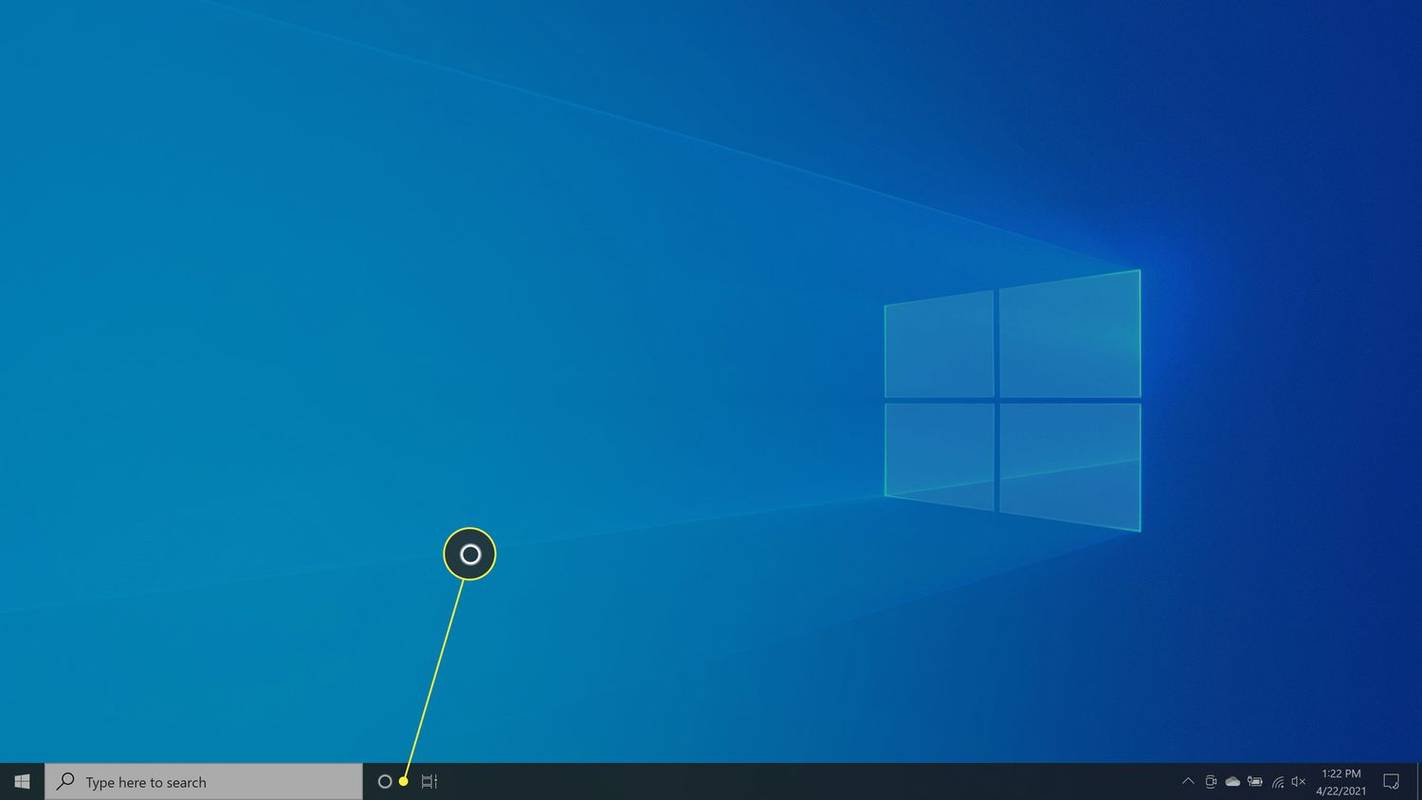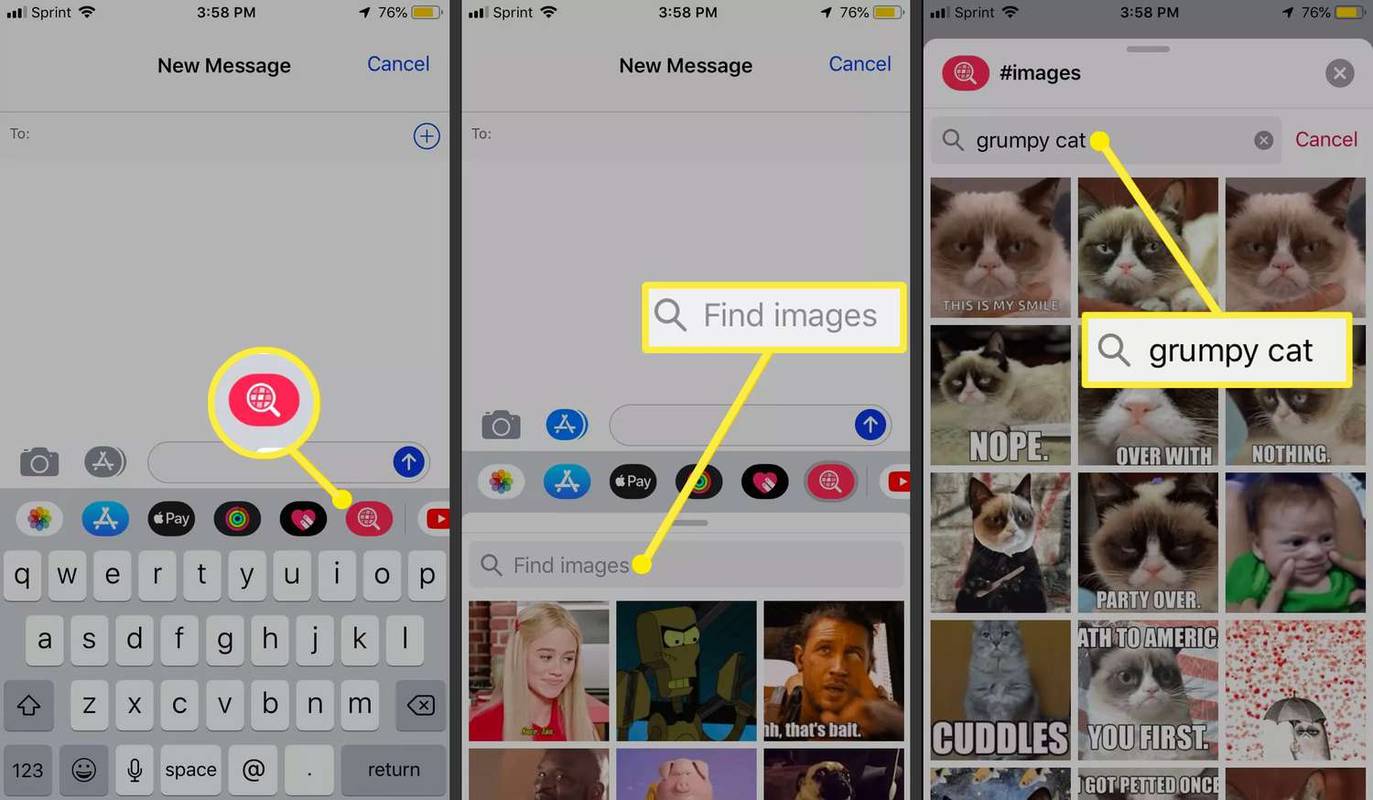Với rất nhiều thiết bị mà mọi người sử dụng hàng ngày, muốn kết nối chúng với nhau dường như là điều tự nhiên nhất. Tùy thuộc vào sự kết hợp của các thiết bị bạn có, đây có thể là một nhiệm vụ khá đơn giản. Thật không may, một số kết hợp thiết bị có thể đòi hỏi nhiều nỗ lực hơn.

Đó là trường hợp nếu bạn muốn phản chiếu thiết bị Android của mình với máy tính. Mặc dù đây có vẻ là một tính năng hiển nhiên, nhưng thực tế không phải vậy. May mắn thay, có nhiều cách bạn có thể làm điều này và một khi bạn cài đặt tất cả các ứng dụng cần thiết, quá trình này sẽ trở thành một miếng bánh.
Chuẩn bị thiết bị Android của bạn để phản chiếu
Trước khi bắt đầu sao chép Android của mình với máy tính để bàn hoặc máy tính xách tay, bạn cần đặt một vài tùy chọn trên thiết bị di động của mình.
Bước đầu tiên là bật Tùy chọn nhà phát triển của Android.
- Mở Cài đặt trên thiết bị Android của bạn.

- Cuộn xuống dưới cùng và nhấn vào Giới thiệu về điện thoại.

- Nhấn vào Số bản dựng năm lần liên tiếp.

- Bạn có thể phải xác nhận hành động này bằng cách nhập phương thức bảo mật ưa thích của mình. Đó có thể là mã PIN, hình mở khóa hoặc quét vân tay.
- Sau khi hoàn tất, bạn sẽ thấy thông báo rằng bạn đã bật thành công Chế độ nhà phát triển trên thiết bị của mình.

Tiếp theo, đã đến lúc kích hoạt gỡ lỗi USB.
- Một lần nữa, hãy mở Cài đặt trên Android của bạn.

- Nhấn vào Hệ thống và cập nhật.

- Cuộn xuống dưới cùng và nhấn Tùy chọn nhà phát triển.

- Cuộn xuống phần Gỡ lỗi. Đây là phần đầu tiên sau một vài tùy chọn đầu tiên ở trên cùng. Tìm tùy chọn gỡ lỗi USB và nhấn vào công tắc bật tắt bên cạnh tùy chọn đó.

- Android sẽ hỏi bạn xem bạn có chắc chắn muốn làm điều này hay không. Xác nhận bằng cách nhấn OK.

Bây giờ bạn đã sẵn sàng để tiến hành thiết lập tính năng phản chiếu cho máy tính của mình.
cách lấy ip máy chủ minecraft
Cách phản chiếu điện thoại Android với PC chạy Windows
Có thể sao chép thiết bị Android của bạn với máy tính Windows thông qua các ứng dụng chuyên dụng khác nhau. Mặc dù Windows 10 có một tùy chọn cho phép bạn làm điều này, nhưng điều này không hoạt động với mọi điện thoại thông minh hoặc máy tính bảng Android.
Cho đến nay, ứng dụng tốt nhất và đơn giản nhất trong số các ứng dụng có sẵn là scrcpy. Mặc dù chỉ cho phép kết nối có dây nhưng cách sử dụng cực kỳ đơn giản. Bạn có thể tải xuống trên GitHub, một trong những dịch vụ trực tuyến phổ biến nhất dành cho các nhà phát triển. Để làm như vậy, hãy làm theo các bước dưới đây.
- Mở trình duyệt web trên máy tính của bạn, sau đó truy cập vào trang scrcpy trên GitHub .

- Cuộn xuống phần Tải ứng dụng.

- Trong phần phụ Windows, bạn sẽ thấy liên kết tải xuống cho tệp lưu trữ .zip. Nó trông giống như sau: scrcpy-win64-v1.16.zip. Tất nhiên, những con số cuối cùng sẽ phụ thuộc vào phiên bản hiện có.

- Nhấp vào liên kết để tải xuống tệp .zip.

Khi tệp được tải xuống, đã đến lúc giải nén nó.
cách chia sẻ danh sách phát Spotify
- Mở thư mục mà bạn đã tải xuống tệp scrcpy .zip.

- Nhấp chuột phải vào tệp, sau đó nhấp vào Giải nén tệp…

- Cửa sổ Thư mục được nén (Zipped) xuất hiện. Nhấp vào Duyệt để chọn đích cho các tệp được trích xuất. Bạn cũng có thể tạo một thư mục mới dành riêng cho ứng dụng scrcpy. Sau khi chọn vị trí, bạn cũng có thể đánh dấu vào hộp kiểm Hiển thị tệp đã trích xuất khi hoàn tất, đơn giản để thuận tiện.

- Bây giờ bạn có thể điều hướng đến vị trí mà bạn muốn các tệp xuất hiện.

- Nhấp đúp vào tệp adb.exe để cài đặt các công cụ Android ADB. Điều này được thực hiện ở chế độ nền, vì vậy bạn sẽ không thấy bất kỳ phản hồi nào trên màn hình khi quá trình cài đặt hoàn tất. Windows thường mất khoảng một hoặc hai giây để hoàn thành hành động này.
Với thiết bị Android của bạn đã sẵn sàng để phản chiếu và đã cài đặt scrcpy vào máy tính, đã đến lúc kết nối cả hai.
- Kết nối thiết bị Android và máy tính của bạn bằng cáp USB.

- Bấm đúp vào tệp csrcpy.exe từ thư mục scrcpy để khởi động nó.

- Tùy thuộc vào cài đặt bảo mật của bạn, Windows có thể thông báo rằng bạn sắp chạy một ứng dụng không được công nhận. Để tiếp tục, trước tiên hãy nhấp vào Thông tin khác, sau đó nhấp vào Vẫn chạy.
- Nếu thiết bị di động của bạn hỏi bạn có nên cho phép gỡ lỗi USB hay không, hãy nhấn Cho phép. Để ngăn cửa sổ bật lên này xuất hiện trong tương lai, bạn cũng có thể nhấn Luôn cho phép từ máy tính này.

- Sau khi hoàn tất, cửa sổ scrcpy sẽ xuất hiện, hiển thị màn hình thiết bị Android của bạn.
Đó là nó. Ứng dụng siêu đơn giản này hoạt động giống như một sự quyến rũ. Giờ đây, bạn có thể sử dụng bàn phím và chuột để điều khiển thiết bị Android của mình. Điều này cho phép bạn khởi động ứng dụng, nhập tin nhắn, xem thư viện ảnh và thậm chí chơi trò chơi di động trên màn hình lớn. Hơn thế nữa, chỉ cần kéo và thả tệp vào cửa sổ scrcpy, về cơ bản, bạn có thể sao chép mọi thứ từ máy tính sang thiết bị Android của mình.
Tất nhiên, giống như bất kỳ cửa sổ nào khác, bạn cũng có thể thay đổi kích thước, tối đa hóa, khôi phục và đóng ứng dụng scrcpy. Nếu bạn muốn xem thiết bị Android của mình ở chế độ toàn màn hình, chỉ cần nhấn Ctrl + F trên bàn phím của bạn cùng một lúc.
Cách phản chiếu điện thoại Android sang máy Mac
May mắn thay, scrcpy ứng dụng phản chiếu màn hình rất tiện lợi cũng có sẵn cho các thiết bị Mac OS X. Không giống như máy tính Windows, nơi bạn chỉ cần tải xuống một tệp .zip và giải nén nó, Mac làm điều đó khác. Để sử dụng scrcpy, trước tiên bạn sẽ phải cài đặt ứng dụng Homebrew.
- Mở Finder trên máy Mac của bạn.
- Nhấp vào Ứng dụng từ menu bên trái. Nếu tùy chọn này không hiển thị, chỉ cần nhấn Command + A trên bàn phím của bạn.
- Từ danh sách Ứng dụng, hãy mở Tiện ích.
- Cuối cùng, khởi động ứng dụng Terminal.
- Bây giờ chọn toàn bộ dòng lệnh bên dưới và sao chép nó:
/ bin / bash -c $ (curl -fsSL https://raw.githubusercontent.com/Homebrew/install/master/install.sh) - Bây giờ dán dòng lệnh vào Terminal và nhấn Enter trên bàn phím của bạn. Vui lòng đợi 10 đến 15 phút để Homebrew cài đặt.
- Sau khi quá trình cài đặt hoàn tất, đã đến lúc cài đặt các công cụ Android ADB. Để làm như vậy, hãy nhập hoặc sao chép / dán lệnh sau vào Terminal và nhấn Enter:
brew thùng cài đặt android-platform-tools - Cuối cùng, đã đến lúc cài đặt ứng dụng scrcpy. Một lần nữa, bạn làm điều đó bằng cách nhập một dòng lệnh vào Terminal và nhấn Enter.
pha cài đặt scrcpy - Bây giờ hãy đợi cài đặt hoàn tất và bạn đã sẵn sàng cho giai đoạn tiếp theo.
Để thiết lập kết nối giữa Android và Mac OS X, hãy làm theo các bước bên dưới.
- Kết nối thiết bị Android của bạn với máy tính Mac bằng cáp USB.
- Thông báo Gỡ lỗi USB sẽ xuất hiện trên Android, vì vậy hãy nhấn Cho phép để tiếp tục. Bạn cũng có thể nhấn vào Luôn cho phép từ máy tính này để cửa sổ bật lên này không xuất hiện vào lần tiếp theo bạn kết nối thiết bị Android của mình với máy tính này.
- Trong Terminal trên Mac, nhập scrcpy (không có dấu gạch ngang) để khởi động ứng dụng.
Cuối cùng, giờ đây bạn có thể phản chiếu màn hình Android của mình trên máy tính hoặc máy tính xách tay Mac OS X của mình.
Cách phản chiếu điện thoại Android với Chromebook
Thật không may, người dùng Chromebook không có lợi ích khi sử dụng ứng dụng scrcpy để phản chiếu Android của họ. May mắn thay, có nhiều ứng dụng của bên thứ ba có thể trợ giúp điều đó. Một trong những ứng dụng phổ biến nhất như vậy là Reflector 3. Mặc dù đây không phải là một ứng dụng miễn phí nhưng nó hoạt động rất tốt.
Để bắt đầu sử dụng nó, hãy làm theo các bước dưới đây.
- Cài đặt Ứng dụng Reflector 3 từ trang web của họ cho cả thiết bị Android và Chromebook của bạn.
- Kết nối cả hai thiết bị với cùng một mạng Wi-Fi.
- Khởi động ứng dụng trên cả hai thiết bị.
- Trên ứng dụng Android Reflector 3, hãy nhấn vào nút menu ở góc trên cùng bên trái của màn hình.
- Nhấn vào Màn hình truyền / Âm thanh.
- Bây giờ, bạn sẽ thấy danh sách các thiết bị có sẵn để phản chiếu, bao gồm cả Chromebook của bạn. Nhấn vào mục nhập của nó để tiếp tục.
- Cuối cùng, bạn sẽ thấy màn hình thiết bị Android của mình trên Chromebook.
Câu hỏi thường gặp bổ sung
Tôi có phải phản chiếu toàn bộ màn hình hay chỉ một phần màn hình của tôi có thể được phản chiếu?
Các giải pháp bạn có thể tìm thấy trong bài viết này cho phép bạn phản chiếu toàn bộ màn hình thiết bị Android của mình. Về cơ bản, bất kỳ ứng dụng phản chiếu nào bạn có thể tìm thấy sẽ làm như vậy nhưng không có tùy chọn để chọn phần màn hình sẽ xuất hiện trên máy tính của bạn.
Tất nhiên, bạn có thể tìm kiếm các ứng dụng cho phép bạn truyền nội dung từ Android của mình. Bằng cách này, bạn không phải hiển thị màn hình điện thoại của mình trên máy tính cho người khác xem. Thay vào đó, bạn có thể bắt đầu video, trình chiếu hoặc bản trình bày trên thiết bị Android của mình và chỉ truyền nội dung đó sang máy tính.
Tôi có cần phải có Wi-Fi để phản chiếu Android sang thiết bị khác không?
Không, bạn không cần Wi-Fi để bắt đầu phản chiếu. Các ứng dụng tương tự như scrcpy cho phép bạn sử dụng tính năng phản chiếu bằng cách kết nối các thiết bị của bạn bằng cáp USB. Vì vậy, bạn không cần kết nối Wi-Fi.
cách đăng ảnh dọc lên instagram mà không cần cắt
Ngược lại, có những ứng dụng cho phép bạn phản chiếu Android của mình với máy tính qua Wi-Fi. Mặc dù đây có vẻ là một cách thuận tiện hơn để phản chiếu, nhưng mỗi ứng dụng đều đi kèm với những điều kỳ quặc của nó. Đối với một số người, bạn sẽ phải trả tiền nếu không muốn quảng cáo làm hỏng trải nghiệm của mình. Những người khác có thể có giao diện rườm rà để điều hướng qua. Cuối cùng, không có gì đánh bại được ứng dụng scrcpy vì tính đơn giản và chức năng cơ bản của nó. Và nó hoàn toàn miễn phí.
Phản chiếu hoàn thành theo cách dễ dàng
Hy vọng rằng bây giờ bạn đã biết cách phản chiếu thiết bị Android của mình với máy tính Windows 10, Mac hoặc Chromebook. Sử dụng ứng dụng scrcpy, quá trình này trở nên thực sự đơn giản. Mặc dù việc thiết lập có vẻ rườm rà, nhưng hướng dẫn từng bước mà bạn có thể tìm thấy trong bài viết này chắc chắn sẽ giúp ích rất nhiều. Và với ứng dụng Reflector 3, mặc dù nó không miễn phí nhưng bạn sẽ chỉ cần hai lần cài đặt để thiết lập tất cả.
Bạn đã quản lý để phản chiếu Android của mình với máy tính chưa? Ứng dụng phản chiếu nào bạn thấy hữu ích nhất? Hãy chia sẻ suy nghĩ của bạn trong phần bình luận bên dưới.